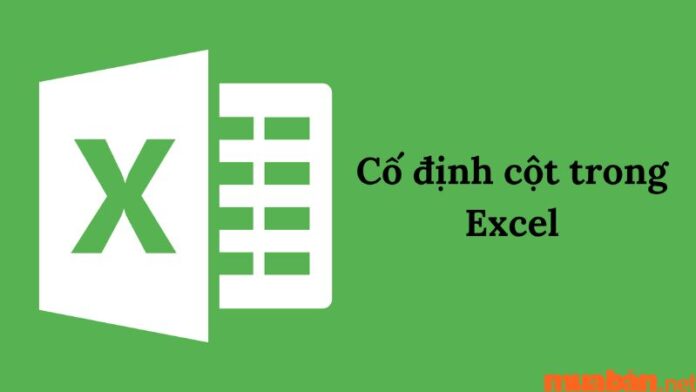Khi thao tác trên Excel, bạn có cảm thấy khó chịu mỗi khi rê chuột thì các tiêu đề sẽ bị ẩn mất, khiến bạn rất khó để thao tác liên tục với dữ liệu? Vậy cách cố định cột trong Excel là gì? Thông qua bài viết dưới đây, Mua Bán sẽ hướng dẫn bạn đọc cách cố định cột trong Excel đơn giản nhất, cực hiệu quả.
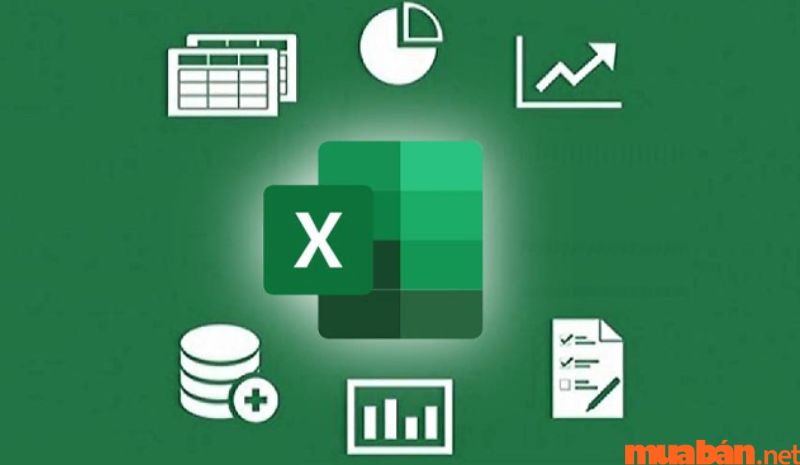
I. Cố định cột trong Excel khi nào?
Có 3 nguyên nhân chính để cố định cột trong Excel, bao gồm là:
- Khi bạn cần cố định tiêu đề chính để có thể dễ dàng quan sát và nhập dữ liệu chính xác.
- Phục vụ việc kiểm tra dữ liệu nhanh hơn và nếu có sai thì sẽ dễ dàng truy ra hơn.
- Tạo ra được 1 File Excel được đánh giá đầy đủ, chuyên nghiệp.
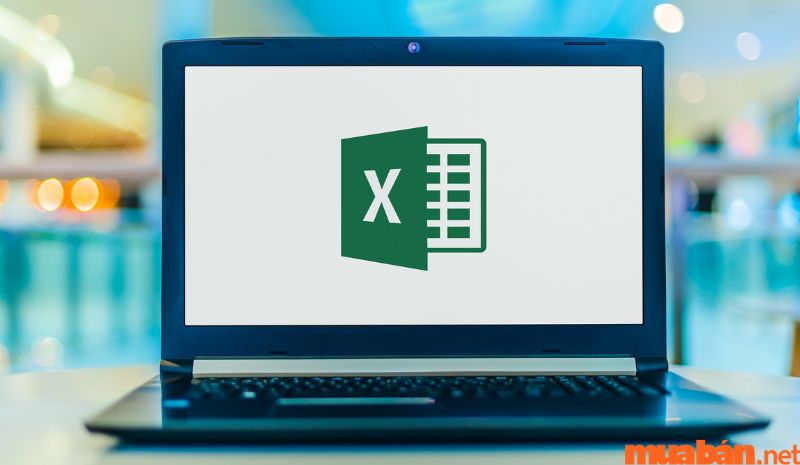
II. Hướng dẫn các cách cố định cột trong Excel
Tiếp theo, Mua Bán sẽ hướng dẫn cách cố định cột trong Excel trong từng trường hợp khác nhau. Mời bạn đọc bắt đầu theo dõi thật kỹ nhé!
1. Hướng dẫn cách cố định cột đầu tiên trong Excel
Để có thể cố định cột đầu tiên trong Excel thì bạn cần phải trải qua 2 bước đó là:
Bước 1: Sau khi mở phần mềm Excel và nhấp chọn ô bất kỳ trong bảng tính -> Bạn sẽ mở thẻ View -> Chọn vào lệnh Freeze Panes -> Nhấp chọn tiếp Freeze First Column để cố định cột đầu tiên trong bảng Excel.
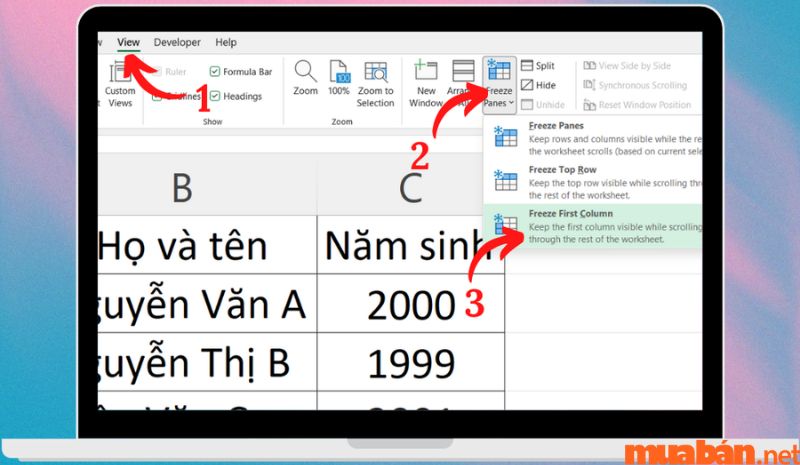
Bước 2: Bạn có thể nhận biết dòng được cố định bằng việc có một đường kẻ đen, đậm hơn so với các cột khác, xuất hiện ngay dưới ô dữ liệu đã cố định. Điều này cho phép bạn biết rằng thao tác cố định đã được thực hiện thành công.
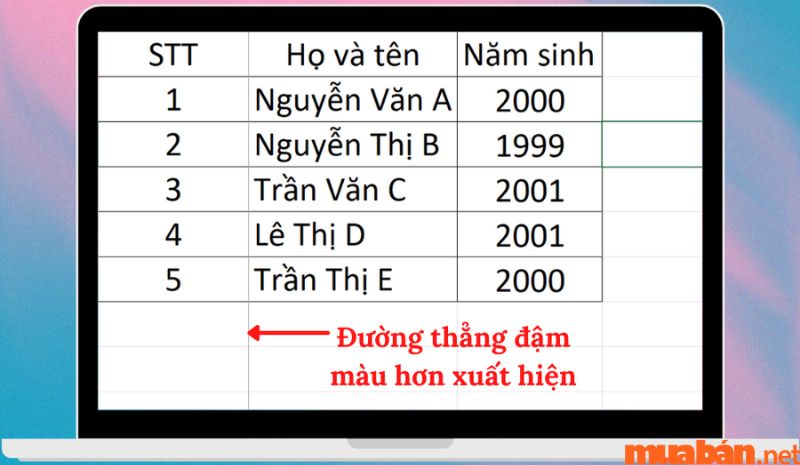
Đây được xem là 2 bước đơn giản nhất mà bạn có thể ứng dụng và bỏ túi cho mình cách cố định cột trong Excel (trường hợp cố định cột đầu tiên).
2. Hướng dẫn cách cố định nhiều cột
Đối với trường hợp này thì tương đối khó hơn một chút đòi hỏi bạn thao tác nhiều hơn.
Bước 1: Bạn cần chọn vào ô đầu tiên của dòng nằm phía dưới nhóm dòng cần cố định. Ví dụ, để cố định 2 cột đầu trong bảng dưới đây, bạn sẽ chọn vào ô C3. Tiếp theo sẽ thể sử dụng thẻ “View” trên thanh menu và sau đó chọn “Freeze Panes” và cuối cùng là “Freeze Panes”
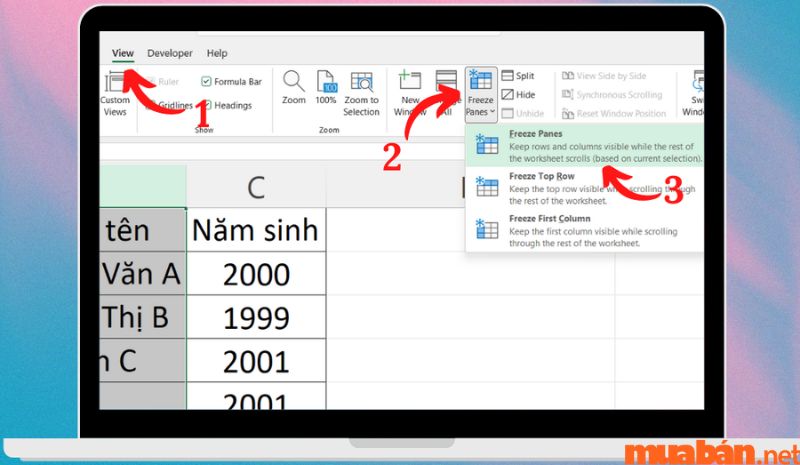
Bước 2: Khi bạn cố định các dòng trong Excel bằng tính năng “Freeze Panes” thì các dòng đó sẽ được đánh dấu bằng một đường kẻ đen và đậm hơn so với các dòng khác ngay phía dưới ô dữ liệu đã khóa. Điều này giúp bạn nhận biết dễ dàng các dòng đã được cố định trong bảng tính.
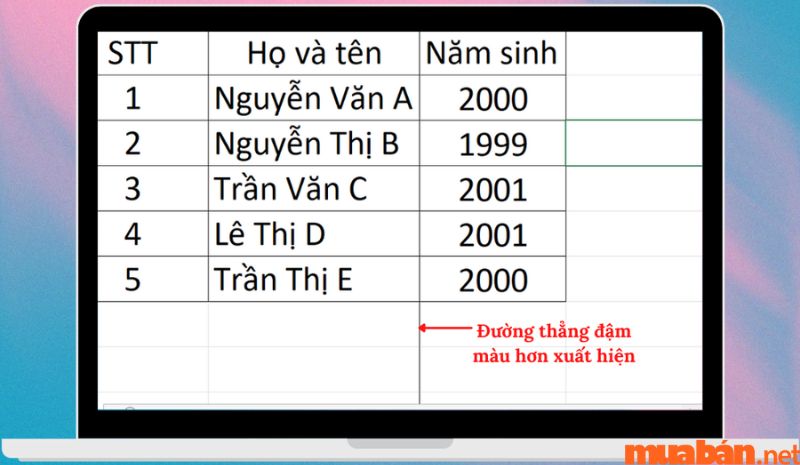
Đây được xem là 2 bước cần thiết để bạn ứng dụng trong cách cố định cột trong Excel (trường hợp cố định nhiều cột).
Ngoài ra, MuaBan.net luôn cập nhật tin đăng việc làm mới nhất bạn có thể tham khảo:
3. Hướng dẫn cách cố định nhiều vùng
Nói một cách dễ hiểu hơn, hướng dẫn cách cố định nhiều vùng là hướng dẫn cho bạn cách cố định cột trong Excel ở trường hợp nhiều dòng và nhiều cột. Dưới đây là chỉ dẫn các thao tác đơn giản chỉ trong một vài nút bấm.
Bước 1: Để cố định các dòng và cột cụ thể trong Excel, bạn có thể chọn vào ô nằm bên dưới dòng cuối cùng và ở bên phải cột cuối cùng mà bạn muốn cố định.
Ví dụ: Nếu bạn muốn cố định 2 cột đầu tiên và 2 dòng đầu tiên trong bảng dưới đây, bạn cần chọn vào ô C3, xác định rằng bạn muốn cố định từ dòng 1 đến dòng 2 và cột A đến cột B trong bảng tính.
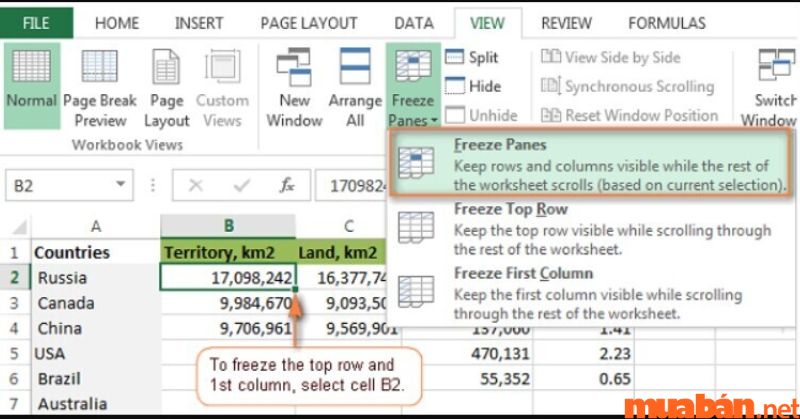
Bước 2: Sau khi bạn đã chọn thẻ “View” -> Chọn “Freeze Panes” -> Chọn tiếp “Freeze Panes trong danh sách xổ xuống”, các dòng và cột mà bạn đã chọn sẽ được cố định. Khi hoàn tất, bạn sẽ thấy xuất hiện đường viền sẫm màu bên phải và ngay dưới những cột, dòng đã được cố định.
Xem thêm: Cách cắt ảnh trong Word đơn giản – nhanh chóng – tiện lợi
III. Hướng dẫn cách bỏ cố định cột trong Excel
Đôi khi có một số trường hợp bạn đã khóa cột và sau đó lại muốn hủy chúng nhưng bạn không biết phải thao tác như thế nào. Sau đây là các bước mà bạn có thể thực hiện việc bỏ cố định cột một cách dễ dàng.
Bước 1: Bạn cần phải chọn các cột mà bạn đã thao tác cố định
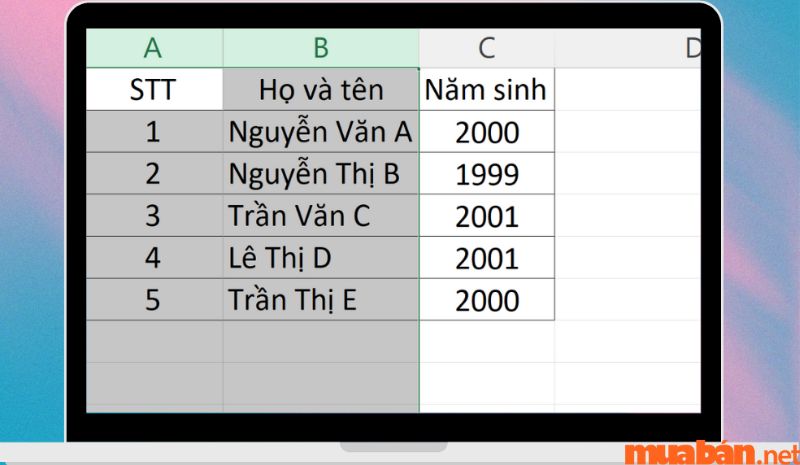
Bước 2: Làm theo hướng dẫn bao gồm: Nhấp chọn thẻ View -> chọn Freeze Panes -> Cuối cùng đó chính là Unfreeze Panes để hủy
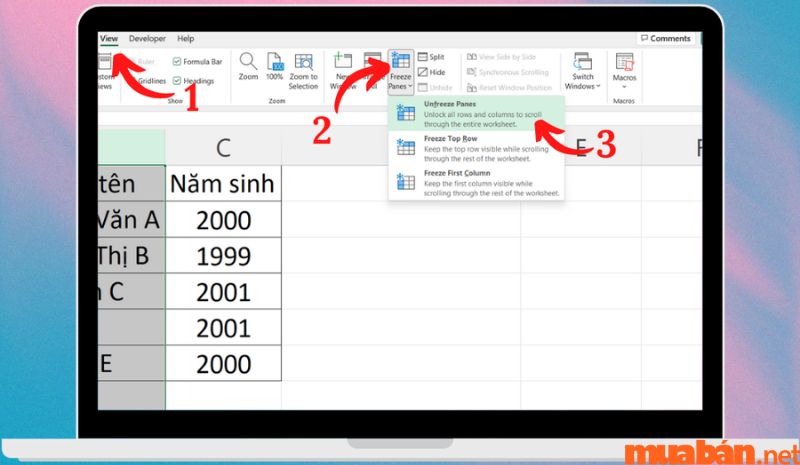
IV. Video hướng dẫn chi tiết
V. Một số mẹo hay bạn nên biết khi cố định cột trong Excel
Bên cạnh việc tìm hiểu về các cách cố định cột trong Excel, Mua Bán xin giới thiệu thêm cho bạn một số mẹo hay cần phải lưu tâm khi sử dụng định dạng, cố định cột trong phần mềm Excel.
1. Tránh các hàng/cột bị ẩn hoặc mất
Trường hợp khi bạn khóa cột và hàng quá nhiều trong cùng một bảng tính thì sẽ mất vài cái trong số đó (thật ra là bị ẩn). Sau đó bạn quên kiểm tra lại hoặc không nhớ đến sự hiện diện của những dòng/cột đó dẫn đến sai dữ liệu. Để khắc phục điều này, bạn cần phải đảm bảo việc tất cả dòng và cột đều nằm ngay trong tầm mắt của bạn khi đang thực hiện thao tác cố định.

2. Tránh Excel cố định cột/dòng không giống với mong muốn
Trong quá trình ứng dụng cách cố định cột trong Excel thì đâu đó sẽ có vài trường hợp phần mềm Excel phản hồi câu lệnh của bạn không giống như mong muốn, dẫn đến việc sai và tốn thời gian sửa lại. Việc sửa lại không quá phức tạp, chỉ cần làm một số thao tác dưới đây:
Hãy thử thao tác bằng cách chọn vào ô A1 hoặc vị trí bất kỳ trên hàng trên cùng mà bạn có thể nhìn thấy, hay đơn giản hơn đó là cột bên trái. Sau đó chọn lệnh Freeze panes và bạn sẽ thấy lỗi xảy ra.
Ví dụ: Trường hợp bạn chọn hàng số 4 và 3 hàng đầu đang không nằm ở chế độ xem (không phải bị ẩn), tiếp tới nhấp vào Freeze Panes, bạn sẽ nghĩ rằng dòng 1 đến 3 sẽ cố định phải không? Nhưng thực tế thì Excel lại trả cho bạn một kết quả khác ngoài mong đợi:
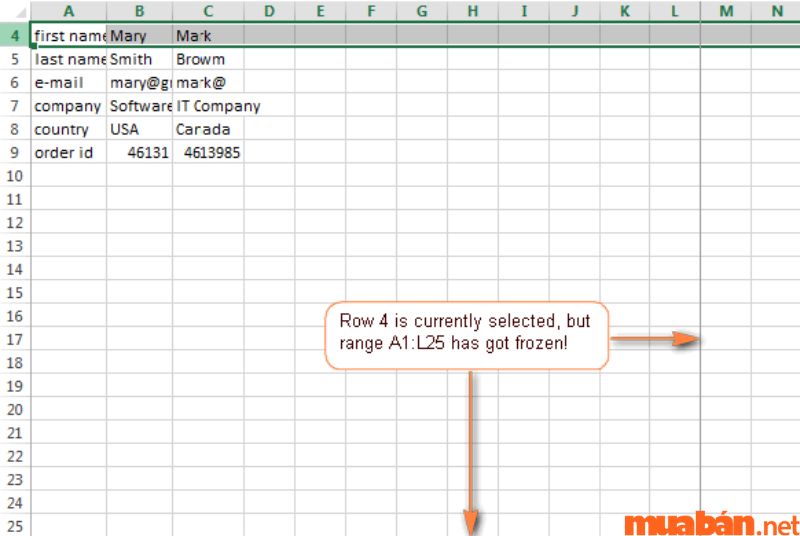
Một lưu ý mà bạn cần nhớ đó là các khung mà bạn chọn để cố định (có thể là hàng lẫn cột) nên trong trạng thái đều phải thấy được.
3. Định dạng màu sắc cho cột
Nếu bạn muốn ngụy trang các dòng sẫm phân cách giữa phần được cố định và phần còn lại của bảng trong Microsoft Excel, bạn có thể định dạng màu sắc cho cột. Đây được xem là một mẹo hay bên cạnh việc thao tác các cách cố định cột trong Excel.
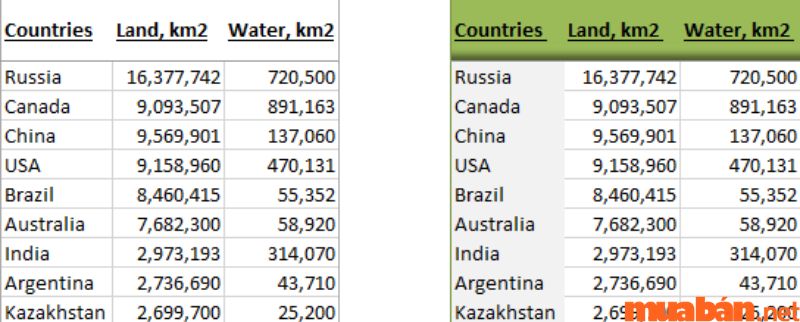
Xem thêm: Tải mẫu bảng báo giá bằng word chuẩn và mới nhất 2023
VI. Cách khắc phục lỗi liên quan đến cố định cột bằng Freeze Panes
Dưới đây là một số hướng dẫn bạn đọc cách khắc phục các lỗi liên quan đến việc cố định cột bằng lệnh Freeze Panes sau khi đã nắm rõ được các cách cố định cột trong Excel. Mời bạn đọc theo dõi tiếp.
1. Cửa sổ chức năng Freeze Panes không hiện ra
Tình trạng lỗi:
Khi bấm vào mục Freeze Panes trong thẻ View thì vẫn được nhưng lại không hiện lên cửa sổ chứa các chức năng trong Freeze Panes.
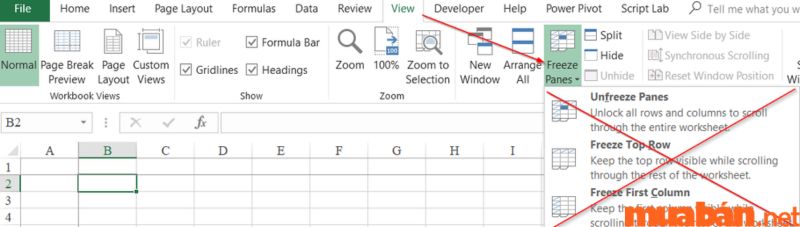
Hướng khắc phục:
- Cách đầu tiên: Bạn bắt đầu thao tác lưu lại (Save) File -> Đóng File đó -> Nhấp mở lại là có thể sử dụng một cách trơn tru.
- Cách thứ hai: Ta sẽ đưa cửa sổ chức năng UnFreeze Panes ra ngoài thanh công cụ bằng cách thao tác trực tiếp với Customize the Ribbon. Khi ấy ta sẽ sử dụng đơn giản hơn mà không cần phải có sự cho phép của nhóm chức năng Freeze Panes.
2. Không sử dụng được chức năng Freeze Panes
Tình trạng lỗi:
Phần tiêu đề nằm sau vị trí (ví dụ là dòng số 6) thay vì chính xác là nằm ở dòng 1. Khi cố định bằng lệnh Freeze Panes thì cố định cả 6 dòng. Trong khi đó thì ta chỉ mong muốn cố định dòng 6 khi xem các nội dung khác ở phía bên dưới, nhưng không nhất thiết phải ẩn các dòng từ 1 đến 5. Theo các chuyên gia về công nghệ thông tin thì trường hợp này được xem là Freeze Panes không đạt yêu cầu.
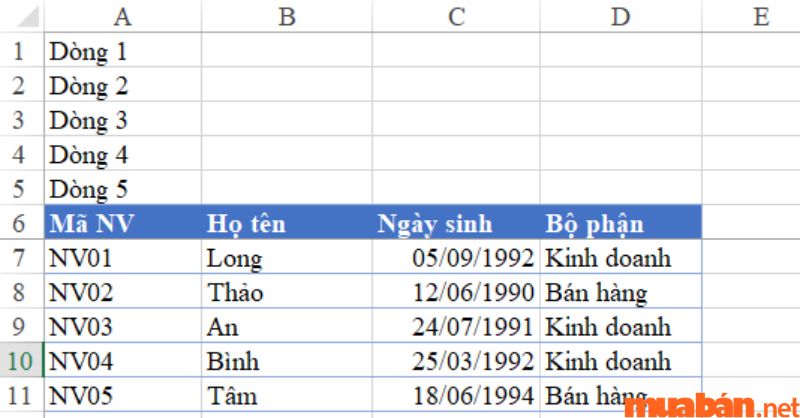
Hướng khắc phục:
- Đầu tiên bạn cần chọn toàn bộ bảng dữ liệu. Có thể chọn nhiều hơn so với số lương ô đang sử dụng để trừ hao cho những nội dung khác có thể phát sinh.
- Trên bàn phím, bạn vui lòng bấm tổ hợp Ctrl + T để chuyển bảng dữ liệu lúc nãy về dạng Table trong phầm mềm Excel.
- Sau khi đã chuyển về dạng Table, phần tiêu đề của bạn sẽ luôn hiển thị trên thanh tiêu đề thay cho các tên cột mà bạn đặt.
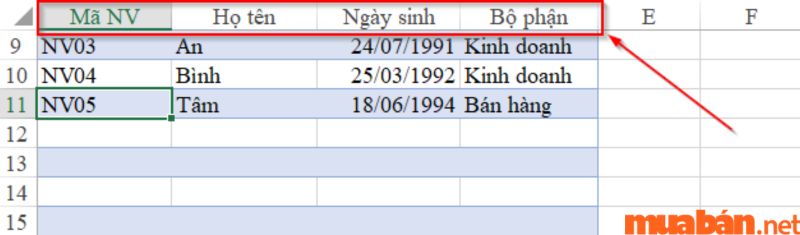
Xem thêm: Tại sao các doanh nghiệp sử dụng mẫu báo cáo thu chi nội bộ?
Lời kết
Bài viết đã hướng dẫn cho bạn đọc vô cùng chi tiết về cách cố định cột trong Excel cũng như cách cố định cột trong excel bằng phím tắt. Hy vọng bạn đã có thể bỏ túi thêm cho mình một mẹo mới để có thể ứng dụng khi cần thiết.
Đừng quên thường xuyên theo dõi trang Muaban.net để cập nhật thêm nhiều bài viết mới đa dạng chủ đề khác nhau như: chia sẻ kinh nghiệm, hỗ trợ đăng tin, mua bán nhà đất, kiến thức xe,… được đăng tải mỗi ngày nhé!
Tham khảo ngay:
- 3 cách tạo bảng trong Excel dễ làm và cực hiệu quả
- Hướng dẫn cách ngắt trang trong Word từng bước cực chi tiết
- 6 cách đánh số trang trong Excel 2003, 2007, 2010, 2016 đơn giản, nhanh chóng nhất