Để có thể quản lý và sử dụng có hiệu quả tài liệu và văn bản ở định dạng Word, bạn chắc chắn sẽ cần sử dụng đến cách ngắt trang trong word. Điều này sẽ giúp cho các bản báo cáo, tiểu luận, luận văn của bạn được trình bày một cách mạch lạc, khoa học và đẹp mắt hơn. Microsoft Word hiện nay cung cấp nhiều công cụ độc đáo để bạn dễ dàng quản lý tài liệu của mình, trong đó nổi bật và đơn giản nhất có tính năng ngắt trang. Hãy cùng Mua Bán tìm hiểu ngay!
Ngắt trang trong Word là gì?
Ngắt trang là một thủ thuật của Word. Thủ thuật này giúp cho người dùng có thể chuyển sang trang mới một cách nhanh chóng, thay vì phải đợi trang viết đầy rồi mới nhảy được sang trang khác. Có nhiều cách làm ngắt trang trong Word mà mọi người thường hay sử dụng. Các phương pháp này sẽ được diễn giải chi tiết trong phần hướng dẫn.

Vì sao cần phải ngắt trang trong Word?
Lý do cần ngắt trang trong Word
Trong một số trường hợp, để đảm bảo được hiệu quả nội dung truyền tải đến người dùng một cách tối ưu nhất, bạn cần phải ngắt văn bản thành các trang riêng lẻ. Hoặc đối với những trường hợp mà bạn cần chèn bảng, biểu đồ hoặc hình ảnh mà không muốn bị nhảy chữ và dịch chuyển bố cục của văn bản, bạn sẽ cần đến ngắt trang. Nhiều người còn dùng đến cách ngắt trang trong Word để đánh số trang.

Microsoft Word đã là một phần mềm quá quen thuộc với nhiều người dùng máy tính, đặc biệt là đối tượng nhân viên văn phòng và học sinh, sinh viên. Tuy nhiên, không phải ai trong số đó cũng biết cách ngắt trang trong Word. Có rất nhiều cách ngắt trang khác nhau, bạn có thể ngắt trang nhanh chóng ở bất kỳ chỗ nào trong văn bản, để trình bày theo ý muốn của mình từ chính phần mềm này.
Lợi ích của việc ngắt trang trong Word
- Ngắt trang tự động trong phần mềm Word sẽ giúp cho văn bản, tài liệu, luận văn hay tiểu luận của bạn trông chỉn chu hơn rất nhiều. Nếu như bạn có chỉnh sửa ở các trang khác cũng sẽ không làm di chuyển ngắt trang giống như sử dụng thủ công bởi phím Enter.
- Văn bản và tài liệu của bạn sẽ trở nên rõ ràng và đẹp mắt, giúp cho người đọc có thể dễ dàng theo dõi hơn.
- Việc ngắt trang tự động sẽ giúp cho bạn phân chia được các phần và các chương ở trong văn bản một cách thuận tiện và dễ dàng.
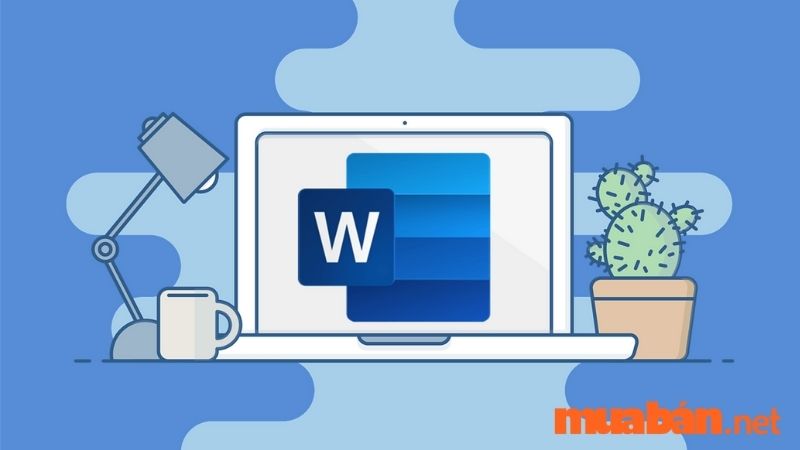
| Ngắt trang trong Word là một những mẹo mà Mua Bán chia sẻ trong nghiệp vụ văn phòng, hành chính: |
Các cách ngắt trang trong Word nhanh chóng và dễ làm
Có nhiều cách chèn ngắt trang trong Word khác nhau mà bạn có thể sử dụng. Cách ngắt trang trong word trên Macbook cũng áp dụng tương tự. Cụ thể như sau:
Cách tách từng trang trong word bằng phím tắt
Phím tắt là một trong những cách thức đơn giản nhất giúp cho bạn thực hiện được cách tạo ngắt trang trong Word một cách nhanh chóng. Với cách ngắt trang bất kì trong Word bằng phím tắt, bạn có thể tiến hành theo các bước cụ thể như sau:
- Bước 1: Sau khi bạn đã soạn thảo xong đoạn văn bản, nhấn vào nút Enter để xuống dòng trống.
- Bước 2: Dùng tổ hợp phím Ctrl + Enter, ngay tức khắc con trỏ soạn thảo sẽ nhảy sang ngay trang tiếp theo. Khi này, bạn tiếp tục soạn thảo đoạn văn bản mới.
Thực hiện những bước trên là bạn đã biết cách tự ngắt trang trong Word rồi.
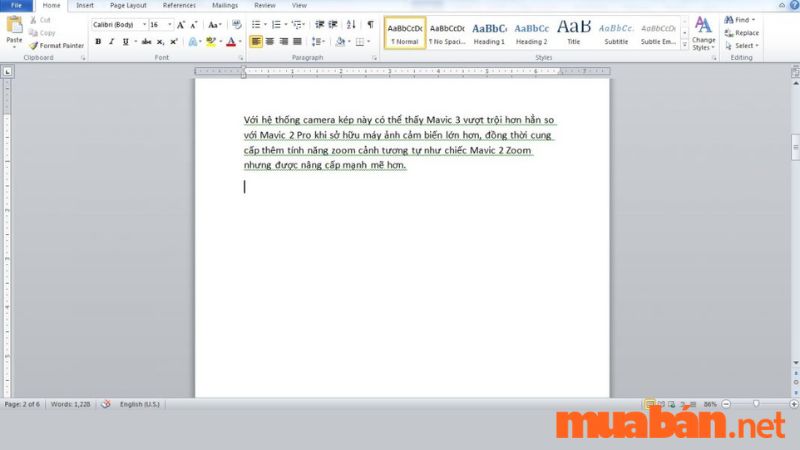
Cách tách 2 trang trong word bằng chuột
Bên cạnh cách ngắt trang trong word 2019 bằng tổ hợp phím tắt, bạn cũng có thể dùng chuột để có thể tách và ngắt trang trong Word. Các bước thực hiện như sau:
- Bước 1: Sau đoạn văn bản mà bạn vừa soạn thảo, nhấn vào nút Enter để xuống dòng trống. Sau đó nhấn chuột phải và chọn mục Paragraph.
- Bước 2: Khi hộp thoại Paragraph xuất hiện trên màn hình, bạn chọn tab “Line and Page Breaks”.
- Bước 3: Tại bước này bạn tích chọn vào “Page break before”. Sau đó chọn OK để hoàn thành bước ngắt trang trong Word.
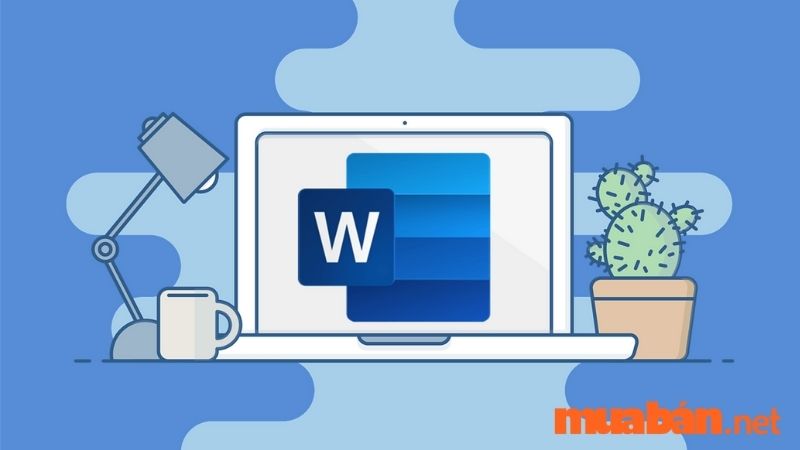
Cách tách số trang trong word bằng lệnh Page Break
Bạn cũng có thể dùng chức năng Page Break ở thanh công cụ của Microsoft Word để có thể ngắt các trang. Đây là một cách ngắt trang cứng trong word dễ thực hiện.
- Bước 1: Tương tự như cách trên, bạn tiến hành soạn thảo đoạn văn bản, sau đó nhấn nút Enter xuống dòng trống và thực hiện lệnh ngắt trang.
- Bước 2: Để thực hiện lệnh ngắt trang bạn chọn Insert và chọn Page Break. Ngay lập tức bạn sẽ soạn thảo được văn bản ở một trang mới.
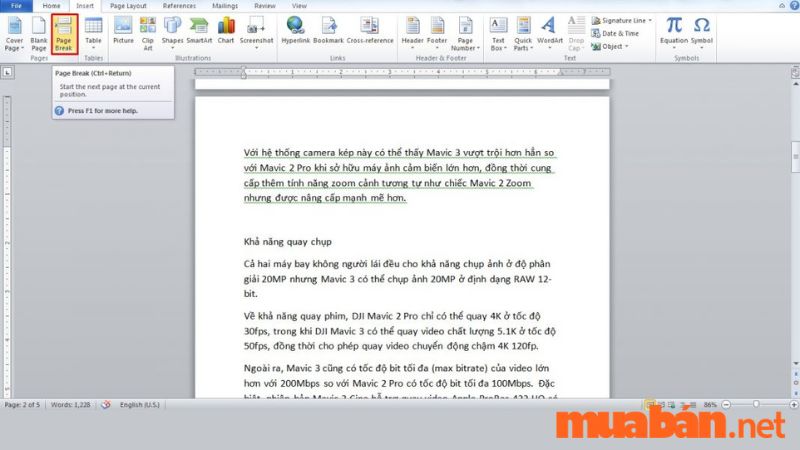
Ngay sau khi hoàn thành thao tác một trong 3 cách ngắt trang văn bản trong Word ở trên thì lập tức từ sau này, vị trí con trỏ chuột sẽ được ngắt ở một trang mới phía dưới. Cách ngắt trang trong Word trên điện thoại cũng tương tự như vậy.
Cách ngắt trang bị động trong word
Ngắt trang bị động trong Word tức là bạn dùng Enter để ngắt trang. Bản chất của ngắt trang bị động là để tạo ra các dòng trống. Từ đó lấp đầy phần còn lại trang giấy. Khi đó, những nội dung ở phía dưới sẽ được đẩy xuống ở trang kế tiếp. Hãy xem chi tiết hướng dẫn cách ngắt trang trong Word.
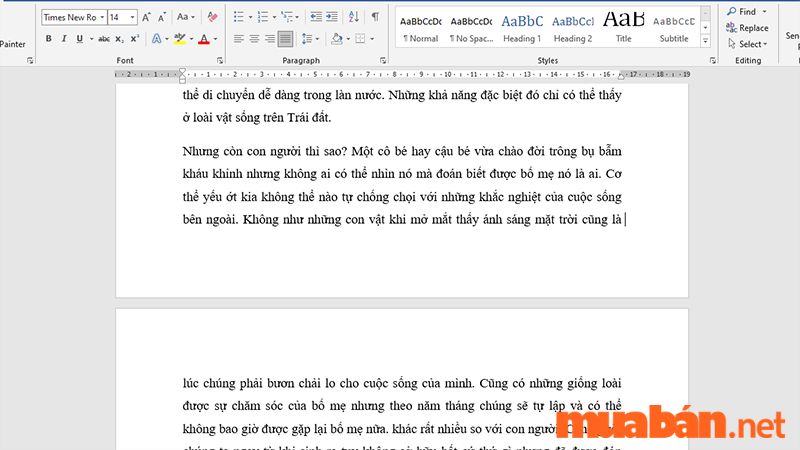
Lúc này, trang sau sẽ bị phụ thuộc vào những dòng trống của trang trước và những nội dung này phụ thuộc lẫn nhau. Vì trong phần mềm Word, khi bạn gõ vào phím Enter, thì nó cũng được tính là một ký tự. Cách ngắt trang trong Word để xoay trang cũng tương tự cách làm này.
Các cách để loại bỏ ngắt trang trong Word
Loại bỏ ngắt trang thủ công
- Bước 1: Chọn nút Home, sau đấy nhấn chọn vào biểu tượng Show/Hide ở trong phần Paragraph.
- Bước 2: Nếu ở trang Word có xuất hiện các dấu ngắt trang trong các văn bản, các bạn chỉ việc chọn vào dấu ngắt trang mà các bạn muốn bỏ ngắt trang rồi nhấn chọn Delete.
Cách loại bỏ tất cả các ngắt trang trong Word
Nếu như bạn muốn bỏ tất cả các ngắt trang trong Word mà lại không muốn bị mất nhiều thời gian, thì các bạn có thể trải nghiệm cách sau:
- Bước 1: Chọn mục Home, sau đó chọn Replace hoặc nhấn tổ hợp phím tắt Ctrl+H để mở lên hộp thoại Find & Replace.
- Bước 2: Ở hộp thoại Find and Replace, để con trỏ chuột vào Find what, sau đó nhấn chọn More.
- Bước 3: Ở bước này bạn chọn Special, sau đó chọn Manual Page Break. Trong Find what sẽ xuất hiện ký tự “^m”, các bạn nhấn chọn Replace All để có thể thay thế tất cả.
- Bước 4: Đóng Find and Replace, như vậy là các bạn sẽ loại bỏ được tất cả các ngắt trang ở trong Word.
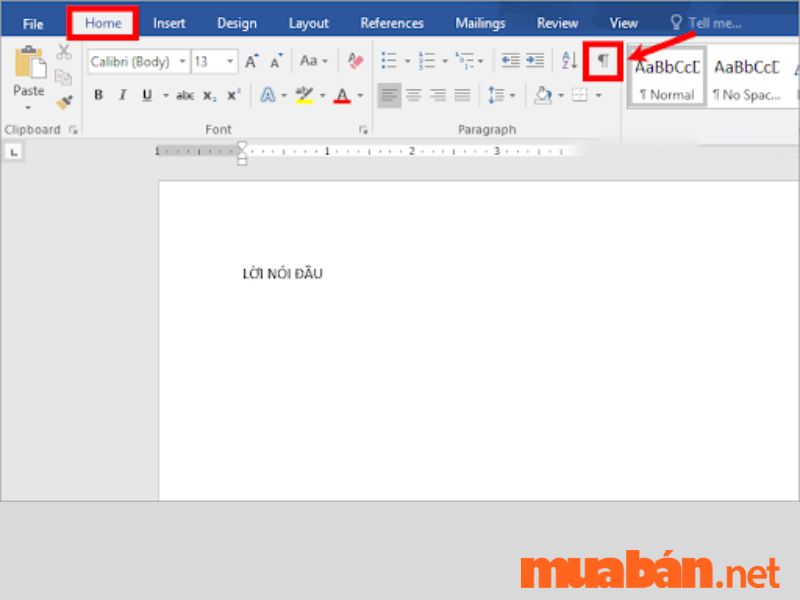
Cách điều chỉnh được dấu ngắt trang tự động trong Word
Để điều chỉnh ngăn không cho dấu ngắt trang tự động xảy ra ở vị trí mà bạn không muốn, Bạn có thể thực hiện như sau:
- Bước 1: Chọn đoạn text mà bạn muốn ngắt trang.
- Bước 2: Chọn Layout, trong Paragraph chọn biểu tượng Paragraph Settings để tiến hành mở hộp thoại Paragraph.
- Bước 3: Trong mục Paragraph, bạn chọn Line and Page Breaks, đánh dấu tích chọn tùy chỉnh mà bạn muốn:
Widow/Orphan control: Nghĩa là đặt ít nhất hai dòng đoạn văn vào đầu hay cuối trang.
Keep with next: Ngăn không cho dấu ngắt nằm giữa các đoạn văn mà bạn muốn gần nhau.
Keep lines together: Ngăn dấu ngắt trang nằm ở giữa đoạn văn bản.
Page break before: Thêm một dấu ngắt trang ở trước một đoạn văn rõ ràng.
Cuối cùng bạn nhấn vào OK để đồng ý các tùy chỉnh thiết lập.
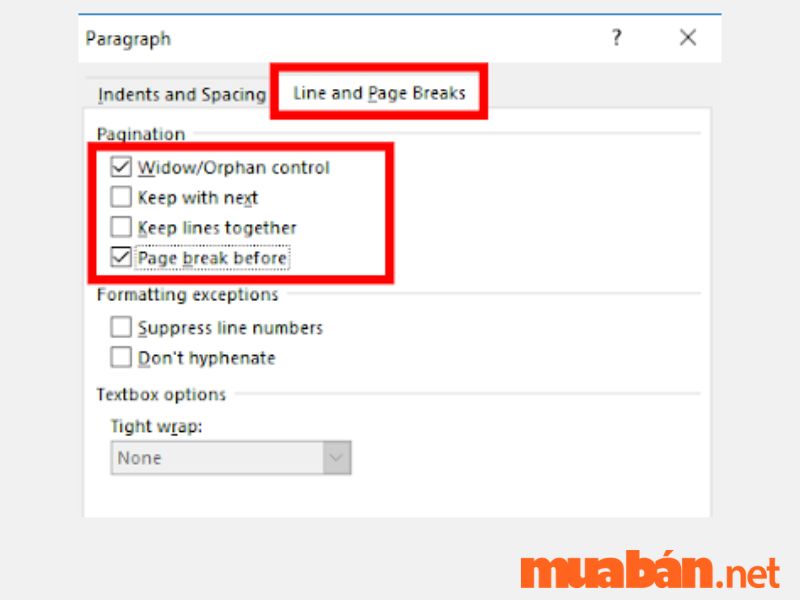
Tổng kết
Như vậy, bài viết đã tổng hợp toàn bộ cách ngắt trang trong Word kể cả chủ động và bị động. Ngoài ra, bạn cũng biết được cách bỏ ngắt trang thông qua những kiến thức trên. Áp dụng các phương pháp này sẽ khiến cho văn bản và tài liệu của bạn trở nên chuyên nghiệp hơn. Đừng quên ghé thăm website Muaban.net để được cập nhật các tin tuyển dụng việc làm uy tín mới nhất tại TP.HCM và Hà Nội nhé!
>> Xem thêm:
- Hướng dẫn cách tạo khung bìa Word đơn giản và đẹp
- Cách làm mục lục trong word tự động cho tất cả phiên bản
- Template là gì? Hướng dẫn tạo template trong powerpoint, word











