Khi sử dụng máy tính, bạn có thể cần biết mật khẩu WiFi mà thiết bị của bạn kết nối. Tuy nhiên, mật khẩu WiFi hiện trên máy tính cũng khiến nhiều người hoang mang vì bấm vào mạng WiFi này không hiện ra mật khẩu. Nếu bạn là một trong số họ thì sao? Hãy cùng muaban.net đi tìm cách xem mật khẩu wifi nhé.
Hướng dẫn xem mật khẩu WiFi trên điện thoại iPhone
Để xem mật khẩu WiFi được kết nối với iPhone của bạn, vui lòng làm theo các bước dưới đây:

Bước 1: Đi tới Cài đặt trên iPhone của bạn, nhấp vào Wi-Fi và nhấn chữ i sau mạng Wi-Fi mà bạn đã kết nối để bạn có thể xem thông tin của mạng Wi-Fi đó.
Bước 2: Bạn sẽ thấy khu vực mật khẩu được bao phủ bởi các dấu chấm. Chỉ cần nhấp vào nó và đợi iPhone quét Face ID của bạn để xác minh và bạn sẽ thấy mật khẩu của mình.
Cách xem mật khẩu WiFi trên các dòng điện thoại Android
Đối với dòng hệ điều hành Android 10 trở lên (không cần root)
Đối với các dòng Android 10 không cần root, bạn có thể xem mật khẩu WiFi đã kết nối bằng mã QR mà không cần bất kỳ phần mềm hỗ trợ nào.
- Hướng dẫn bắt đầu nhanh
Mở WiFi -> nhấn vào WiFi bạn đã kết nối -> nhấn để chia sẻ mật khẩu -> chụp ảnh màn hình mã QR -> chuyển đến ứng dụng máy quét mã vạch và quét mã vạch đã lưu.
- Mô tả chi tiết
Bước 1: Đầu tiên bạn mở WiFi và nhấn vào điểm WiFi mà bạn đang truy cập. Mã QR sẽ xuất hiện.
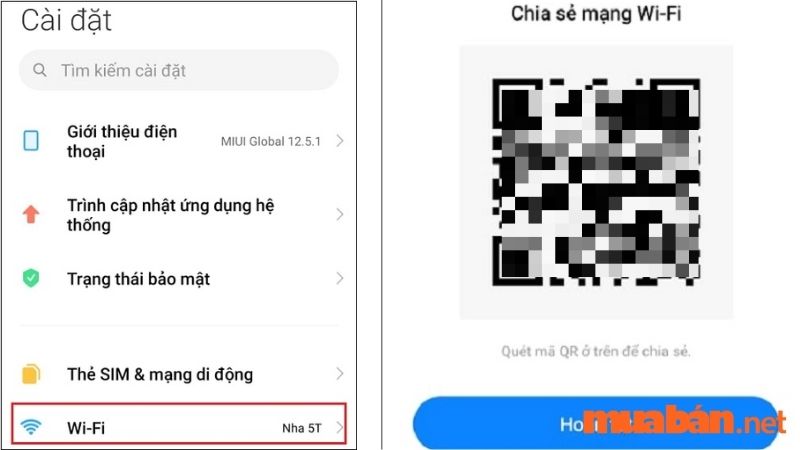
Bước 2: Mở ứng dụng bằng Quét mã vạch và chọn hình ảnh mã vạch trên để ứng dụng quét.

Tại Muaban.net bạn có thể tìm kiếm các dịch vụ liên quan đến điện thoại di động. Tham khảo ngay tại đây:
Hiển thị mật khẩu wifi cho các hệ điều hành Android dưới 9.0 (không cần root)
Nói chung, nếu bạn đang sử dụng thiết bị di động chạy Android 9.0 trở xuống, chúng tôi khuyên bạn nên root thiết bị của mình để tiết lộ mật khẩu WiFi.
- Hướng dẫn bắt đầu nhanh
Bật điện thoại -> Vào Cài đặt -> Chọn Sao lưu & đặt lại -> Chọn Sao lưu -> Mở thư mục bạn vừa sao lưu -> Duyệt đến tệp và mật khẩu WiFi -> Nhấn Mở để nhận mật khẩu của bạn.
- Mô tả chi tiết
Bước 1: Vào Cài đặt và chọn Sao lưu & đặt lại.

Bước 2: Chọn Sao lưu. Sau khi truy cập vào chức năng sao lưu của thiết bị, bạn có thể xem trực tiếp mật khẩu WiFi mà không cần tải và cài đặt thêm bất kỳ ứng dụng nào. Điều này không làm tốn kém bộ nhớ của thiết bị. Khi thiết bị điện thoại thực hiện sao lưu, các mật khẩu WiFi đã truy cập cũng sẽ được sao lưu. Bạn có thể chọn sao lưu vào bộ nhớ trong hoặc Google Drive.
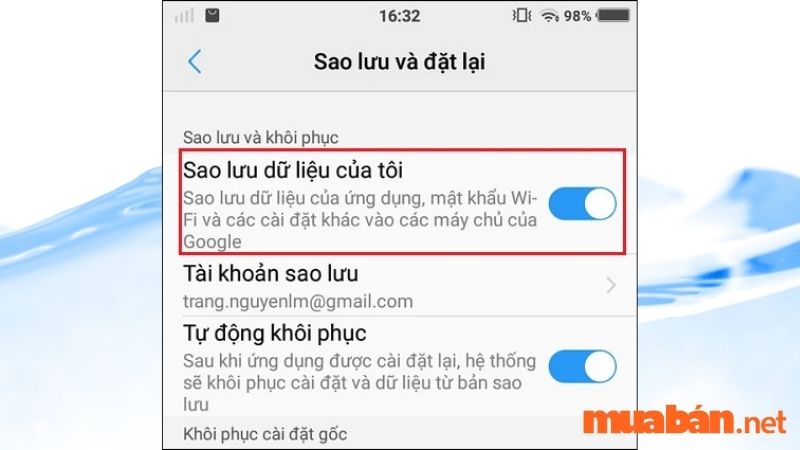
Bước 3: Sau khi sao lưu vào bộ nhớ điện thoại, bạn vào thư mục LOST.DIR mặc định để xem các tập tin đã sao lưu. Bạn sẽ thấy một tập tin thiết lập có tên Wi-fi.bak như hình bên dưới. Khi sao lưu vào Google Drive, tệp này sẽ được tải lên đó với tên Wi-fi.ba.
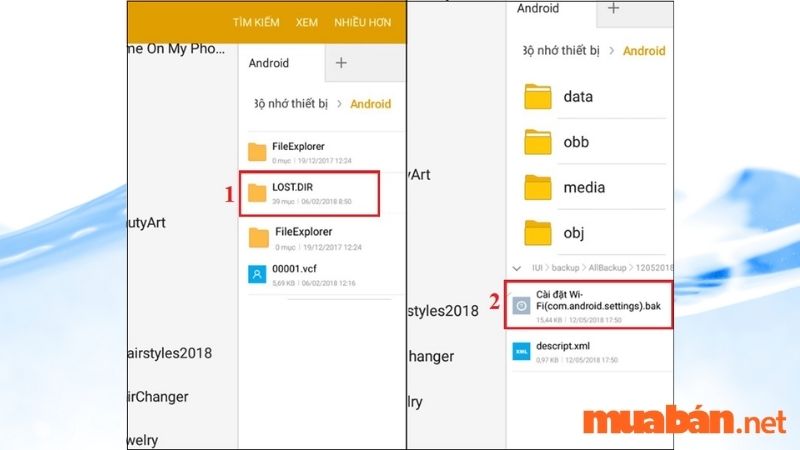
Bước 4: Mở tệp thiết lập này và kiểm tra WiFi và mật khẩu đã lưu.
>>>Xem thêm: Top 7 app tải video từ Youtube về điện thoại Android
Đối với dòng Android phiên bản thứ 9 trở xuống (yêu cầu root)
Đối với các thiết bị có hệ điều hành Android thấp hơn 9.0, việc root máy làm giảm đáng kể tuổi thọ của thiết bị, điều này thường là tiêu cực đối với một số dòng máy (đặc biệt là các dòng máy cấu hình cao). Do đó, chỉ sử dụng phương pháp này nếu không có phương pháp nào khác.
- Hướng dẫn bắt đầu nhanh
Tải ứng dụng khôi phục mật khẩu WiFi trên thiết bị của bạn -> Cấp quyền quản trị viên để cho phép ứng dụng truy cập vào hệ thống -> Hệ thống sẽ hiển thị tất cả các điểm truy cập WiFi và mật khẩu bạn đã sử dụng -> PASS Xác nhận mật khẩu trong phần.
- Mô tả chi tiết
Bước 1: Đầu tiên, tải ứng dụng WiFi Password Recovery trên thiết bị của bạn.
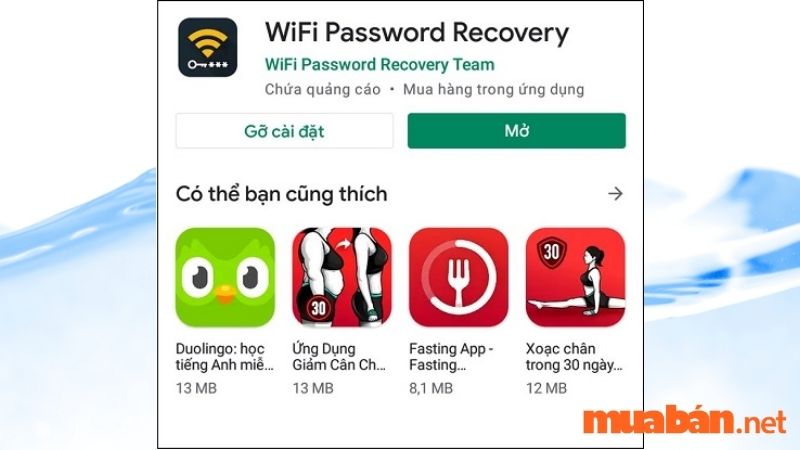
Sau khi cài đặt, bạn mở ứng dụng lên. Sau đó, tiến hành cấp quyền quản trị cho phép ứng dụng truy cập hệ thống bằng cách chọn Grant khi hộp thoại thông báo xuất hiện.
Bước 2: Sau đó, hệ thống sẽ liệt kê các danh sách điểm truy cập WiFi cùng với mật khẩu mà bạn đã từng sử dụng.

Bạn có thể xem lại mật khẩu ở mục PASS
>>>Xem thêm: Cách lưu ảnh trên Instagram về điện thoại và máy tính nhanh nhất
Hướng dẫn cách xem mật khẩu wifi trên máy tính
Phương pháp 1: Qua Cài đặt
Trên thanh tác vụ, nhấp vào Bắt đầu => Cài đặt => Mạng & Internet.
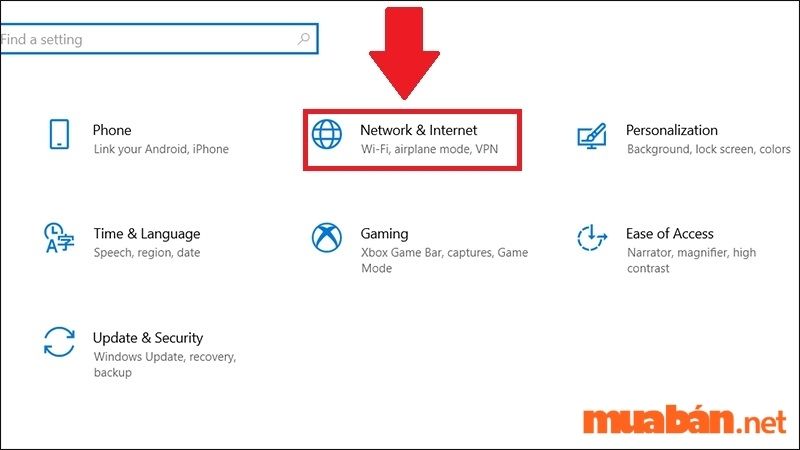
Sau đó bạn chọn Trạng thái => Trung tâm mạng và chia sẻ một lần nữa.
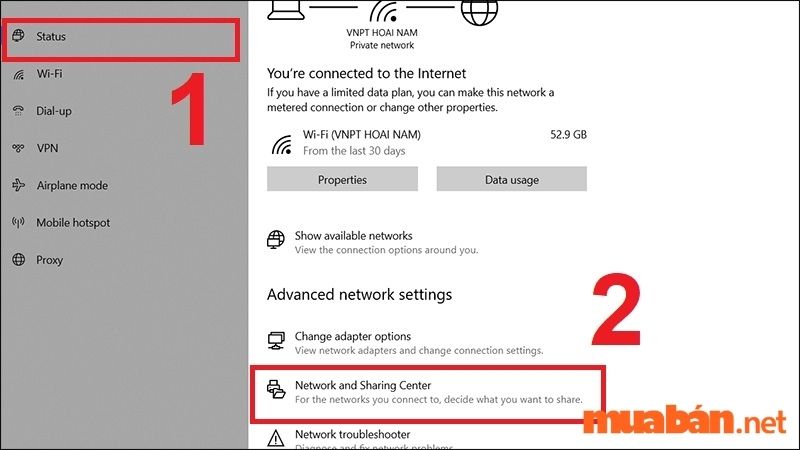
Chọn mạng WiFi mà bạn muốn xem mật khẩu (chỉ bao gồm các mạng WiFi mà bạn đã kết nối thành công) => Thuộc tính Không dây.

Cuối cùng, nhấn vào tab Bảo mật => Hiển thị ký tự và bạn sẽ thấy mật khẩu WiFi mà bạn cần.
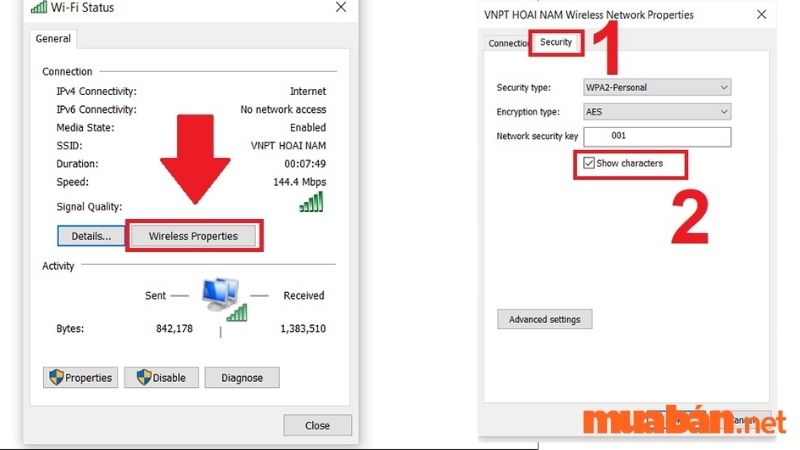
Phương pháp 2: Qua Command Prompt
Nhấp vào hộp tìm kiếm trên thanh tác vụ => gõ dấu nhắc lệnh.

Trong giao diện Command Prompt, gõ Netsh Wlan Show Profiles => Enter.
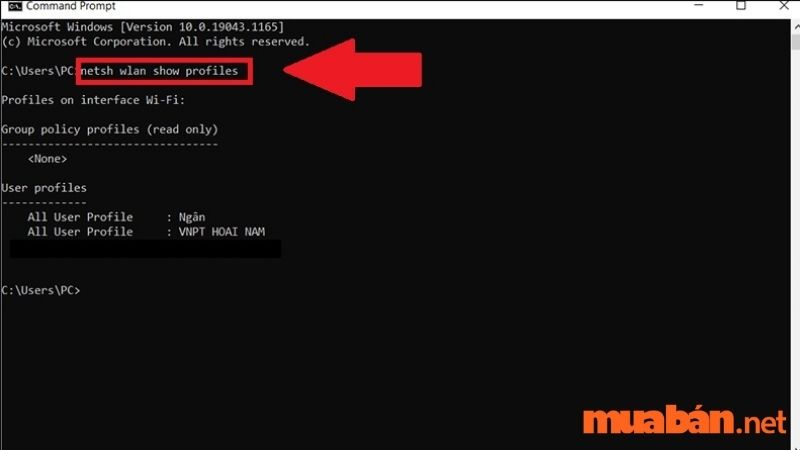
Sau đó gõ “netsh wlan show profile name =” name-WiFi “key = clear command” và bạn sẽ thấy mật khẩu trong phần Key Contents.

Trong đó “Tên mạng WLAN” là tên của mạng WLAN mà bạn đang kiểm tra mật khẩu.
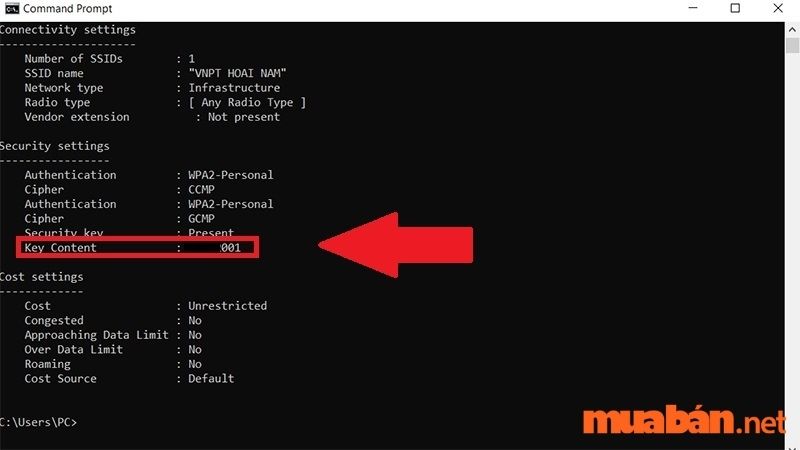
Phương pháp 3: Xem mật khẩu wifi qua hộp thoại “RUN”
Nhấn phím tắt Windows + R và nhập lệnh “ncpa.cpl” vào hộp tìm kiếm => OK.
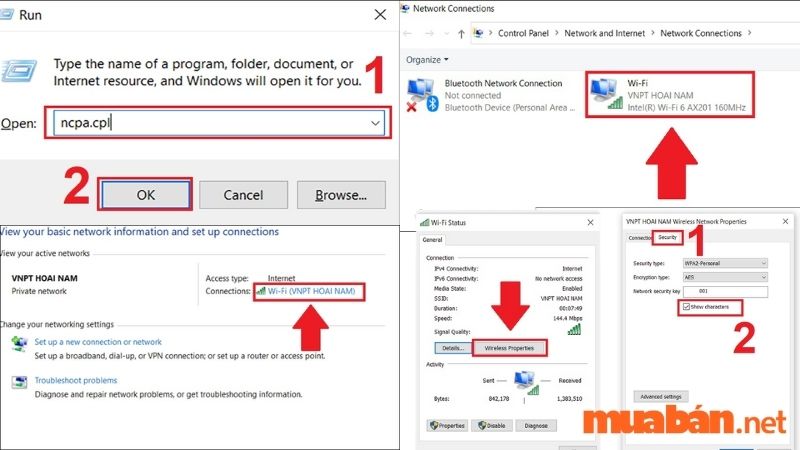
Nhấp đúp vào Wifi => Chọn mạng Wifi yêu cầu để hiển thị mật khẩu => Chọn Thuộc tính không dây, sau đó chọn tab Bảo mật => Hiển thị ký tự.
Cách xem mật khẩu wifi trên điện thoại, máy tính rất tiện lợi và không quá phức tạp nên nếu bạn vẫn chưa biết cách sử dụng thủ thuật này thì đừng quên đọc hướng dẫn chi tiết trong bài viết dưới đến từ trang web Muaban.net nhé!
>>>> Xem thêm: Cách tải app xingtu – Giới thiệu app và công dụng của app là gì?



























