Bạn băn khoăn không biết cách nào để in 2 mặt trong Word một cách nhanh chóng và chi tiết? Đừng lo, vì thao tác in 2 mặt trong Word không hề khó. Bạn có thể dễ dàng in trên cả 2 mặt và tiết kiệm thời gian bằng cách làm theo các bước đơn giản trong bài viết này, hãy cùng Muaban.net tìm hiểu cách in 2 mặt trong Word ngay hôm nay nhé!

1. Cách in 2 mặt trong Word 2003, 2007
Microsoft Office hiện nay có rất nhiều phiên bản khác nhau, các phiên bản mới được người dùng sử dụng nhiều hơn do có các tính năng tối ưu hơn các phiên bản cũ. Nhưng đối với các hệ điều hành máy tính Window cũ thì vẫn sử dụng bộ Microsoft Office phiên bản cũ. Sau đây Mua Bán sẽ hướng dẫn bạn cách in 2 mặt trong Word 2007 chi tiết nhất.
1.1. Cách in 2 mặt khi máy in không hỗ trợ in 2 mặt
Đối với các dòng máy in không hỗ trợ in 2 mặt, chúng ta sẽ sử dụng thao tác in thủ công trong Word 2003, 2007 như sau:
- Bước 1: Chọn Microsoft Office → chọn Print → chọn lệnh Print (hoặc bạn có thể nhấn tổ hợp phím Ctrl + P) hộp thoại Print sẽ hiện ra
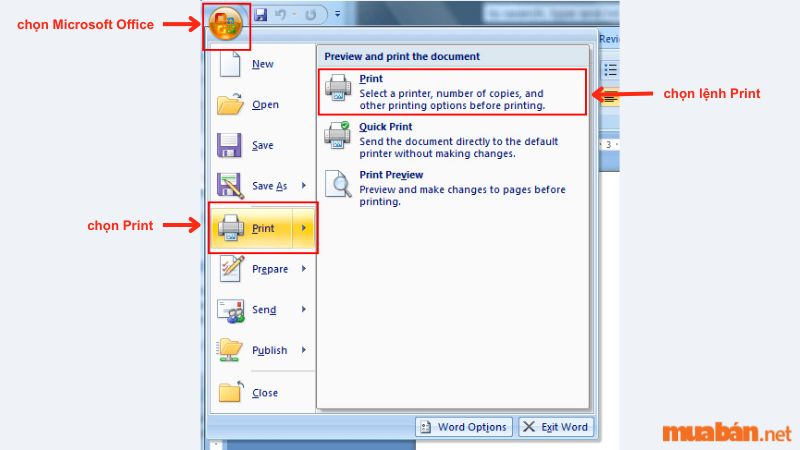
- Bước 2: Trong hộp thoại Print, ở góc trái bên dưới có lệnh Print → bấm vào mũi tên và chọn Odd Pages (các trang lẻ) → chọn OK
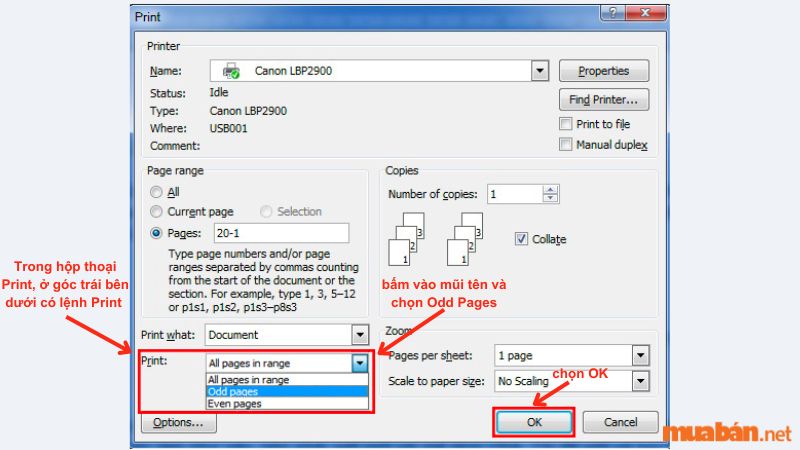
- Bước 3: Sau khi in các trang lẻ, bạn lật chồng giấy đã in trang lẻ lại. Trong lệnh Print bạn bấm vào mũi tên và chọn Even Pages (các trang chẵn) → chọn OK
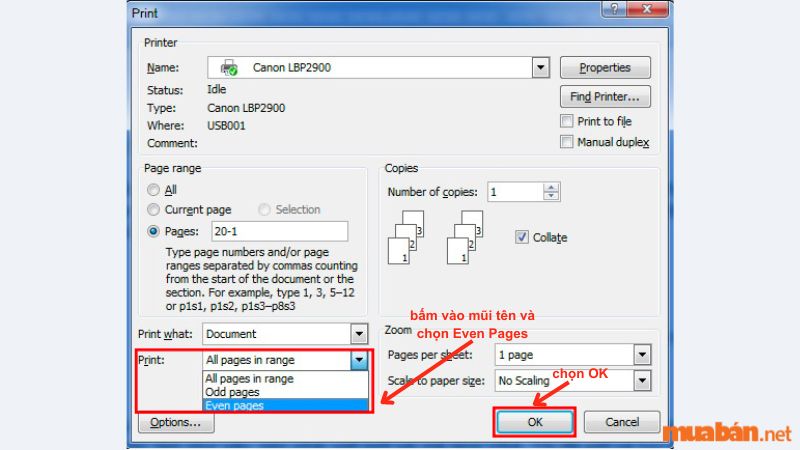
Vậy là bạn đã thực hiện được cách in 2 mặt trong Word 2003, 2007 dành cho các dòng máy in không hỗ trợ in 2 mặt.
1.2. Cách in 2 mặt đối với máy in hỗ trợ đảo 2 mặt tự động
So với dòng máy in không hỗ trợ in 2 mặt thì các dòng máy in đảo 2 mặt tự động tiện lợi và dễ thực hiện hơn rất nhiều. Cách in 2 mặt trong Word 2003, 2007 với dòng máy này như sau:
- Bước 1: Chọn Microsoft Office → chọn Print → chọn lệnh Print (hoặc nhấn tổ hợp phím Ctrl + P)

- Bước 2: Trong hộp thoại Print → chọn lệnh Properties

- Bước 3: Nhấn vào tab Finishing → tích vào Print On Both Sides → chọn OK
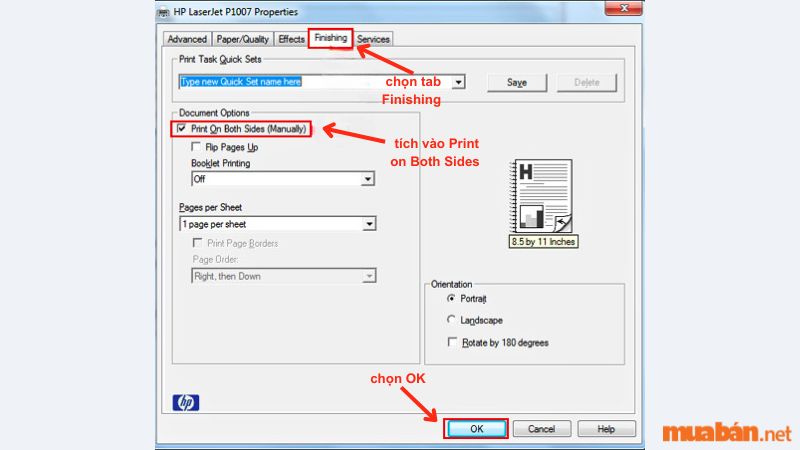
Như vậy, bạn đã thực hiện thao tác in 2 mặt trong Word 2003, 2007 bằng máy in tự động một cách dễ dàng.
Tham khảo thêm: Hướng dẫn cách tạo khung bìa Word đơn giản và đẹp nhất
Ngoài ra, nếu bạn đang tìm kiếm việc làm bán thời gian để kiếm thêm thu nhập, thì có thể tham khảo tin đăng dưới đây:
2. Cách in 2 mặt trong Word 2010 trở về sau
Đối với các phiên bản Microsoft Office 2010 trở về sau, cách in 2 mặt trong Word đơn giản hơn so với Word 2007. Chúng ta cũng có thể in bằng 2 cách cho dòng máy in 1 mặt và dòng máy in 2 mặt tự động.
2.1. Cách in 2 mặt khi máy in không hỗ trợ in 2 mặt
Cách in 2 mặt trong Word từ phiên bản 2010 trở về sau đối với dòng máy in không hỗ trợ in 2 mặt như sau:
- Bước 1: Chọn File → chọn Print (hoặc nhấn tổ hợp phím Ctrl + P)
- Bước 2: Chọn Print All Pages → bấm chọn Only Print Odd Pages (chỉ in trang lẻ) → chọn Print
- Bước 3: Sau khi in các trang lẻ, bạn lật sấp giấy vừa in lại
- Bước 4: Chọn Only Print Even Pages (in trang chẵn) → chọn Print
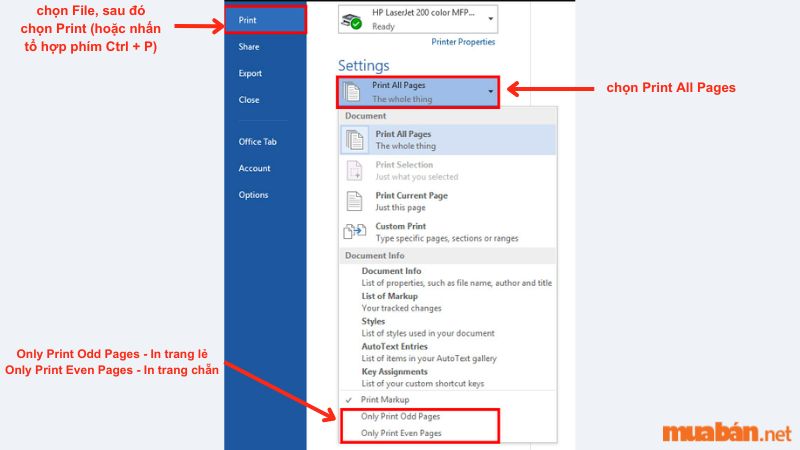
Đây là cách in 2 mặt trong Word 2010 trở về sau bằng cách in thủ công dành cho máy in không hỗ trợ in 2 mặt.
2.2. Cách in 2 mặt đối với máy in hỗ trợ đảo 2 mặt tự động
Đối với dòng máy in hỗ trợ in 2 mặt tự động, bạn thực hiện cách in 2 mặt trong Word phiên bản từ 2010 trở về sau bằng các thao tác sau:
- Bước 1: Chọn File → Print (hoặc tổ hợp phím Ctrl + P)
- Bước 2: Chọn Print One Sided → nhấn chọn Print on Both Sides
Trong đó:
- Flip pages on long edge là lật trang theo lề dài
- Flip pages on short edge là lật trang theo lề ngắn
- Bước 3: chọn Print
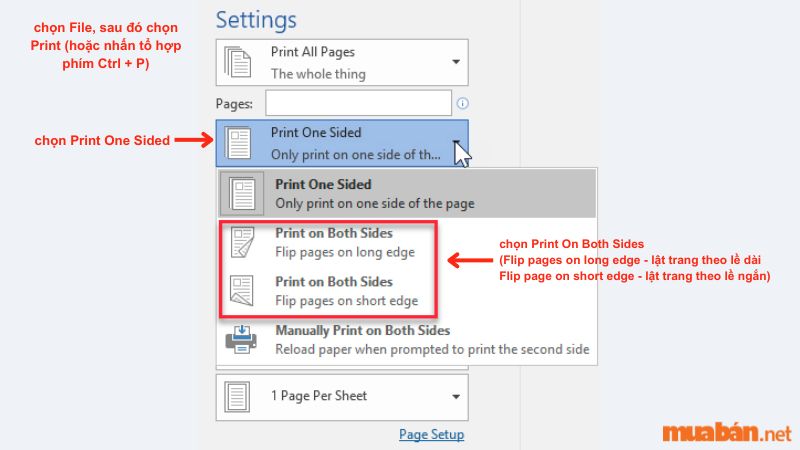
Vậy là bạn đã thực hiện được thao tác in 2 mặt trong Word phiên bản 2010 trở về sau một cách đơn giản và tiết kiệm thời gian.
Tham khảo thêm: Cách làm mục lục trong word tự động cho tất cả phiên bản
3. Video hướng dẫn cách in 2 mặt trong Word
Sau đây, Muaban.net sẽ hướng dẫn bạn cách in 2 mặt trong Word dành cho dòng máy không hỗ trợ in 2 mặt và dòng máy in 2 mặt tự động bằng video thao tác các bước, bạn hãy tham khảo video dưới đây.
Trong bài viết này, Muaban.net đã tổng hợp cách in 2 mặt trong Word một cách chi tiết và nhanh chóng. Bằng cách sử dụng tính năng in 2 mặt, chúng ta có thể tiết kiệm được thời gian và giấy in, đồng thời giảm thiểu tác động đến môi trường. Hi vọng rằng bài viết này sẽ giúp ích cho bạn, ngoài ra, đừng quên bỏ qua những bài viết chia sẻ đầy hữu ích về bất động sản, tìm việc làm,… trên Muaban.net nhé!
Xem thêm:



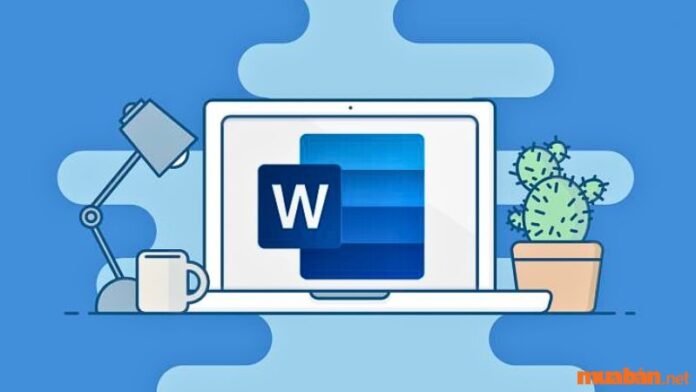









![Hướng dẫn cách in 2 mặt trong Word chi tiết, nhanh chóng [HCM] Tuyển Lao Động Phổ Thông (Tạp Vụ/Bán Hàng/Thu Ngân) Đi Làm Ngay](https://cloud.muaban.net/images/thumb-glist/2024/04/07/151/39e06900aef94e83abe8a7cd27c9bbf5.jpg)













