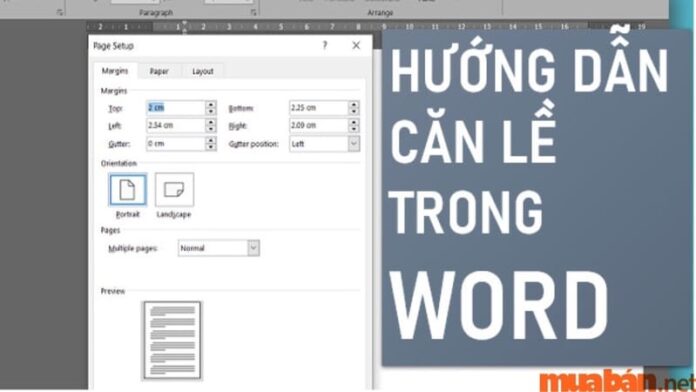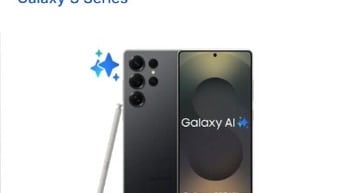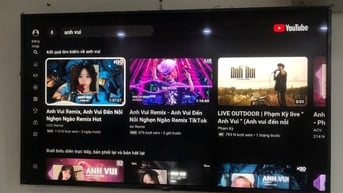Việc hiểu rõ những thao tác và thủ thuật khi sử dụng word là điều thực sự cần thiết để bạn có thể tạo được một văn bản hoàn chỉnh một cách dễ dàng. Đặc biệt là đối với những văn bản mang tính chất phổ biến như ở trường học, cơ quan,…thì việc điều chỉnh bố cục phải được cân đối và rõ ràng, trong đó có cả việc căn chỉnh lề. Có thể những thao tác căn lề trong word không còn quá xa lạ với những ai làm công việc văn phòng, nhưng đối với người mới có thể sẽ chưa nắm rõ. Bài viết dưới đây tôi sẽ gửi đến bạn những cách chỉnh căn lề trong word cũng như một số thao tác liên quan khác, hãy cùng theo dõi.
Căn lề trong Word có những cách nào

Căn lề trong word là thao tác cơ bản thường được sử dụng khi soạn thảo và chỉnh sửa văn bản trên word. Tuy nhiên với những bạn chưa biết thì làm thế nào để căn chỉnh đúng cho đúng? Có bao nhiêu cách để căn chỉnh? Điều này không khó nên bạn hoàn toàn có thể học được.
Dùng Page Layout
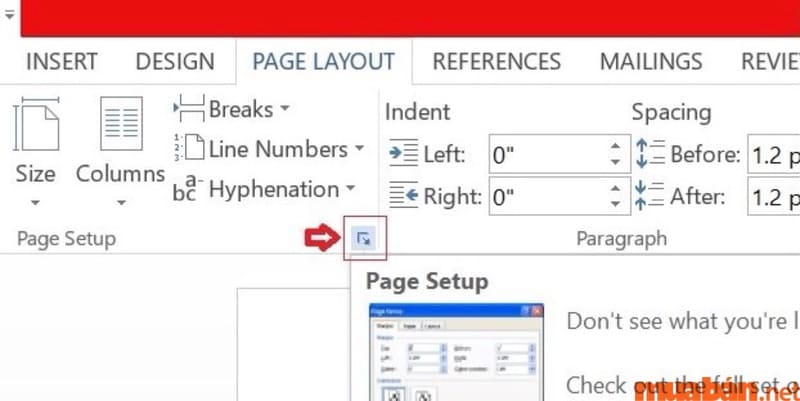
Bước 1: Tại Layout của Word → hãy tùy chọn Page Setup → click vào biểu tượng mũi tên để mở hộp thoại Page Setup.
Bước 2: Sau khi hộp mở, ở hộp thoại Margins, bạn sẽ có những tùy chọn căn lề cụ thể như những tiêu chuẩn mà tôi đã nêu trên.
Bước 3: Sau khi tùy chỉnh, nhấn OK để lưu lại.
>>>Tham khảo thêm: Tổng hợp 40+ phần mềm chỉnh sửa video tiện lợi, đơn giản, miễn phí tốt nhất năm 2022
Dùng Options
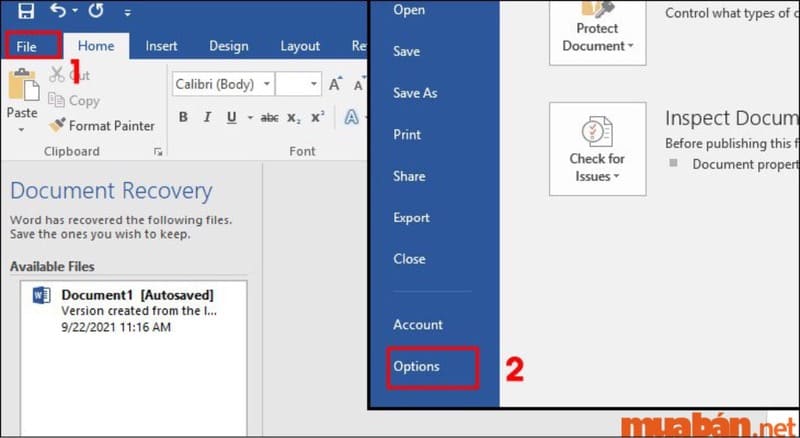
Bước 1: Click vào File → chọn mục Options.
Bước 2: Vào mục Advanced → chọn mục Display → tại Show measurements in units of, chuyển đơn vị sang Centimeters → chọn OK.
Bước 3: Quay lại giao diện trên word → trên thanh công cụ, nhấn Layout → chọn Margins → chọn Custom Margins phía dưới cùng.
Bước 4: Chỉnh sửa lại các thông số tiêu chuẩn của lề trên, lề dưới, lề trái và lề phải theo ý muốn → sau đó nhấn OK.
Thiết lập căn lề mặc định trong Word
Sau khi đã căn chỉnh lề trong Word phù hợp, bạn sẽ phải thiết lập căn lề mặc định nhằm giúp văn bản trực quan, chuẩn chỉnh và chuyên nghiệp hơn.
Bước 1: Sau khi kết thúc thao tác căn chỉnh lề như những bước trong 2 cách ở trên → chọn Save As Default.
Bước 2: Sau đó chọn Yes trên bảng xác nhận là bạn đã hoàn tất thao tác thiết lập căn lề mặc định trong Word.
Cách chọn khổ giấy chuẩn trong Word

Đối với Word 2003:
Nhấn chọn File → chọn Page Setup và thay đổi tỉ lệ theo ý muốn → nhấn OK để lưu lại
Đối với Word 2007, 2010, 2013 và 2016:
Bước 1: Tại thanh công cụ, bạn chọn Page Layout → Margins → click vào Custom Margins
Bước 2: Sau khi hộp thoại được mở, nhấn chọn Paper → Paper size là kích cỡ A4
Bước 3: Tiếp tục chọn Margins → sau đó bạn nhập số liệu căn chỉnh khổ giấy chuẩn → nhấn OK để lưu cài đặt
>>>Tham khảo thêm: Hướng dẫn cách ngắt trang trong Word từng bước cực chi tiết
Tiêu chuẩn căn lề trong Word
Trước khi hướng dẫn từng cách chỉnh căn lề trong Word tôi sẽ giải thích các quy tắc tiêu chuẩn cần biết khi căn lề.
- Lề trên (Top): Căn lề trên, cách mép phía trên 20-25mm. Đây là khoảng cách từ mép trên của khổ giấy tới dòng đầu tiên của khổ giấy.
- Lề dưới (Bottom): Căn lề dưới, cách mép phía dưới 20-25mm. Đây là khoảng cách từ mép dưới cho đến dòng cuối cùng của khổ giấy.
- Lề trái (Left): Căn lề trái, cách mép bên trái 30-35mm. Đây là khoảng cách từ đầu mép trái của khổ giấy đến ký tự đầu tiên bên trái.
- Lề phải (Right): Căn lề phải, cách mép bên phải 15-20mm. Đây là khoảng cách từ mép phải giấy đến chữ, ký tự cuối cùng bên phải.
Bạn cần lưu ý trước khi định dạng khổ giấy và căn lề, bạn hãy kiểm tra và chuyển đơn vị đo sang Centimet. Khi đã nắm rõ các tiêu chuẩn trên, bạn hãy cùng tôi tìm hiểu sâu hơn về những hướng dẫn căn lề trong Word trong các mục dưới đây!
Cách căn lề trong Word 2016, 2013, 2019, 365
Bước 1: Chọn tab Layout → chọn Margins
Bước 2: Chọn Custom Margins từ menu thả xuống, lựa chọn kích thước lề của tài liệu mà bạn mong muốn
Ngoài cách trên, bạn có thể mở hộp thoại Page Setup trong Layout bằng cách nhấp chuột vào mũi tên nhỏ phía dưới của mục Page Setup.
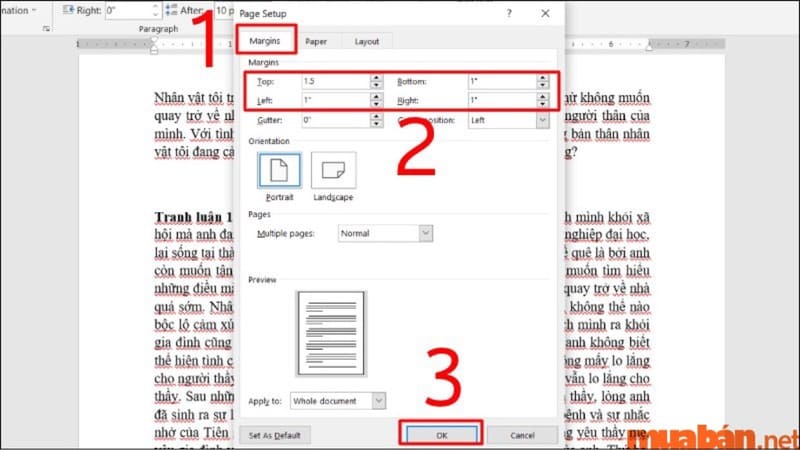
Cách căn lề trong Word 2010, 2007
Trên các phiên bản word 2010, 2009 đều có cách căn lề giống nhau. Bạn hãy thực hiện theo các bước dưới đây để nắm được cách căn lề trong Word 2010, 2007.
Bước 1: Khởi động chương trình word 2010 hoặc 2007.
Bước 2: Tại giao diện, bạn nhấn chọn vào thẻ File → tiếp theo lựa chọn mục Options → biểu mẫu thiết lập xuất hiện
Bước 3: Chọn thẻ Advanced → sau đó kéo xuống, tại mục Show measurements in units chọn Centimet.
Bước 4: Quay trở lại giao diện chính, bạn chọn Page Layout → Margins → Custom Margins.
Bước 5: Thay đổi giá trị và thông số để căn lề theo mong muốn vào các ô tương ứng. Sau đó nhấn Ok để xác nhận hoàn thành thao tác.
Cách căn lề trong word 2003
Thông thường, khi bạn chưa thiết lập bất kỳ thao tác cài đặt nào trên word thì đơn vị mặc định của nó là inch. Nếu muốn thuận lợi hơn trong việc căn chỉnh lề thì nên đổi về đơn vị centimet.
Bước 1: Trước tiên để thay đổi đơn vị từ “inch” sang “centimet”, bạn vào Tools → Option → General.
Bước 2: Tại mục General → chọn Measurement units → Centimeters → Yes
Bước 3: Trở lại giao diện Word 2003, chọn File → Page Setup
Bước 4: Bạn thay đổi giá trị theo mong muốn tại ô Margin. Có tất cả 4 thông số bạn cần lưu ý, cụ thể là :
- Top: Khoảng cách từ đầu trang của khổ giấy đến dòng đầu tiên của văn bản.
- Bottom: Khoảng cách từ mép dưới trang giấy đến dòng cuối cùng của văn bản,
- Left: Khoảng cách tính từ mép ngoài bên trái đến chữ hoặc ký tự đầu tiên bên trái.
- Right: Tương tự như “Left”
Cách căn lề 2 mặt đối xứng nhau trong word
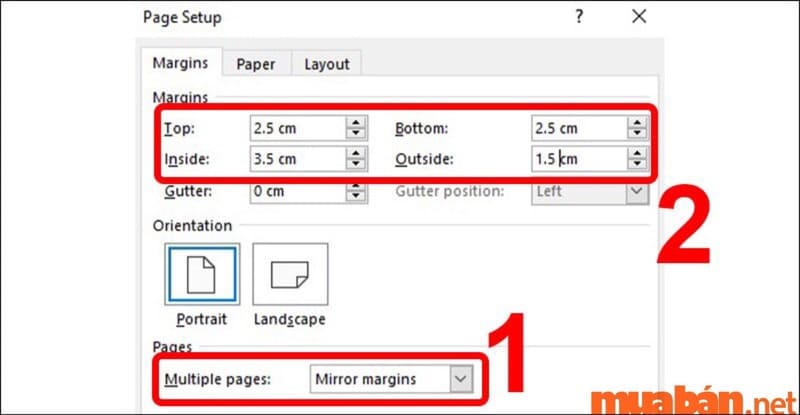
Đối với những văn bản dài, bạn muốn in 2 mặt rồi đóng thành tập cho tiện thì bạn cần phải chỉnh căn lề trong Word trước khi in. Nhưng phải làm thế nào để căn lề 2 mặt đối xứng nhau thì không phải ai cũng nắm rõ.
Bước 1: Trước tiên, bạn mở file Word cần căn lề → nhấn chọn thẻ Layout trên thanh Ribbon → nhấn chọn dấu mũi tên hướng xuống tại Margins → Custom Margins… Hoặc chọn thẻ Layout → nhấn vào biểu tượng mũi tên ở góc dưới bên phải tại mục Page Setup.
Bước 2: Hộp thoại Page Setup xuất hiện, tại mục Multiple pages, bạn hãy chọn Mirror margins. Sau đó, tiến hành căn chỉnh lề theo tiêu chuẩn như sau:
- Top (Lề trên): Khoảng cách 2.5 cm
- Bottom (Lề dưới): Khoảng cách 2.5 cm
- Inside (Lề trong): Khoảng cách 3.5 cm
- Outside (Lề ngoài): Khoảng cách 1.5 cm
- Gutter (Phần gáy sách): Phần này thường chỉ dùng khi cần đóng sách. Nếu là văn bản thông thường thì bạn nên chọn mặc định là 0cm.
- Gutter position (Phần gáy sách)
- Tại mục Orientation ta có thể chọn: Portrait (Trang dọc) hoặc Landscape (Trang ngang)
Bước 3: Sau đó chọn tab Paper → Paper size → chọn A4 → nhấn OK để hoàn tất thao tác
Bước 4: Sau khi bạn căn lề xong, nhấn vào View → chọn Multiple Pages → OK
| Ngoài ra, bạn có thể tham khảo các tin đăng mua bán laptop, máy tính cũ giá rẻ tại website Muaban.net dưới đây: |
Một số thao tác khác liên quan đến chỉnh lề văn bản trong Word
Trong Microsoft Word, có một vài công cụ mà bạn có thể sử dụng để làm cho tài liệu hay văn bản của mình dễ hiểu và dễ đọc hơn. Hoặc cung cấp thêm một số thông tin về nó, chẳng hạn như trích dẫn nguồn tham khảo, tác giả, tiêu đề, số trang… nhằm mục đích hướng cho người đọc tài liệu một cách dễ dàng nhất. Và đầu trang và chân trang là nơi phù hợp nhất để bạn có thể thực hiện.
Chèn đầu trang hoặc chân trang
Bước 1: Vào Chèn → chọn đầu trang hoặc chân trang → chọn kiểu đầu trang mà bạn muốn sử dụng → sau đó thêm hoặc chỉnh sửa văn bản cho đầu trang hoặc chân trang
Bước 2: Chọn Đóng đầu trang và chân trang hoặc nhấn Ok để hoàn tất
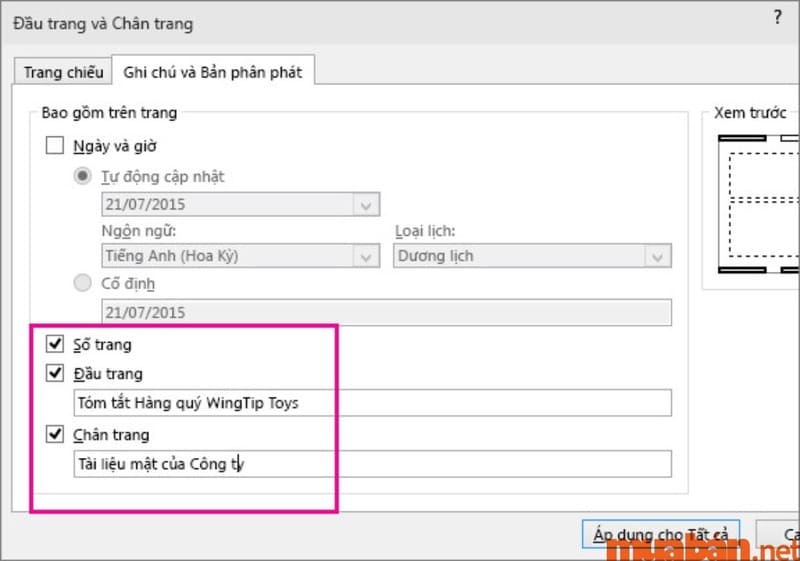
Chèn hoặc loại bỏ số trang
Bước 1: Vào Chèn → số trang → chọn loại bỏ số trang.
Bước 2: Để đóng đầu trang hoặc chân trang, bạn chọn “đóng đầu trang và chân trang”, hoặc bấm đúp vào bất kỳ chỗ nào bên ngoài khu vực đầu trang và chân trang.
Lưu ý: Nếu nút loại bỏ số trang không có sẵn để sử dụng hoặc nếu một vài số trang vẫn còn ở đó, hãy nhấn đúp chuột vào đầu trang hoặc chân trang. Sau đó chọn số trang, rồi nhấn Delete. Điều này có thể xảy ra đối với một số tài liệu có nhiều mục heading hoặc trang chẵn lẻ khác nhau.
>>>Tham khảo thêm: Đơn Xin Chuyển Trường: Vai Trò, Cách Viết Mới Nhất
Chèn hoặc loại bỏ ngắt trang
Cách 1: Loại bỏ ngắt trang thủ công
Bước 1: Trong tài liệu Word, bạn nhấn chọn Home → trong phần Paragraph chọn biểu tượng Show/Hide
Bước 2: Trên văn bản Word sẽ xuất hiện các dấu ngắt trang, bạn chọn vào dấu ngắt trang mà bạn muốn bỏ ngắt trang → sau đó chọn Delete.
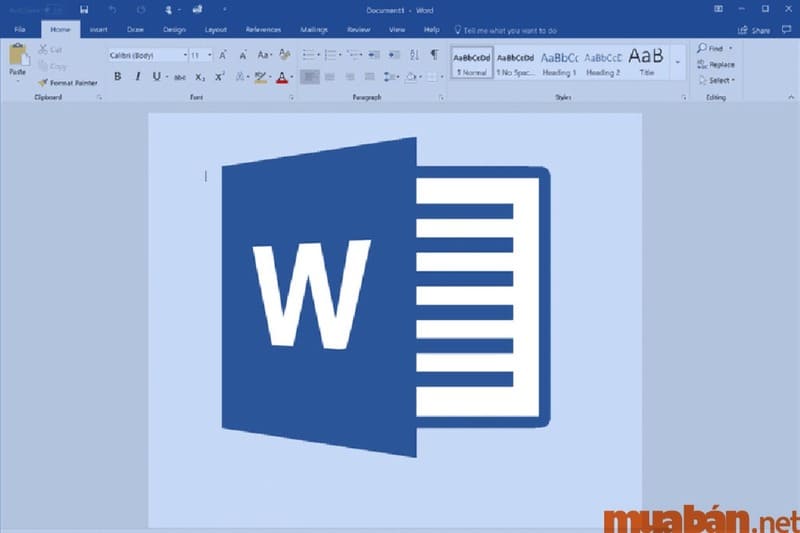
Cách 2: Loại bỏ tất cả các ngắt trang trong Word cùng một lần
Nếu trong văn bản Word có quá nhiều dấu ngắt trang và tất nhiên bạn không thể xóa thủ công được. Bởi vì nó sẽ mất rất khá nhiều thời gian. Để có thể loại bỏ tất cả các ngắt trang cùng một lúc, bạn hãy sử dụng tính năng Find & Replace của Word:
Bước 1: Chọn Home -> replace (hoặc tổ hợp Ctrl + H) để mở hộp Find & Replace
Bước 2: Trên hộp thoại Find and Replace, bạn đặt trỏ chuột vào ô Find what → chọn More
Bước 3: Chọn Special -> chọn Manual Page Break → Find what sẽ xuất hiện “^m”, các bạn chọn Replace All để thay thế tất cả → Đóng hộp thoại Find and Replace và hoàn tất thao tác
Trên bài viết đây, tôi đã chia sẻ đến bạn các thủ thật căn lề trong Word một cách chi tiết và dễ dàng nhất. Hy vọng qua bài viết này, bạn sẽ hiểu rõ hơn về tính năng này và sử dụng chúng một cách thành thạo nhất. Bạn đừng quên theo dõi website Muaban.net thường xuyên để cập nhật những thông tin liên quan cũng như mới nhất nhất.
>>>Xem thêm: Thư cảm ơn khách hàng: Nơi giúp bạn bày tỏ lòng cảm ơn