Ngoài việc sử dụng trang trình chiếu cho các mục đích học tập, văn phòng, PowerPoint còn phục vụ tốt cho người dùng trong việc sáng tạo những trò chơi thú vị trên phần mềm này. Sau đây, Mua Bán sẽ gợi ý cho bạn cách làm trò chơi trên PowerPoint đơn giản và chi tiết nhất, mời bạn đọc cùng theo dõi nội dung bài viết hôm nay!

1. Trò chơi hộp quà may mắn
Hộp quà may mắn là trò chơi đơn giản nhưng cũng không kém phần thú vị, thường được sử dụng để hâm nóng không khí của các buổi thuyết trình.
Nội dung trò chơi: Trên màn hình sẽ xuất hiện 5 hộp quà, bên trong mỗi hộp quà bao gồm 1 câu hỏi, yêu cầu người chơi phải trả lời đúng. Với một câu trả lời đúng, người chơi sẽ nhận được một phần quà may mắn ẩn chứa bên trong.
Cách làm trò chơi:
Bước 1: Tạo trang slide mở đầu của trò chơi
Mở phần mềm PowerPoint, thao tác tạo trang slide mới.
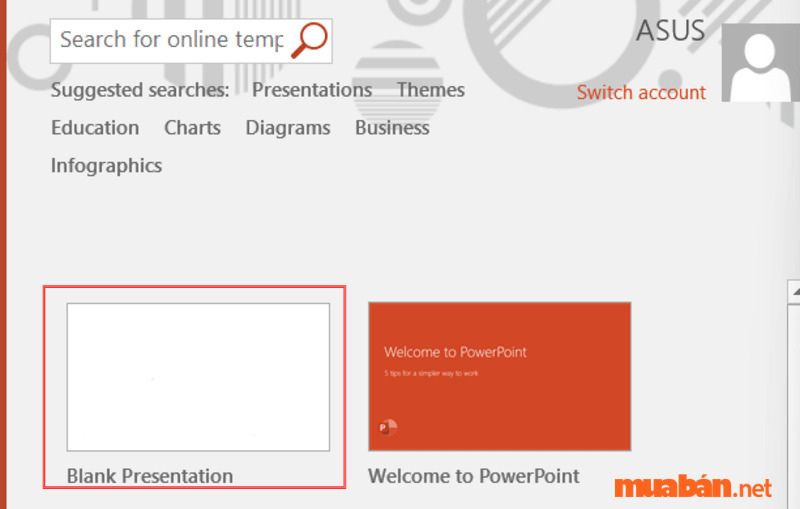
Thao tác chèn text tạo tiêu đề và quy tắc trò chơi. Trang trí slide bằng một số hình ảnh đã chuẩn bị trước nhằm giúp trang trình chiếu thêm sinh động hơn.

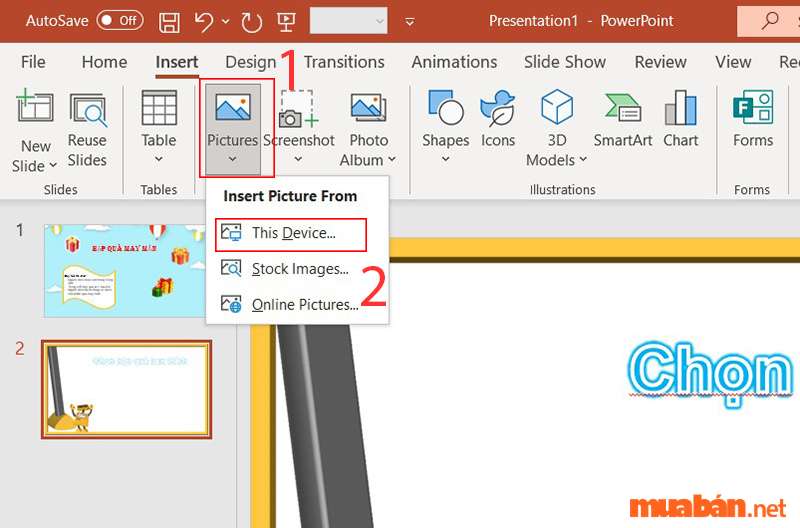

Bước 2: Tạo trang slide thao tác chính
Thao tác tạo trang slide mới: Tại thẻ Home, click chọn New Slide.

Tạo 5 hộp quà tại trang slide bằng cách tải lên hình ảnh hộp quà có sẵn trong máy tính: Chọn Background cho trang > Insert > Pictures > This Device.
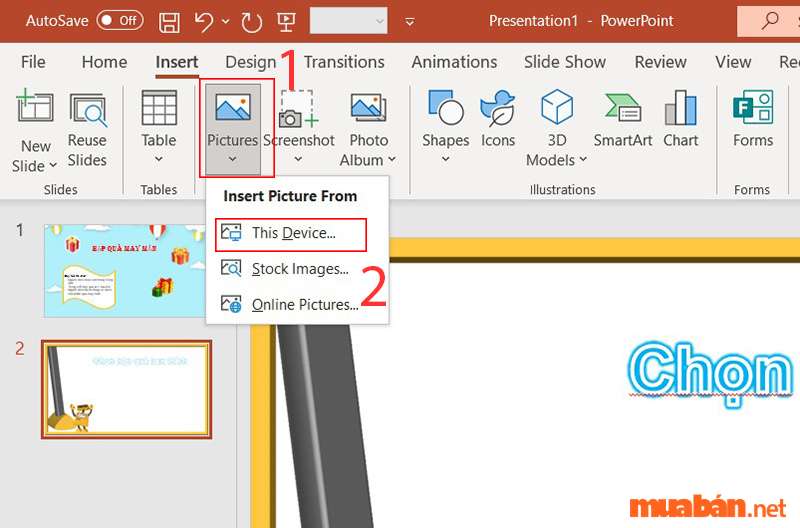
Click chọn hình ảnh hộp quà mong muốn > Chọn Insert > Căn chỉnh các hộp quà đến vị trí thích hợp.
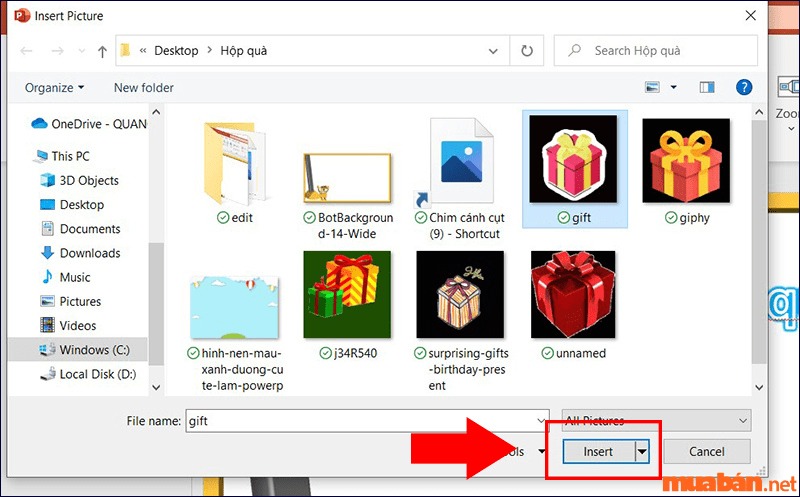
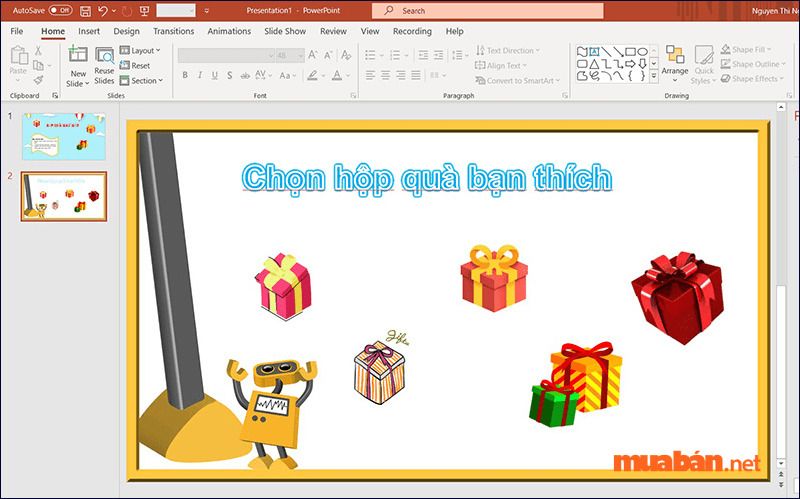
Tham khảo tin đăng dưới đây:
Bước 3: Tạo các slide câu hỏi
Mỗi slide tương đương 1 câu hỏi. Thao tác tạo trang slide mới: Home > New Slide.
Tạo câu hỏi và câu trả lời bằng cách chọn Text box > Nhập lần lượt các nội dung vào 2 text box khác nhau.



Chèn hiệu ứng cho các đối tượng: Click chọn đối tượng cần chèn hiệu ứng > Click chọn thẻ Animations, chọn hiệu ứng xuất hiện cho đối tượng.
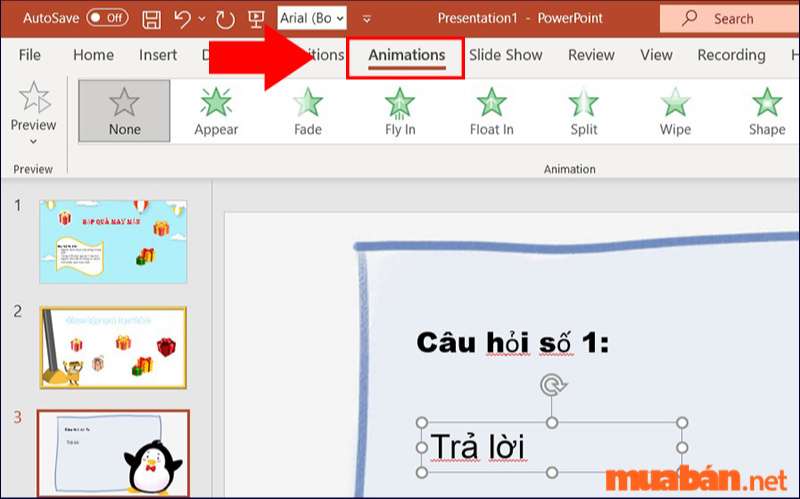
Điều chỉnh lần lượt các tùy chọn hiệu ứng sau tại hộp thoại Timing:
Start: Chọn chế độ xuất hiện của đối tượng.
- On Click: Hiệu ứng xuất hiện khi click chuột.
- With Previous: Hiệu ứng xuất hiện cùng lúc với hiệu ứng trước đó.
- After Previous: Hiệu ứng xuất hiện sau khi hiệu ứng trước đó chạy xong.
Duration: Thời gian/Độ dài xuất hiện của hiệu ứng/đối tượng.
Delay: Độ trễ khi xuất hiện đối tượng.
Reorder Animations: Sắp xếp lại thứ tự xuất hiện của các đối tượng.
- Move Earlier: Xuất hiện sớm hơn.
- Move Later: Xuất hiện sau.
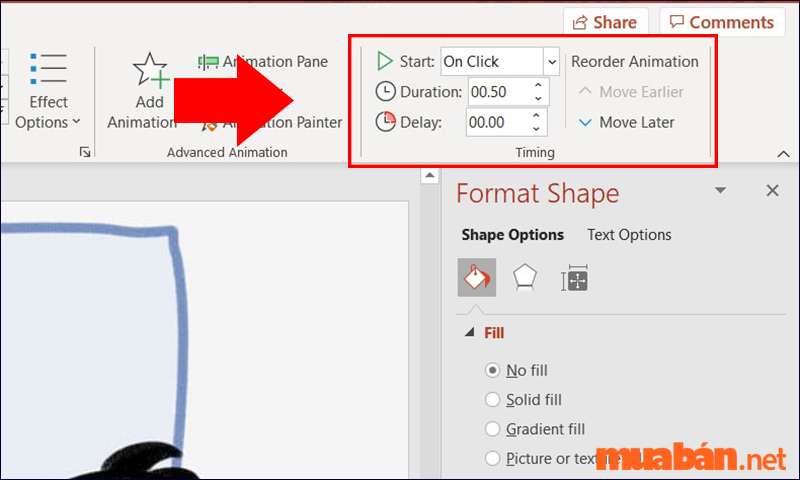
Tạo nút trở về slide thao tác chính tại bước 2, ta có thể sử dụng hình ảnh hộp quà thay thế để slide sinh động hơn. Sau đó, để tạo liên kết, click chọn đối tượng > Insert > Action.
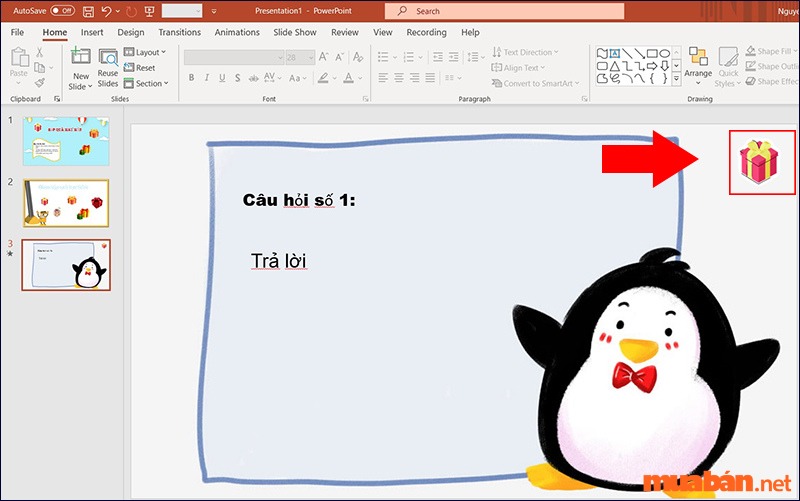

Hộp thoại Action Settings xuất hiện > Click chọn Hyperlink to > Slide > Slide 2 > OK.
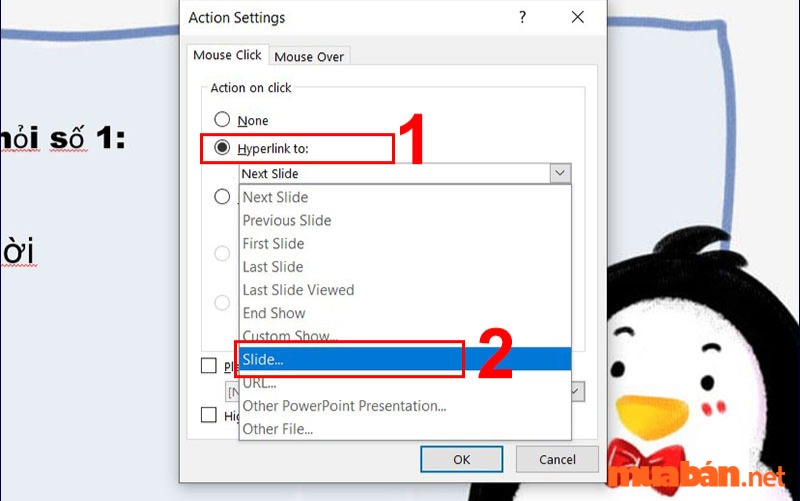
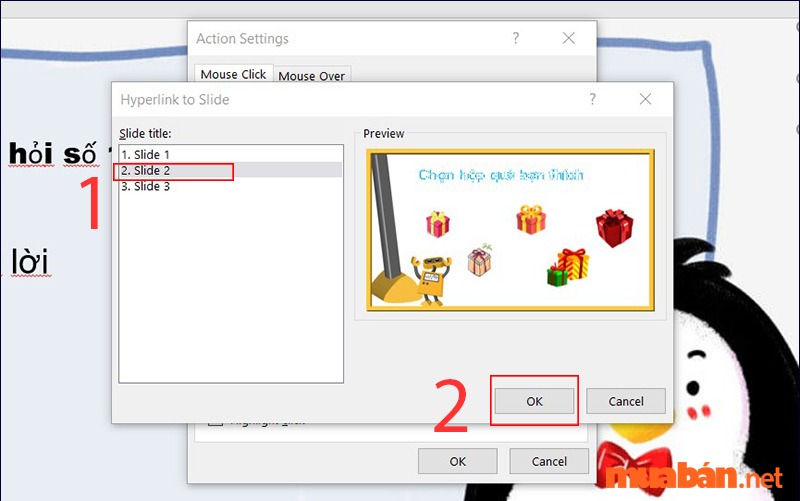
Thực hiện tương tự các thao tác đối với các slide câu hỏi còn lại bằng cách click chuột phải tại Slide 3 > Chọn Duplicate Slide > Chỉnh sửa nội dung câu hỏi, câu trả lời và hình ảnh hộp quà tương ứng.
Tham Khảo tin đăng hữu ích dưới đây:
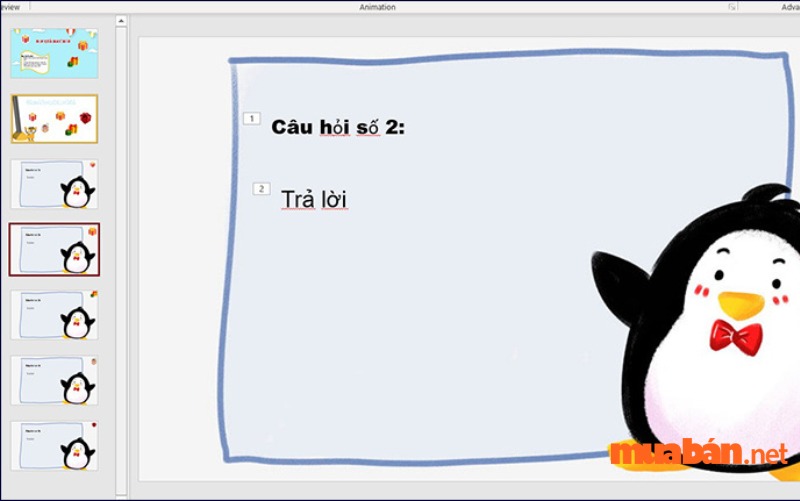
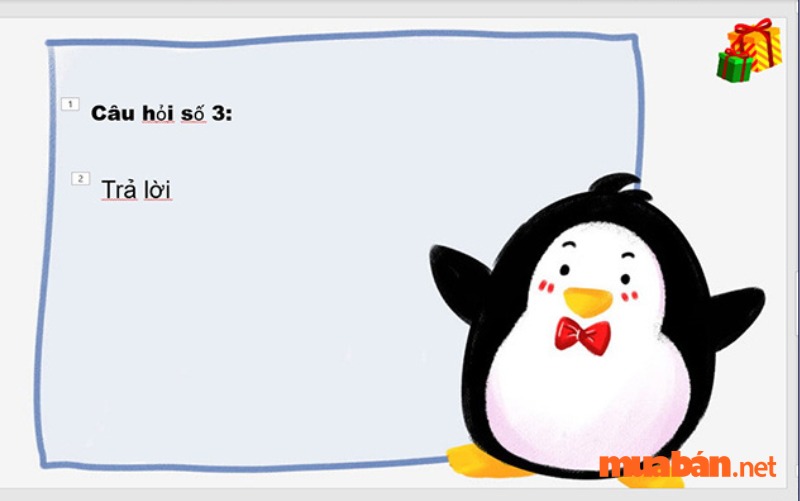
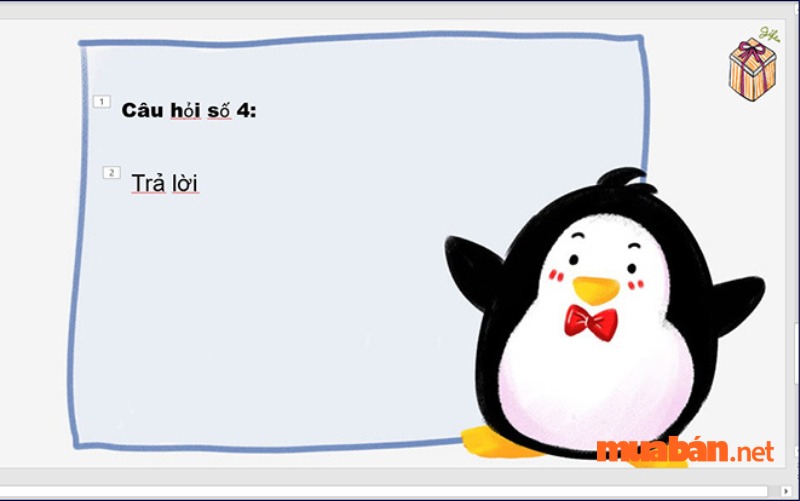
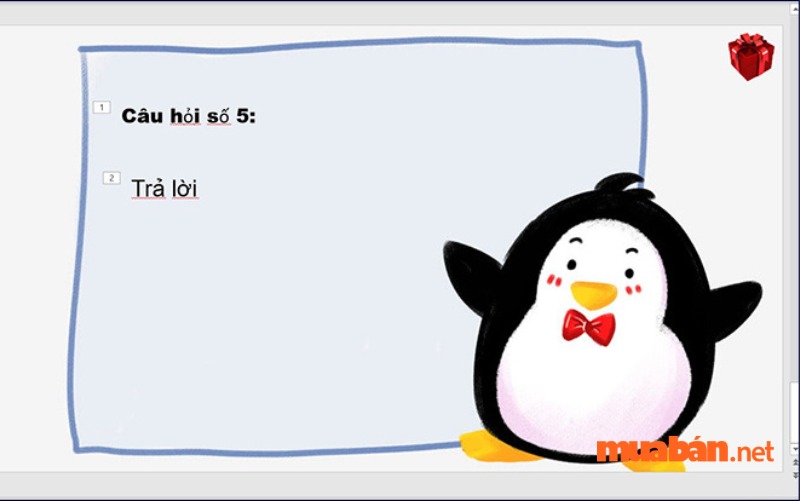
Xem thêm: Cách trình chiếu PowerPoint đơn giản nhất – Để thuyết trình thành công!
Bước 4: Tạo liên kết giữa các slide
Click về trang slide số 2. Click chọn hộp quà số 1 > Insert > Action > Hyperlink to > Slide > Slide 3 (câu hỏi số 1) > OK.
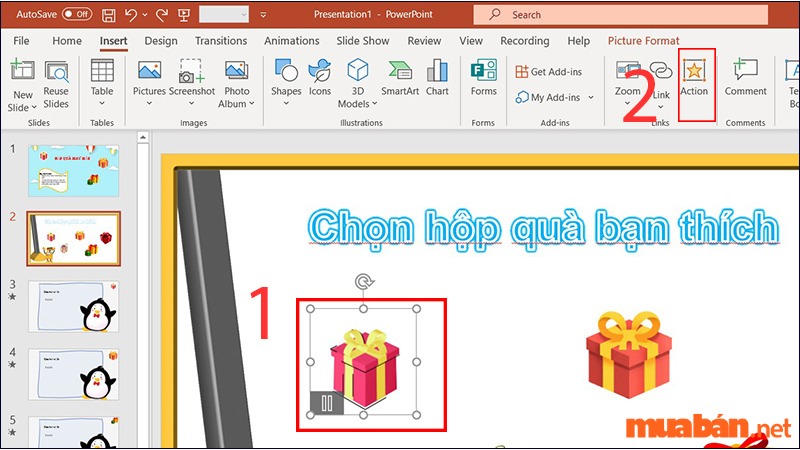
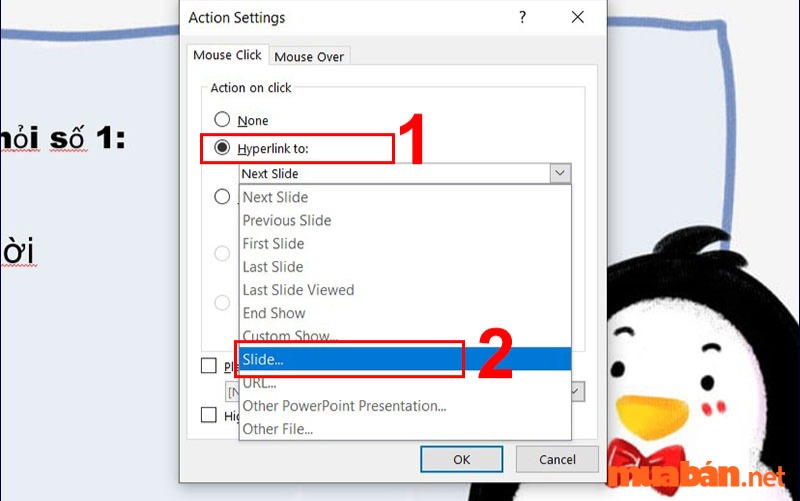
Thao tác tạo hiệu ứng biến mất cho hộp quà: Animations > Chọn hiệu ứng tại box Exit > OK.
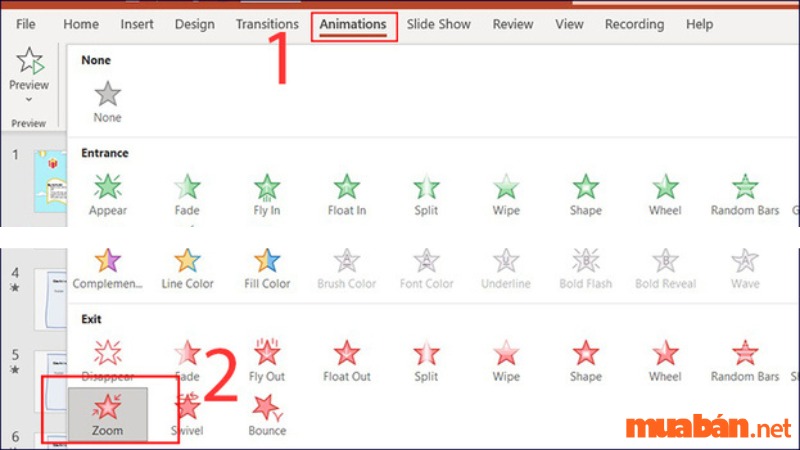
Chọn Trigger > Chọn On click of > Chọn ảnh tương ứng với câu hỏi của hộp này.
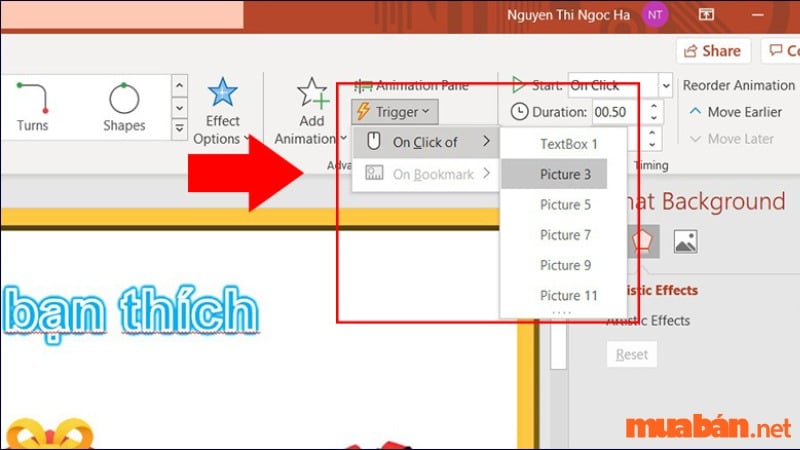
Thực hiện tương tự các thao tác đối với các slide câu hỏi còn lại.
Bước 5: Đính kèm phần quà bí ẩn cho các câu hỏi
Chèn hình ảnh phần quà bí ẩn: Insert > Picture > Chọn hình ảnh phần quà > Nhấn Insert > Căn chỉnh vị trí > Chèn hiệu ứng cho phần quà.
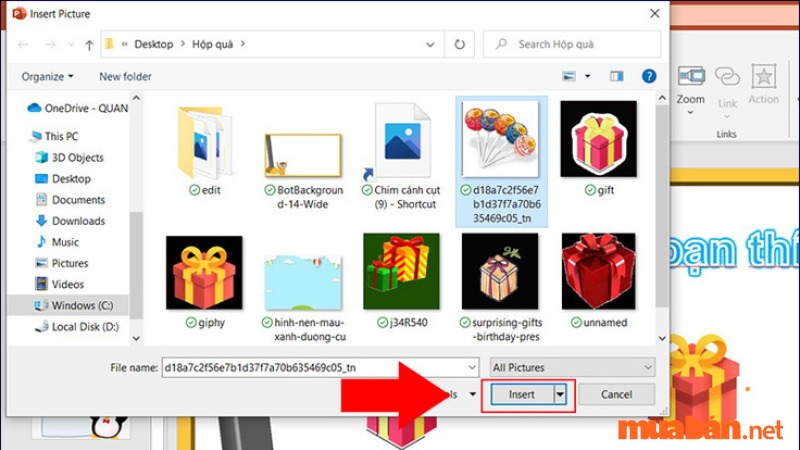

Xem thêm: Cách chèn video vào PowerPoint đơn giản, nhanh chóng nhất
2. Trò chơi đoán hình
Trò chơi đoán hình giúp cho người thuyết trình xây dựng được một hình thức kiểm tra kiến thức mới lạ, độc đáo và gây được hứng thú đối với người tham gia thông qua các câu hỏi ẩn giấu bên trong các mảnh ghép. Các thầy, cô giáo có thể sử dụng trò chơi này nhằm giúp các em học sinh hào hứng hơn trong quá trình học tập.
Nội dung trò chơi: Trò chơi sẽ bao gồm một hình ảnh được che giấu bởi 4 mảnh ghép, nhiệm vụ của người chơi là trả lời các câu hỏi bên trong các mảnh ghép. Khi người chơi trả lời đúng, mảnh ghép sẽ được lật mở. Ngược lại, nếu trả lời sai, mảnh ghép sẽ chuyển sang màu đỏ và không được bật mí. Cuối cùng, người chơi đưa ra đáp án đúng về hình ảnh sẽ là người chiến thắng.
Cách làm trò chơi:
Bước 1: Tạo trang slide thao tác chính
Chèn hình ảnh dự đoán vào slide: Insert > Pictures > Chọn hình ảnh > Nhấn Insert.
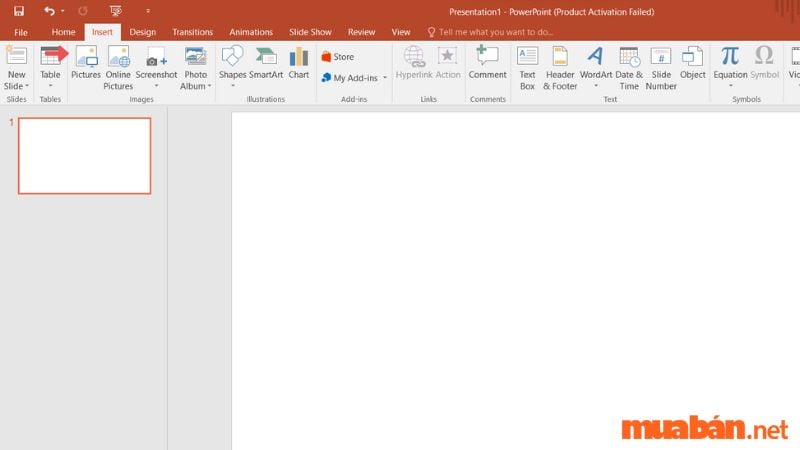
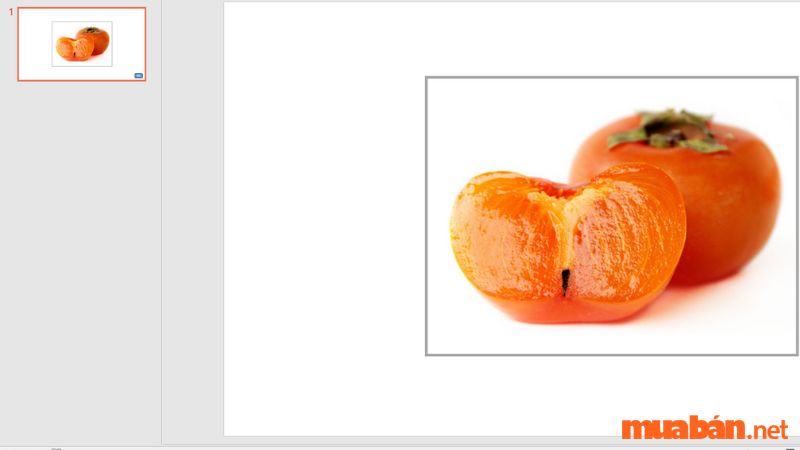
Chèn hình ảnh các mảnh ghép: Insert > Shapes > Chọn hình chữ nhật > Căn chỉnh để hình chữ nhật che một góc của bức ảnh chính > Chỉnh sửa màu sắc, bo viền của hình chữ nhật theo ý thích.

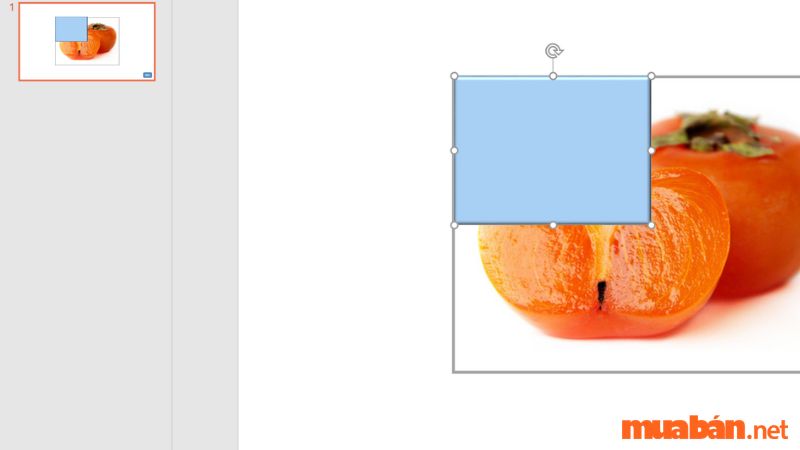
Lưu ý: Bạn có thể điều chỉnh số lượng mảnh ghép tùy vào số lượng câu hỏi mà bạn mong muốn.
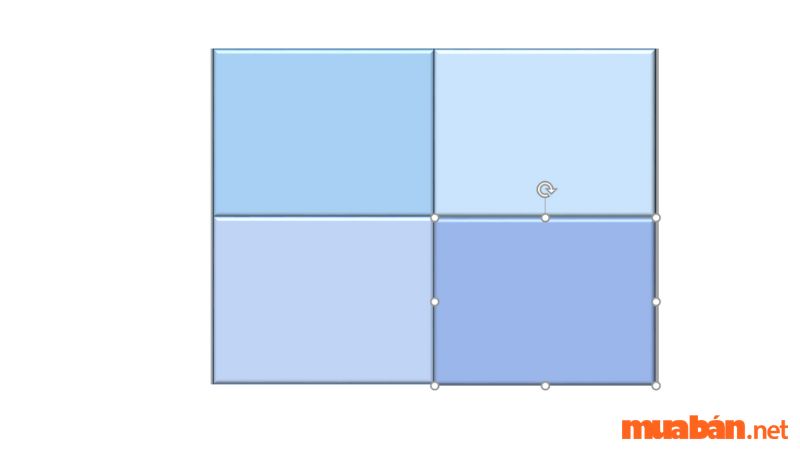
Bước 2: Tạo các slide câu hỏi
Mỗi slide tương đương 1 câu hỏi. Thao tác tạo trang slide mới: Home > New Slide > Title and Content.
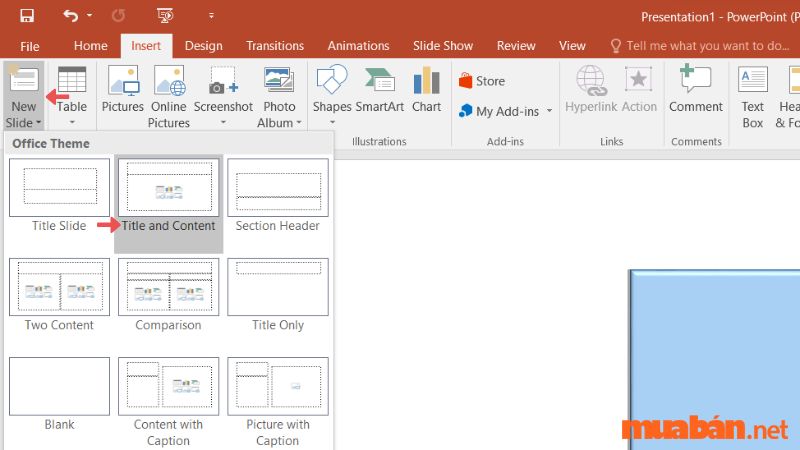
Tạo câu hỏi ở text box phía trên > Định dạng văn bản cho câu hỏi, bao gồm font , size và màu chữ cho text.
Tạo các khung đáp án cho câu trả lời: Xóa text box phía dưới > Insert > Shapes > Chọn hình dạng khung chứa đáp án phù hợp tại hộp Rectangles.
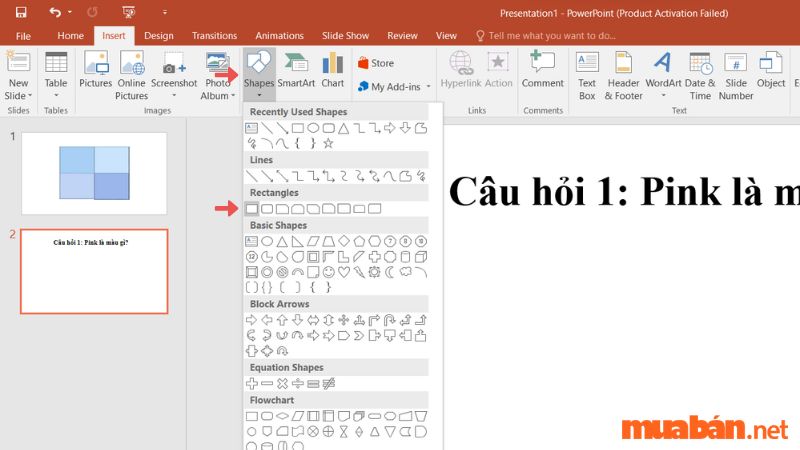
Chỉnh sửa màu sắc cho khung đáp án > Sao chép và dán thành 4 khung đáp án tương ứng.
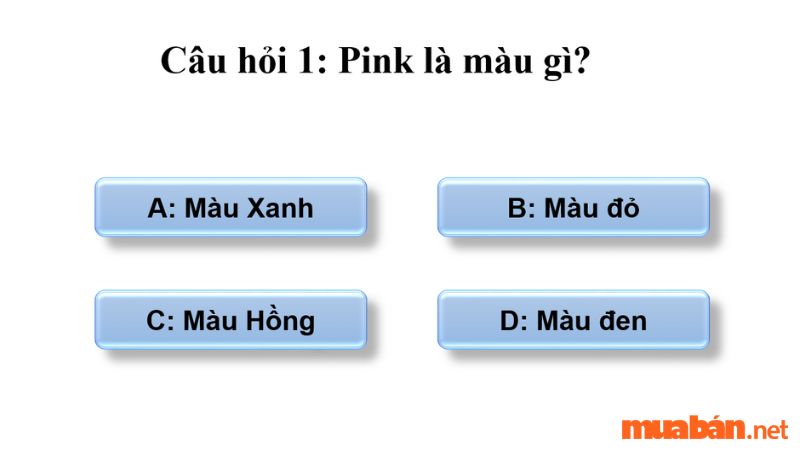
Để chèn hiệu ứng cho các khung chứa đáp án: Click chọn đối tượng cần chèn hiệu ứng > Click chọn thẻ Animations > Add Animation > Chọn hiệu ứng xuất hiện cho đối tượng tại phần Entrance, sau đó điều chỉnh lần lượt các tùy chọn hiệu ứng sau tại hộp thoại Timing.
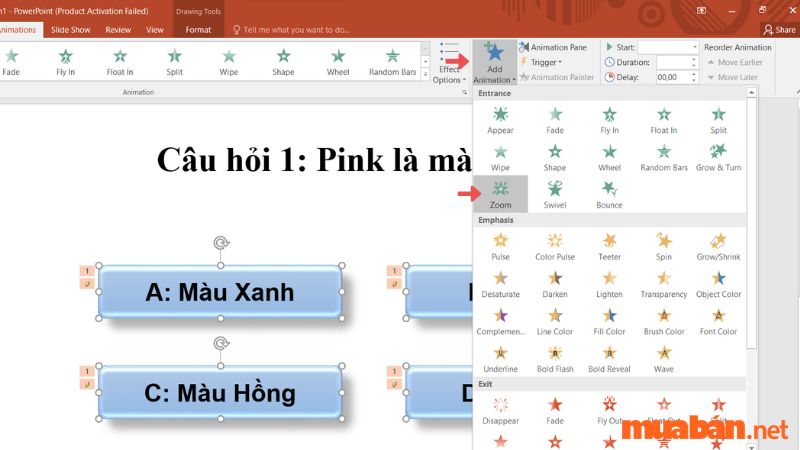
Cài đặt thay đổi màu nền cho các đáp án: Chọn đáp án đúng > Animations > Add Animation > Fill Color tại phần Emphasis > Tại phần Effect Options, nhấn chọn màu xanh.
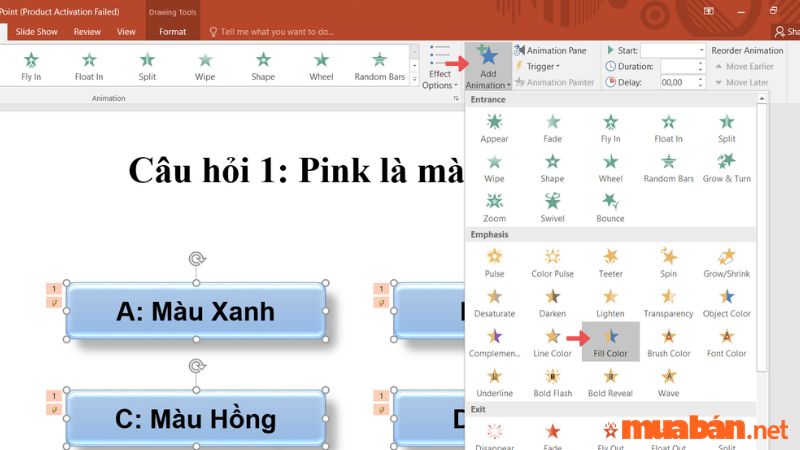
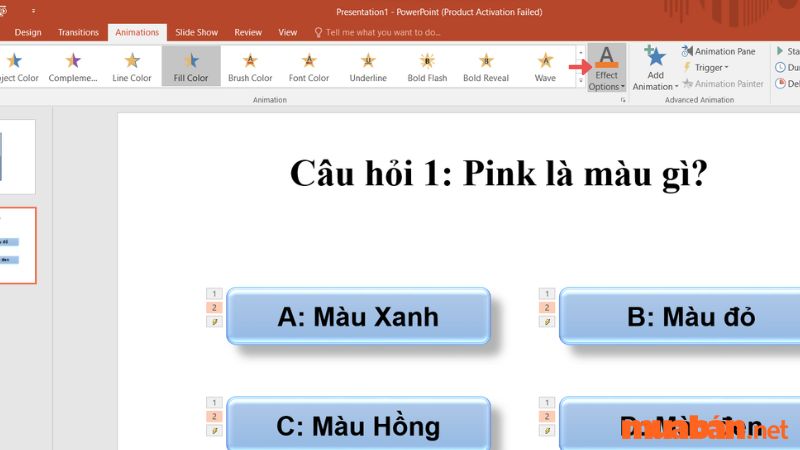
Chọn Animations > Animation Pane, hộp thoại Animation Pane xuất hiện ở bên phải.
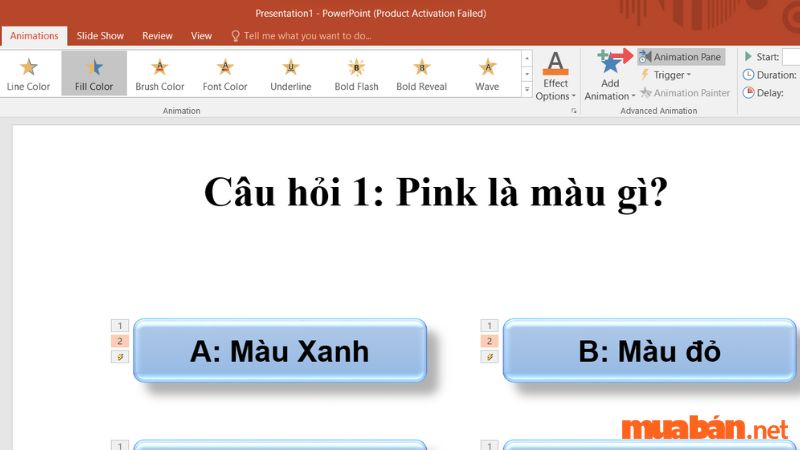
Chọn biểu tượng hình tam giác bên cạnh hiệu ứng vừa thêm > Chọn Timing, thẻ Timing xuất hiện.
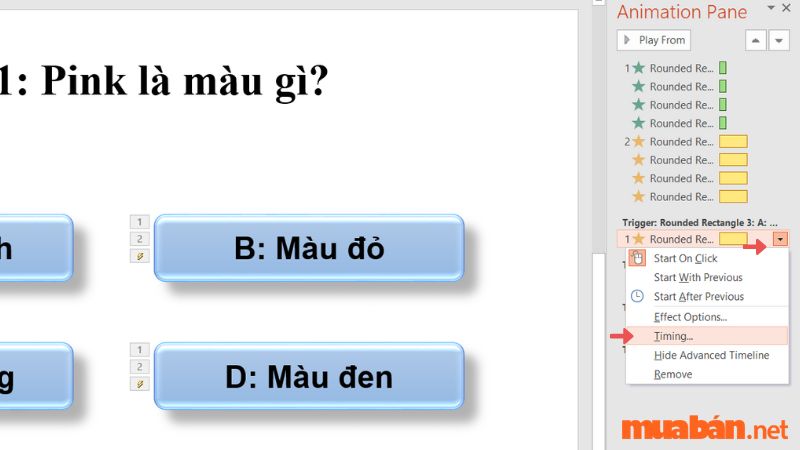
Tại hộp thoại Timing, click chọn Triggers > Start effect on click of > Chọn tên hình chứa đáp án đúng.
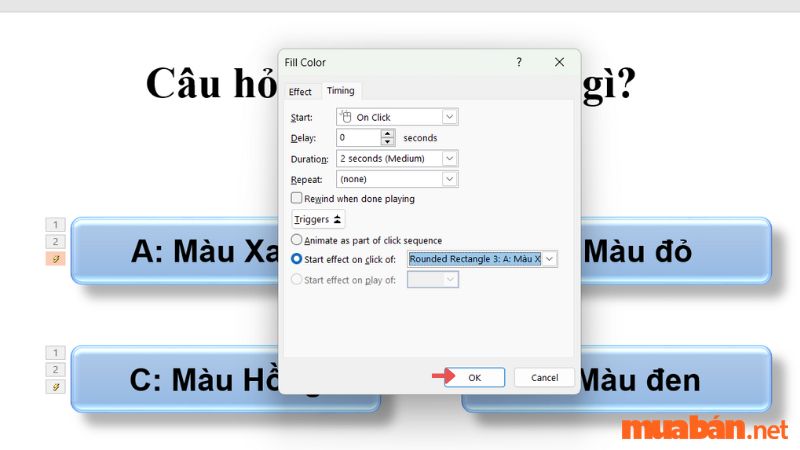
Thao tác tương tự để thêm hiệu ứng chuyển màu cho các đáp án còn lại, tuy nhiên lưu ý ở bước chọn màu sắc, bạn nên click chọn màu đỏ để cài đặt các khung đáp án sai.
Tạo nút trở về slide thao tác chính bằng cách tạo liên kết với trang slide đầu tiên: Insert > Shapes > Chọn biểu tượng trang chủ tại phần Action Buttons, đặt biểu tượng vào vị trí mong muốn.
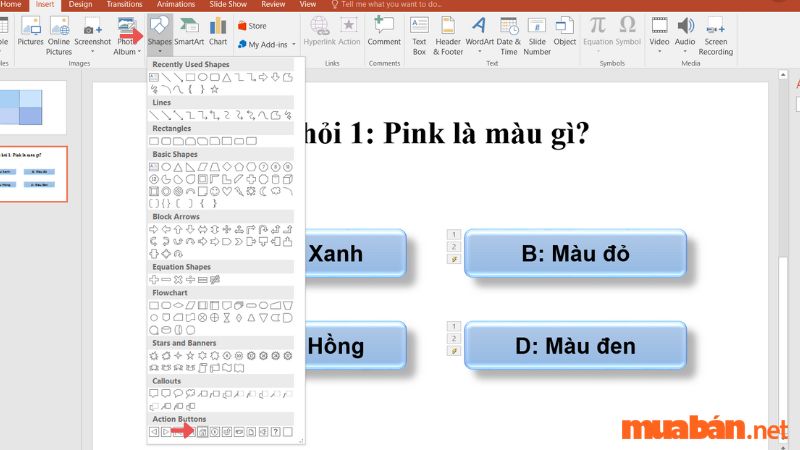
Hộp thoại Action Settings xuất hiện, tại phần Mouse Click, click chọn Hyperlink to > First Slide > OK.
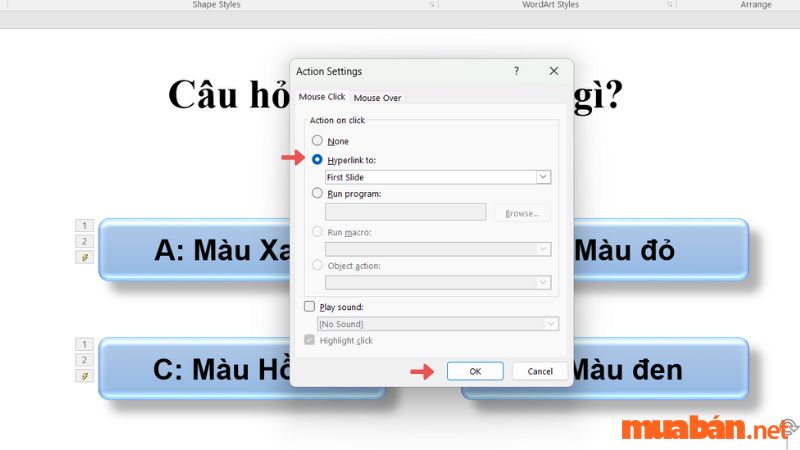
Các bạn thao tác tương tự để thực hiện tạo các trang slide câu hỏi còn lại: Click chuột phải tại Slide 2 > Chọn Duplicate Slide > Chỉnh sửa nội dung câu hỏi, câu trả lời và tráo đổi vị trí các đáp án đúng/sai sang các vị trí khác phù hợp.
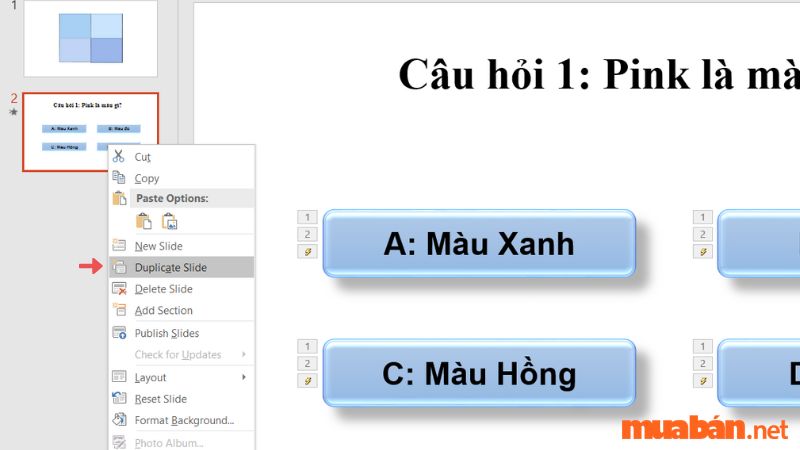
Bước 3: Thêm hiệu ứng cho trang slide chính và liên kết đến các trang câu hỏi
Quay về trang slide chính có hình ảnh ẩn giấu. Đầu tiên, các bạn click chọn đồng thời các mảnh ghép trong slide > Chọn Animations > Chọn hiệu ứng thích hợp trong mục Exit.
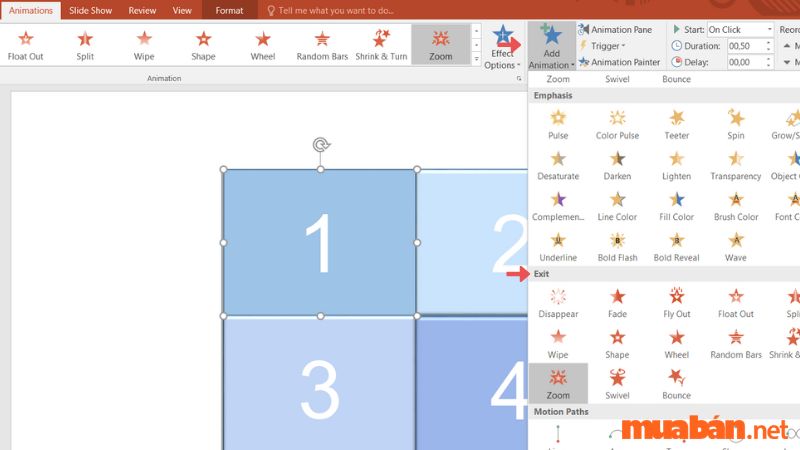
Liên kết đến các trang câu hỏi: Click chuột phải vào mảnh ghép > Hyperlink > Hộp thoại Insert Hyperlink xuất hiện, chọn Place in This Document > Chọn slide tương ứng với câu hỏi của mảnh ghép > OK.
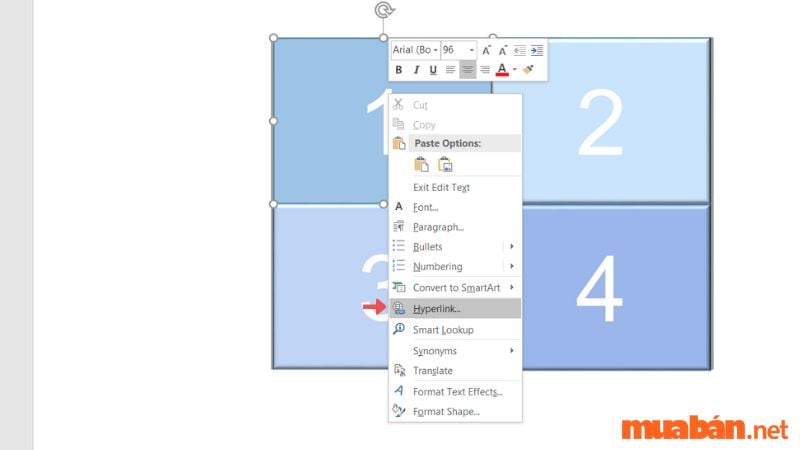

Thực hiện liên kết tương tự đối với những mảnh ghép chứa câu hỏi còn lại.
Chọn Animations > Animation Pane, hộp thoại Animation Pane xuất hiện ở bên phải. Chọn biểu tượng hình tam giác bên cạnh hiệu ứng vừa thêm > Chọn Timing, thẻ Timing xuất hiện.
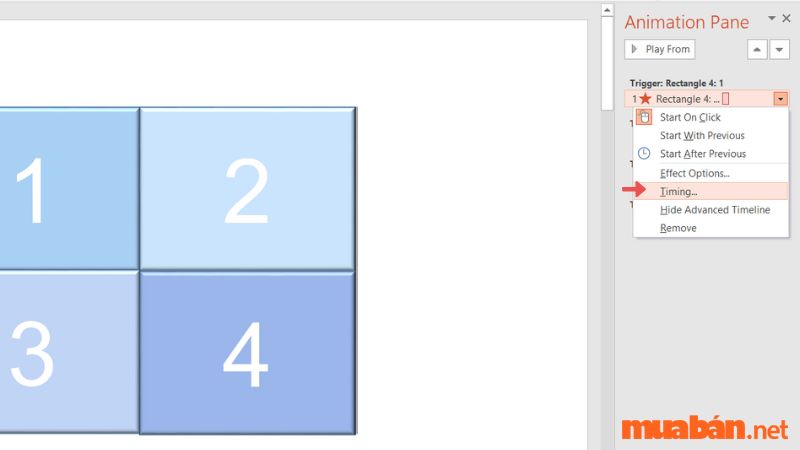
Tại hộp thoại Timing, click chọn Triggers > Start effect on click of > Chọn tên hình mảnh ghép tương ứng.
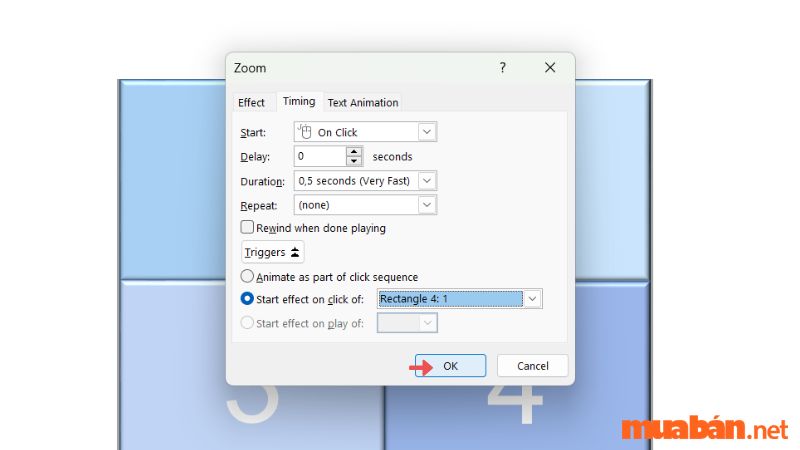
Thực hiện gán Trigger tương tự đối với các mảnh ghép còn lại.
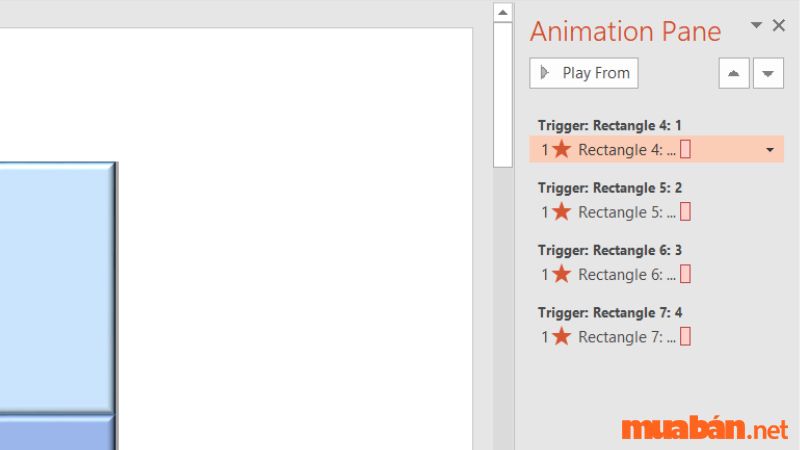
Thiết lập đáp án hình ảnh cuối cùng: Insert > Shapes và chọn hình ảnh phù hợp để khi nhấn vào, đáp án cuối cùng sẽ hiện ra > Đặt vào vị trí thích hợp.
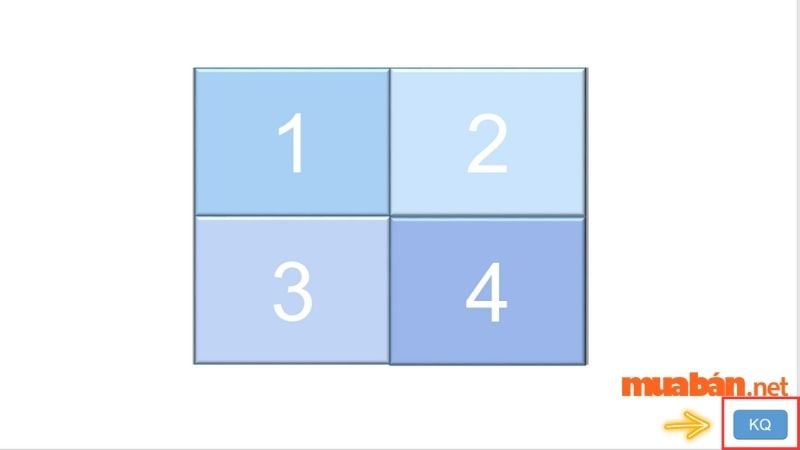
Insert > Shapes > Tạo đáp án.
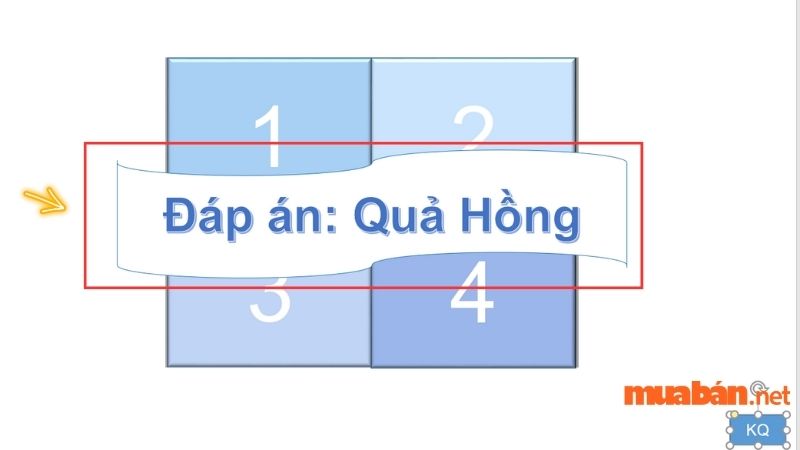
Thêm hiệu ứng cho bước xuất hiện đáp án: Click chọn khung đáp án > Animations > Chọn hiệu ứng tại phần Entrance.
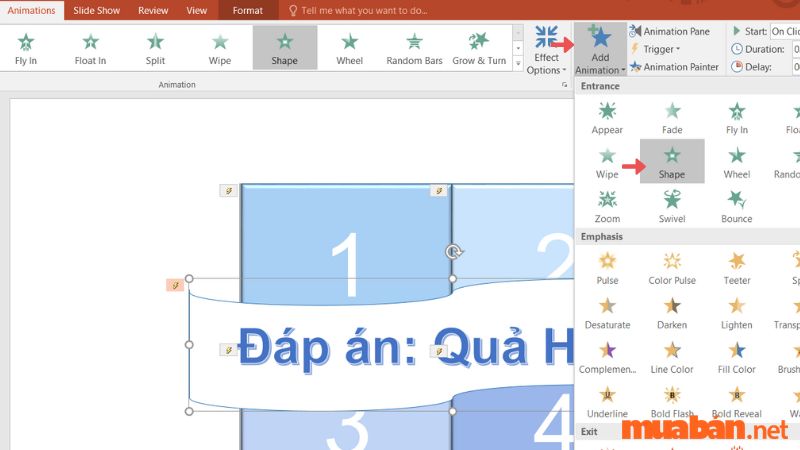
Chọn biểu tượng tam giác cạnh tên hiệu ứng > Timing > Trong thẻ Timing chọn Triggers > Start effect on click of > Chọn tên hình mà khi bạn nhấn vào sẽ hiển thị kết quả cuối cùng > OK.
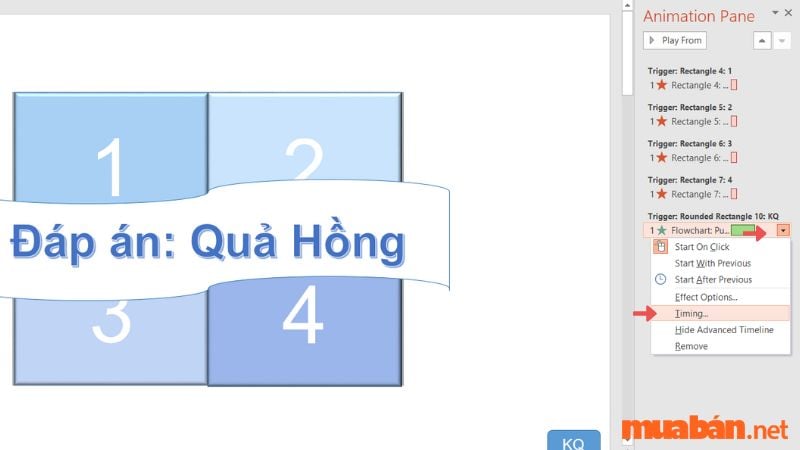
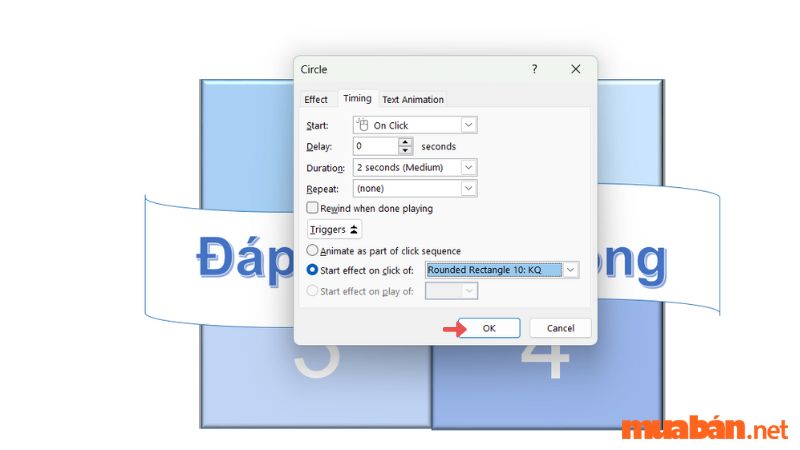
Xem thêm: Hướng dẫn chi tiết cách làm CV PowerPoint từ đơn giản đến chuyên nghiệp
3. Trò chơi đố vui
Đố vui là một trò chơi khá quen thuộc và đơn giản để tham gia. Đố vui sẽ trở nên thú vị hơn khi được đưa lên một bài thuyết trình, giúp thay đổi không khí cho tất cả mọi người.
Nội dung trò chơi: Trò chơi sẽ bao gồm các câu hỏi theo các chủ đề khác nhau. Ở mỗi câu hỏi, người chơi trả lời đúng sẽ nhận được số điểm tương ứng. Người chơi nào nhận được số điểm cao nhất sẽ là người chiến thắng.
Cách làm trò chơi: Mua Bán sẽ hướng dẫn một số thao tác chính để các bạn có thể xây dựng được slide trò chơi này.
Bước 1: Tạo trang slide thao tác chính
Ở trang slide thao tác chính, bạn cần tạo một bảng câu hỏi bao gồm: Chủ đề câu hỏi, thứ tự câu hỏi và điểm số tương ứng. Để tạo được giao diện bảng trên, bạn có thể sử dụng một trong 2 cách: Tạo bảng bằng Insert Table hoặc tạo từng khung câu hỏi bằng Shapes.
Cách 1: Tạo bảng bằng Insert Table
Click chọn Insert > Table và chọn số cột, số dòng của bảng tùy theo số lượng câu hỏi của bạn và nhập nội dung vào các ô.
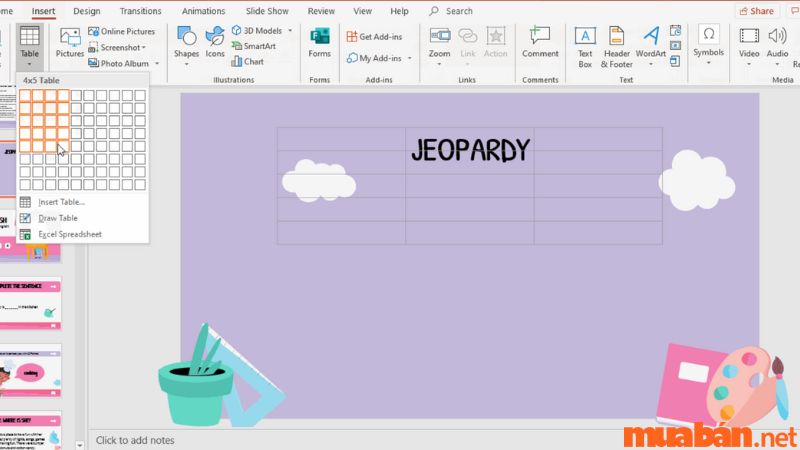
Cách 2: Tạo từng khung câu hỏi bằng Shapes
Click chọn Insert > Shapes và chọn các hình chữ nhật tương ứng với các câu hỏi.
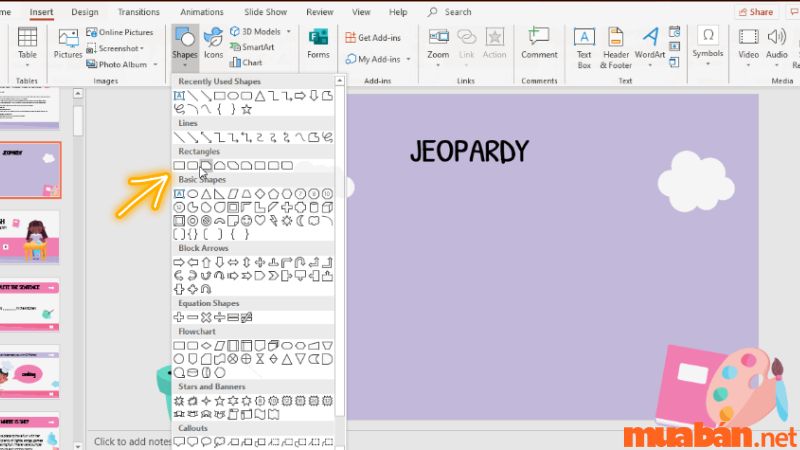
Sử dụng các tùy chọn Shape Fill, Shape Outline và Shape Effects để điều chỉnh màu nền, viền khung và hiệu ứng cho các khung câu hỏi.
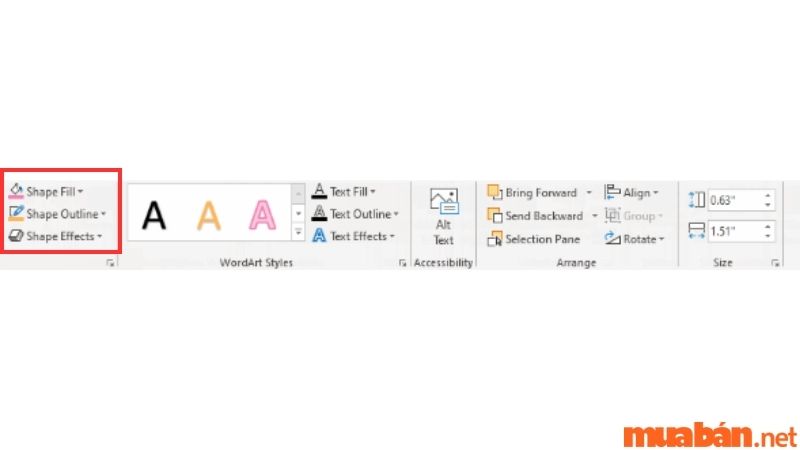
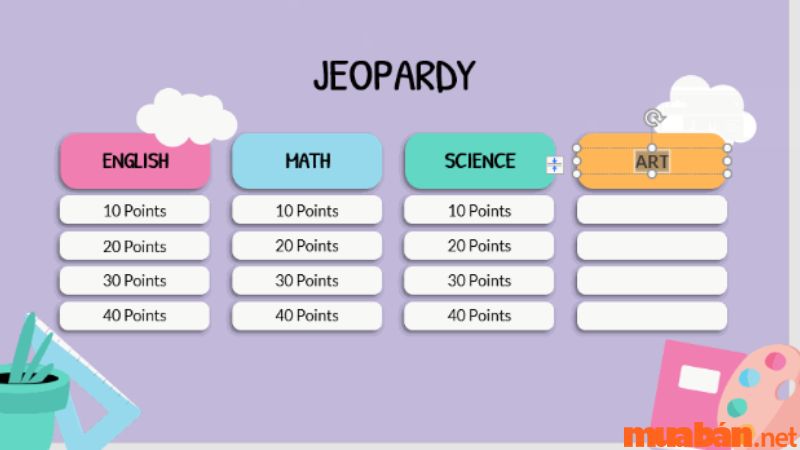
Bước 2: Tạo các trang slide theo từng chủ đề của câu hỏi
Trang slide này sẽ hiển thị cụ thể hơn từng chủ đề câu hỏi có trong bảng câu hỏi ở bước 1. Số lượng slide chủ đề sẽ tương ứng với số lượng chủ đề có trong bảng.
Tạo tên chủ đề: Insert > Text Box và nhập nội dung.
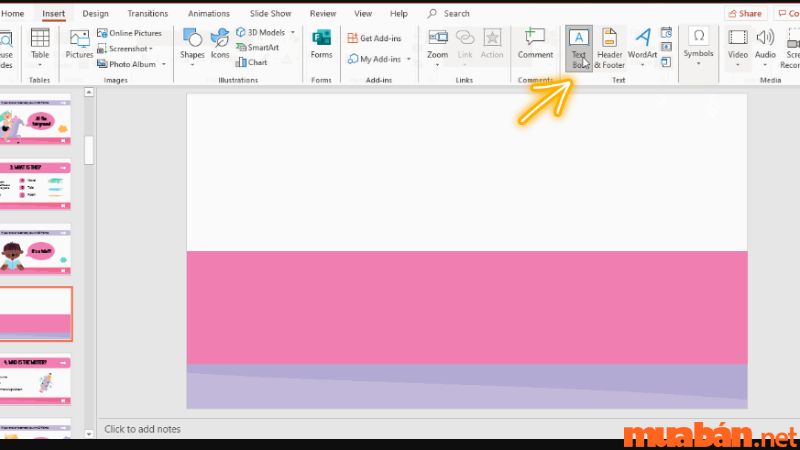
Tạo các nút bấm cho các câu hỏi: Insert > Shapes > Chọn hình chữ nhật. Sử dụng các tùy chọn Shape Fill, Shape Outline và Shape Effects để điều chỉnh màu nền, viền khung và hiệu ứng cho các khung câu hỏi. Đánh số thứ tự câu hỏi cho các nút.
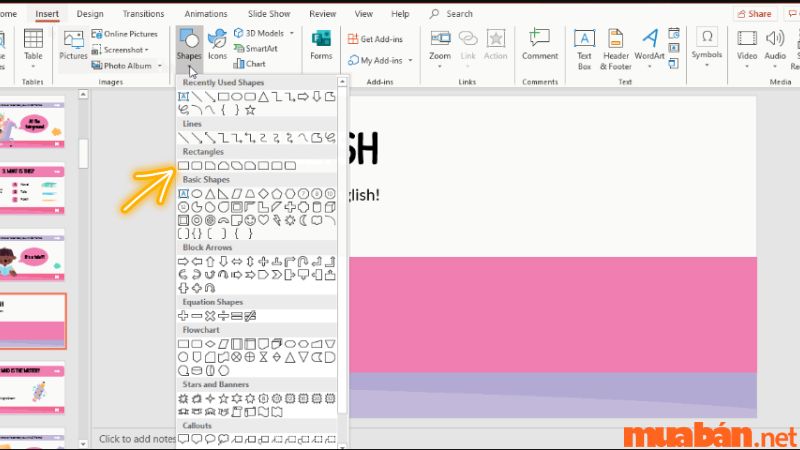
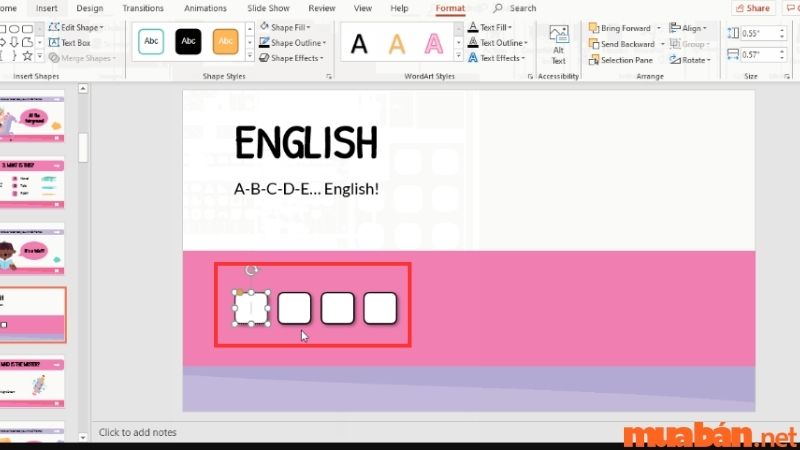
Bước 3: Tạo các slide câu hỏi
Tạo text box câu hỏi bằng thao tác Insert > Text box và nhập nội dung câu hỏi.
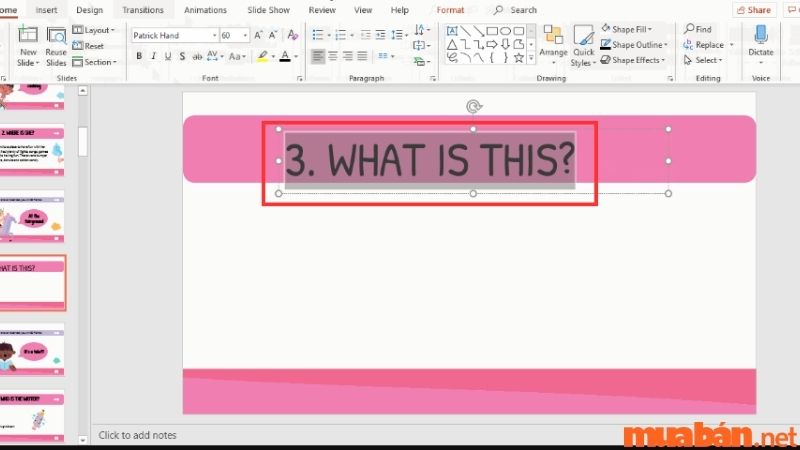
Tạo gợi ý cho câu hỏi bằng cách Insert > Text box và nhập nội dung gợi ý.
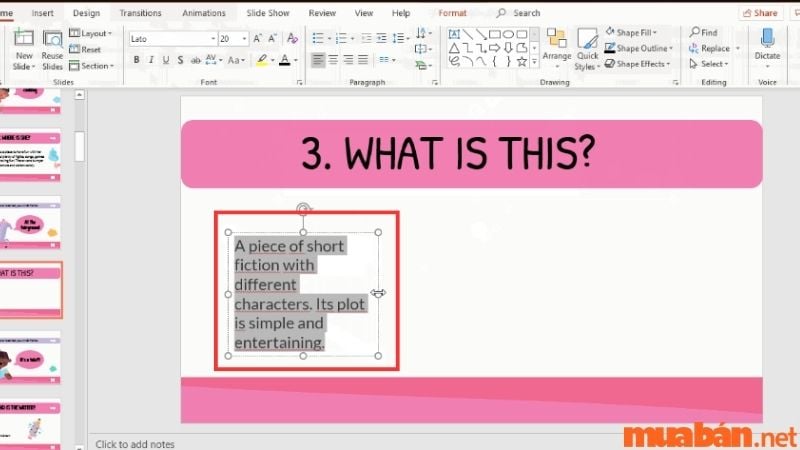
Tạo các nút bấm câu trả lời bằng cách Insert > Shapes và chọn hình chữ nhật.
Tạo các đáp án bằng cách Insert > Text box và nhập các đáp án.
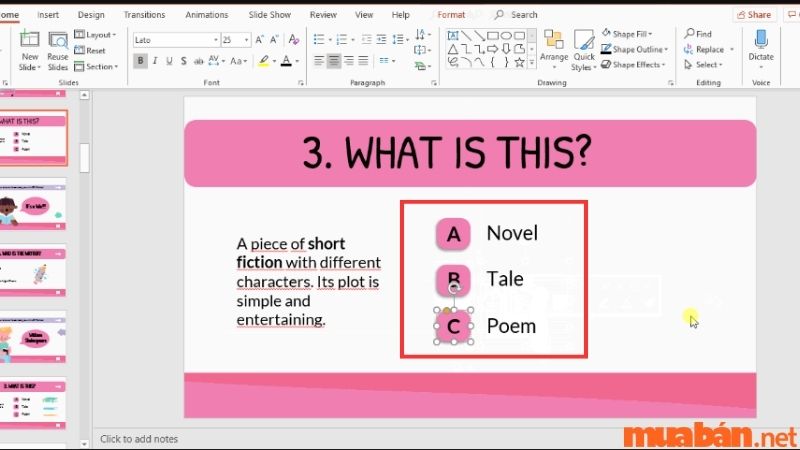
Thêm các hình ảnh trang trí khác cho slide thêm sinh động.
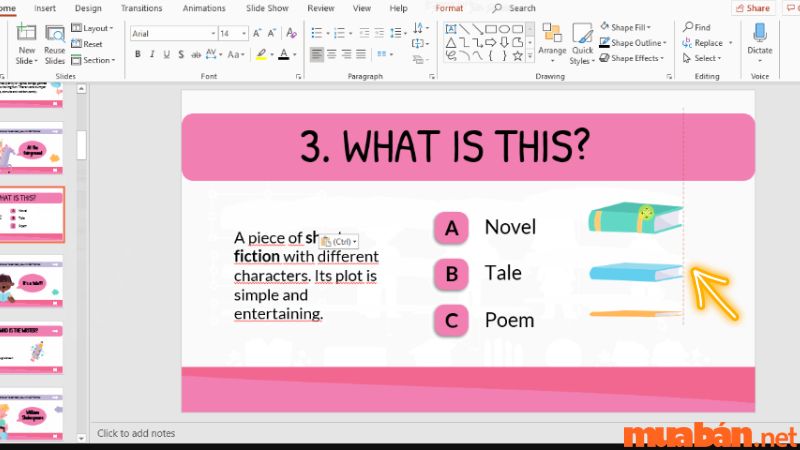
Xem thêm: Cách tạo hiệu ứng trong Powerpoint siêu đơn giản, cực ấn tượng
Bước 4: Tạo các slide câu trả lời
Để xuất hiện câu trả lời, bạn cho câu trả lời nằm trong một shape, thực hiện các thao tác: Insert > Shapes và chọn hình chữ nhật.
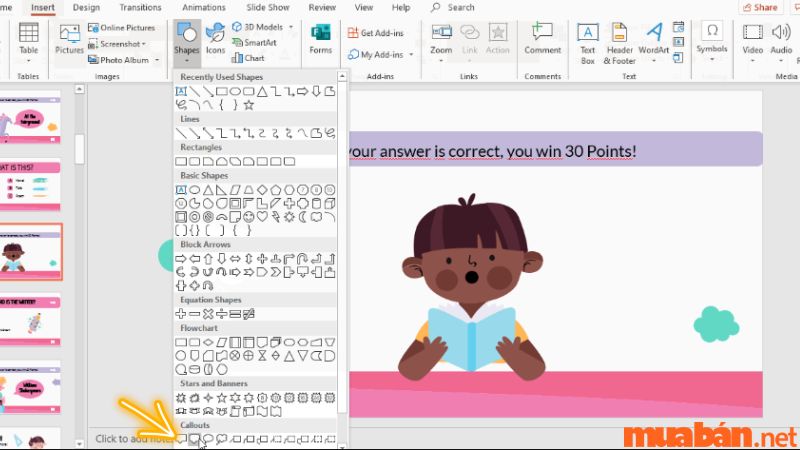
Nhập nội dung câu trả lời bằng cách click Insert > Text box và nhập nội dung. Sau đó, bạn có thể trang trí thêm các hình ảnh cho slide này.
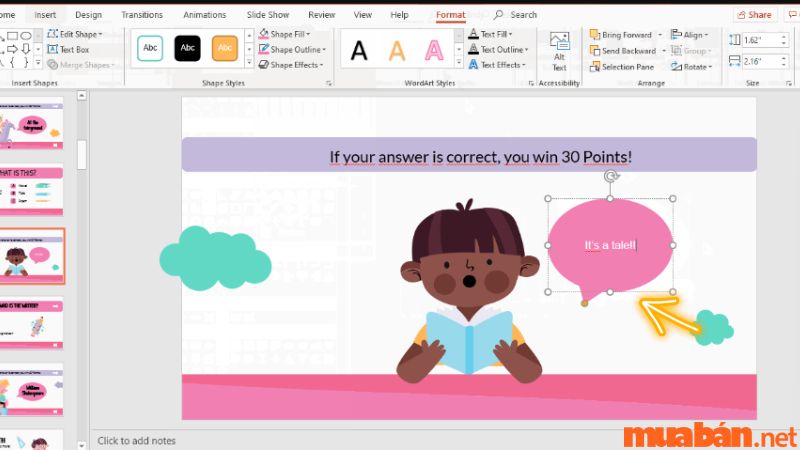
Bước 5: Tạo liên kết cho các slide trò chơi
Liên kết slide bảng câu hỏi và các trang slide chủ đề: Đi đến trang slide bảng câu hỏi, click vào tên chủ đề > Insert > Hyperlink > Place in this Document và chọn trang chủ đề tương ứng > OK.
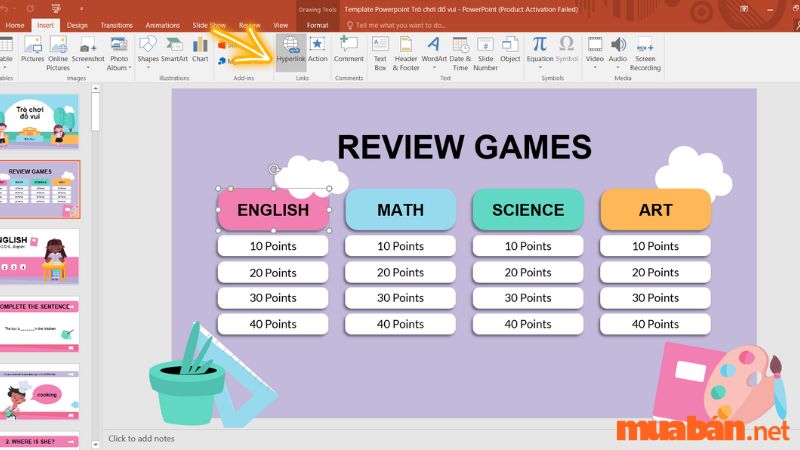
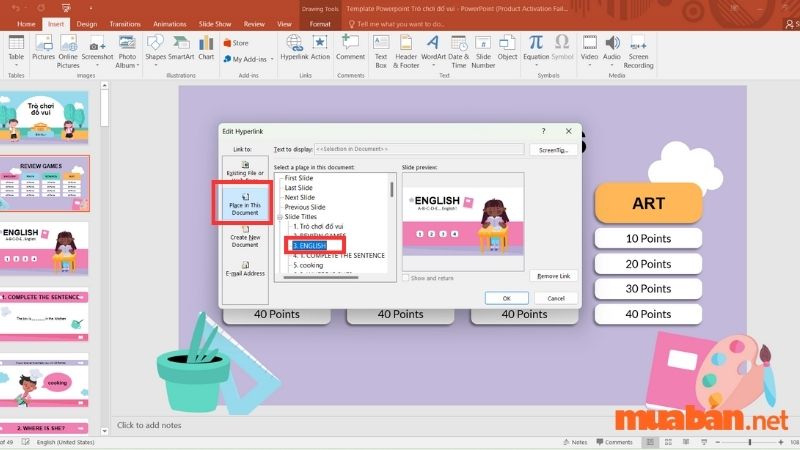
Liên kết các nút điểm và các trang slide gợi ý: Click vào ô điểm số tại bảng câu hỏi > Insert > Hyperlink > Place in this Document và chọn trang slide gợi ý tương ứng > OK.
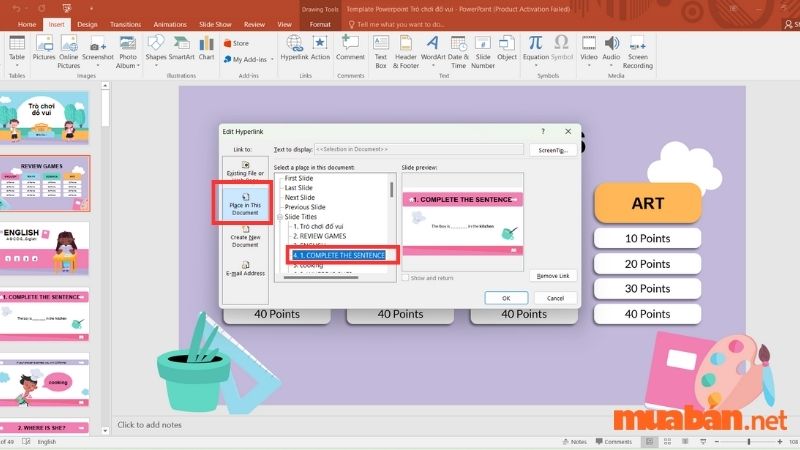
Thực hiện các thao tác tương tự cho đến khi hết các chủ đề và ô điểm số có trong bảng câu hỏi.
Liên kết các trang slide chủ đề và slide câu hỏi: Với các nút số điểm tương ứng với các câu hỏi, click vào từng ô và chọn Insert > Hyperlink > Place in this Document và chọn các trang slide câu hỏi tương ứng > OK.
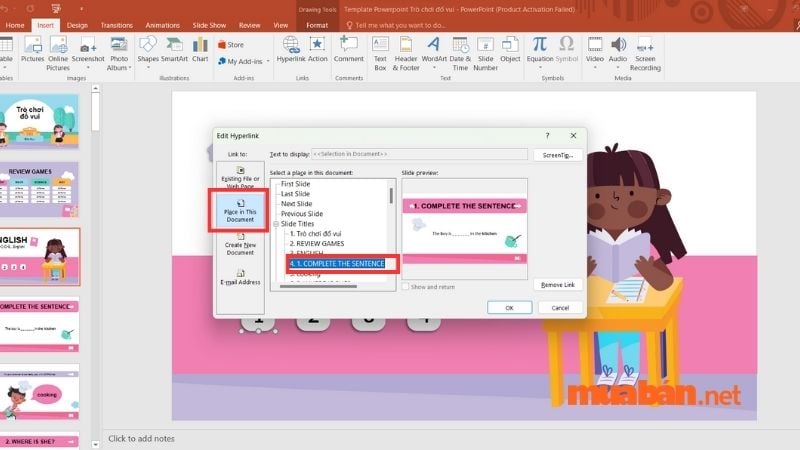
Tạo liên kết các trang slide câu hỏi đến các trang slide câu trả lời: Click chọn lần lượt các nút bấm đáp án > Insert > Hyperlink > Place in this Document và chọn các trang slide câu trả lời tương ứng của câu hỏi đó > OK.
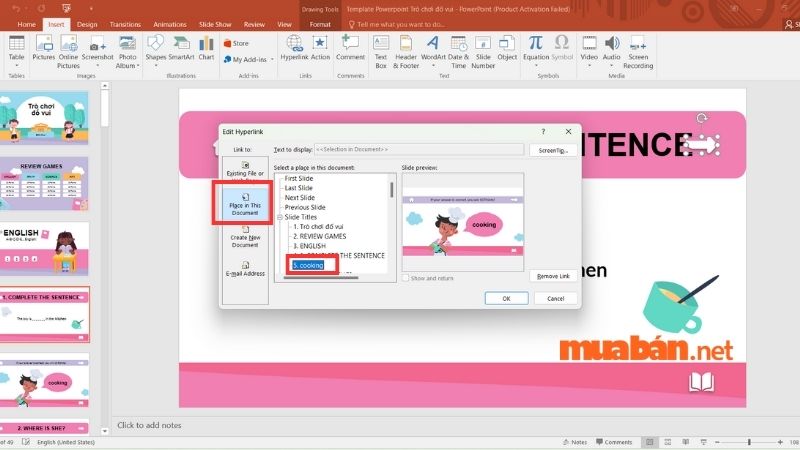
Tạo liên kết từ trang slide câu trả lời về trang slide bảng câu hỏi: Tạo nút trang chủ tại slide câu trả lời bằng cách chọn Insert > Shapes và chọn biểu tượng.
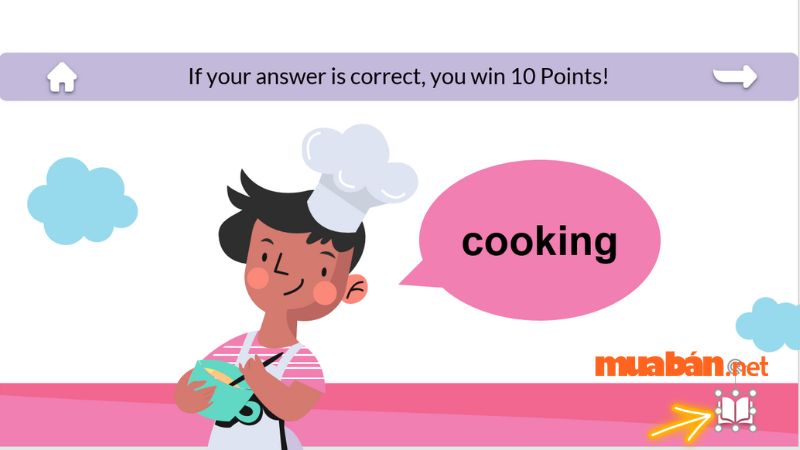
Click chọn biểu tượng trang chủ > Insert > Hyperlink > Place in this Document và chọn slide trang bảng câu hỏi > OK.
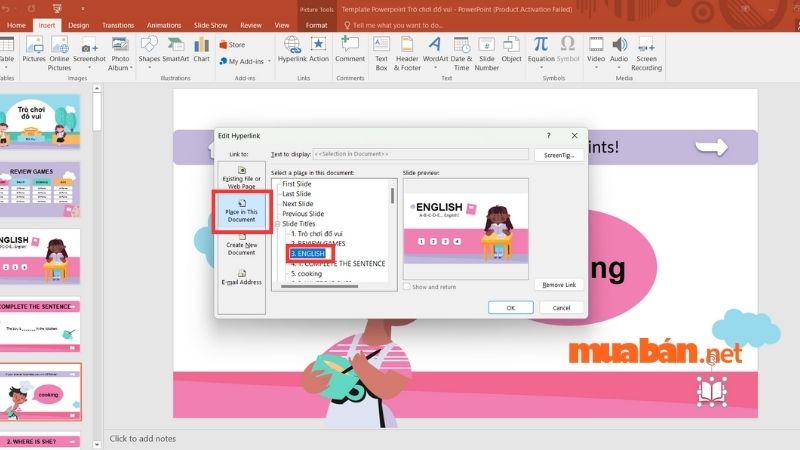
Lặp lại tất cả các bước trên cho đến khi trò chơi hoàn chỉnh.
Xem thêm: Slide là gì? Cách tạo slide đẹp và các thuật ngữ liên quan
4. Hướng dẫn cách cài đặt và sử dụng Template trò chơi trên PowerPoint
Ngoài các thao tác làm trò chơi trên PowerPoint thủ công như Mua Bán vừa hướng dẫn ở trên, bạn cũng có thể tải xuống và sử dụng các template trò chơi đã được xây dựng sẵn để tiết kiệm thời gian và công sức trong quá trình làm việc.
Bước 1: Để cài đặt template trò chơi vào máy tính, bạn click chọn tại đường link đính kèm bên dưới và chọn tải xuống.
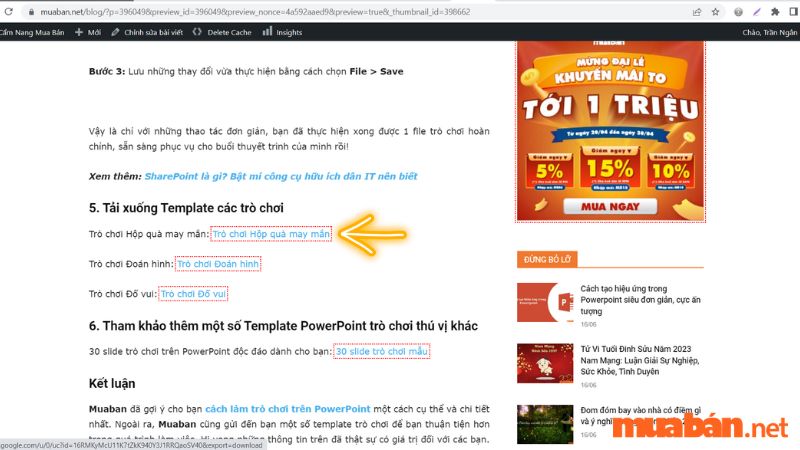
Bước 2: Mở template trò chơi vừa tải và thay thế các nội dung câu hỏi, câu trả lời tương ứng.
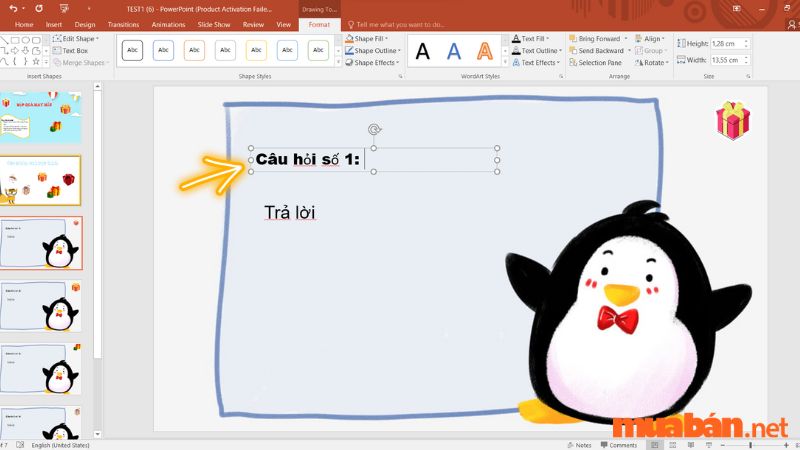
Bước 3: Lưu những thay đổi vừa thực hiện bằng cách chọn File > Save.
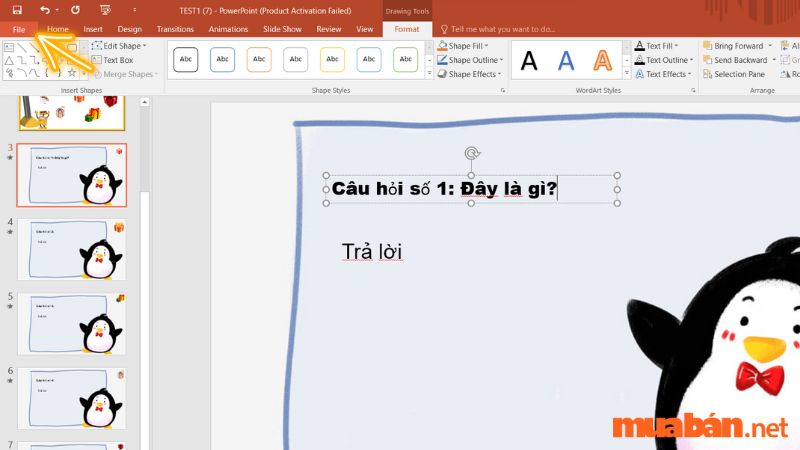
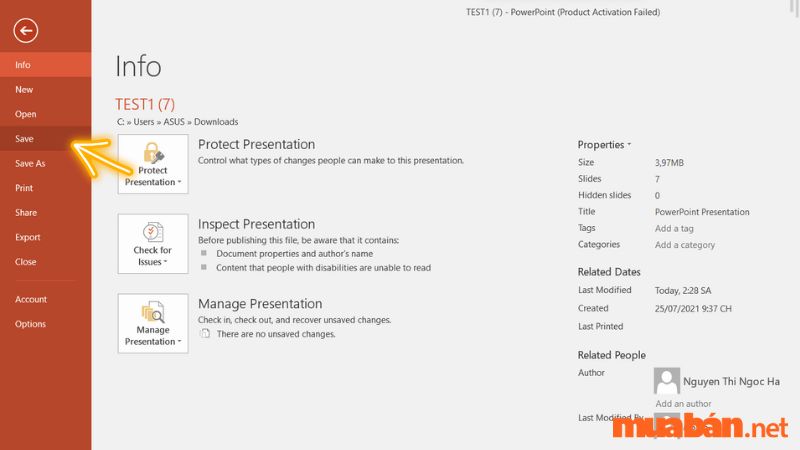
Vậy là chỉ với những thao tác đơn giản, bạn đã thực hiện xong 1 file trò chơi hoàn chỉnh, sẵn sàng phục vụ cho buổi thuyết trình của mình rồi!
Video hướng dẫn tải xuống và sử dụng template trò chơi
Xem thêm: SharePoint là gì? Bật mí công cụ hữu ích dân IT nên biết
5. Tải xuống Template các trò chơi
Trò chơi Hộp quà may mắn: Trò chơi Hộp quà may mắn
Trò chơi Đoán hình: Trò chơi Đoán hình
Trò chơi Đố vui: Trò chơi Đố vui
6. Tham khảo thêm một số Template PowerPoint trò chơi thú vị khác
30 slide trò chơi trên PowerPoint độc đáo dành cho bạn: 30 slide trò chơi mẫu
Bài viết trên đã gợi ý cho bạn cách làm trò chơi trên PowerPoint một cách cụ thể và chi tiết nhất. Ngoài ra, Mua bán cũng gửi đến bạn một số template trò chơi để bạn thuận tiện hơn trong quá trình làm việc. Hy vọng những thông tin trên đã thật sự có giá trị đối với các bạn. Để tìm kiếm được nhiều thông tin hữu ích và các chia sẻ kinh nghiệm về việc làm, đừng quên truy cập ngay tại Muaban.net và tìm hiểu ngay bạn nhé!
Xem thêm:
- Cách chèn nhạc vào PowerPoint cực nhanh chóng và hữu ích
- Cách hiện thước trong Word cực đơn giản | Hướng dẫn bật Ruler chi tiết
- Cách đặt tab trong Word 2010, 2013, 2016, 2019 đơn giản, nhanh gọn nhất










































