Khi sử dụng Word để soạn thảo văn bản, chắc hẳn mọi người đều quen thuộc với thanh thước kẻ hay còn gọi là thanh Ruler. Tuy nhiên, có những trường hợp mà thanh Ruler này bị ẩn hoặc mất đi. Đừng lo lắng, bài viết dưới đây Muaban.net sẽ giúp bạn cách hiện thước trong Word một cách đơn giản và nhanh chóng.
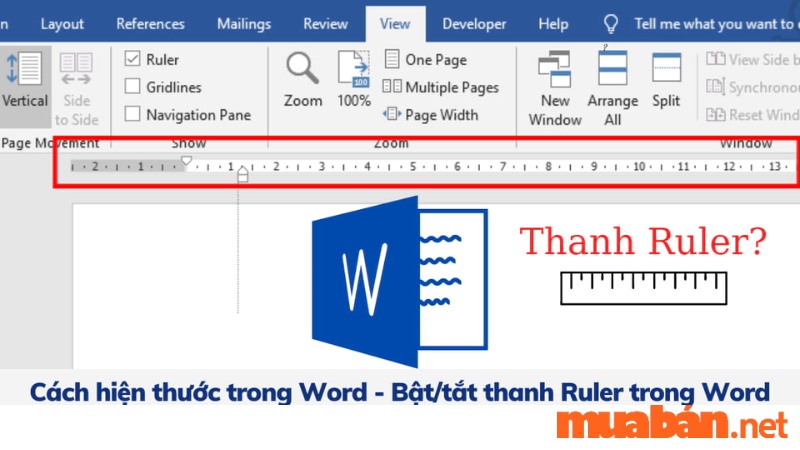
1. Tiện ích khi dùng thanh Ruler
Thanh thước kẻ, còn được biết đến với tên gọi Ruler trong phần mềm Microsoft Word, đóng vai trò quan trọng trong việc điều chỉnh và căn chỉnh văn bản một cách chính xác. Nó không chỉ giúp người dùng điều chỉnh khoảng cách giữa các từ và đoạn văn mà còn mang lại nhiều lợi ích khác như:
- Căn chỉnh vị trí của các dòng văn bản, khoảng cách giữa các ký tự và chữ cái.
- Thay thế chức năng của phím space (khoảng trắng), đặc biệt khi cần di chuyển đến một đoạn văn bản ở xa mà không cần phải nhấn từng lần phím space.
- Sử dụng để tạo các dòng chấm dài trong việc soạn thảo các tờ đơn, phiếu tờ, giúp tạo sự sắp xếp và cấu trúc cho tài liệu.
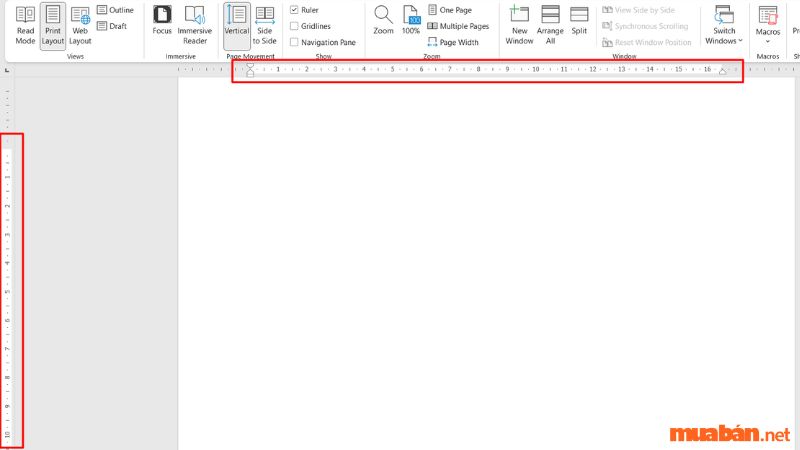
Tham khảo thêm: Cách đặt tab trong Word 2010, 2013, 2016, 2019 đơn giản, nhanh gọn nhất
2. Cách bật thước kẻ Ruler trong Word nhanh nhất [Video]
Bước 1: Chọn lệnh “View” trên thanh Ribbon
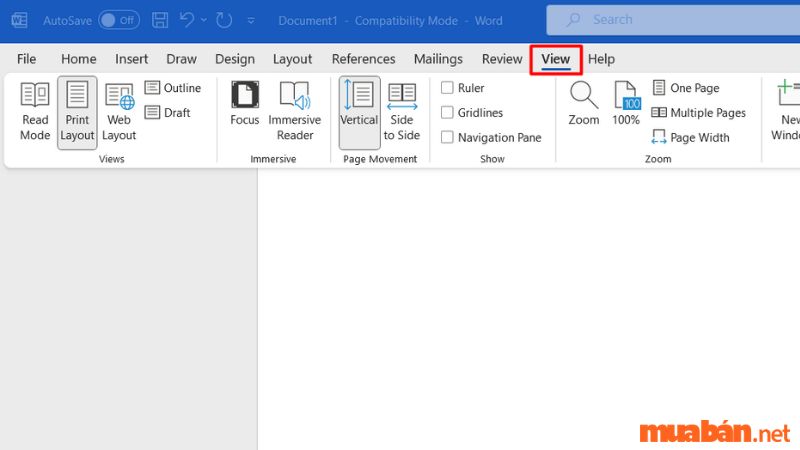
Bước 2: Tích ô vuông trước mục “Ruler“
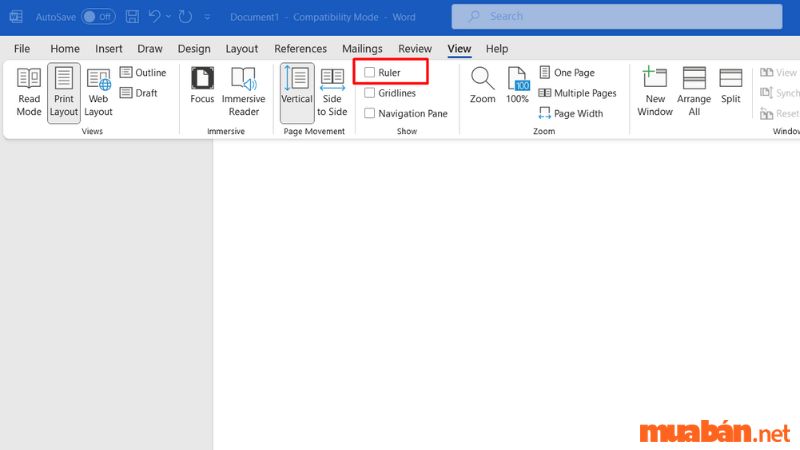
Bước 3: Thanh thước kẻ ngang và dọc được hiển thị
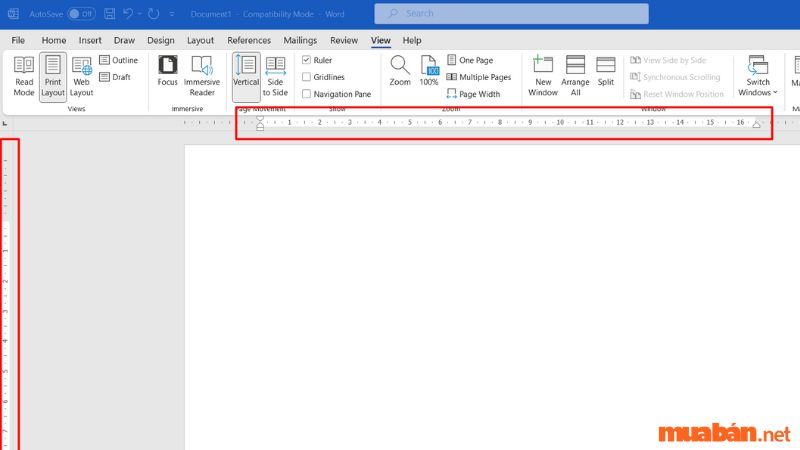
***Lưu ý: Nếu bạn muốn ẩn thanh Ruler, chỉ cần bỏ tick chọn khỏi “Ruler“
Vdeo hướng dẫn chi tiết, nhanh chóng
3. Cách hiện thanh thước trong Word 2013, 2016, 2019, 2021
3.1 Hướng dẫn nhanh
Mở Word => Chọn thẻ “View” => Đi đến tab “Show” => Tích chọn ô “Ruler” trong giao diện để hiển thị thanh thước kẻ.
3.2 Hướng dẫn chi tiết
Bước 1: Mở Word và chọn thẻ “View“.
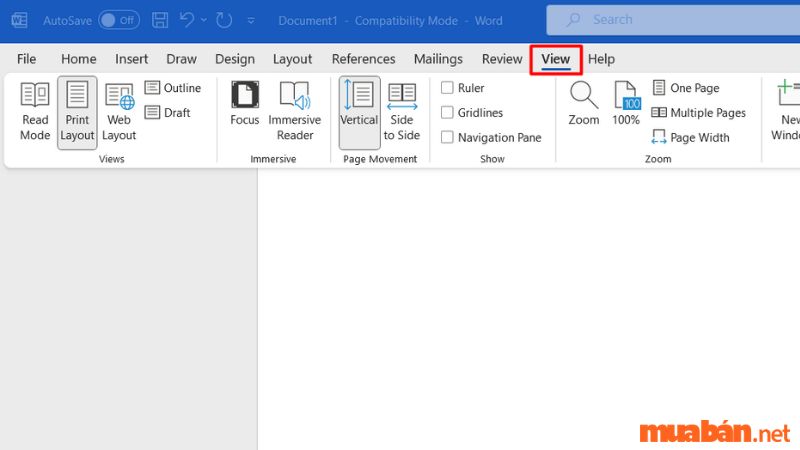
Bước 2: Trong mục “Show” tích chọn vào “Ruler“.
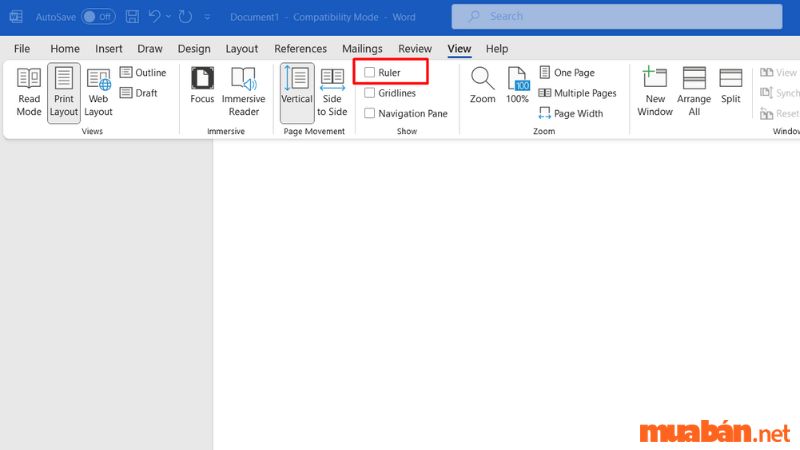
Bước 3: Thanh thước dọc và ngang được hiện ra như hình bên dưới:
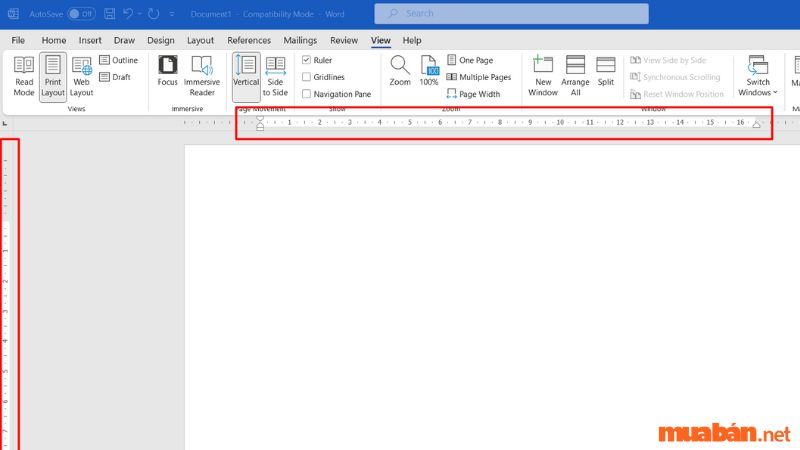
Tham khảo thêm: Thủ thuật căn lề trong word nhanh gọn nhất dành cho tất cả phiên bản
4. Hiện thanh thước trong Word 2010
4.1 Hướng dẫn nhanh
Mở Word => chọn thẻ “View” => Trong mục “Show” tích chọn vào “Ruler” trong giao diện để hiển thị thanh thước kẻ => Chọn thẻ “File” => chọn “Options” => Chọn Advanced => Trong phần Display => Chỉnh lại đơn vị cho thước tại Show measurements in units of => Nhấn OK
4.2 Hướng dẫn chi tiết
Bước 1: Mở Word và chọn thẻ “View“.
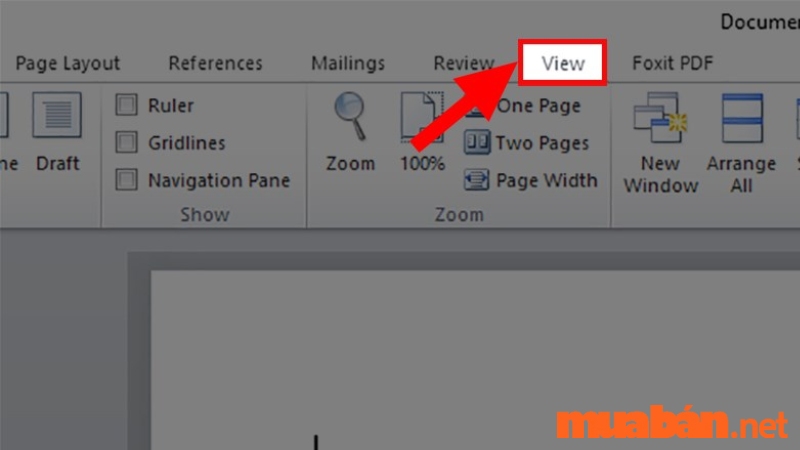
Bước 2: Đánh dấu vào ô “Ruler” để hiển thị thanh thước trong Word.
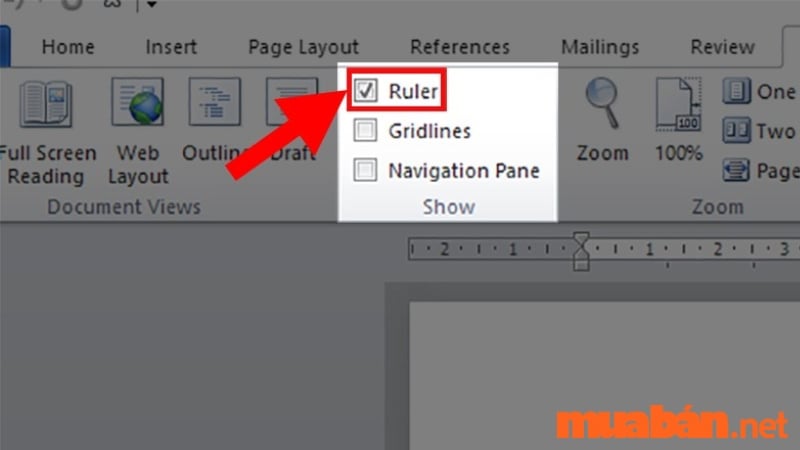
Bước 3: Chọn thẻ “File” và sau đó chọn “Options”.
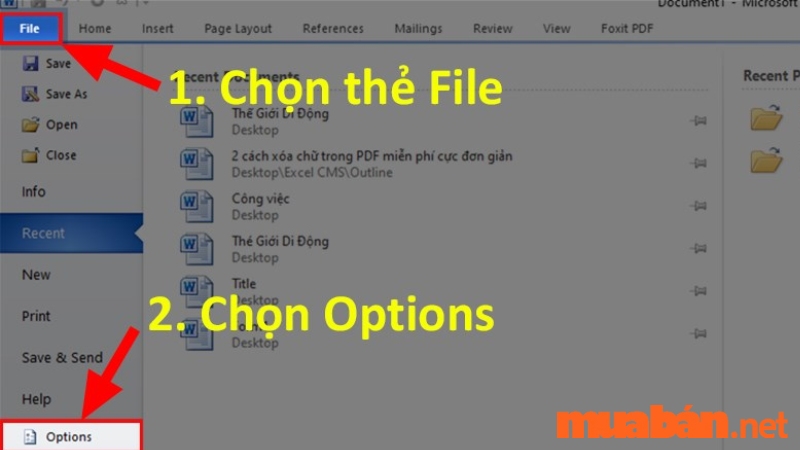
Bước 4: Trong cửa sổ “Word Options” chọn mục “Advanced“.
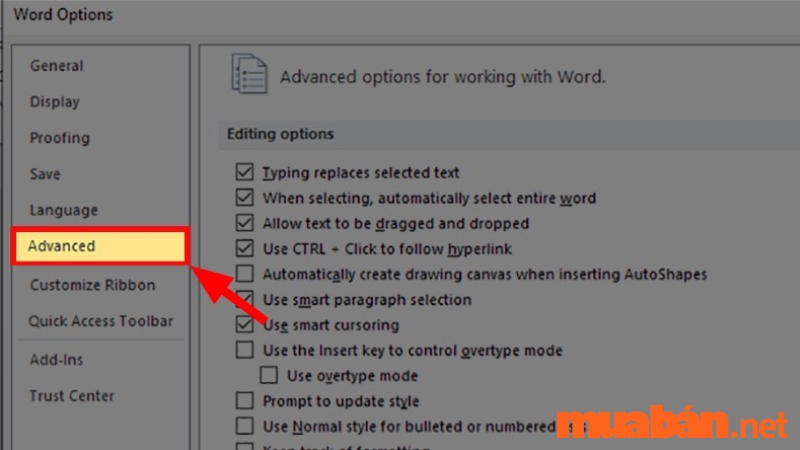
Bước 5: Cuộn xuống phần “Display” trong mục “Advanced” và thay đổi đơn vị đo tại “Show measurements in units of” thành centimeters (cm)
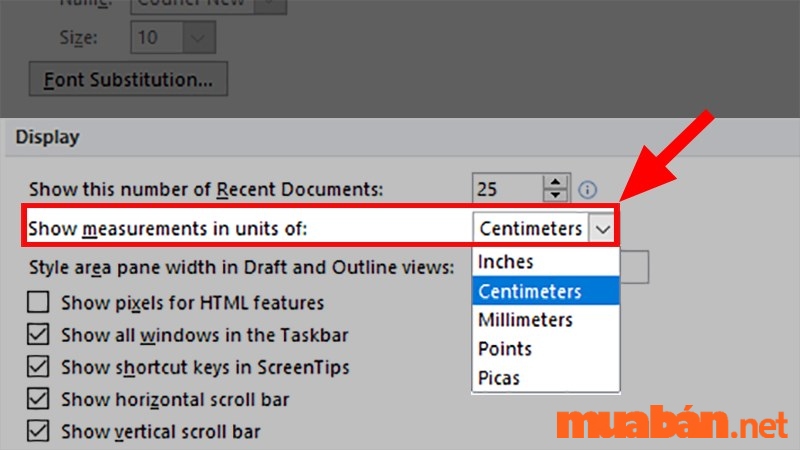
Bước 6: Nhấn OK để áp dụng tất cả những thay đổi
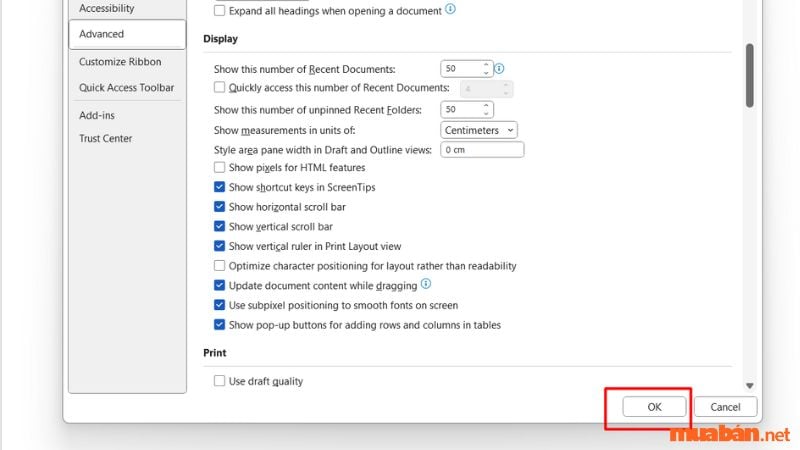
Sau khi làm theo các bước trên, bạn sẽ có thanh Ruler hiển thị và đơn vị đo được thiết lập là centimeters (cm) trong Word 2010.
5. Hiện thanh thước ngang và dọc trong Word 2007
5.1. Cách để mở thanh thước ngang trong Word 2007
Bước 1: Mở file Word và chọn thẻ “View” trên thanh menu.
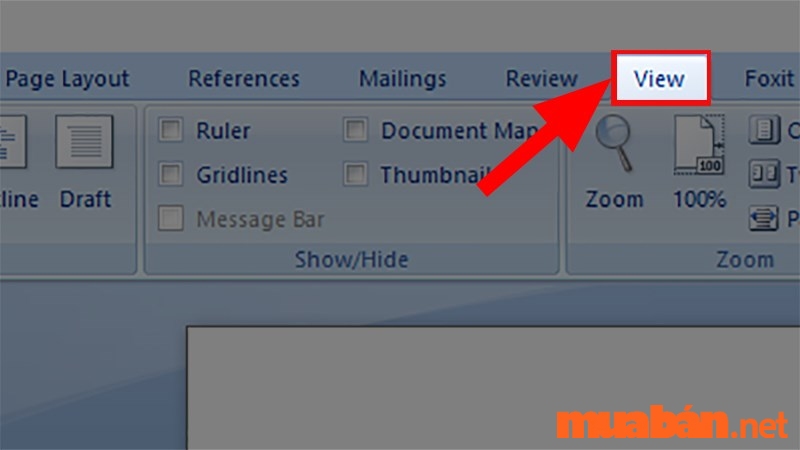
Bước 2: Trong tab “Show/Hide“, tích chọn vào ô “Ruler” để hiển thị thanh thước kẻ ngang trong Word.
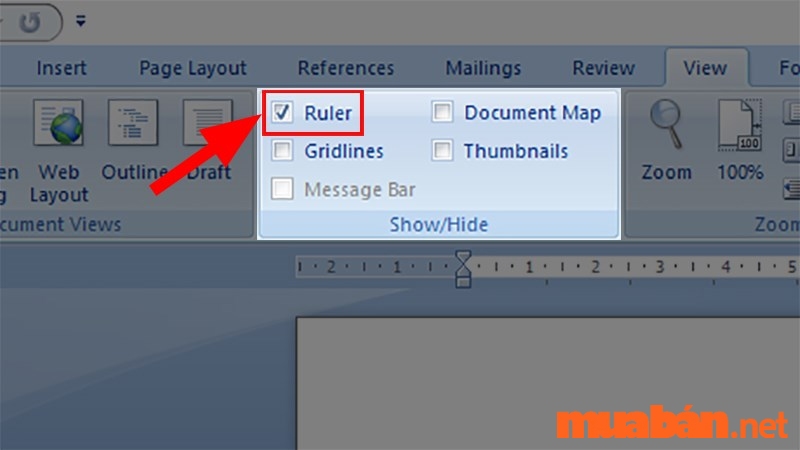
5.2. Cách để hiện thanh thước dọc trong Word 2007
Bước 1: Nhấn vào nút “Microsoft” (góc trái trên cùng của cửa sổ Word) và chọn “Word Options“.

Bước 2: Trong cửa sổ “Word Options“, tìm và chọn mục “Advanced“.
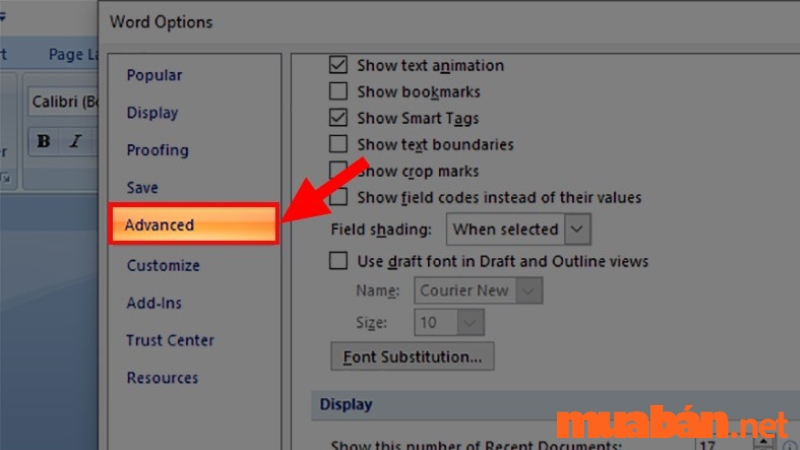
Bước 3: Đi đến mục “Display“. Tích chọn vào ô “Show vertical ruler in Print Layout view” để hiển thị thanh thước dọc trong Word 2007.

Sau khi đã mở cả thanh thước ngang và dọc, bạn có thể tiến hành đổi đơn vị đo trong Word thành centimeters (cm) để căn chỉnh chính xác hơn.
Tham khảo thêm: Cách làm mục lục trong word tự động cho tất cả phiên bản
6. Hiện thanh thước trong Word 2003
Trong phiên bản Word 2003, không thể mở cùng lúc 2 thanh thước mà phải thực hiện theo các bước sau:
6.1. Cách để mở thanh thước ngang trong Word 2003
Mở Word 2003, sau đó chọn thẻ “View” và nhấp vào “Ruler” để hiển thị thanh thước ngang.
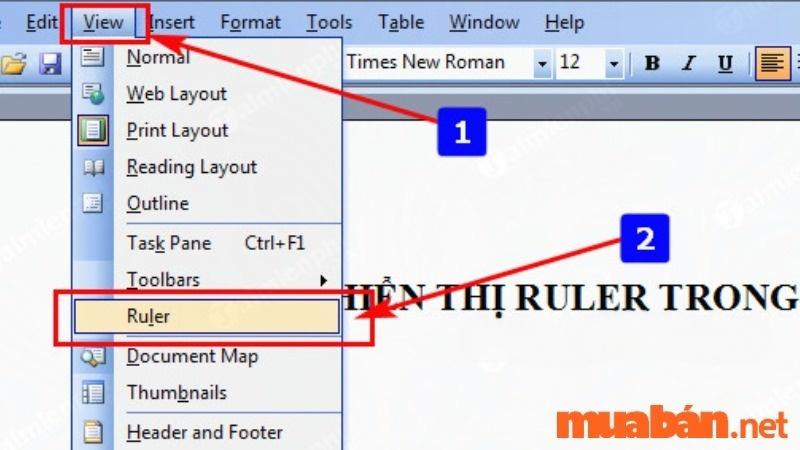
6.2. Cách để mở thanh thước dọc trong Word 2003
Mở thẻ “Tools” => chọn mục “Options” => chọn thẻ “View” => Trong mục “Print and Web Layout options” => Tích chọn mục “Vertical ruler (Print view only)” => nhấn OK để hiển thị thanh thước dọc trong Word 2003.
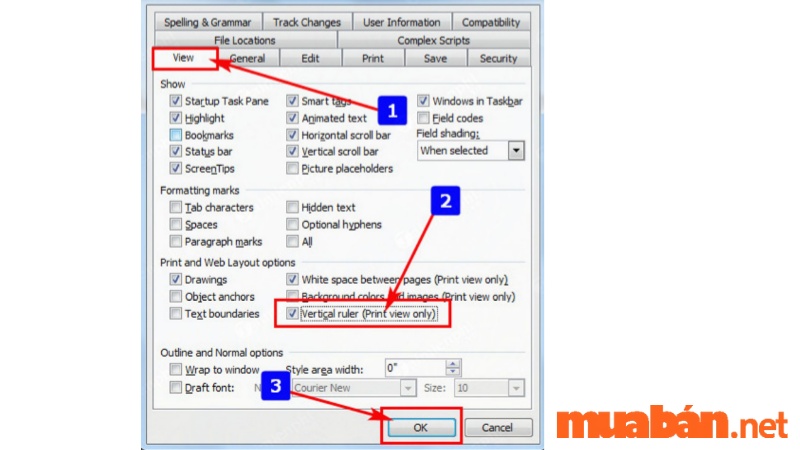
Như vậy, trong Word 2003, bạn cần thực hiện các bước trên để mở thanh thước ngang trước, sau đó mới mở thanh thước dọc.
7. Cách hiển thị Ruler trong MacOS
7.1. Hướng dẫn nhanh
Để hiện thanh thước trong Word trên MacOS, bạn mở file Word và chọn thẻ View. Sau đó, tích chọn vào Ruler.
7.2 Hướng dẫn chi tiết
Bước 1: Mở tệp Word trong MacOS và chọn thẻ “View” (Xem) trên thanh menu.

Bước 2: Tích chọn ô “Ruler” (Thanh thước) để hiển thị thanh thước trong Word trên MacOS.
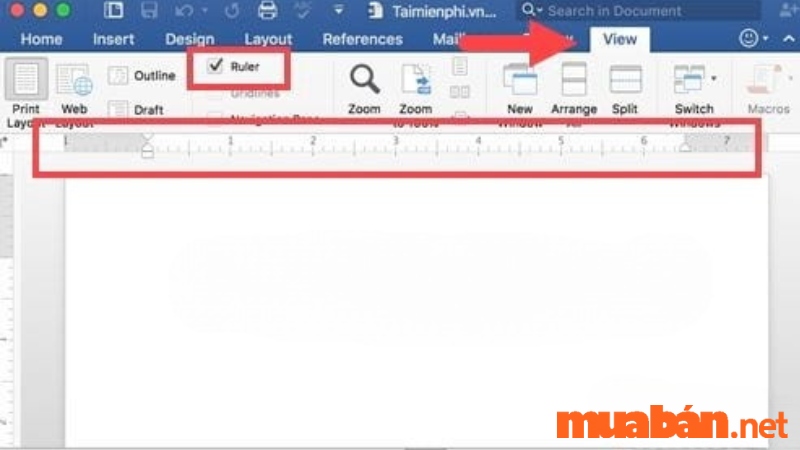
Sau đó tiến hành đổi đơn vị đo trong Word lại thành centimeters (cm) thì có thể căn chỉnh được chính xác hơn.
Trên đây là tổng hợp những cách hiện thước trong Word một cách đơn giản và nhanh chóng nhất mà Muaban.net muốn gửi đến bạn đọc. Mong rằng những thông tin bài viết cung cấp sẽ giúp các bạn hiểu rõ cách hiện thanh thước trên Word để thực hiện căn chỉnh chính xác hơn. Ngoài ra, cũng đừng quên theo dõi Muaban.net thường xuyên để cập nhật những thông tin liên quan cũng như mới nhất nhé.
Xem thêm những mẫu laptop hỗ trợ công việc, học tập tại đây:
Xem thêm:
- Hướng dẫn cách tạo khung bìa Word đơn giản và đẹp nhất
- Hướng dẫn cách ngắt trang trong Word từng bước cực chi tiết
- Cách cắt ảnh trong Word đơn giản – nhanh chóng – tiện lợi
Huỳnh Trang



























