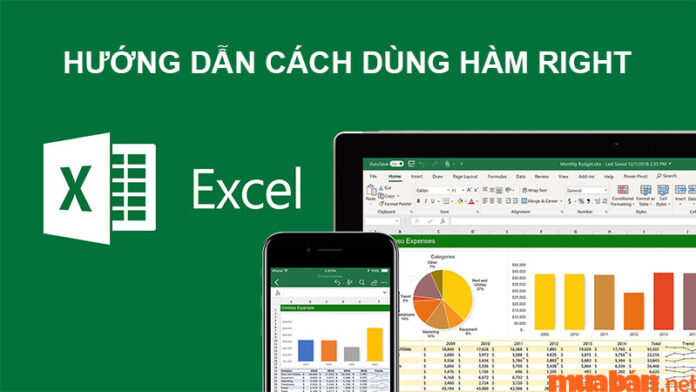Cách dùng hàm RIGHT thường được sử dụng nhiều trong truy xuất dữ liệu ở Excel. Tuy nhiên, không phải ai cũng biết cách sử dụng hàm này hiệu quả. Vì vậy, Mua Bán gửi đến bạn bài viết sau đây có thể giúp bạn giải quyết được nhiều vấn đề trong khi dùng hàm RIGHT.
Video hướng dẫn cách dùng hàm RIGHT trong Excel chi tiết nhất
I. Hàm RIGHT và lợi ích trong Excel
Hàm RIGHT có công thức là: “RIGHT(text,[num_chars])”, trong đó:
- text là nội dung văn bản có chứa các ký tự bạn muốn trích xuất;
- num_chars là số lượng những ký tự mà bạn muốn trích xuất. Một số lưu ý về num_chars bạn cần ghi nhớ: num_chars phải lớn hơn hoặc bằng 0, nếu bị bỏ qua sẽ mặc định bằng 1 và nếu số lớn hơn số lượng ký tự của văn bản thì kết quả sẽ là toàn bộ văn bản đó.
Cách dùng hàm RIGHT có nhiều ưu điểm như:
- Giúp bạn trích xuất dữ liệu nhanh chóng;
- Có thể đồng bộ cho nhiều dãy dữ liệu;
- Công thức đơn giản, dễ dàng thực hiện;
- Có thể kết hợp với các hàm khác để trích xuất dữ liệu phức tạp hơn.
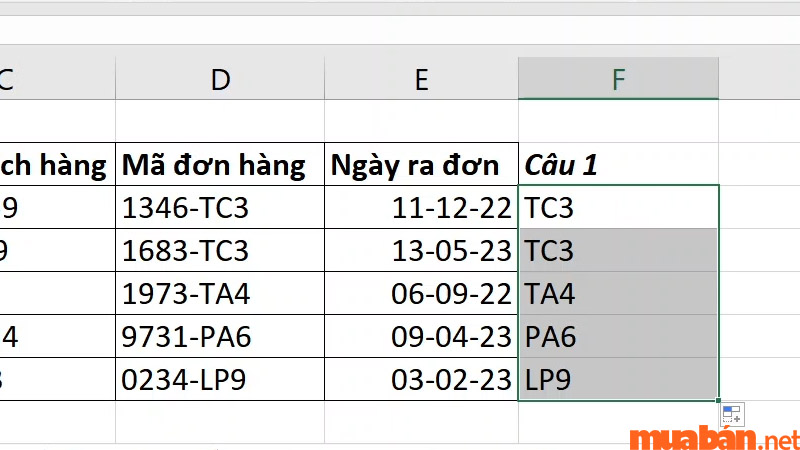
Tham khảo thêm: [Video] Cách tính giá trị tuyệt đối trong Excel dễ dàng, nhanh chóng
II. Cách dùng hàm RIGHT để cắt chuỗi ký tự bên phải
Trái ngược với cách dùng hàm LEFT, cách dùng hàm RIGHT sẽ tự động lấy các ký tự bắt đầu từ bên phải qua bên trái của chuỗi văn bản. Bạn có thể tham khảo các bước thực hiện chi tiết dưới đây để hiểu hơn về cách sử dụng.
1. Hướng dẫn cách dùng nhanh
Chọn một ô để trích xuất dữ liệu → nhập công thức như sau: “=RIGHT(text, num_chars)” → Bấm Enter để hoàn tất.
2. Hướng dẫn cách dùng chi tiết
Bước 1: Chọn một ô trống bất kỳ để trích xuất dữ liệu;
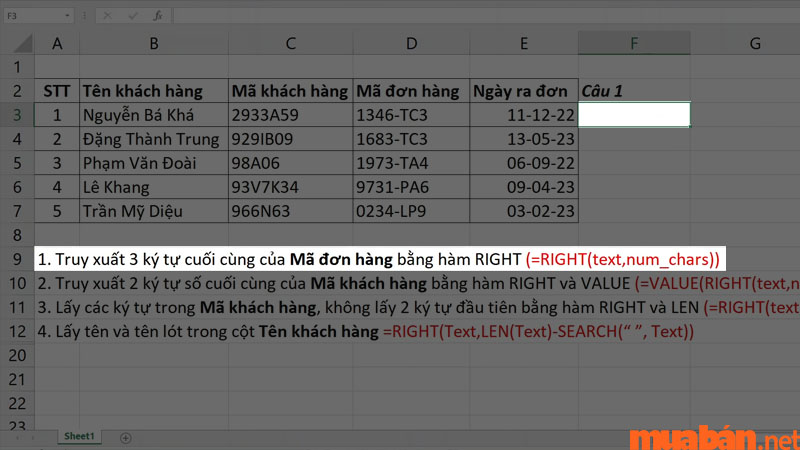
Bước 2: Nhập công thức như sau: “=RIGHT(text, num_chars)”. Trong ví dụ này, công thức cần điền là “=RIGHT(D3,3)”, trong đó:
- D3 là ô chứa văn bản chứa đoạn ký tự cần trích xuất;
- 3 là số lượng ký tự cần trích xuất tính từ phải sang trái.

Bước 3: Nhấn Enter để hoàn tất cách dùng hàm RIGHT và sao chép công thức cho các ô còn lại.
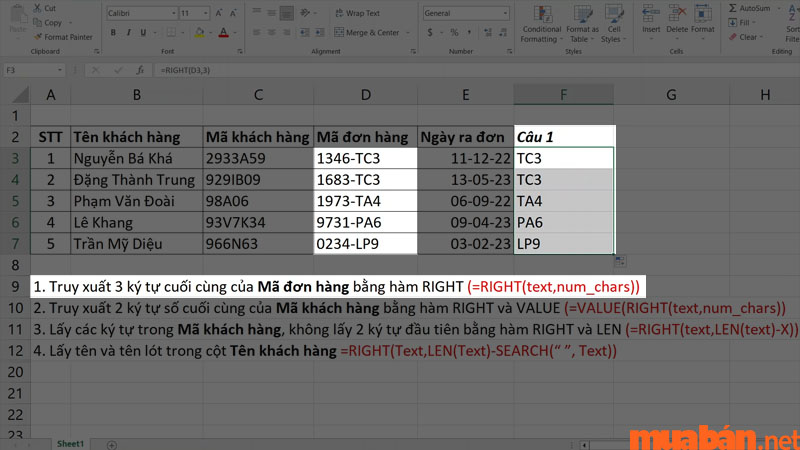
Tham khảo thêm: Hướng dẫn cách ẩn cột trong Excel dễ dàng và đơn giản
III. Cách dùng hàm RIGHT kết hợp với các hàm khác
Trong thực tế, người ta sẽ áp dụng cách dùng hàm RIGHT cho nhiều bài toán phức tạp hơn. Sau đây là các ví dụ về cách kết hợp hàm RIGHT với một số hàm khác như VALUE, LEN và SEARCH.
1. Lấy ký tự số bên phải của dữ liệu bằng kết hợp hàm RIGHT và hàm VALUE
Nếu bạn chỉ áp dụng cách dùng hàm RIGHT, giá trị số trả ra sẽ có định dạng ký tự. Tuy nhiên, bạn vẫn có thể chuyển trực tiếp sang định dạng số khi kết hợp hàm RIGHT và hàm VALUE trong Microsoft Excel. Bằng cách này, kết quả trả ra được biểu diễn dưới dạng số, căn lề phải và bỏ qua số 0 đầu tiên. Sau đây là chi tiết cách thực hiện:
Bước 1: Chọn một ô trống bất kỳ để trích xuất dữ liệu;
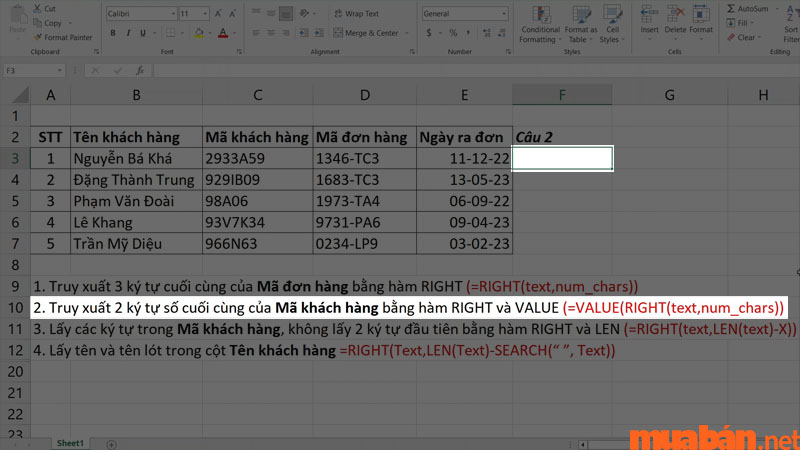
Bước 2: Nhập công thức như sau: “=VALUE(RIGHT(text, num_chars))”. Trong ví dụ này, công thức cần điền là “=VALUE(RIGHT(C3,2))”, trong đó:
- C3 là ô chứa văn bản chứa đoạn ký tự cần trích xuất;
- 2 là số lượng ký tự cần trích xuất tính từ phải sang trái.
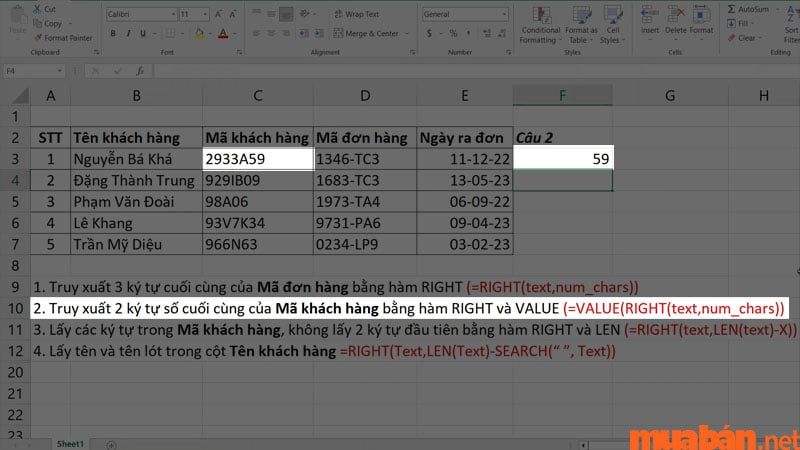
Bước 3: Nhấn Enter để hoàn tất cách dùng hàm RIGHT kết hợp hàm VALUE và sao chép công thức cho các ô còn lại.
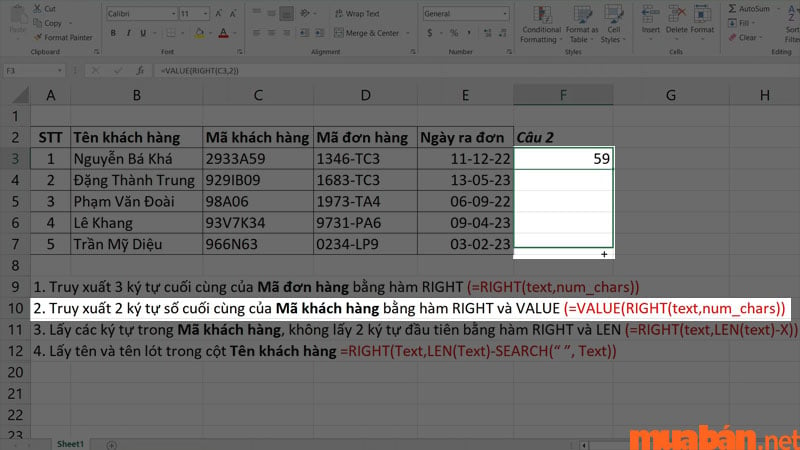
Tham khảo thêm: Cách bỏ dấu trong Excel mới nhất cực nhanh và dễ dàng
2. Cắt một chuỗi ký tự bằng cách kết hợp hàm RIGHT và hàm LEN
Không phải lúc nào các ký tự cần trích xuất cũng có độ dài như nhau. Vì vậy, bạn phải kết hợp cách dùng hàm RIGHT và hàm LEN để loại trừ các ký tự không cần thiết và trích xuất đúng ký tự cần tìm. Bạn có thể tham khảo chi tiết từng bước thực hiện như sau:
Bước 1: Chọn một ô trống bất kỳ để trích xuất dữ liệu;
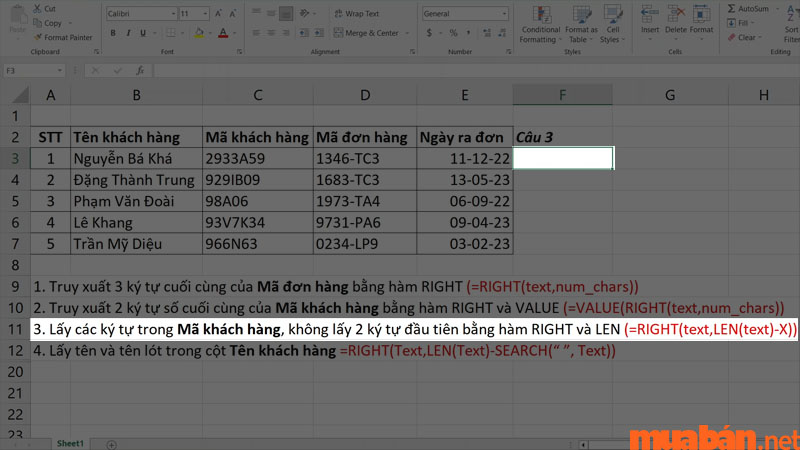
Bước 2: Nhập công thức như sau: “=RIGHT(text,LEN(text)-X)”. Trong ví dụ này, công thức cần điền là “=RIGHT(C3,LEN(C3)-2)”, trong đó:
- C3 là ô chứa văn bản chứa đoạn ký tự cần trích xuất;
- 2 là số lượng ký tự cần loại trừ.
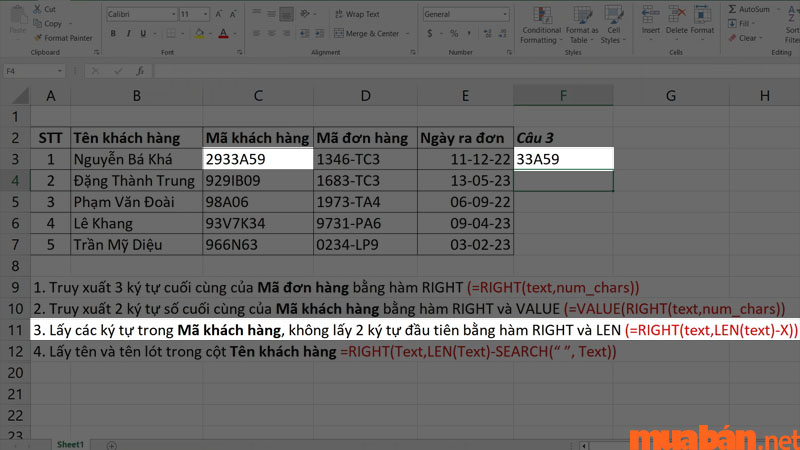
Bước 3: Nhấn Enter để hoàn tất cách dùng hàm RIGHT kết hợp hàm LEN và sao chép công thức cho các ô còn lại.
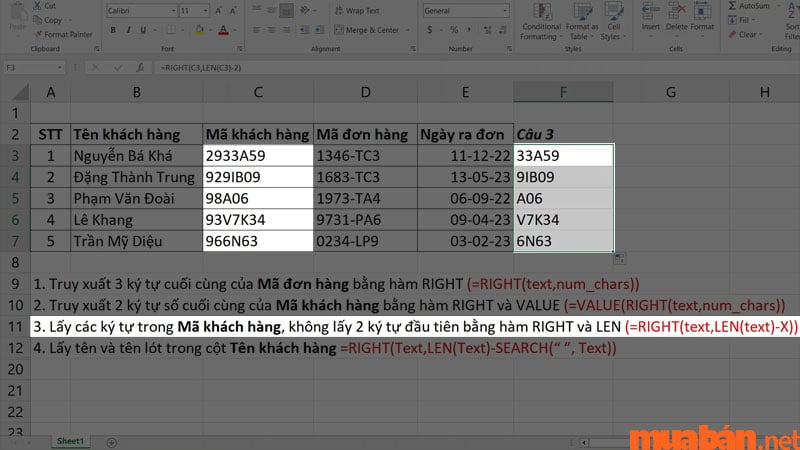
Bạn đang có nhu cầu tìm kiếm việc làm, hãy tham khảo tại:
3. Lấy N ký tự bên phải kí tự dấu câu bằng cách kết hợp hàm RIGHT + LEN + SEARCH
Hàm SEARCH khi được dùng độc lập sẽ trả ra vị trí của một dấu câu (hoặc ký tự) trong chuỗi văn bản tính từ trái sang phải. Trong khi đó, người ta dùng hàm LEN để đếm số lượng ký tự trong một chuỗi hoặc một ô dữ liệu.
Vì vậy, khi kết hợp cách dùng hàm RIGHT + LEN + SEARCH, ta sẽ tìm được các ký tự trong một chuỗi văn bản từ phải sang trái và đã loại trừ các ký tự từ trái sang phải đến vị trí nào đó. Công thức của phép tính này là: “=RIGHT(Text,LEN(Text)-SEARCH(“X”, Text))”, trong đó:
- Text là văn bản chứa các ký tự cần trích xuất;
- “X” là ký hiệu của 1 dấu câu nào đó, nếu trong văn bản chứa nhiều dấu câu này thì sẽ tính theo dấu câu đầu tiên xuất hiện từ trái sang phải;
- Cụm “LEN(Text)-SEARCH(“X“, Text)” tương ứng với num_chars có nghĩa là số ký tự còn lại sau khi lấy tổng các ký tự trừ đi số ký tự tương ứng với vị trí của dấu câu.
Bạn có thể hiểu rõ hơn công thức này qua ví dụ minh họa sau đây:
Bước 1: Chọn một ô trống bất kỳ để trích xuất dữ liệu;
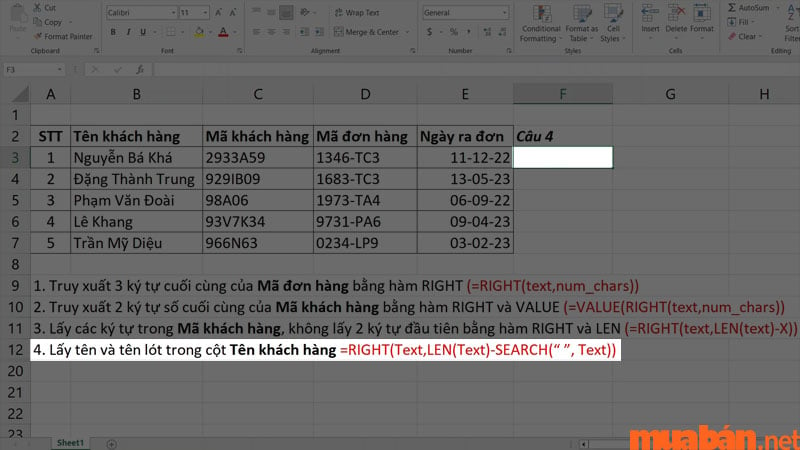
Bước 2: Nhập công thức như sau: “=RIGHT(Text,LEN(Text)-SEARCH(“X”, Text))”. Trong ví dụ này, công thức cần điền là “=RIGHT(B3,LEN(B3)-SEARCH(” “,B3))”, trong đó:
- B3 là ô chứa văn bản chứa đoạn ký tự cần trích xuất;
- “ ” là ký tự khoảng trắng đầu tiên tính từ trái sang phải.
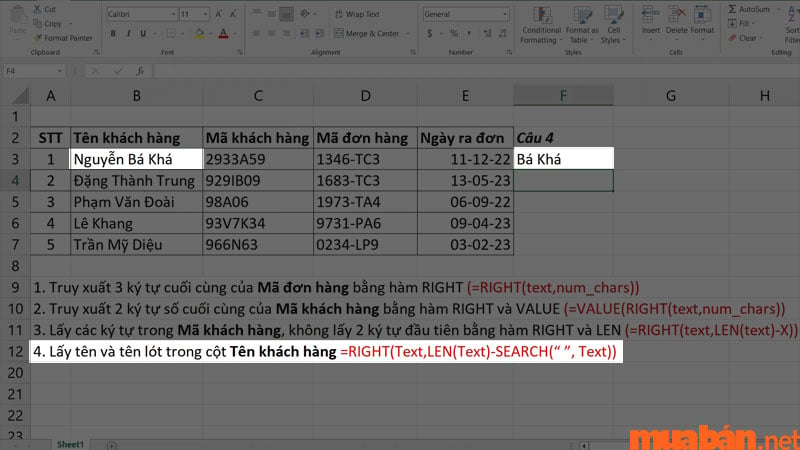
Bước 3: Nhấn Enter để hoàn tất cách dùng hàm RIGHT kết hợp hàm LEN + SEARCH và sao chép công thức cho các ô còn lại.
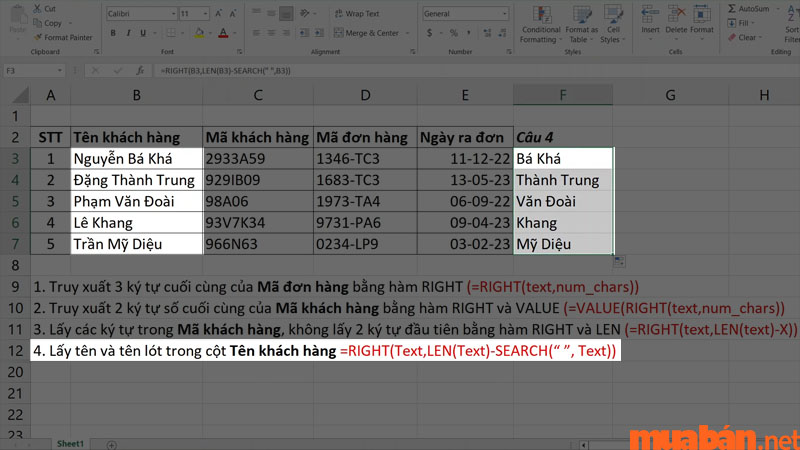
IV. Một số lưu ý khi sử dụng hàm RIGHT – Cách khắc phục
Xóa ký tự trống trong văn bản
Nếu bạn sao chép dữ liệu từ nguồn bên ngoài về Excel thì rất dễ gặp tình trạng thừa dấu khoảng trắng. Khi áp dụng cách dùng hàm RIGHT, bạn sẽ trích xuất cả những dấu khoảng trắng thừa này.
Hãy kết hợp hàm RIGHT và TRIM theo công thức “=RIGHT(TRIM(Text),num_chars)” để xóa bỏ các dấu khoảng trắng thừa. Bạn cũng cần lưu ý rằng hàm TRIM sẽ không xóa khoảng trắng đối với các ô chứa chuỗi ký tự đặc biệt không theo quy luật do hàm không thể phân biệt được đâu là khoảng trắng dư thừa.

Lỗi #VALUE! đối với cách dùng hàm RIGHT và các hàm khác
Lỗi này thường gặp nhất khi bạn dùng hàm RIGHT với LEN và SEARCH. Lỗi xuất phát do giá trị num_chars nhỏ hơn 0. Vì vậy, bạn hãy kiểm tra lại hàm hoặc kiểm tra xem điều kiện có hợp lý với dữ liệu hay không.
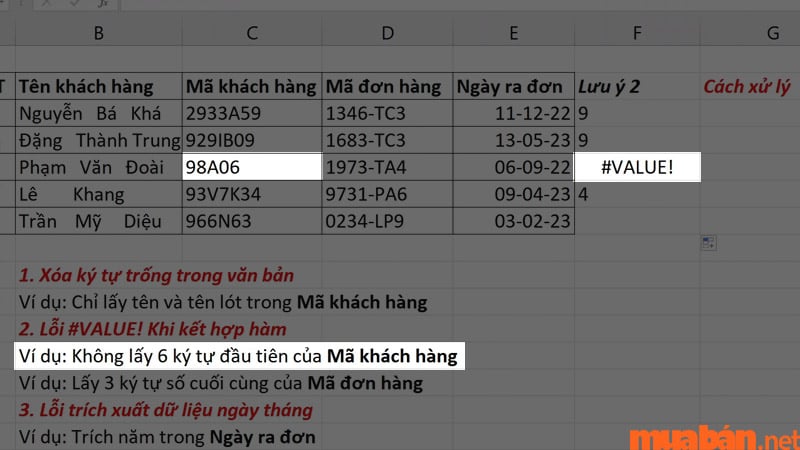
Ngoài ra, lỗi #VALUE! còn xuất hiện khi bạn kết hợp cách dùng hàm RIGHT với hàm VALUE. Bởi vì hàm VALUE chỉ chấp nhận các giá trị là số. Do đó, nếu hàm RIGHT trích xuất cả các ký tự văn bản thì tổ hợp RIGHT + VALUE sẽ báo lỗi.
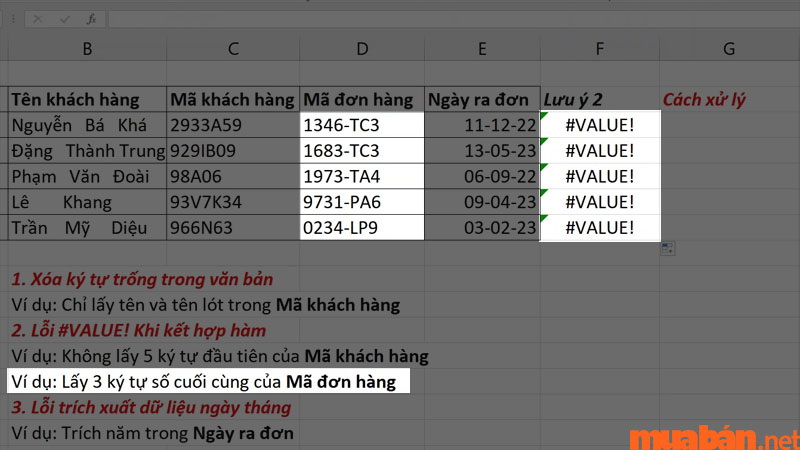
Lỗi khi trích xuất giá trị ngày tháng
Trong Excel, giá trị ngày tháng năm sẽ được mã hóa thành chuỗi các chữ số không giống như cách chúng ta vẫn thường thấy. Do đó, nếu bạn áp dụng cách dùng hàm RIGHT cho ngày tháng năm thì sẽ cho ra kết quả khác với mong đợi.
Bạn cần thay thế bằng hàm DAY cho giá trị ngày, hàm MONTH cho giá trị tháng và hàm YEAR cho giá trị năm. Ngoài ra, bạn cũng có thể thay bằng công thức “=RIGHT(Text(ô chứa giá trị cần trích xuất,”mmmm d/yyyy”),num_chars)”.
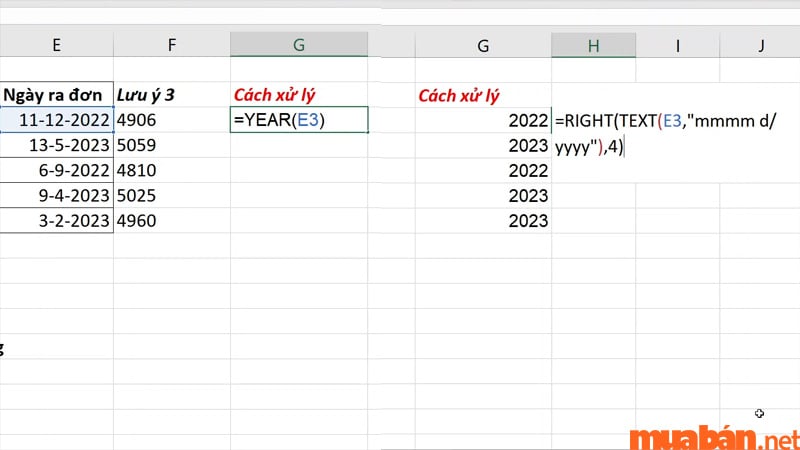
V. Tổng kết
Hy vọng với những chia sẻ chi tiết về cách dùng hàm RIGHT phía trên, bạn có thể hiểu và áp dụng nhanh chóng hơn trong công việc. Nếu yêu thích các bài viết chia sẻ kinh nghiệm sử dụng Excel, bạn hãy theo dõi blog của Muaban.net để biết thêm nhiều kiến thức bổ ích khác nhé!
Không chỉ chia sẻ kiến thức, Muaban.net còn là một trang rao vặt uy tín. Bạn có thể tìm kiếm việc làm nhân viên văn phòng, việc làm kế toán cùng vô vàn các công việc khác với mức lương và thông tin tuyển dụng được hiển thị công khai. Ngoài ra, bạn cũng có thể trao đổi mua bán laptop cũ, xe máy cũ… hoàn toàn miễn phí trên website của Mua Bán. Truy cập ngay để không bỏ lỡ nhé!
Xem thêm:
- 3 cách tạo bảng trong Excel dễ làm và cực hiệu quả
- Cách căn lề trong Excel chi tiết có video hướng dẫn
- Cách Gộp Cột Trong Excel nhanh cho Excel 2007, 2010, 2016