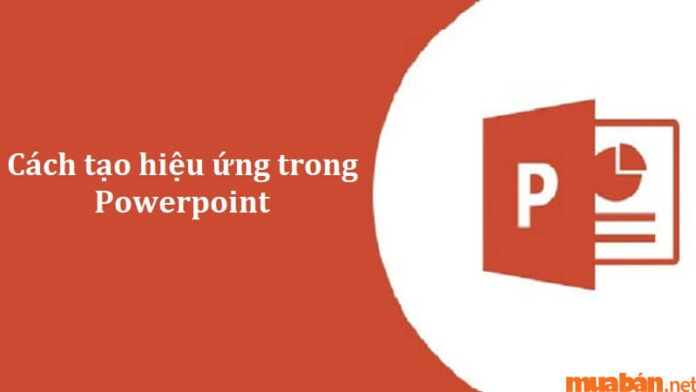Việc tạo hiệu ứng trong Powerpoint sẽ giúp bài thuyết trình trở nên sinh động và hấp dẫn hơn. Chính vì thế ngay tại bài viết này, Mua Bán muốn chia sẻ cho bạn cách tạo hiệu ứng trong Powerpoint siêu đơn giản, giúp bạn truyền tải nội dung một cách ấn tượng và chuyên nghiệp hơn trong công việc của mình.
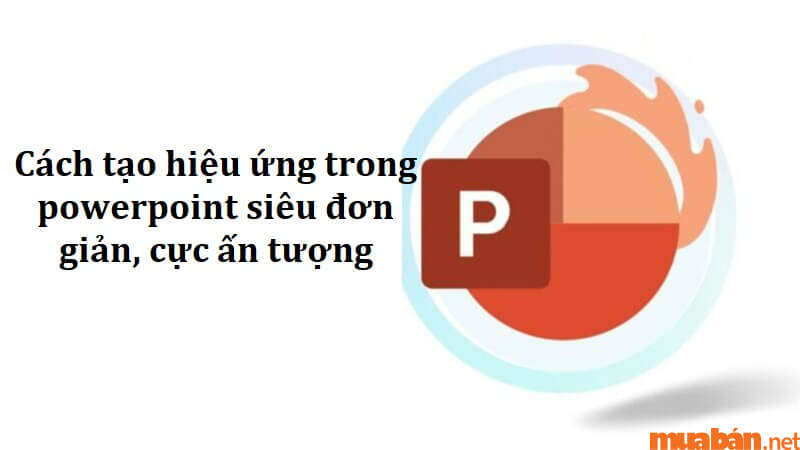
I. Vì sao cần tạo hiệu ứng trong powerpoint?
Việc tạo hiệu ứng cho các đối tượng trong Powerpoint là rất cần thiết và cực kì quan trọng. Dưới đây là một số lý do cụ thể vì sao ta cần tạo hiệu ứng trong PowerPoint:
- Tạo sự chú ý: Hiệu ứng trong PowerPoint có thể giúp tạo sự chú ý của khán giả và giữ cho họ tập trung vào nội dung của bài thuyết trình. Sự kết hợp giữa âm thanh, hình ảnh và chuyển động sẽ giúp khán giả cảm thấy thú vị hơn và dễ dàng tiếp thu thông tin hơn.
- Tăng tính tương tác: bạn có thể tạo ra các trải nghiệm tương tác hơn cho khán giả. Ví dụ như sử dụng các hiệu ứng nhấp chuột để khán giả có thể tương tác với bài thuyết trình của bạn, hoặc sử dụng các hiệu ứng chuyển động để giải thích một quy trình hoặc một cấu trúc phức tạp.

- Tạo sự đa dạng: Bằng cách kết hợp các hiệu ứng khác nhau, bạn có thể tạo ra sự đa dạng và phong phú cho bài thuyết trình của mình. Điều này sẽ giúp khán giả không cảm thấy nhàm chán và nâng cao tính thẩm mỹ của bài thuyết trình.
- Truyền đạt thông tin: Các hiệu ứng trong PowerPoint có thể giúp truyền đạt thông tin một cách dễ dàng và trực quan hơn.
Tóm lại, tạo hiệu ứng trong PowerPoint không chỉ giúp tăng tính thẩm mỹ và sự chuyên nghiệp của bài thuyết trình, mà còn giúp tạo sự chú ý, tăng tính tương tác, tạo sự đa dạng và truyền đạt thông tin một cách dễ dàng và trực quan hơn.
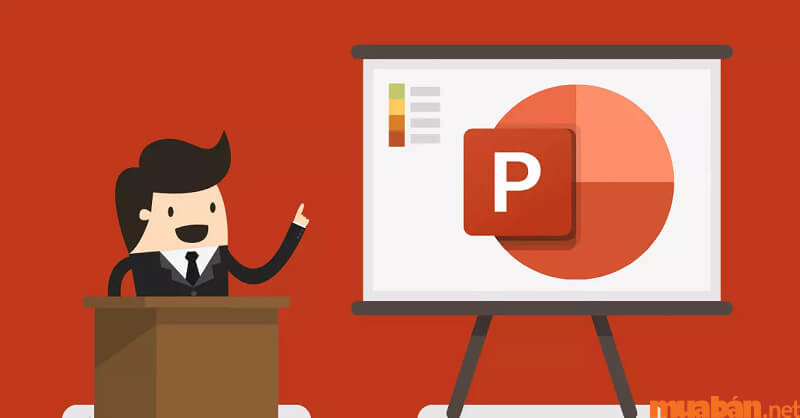
>> Xem thêm: Cách dùng hàm Index kết hợp cùng hàm Match trong Excel
| Việc tạo hiệu ứng Powerpoint rất cần thiết cho một số công việc bán thời gian như gia sư, trợ giảng… Xem các công việc trên tại Mua Bán: |
II. Hướng dẫn tạo hiệu ứng chuyển trang, hiệu ứng hình ảnh trong PowerPoint
Hiệu ứng chuyển trang và hiệu ứng hình ảnh là các tính năng trong cách tạo hiệu ứng PowerPoint của Microsoft Office, cho phép người dùng tạo ra các hiệu ứng chuyển động trên các slide và hình ảnh trong bài thuyết trình.
- Hiệu ứng chuyển trang được áp dụng khi chuyển đổi giữa các slide trong bài thuyết trình. Hiệu ứng này có thể là các chuyển động, ánh sáng, âm thanh, mờ dần hoặc xuất hiện đột ngột của các phần tử trên slide.
- Hiệu ứng hình ảnh được áp dụng trực tiếp lên các hình ảnh trong slide. Những hiệu ứng này có thể là di chuyển, co giãn, xoay, hiển thị độc lập hoặc kết hợp với các hiệu ứng khác như hiệu ứng chuyển trang.
Cách tạo hiệu ứng Powerpoint này, sẽ mang lại những hiệu ứng có thể giúp bài thuyết trình trở nên sinh động và chuyên nghiệp hơn. Ngoài ra, chúng còn giúp tạo sự chú ý, tăng tính tương tác và truyền đạt thông tin một cách dễ dàng hơn cho khán giả.
1. Hướng dẫn tạo hiệu ứng cho văn bản
Dưới đây là hướng dẫn nhanh cách tạo hiệu ứng trong Powerpoint cho một văn bản:
- Bạn chọn một đoạn hoặc văn bản muốn tạo hiệu ứng -> Chọn “Animations” -> Sau đó chọn một trong các hiệu ứng được hiển thị khung Animations.
- Chỉnh sửa hiệu ứng tích chọn và chỉnh sửa tại “Timing”.
- Để kiểm tra và chỉnh sửa tích chọn và chỉnh sửa trong phần “Animation Pane”.
- Để xóa hiệu ứng: bôi đen đoạn văn bản cần xóa hiệu ứng, trong phần Animation tích chọn “None”.
Các bước và thao tác chi tiết trong cách tạo hiệu ứng trong Powerpoint cho văn bản cụ thể như sau:
Bước 1: Bôi đen đoạn văn bản/chọn ô văn bản cần tạo hiệu ứng -> chọn tab Animations.
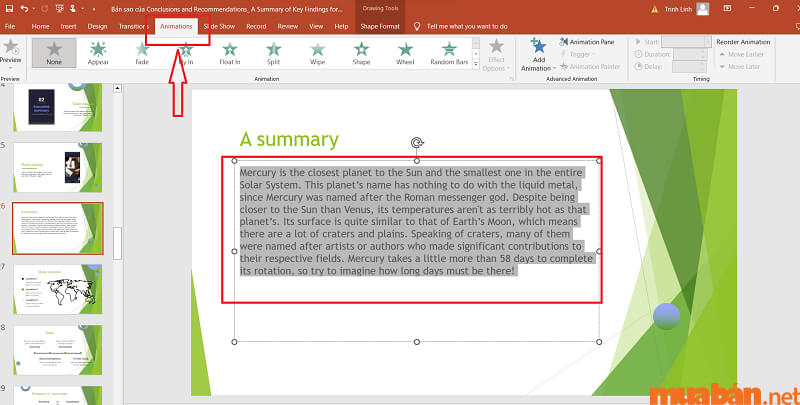
Bước 2: Tại cửa sổ “Animation”, chọn hiệu ứng cho văn bản theo ý muốn, có thể chọn “More” bên dưới khung hiệu ứng để hiển thị thêm các hiệu ứng khác.
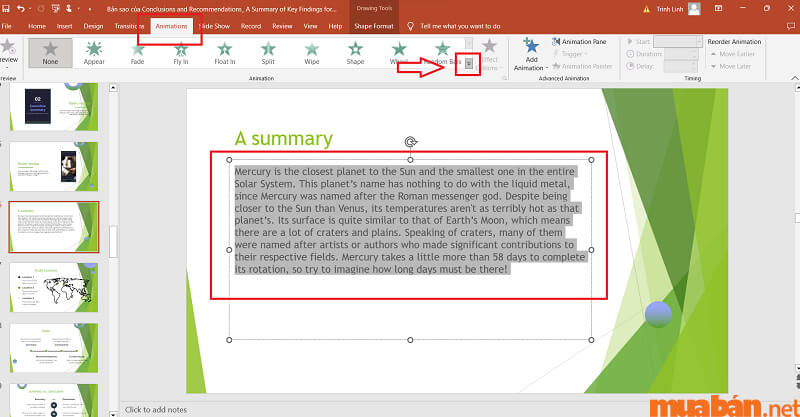
- Entrance: xuất hiện – văn bản sẽ hiện ra theo chuyển động.
- Emphasis: nhấn mạnh – văn bản sẽ hiện ra theo dạng tập trung sự chú ý của người nghe mục đích có thể giúp bạn làm nổi bật nội dung quan trọng.
- Exit: biến mất – văn bản sẽ bị giấu đi theo chuyển động bạn thiết lập trước.
- Motion Paths: dịch chuyển theo đường vẽ có sẵn – văn bản sẽ xuất hiện và sau đó biến mất theo một đường bạn vẽ trước đó.

Bước 3: Tại mục “Timing” thẻ Animations để chỉnh sửa hiệu ứng.
- Start: cài đặt thời điểm hiệu ứng xảy ra bao gồm khi bạn click chuột (Onclick), cùng thời điểm với hiệu ứng trước (With Previous) hoặc sau khi hiệu ứng trước hoàn thành (After Previous).
- Duration: điều chỉnh khoảng thời gian văn bản xuất hiện, thường dùng giây “s”.
- Delay: điều chỉnh hoãn lại thời gian văn bản xuất hiện, thường dùng giây “s”.
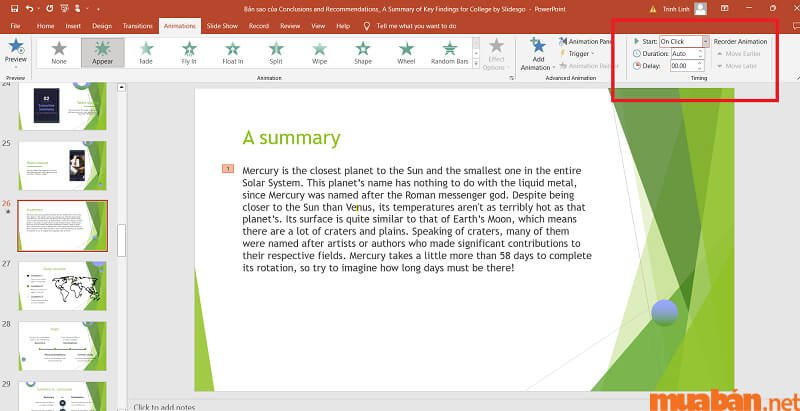
Bước 4: Kiểm tra, chỉnh sửa lại các hiệu ứng đã được sử dụng, bạn nhấn chọn “Animation Pane”.
Hoặc bạn cũng có thể nhấn chọn “Preview” để xem được trước các hiệu ứng đã dùng trong slide của Powerpoint.
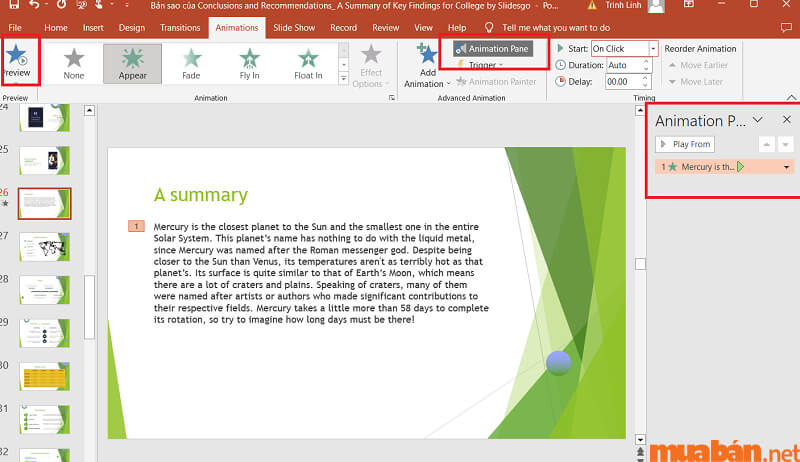
Bước 5: Để xóa hoặc tắt hiệu ứng bạn chọn “None” trong phần “Animation”. Hoặc tại “Animation Pane” click chuột vào mũi tên đi xuống chọn “Remove”.
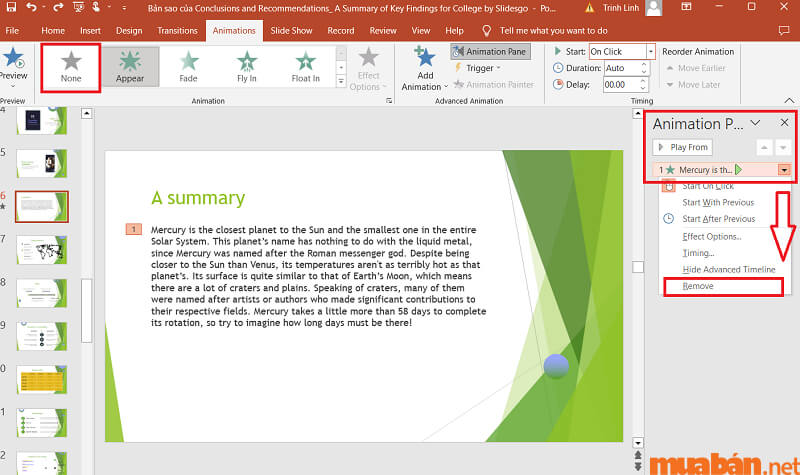
Xem thêm: 20+ cách chuyển file Word sang PDF nhanh, đơn giản
2. Hướng dẫn tạo hiệu ứng cho đồ thị
Trong các cách tạo hiệu ứng trong Powerpoint thì cách tạo hiệu ứng trong Powerpoint cho các đồ thị cũng rất được quan tâm.
Chọn đồ thị muốn tạo hiệu ứng -> Chọn tab “Animations” -> Chọn hiệu ứng trong khung cần thiết.
- Tạo hiệu ứng đối tượng trong đồ thị -> Effect Option.
- Chỉnh hiệu ứng -> Timing.
- Xóa hiệu ứng -> bôi đen đối tượng trong đồ thị/ đồ thị -> None trong “Animation”.
Hướng dẫn chi tiết cách tạo hiệu ứng trong Powerpoint đối với đồ thị cụ thể như dưới đây:
Bước 1: Chọn, click chuột vào đồ thị bạn cần tạo hiệu ứng -> Chọn tab “Animations”.
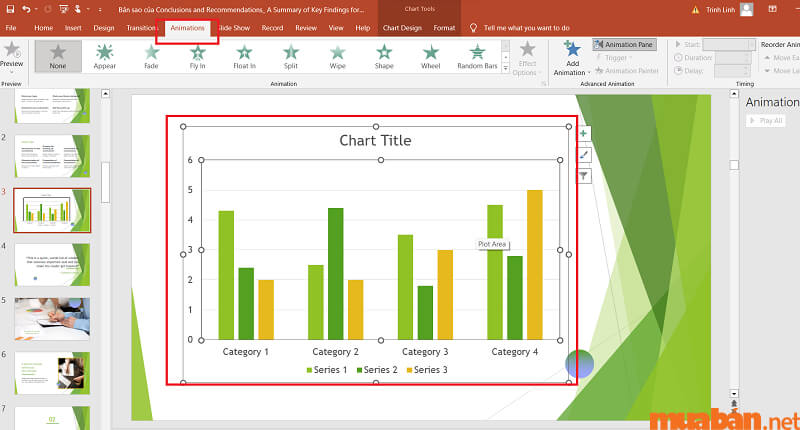
Bước 2: Trong khung “Animation”, lựa chọn và tích vào hiệu ứng phù hợp đồ thị bạn mong muốn. Nếu cần hiển thị nhiều hiệu ứng hơn -> tích chọn “More”.
Các hiệu ứng thường được sử dụng với cách tạo hiệu ứng trong Powerpoint cho đồ thị bao gồm:
- Entrance: đồ thị sẽ hiện ra theo chuyển động được thiết lập trước.
- Emphasis: đồ thị của bạn sẽ hiển thị tập trung sự tạo chú ý và làm nổi bật đồ thị quan trọng.
- Exit: đồ thị sẽ bị giấu đi theo kiểu chuyển động.
- Motion Paths: đồ thị sẽ xuất hiện sau đó biến mất theo đường bạn vẽ.
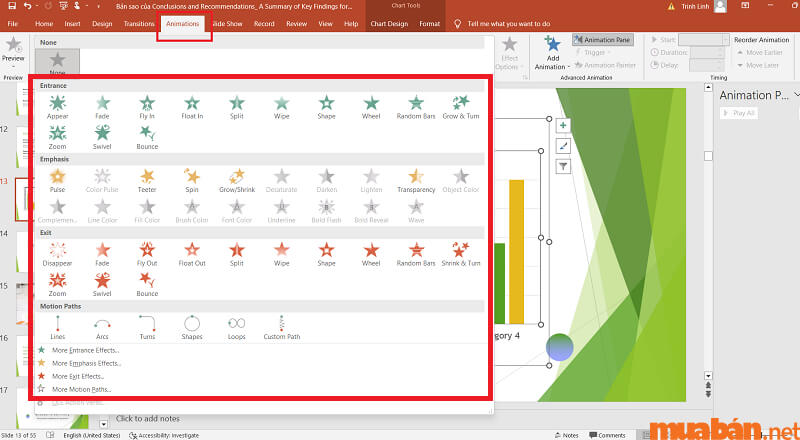
Bước 3: Chọn Effect Option tạo hiệu ứng cho đối tượng riêng trong đồ thị.
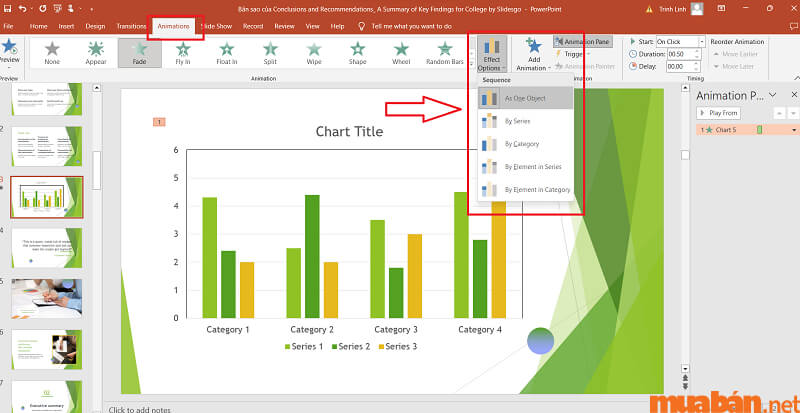
Bước 4: Chỉnh sửa hiệu ứng -> “Timing” của thẻ Animations đã được chọn.
- Start: cài đặt thời điểm hiệu ứng xảy ra bao gồm “Onclick” – ngay khi bạn click chuột, “With Previous” – cùng thời điểm với hiệu ứng trước; “After Previous” – sau khi hiệu ứng trước hoàn thành.
- Duration: thời gian hiệu ứng.
- Delay: thời gian hoãn hiệu ứng.
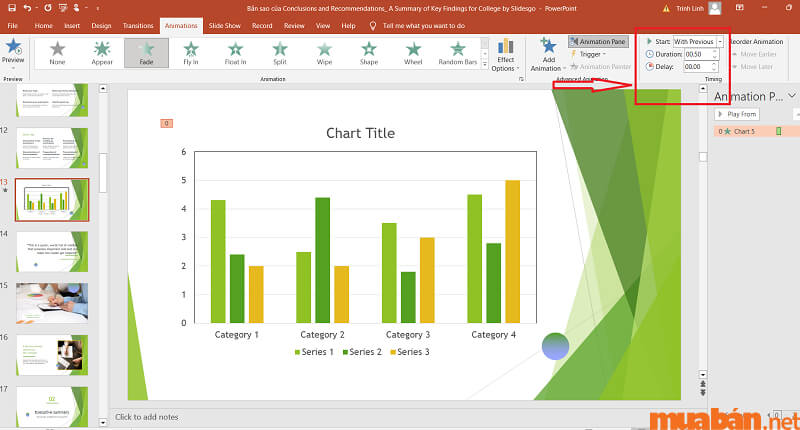
Bước 5: Thao tác xóa hiệu ứng, chọn đồ thị ->nhấn “None” trong “Animation”. Hoặc “Remove” trong “Animation Pane”
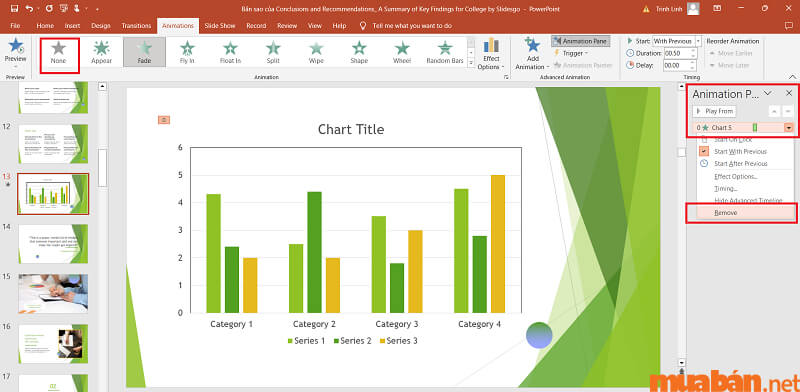
3. Hướng dẫn tạo hiệu ứng cho hình ảnh
Bên cạnh các cách tạo hiệu ứng trong Powerpoint cho văn bản, cho đồ thị thì hình ảnh cũng rất cần được quan tâm. Vì ngoài văn bản ra, hình ảnh cũng là đối tượng giúp truyền tải nội dung một các hiệu quả nhất.
Chọn hình ảnh -> tab “Animations” -> Chọn hiệu ứng; Chỉnh sửa hiệu ứng -> chọn “Timing”; Xóa hiệu ứng -> bôi đen đoạn văn bản -> chọn “None” trong “Animation”.
Dưới đây là các bước hướng dẫn chi tiết cách tạo hiệu ứng trong Powerpoint cho hình ảnh.
Bước 1: Click chuột chọn vào hình ảnh cần tạo hiệu ứng -> Chọn “Animation”.
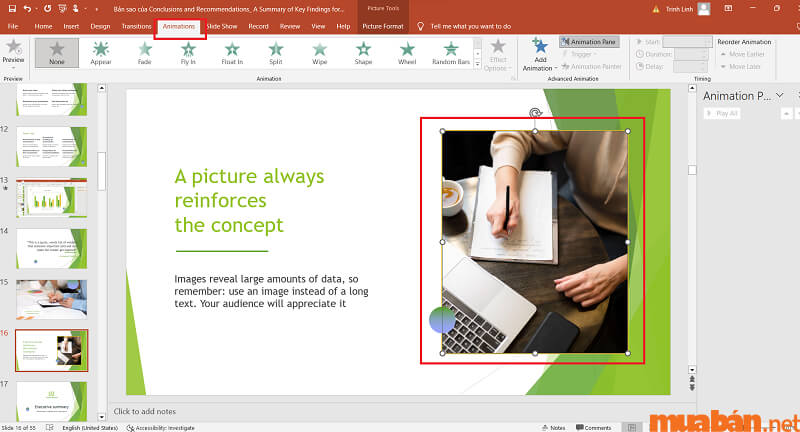
Bước 2: Trong “Animation” tùy chọn hiệu ứng hình ảnh bạn mong muốn. Chọn mũi tên chỉ xuống “More” để hiển thị tất cả hiệu ứng.
- Entrance: hình ảnh sẽ xuất hiện theo chuyển động được cài đặt.
- Emphasis: hình ảnh sẽ hiển thị tập trung, làm nổi bật.
- Exit: hình ảnh sẽ biến mất/ bị dấu đi theo hướng chuyển động được cài đặt.
- Motion Paths: hình ảnh chuyển động theo đường được vẽ trước.

Nếu bạn chọn hiệu ứng “Motion Paths”-> Giao diện đường hiệu ứng phù hợp ->chỉnh sửa độ dài, vị trí,… bằng cách click vào đường điều hướng hình ảnh -> nhấn giữ, kéo chuột.
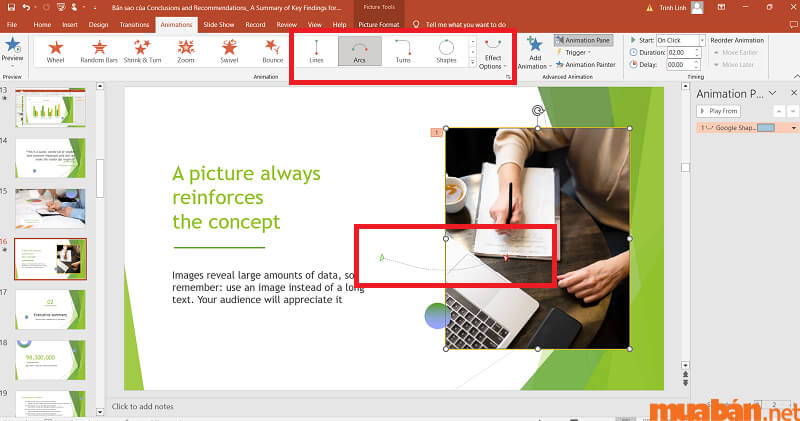
Bước 3: Tại thẻ “Animations” -> chọn “Timing” để chỉnh sửa hiệu ứng.
- Start: có 3 lựa chọn gồm OnClick, With Previous và After Previous giúp bạn cài đặt thời điểm xuất hiện hiệu ứng ngay lập tức, trước hoặc sau.
- Duration: thời gian hiệu ứng hình ảnh diễn ra.
- Delay: thời gian hoãn hiệu ứng hình ảnh.
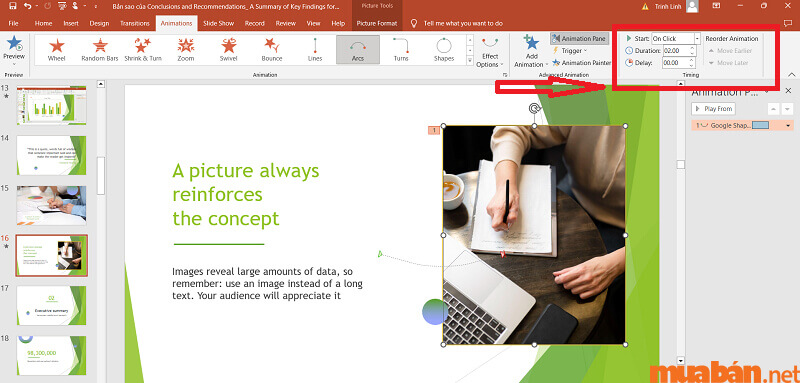
Bước 4: Xóa hiệu ứng -> Click hình ảnh -> “None” trong phần Animation. Hoặc “Remove” trong “Animation Pane”
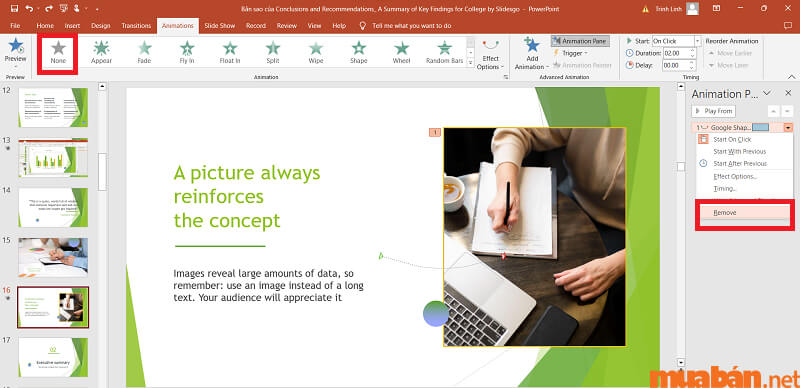
Xem thêm: Cách làm mục lục trong word tự động cho tất cả phiên bản
4. Hướng dẫn tạo hiệu ứng chuyển slide
Sau khi kết thúc và chuyển sang một silde khác, bạn cũng có thể tạo điểm nhấn bằng cách tạo hiệu ứng cho chúng. Và đây là hiệu ứng được sử dụng nhiều và thường xuyên nhất trong những cách tạo hiệu ứng trong Powerpoint.
Click chuột vào slide -> “Transitions” –> Chọn hiệu ứng trong “Transition to This Slide”; Chỉnh sửa hiệu ứng -> chọn “Timing”; Xem trước hiệu ứng -> “Preview”; Xóa hiệu ứng -> “None” tại “Transition to This Slide”.
Hướng dẫn chi tiết tạo hiệu ứng chuyển slide trong cách tạo hiệu ứng trong Powerpoint
Bước 1: Chọn slide -> Nhấn chọn hộp thoại “Transitions”.
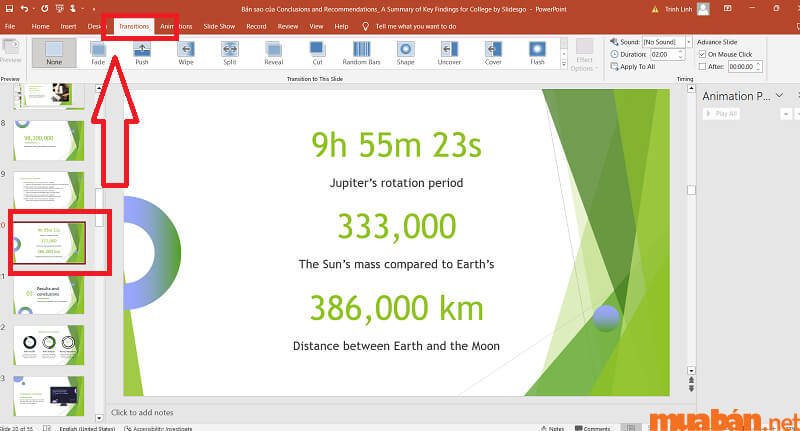
Bước 2: Tại “Transition to This Slide” -> chọn hiệu ứng chuyển slide mong muốn. (Có thể click chuột vào biểu tượng dấu gạch ngang, mũi tên để có thêm lựa chọn hiệu ứng chuyển slide đẹp mắt hơn).
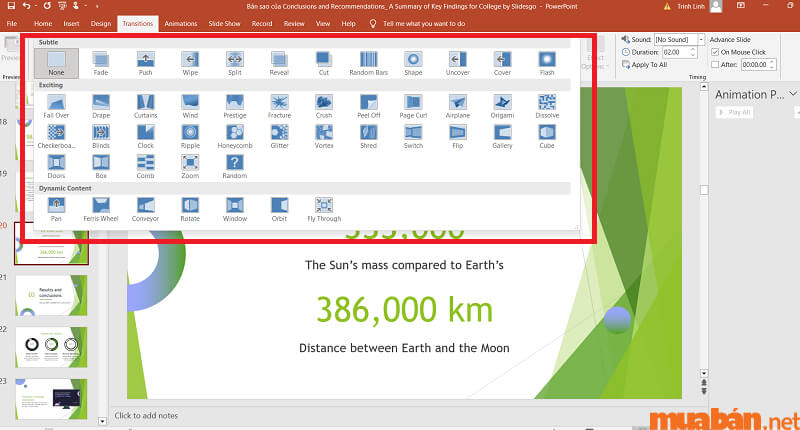
Bước 3: Chọn “Timing” nếu cần chỉnh sửa hiệu ứng trang slide.
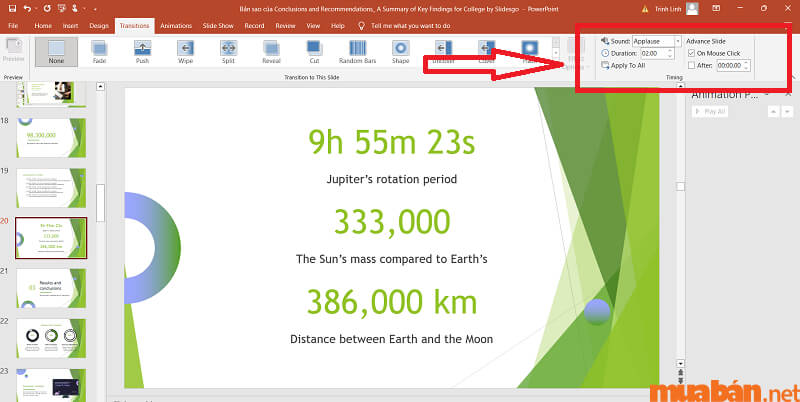
Bước 4: Chọn “Preview” để xem trước hiệu ứng đã được dùng.

Bước 5: Chọn “None” trong “Transition to This Slide” nếu cần xóa hiệu ứng slide.
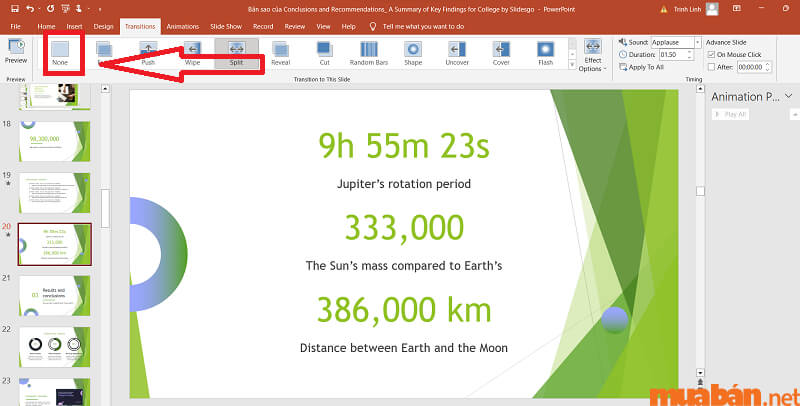
III. Tổng kết
Hy vọng rằng bài viết trên của Muaban.net đã giúp bạn hiểu rõ hơn về cách tạo hiệu ứng trong Powerpoint. Việc sử dụng các hiệu ứng này không chỉ giúp tài liệu thuyết trình của bạn đẹp hơn mà còn tạo được nhiều sự ấn tượng cho người xem, thể hiện sự chuyên nghiệp của bạn, đặc biệt là các bạn sinh viên hay nhân viên văn phòng.
Có thể bạn quan tâm:
- Cách đặt tab trong Word 2010, 2013, 2016, 2019 đơn giản, nhanh gọn nhất
- Cách chèn video vào PowerPoint đơn giản, nhanh chóng nhất
- [VIDEO] 3 cách giãn dòng trong Excel chi tiết nhất