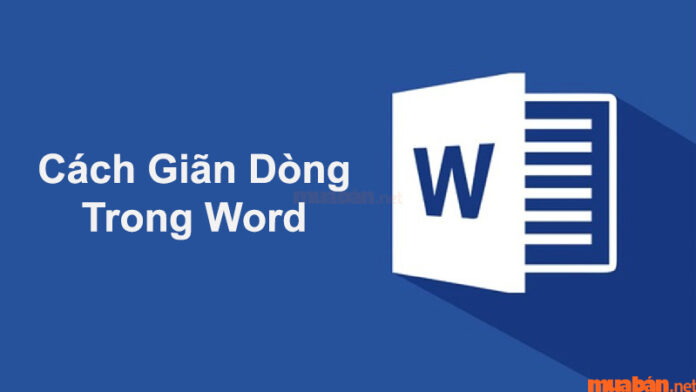Một bài tiểu luận, nghiên cứu hoặc thậm chí chỉ là một văn bản được xem là hoàn thiện nhất khi đáp ứng được cả 2 điều kiện: nội dung và hình thức. Chỉ với vài thao tác đơn giản với cách giãn dòng trong Word, bạn đã có thể đảm bảo tính thẩm mỹ, chỉn chu cho bài viết. Nếu vẫn gặp khó khăn trong cách thực hiện phương pháp này thì đừng bỏ qua bài viết sau.
I. Hướng dẫn cách giãn dòng trong Word bằng chức năng Paragraph
Phương pháp giãn dòng trong Word bằng chức năng Paragraph có 3 cách, lần lượt được thực hiện như sau:
Cách 1: Chọn thông số giãn dòng mặc định sẵn trong Word
Bước 1: Bôi đen phần văn bản cần giãn dòng.
![[Video] Chi Tiết Cách Giãn Dòng Trong Word Ở Từng Phiên Bản Word Bôi đen phần văn bản cần giãn dòng](https://blogcdn.muaban.net/wp-content/uploads/2023/06/17074059/cach-gian-dong-trong-word-19.jpg)
Bước 2: Tại thẻ Home, nhấn chọn biểu tượng Line & Paragraph Spacing.
![[Video] Chi Tiết Cách Giãn Dòng Trong Word Ở Từng Phiên Bản Word nhấn chọn biểu tượng Line & Paragraph Spacing](https://blogcdn.muaban.net/wp-content/uploads/2023/06/17074348/cach-gian-dong-trong-word-2.jpg)
Bước 3: Chọn thông số giãn dòng tùy ý.
![[Video] Chi Tiết Cách Giãn Dòng Trong Word Ở Từng Phiên Bản Word Chọn thông số giãn dòng tùy ý](https://blogcdn.muaban.net/wp-content/uploads/2023/06/17073941/cach-gian-dong-trong-word-3.jpg)
Bước 4: Xem kết quả.
![[Video] Chi Tiết Cách Giãn Dòng Trong Word Ở Từng Phiên Bản Word Xem kết quả](https://blogcdn.muaban.net/wp-content/uploads/2023/06/17073947/cach-gian-dong-trong-word-4.jpg)
Xem thêm: [VIDEO] 3 cách giãn dòng trong Excel chi tiết nhất
Cách 2: Thiết lập thông số giãn dòng tùy ý
Bước 1: Bôi đen phần văn bản cần giãn dòng.
![[Video] Chi Tiết Cách Giãn Dòng Trong Word Ở Từng Phiên Bản Word Bôi đen phần văn bản cần giãn dòng](https://blogcdn.muaban.net/wp-content/uploads/2023/06/17073952/cach-gian-dong-trong-word-5.jpg)
Bước 2: Chọn thẻ Home, nhấn chọn biểu tượng Line & Paragraph Spacing -> chọn tiếp Line Spacing Option.
![[Video] Chi Tiết Cách Giãn Dòng Trong Word Ở Từng Phiên Bản Word Chọn tiếp Line Spacing Option](https://blogcdn.muaban.net/wp-content/uploads/2023/06/17073958/cach-gian-dong-trong-word-6.jpg)
Bước 3: Tại mục Line Spacing, chọn Multiple -> Nhập thông số giãn dòng tại mục At -> OK.
![[Video] Chi Tiết Cách Giãn Dòng Trong Word Ở Từng Phiên Bản Word Nhập thông số giãn dòng tại mục At](https://blogcdn.muaban.net/wp-content/uploads/2023/06/17074003/cach-gian-dong-trong-word-7.jpg)
Bước 4: Xem kết quả.
![[Video] Chi Tiết Cách Giãn Dòng Trong Word Ở Từng Phiên Bản Word Xem kết quả](https://blogcdn.muaban.net/wp-content/uploads/2023/06/17074008/cach-gian-dong-trong-word-8.jpg)
Cách 3: Mở trực tiếp mục Paragraph trong thẻ Home
Bước 1: Bôi đen phần văn bản cần giãn dòng.
![[Video] Chi Tiết Cách Giãn Dòng Trong Word Ở Từng Phiên Bản Word Bôi đen phần văn bản cần giãn dòng](https://blogcdn.muaban.net/wp-content/uploads/2023/06/17074014/cach-gian-dong-trong-word-9.jpg)
Bước 2: Tại thẻ Home, nhấn chọn mũi tên bên góc phải trong mục Paragraph.
![[Video] Chi Tiết Cách Giãn Dòng Trong Word Ở Từng Phiên Bản Word nhấn chọn mũi tên bên góc phải trong mục Paragraph](https://blogcdn.muaban.net/wp-content/uploads/2023/06/17074019/cach-gian-dong-trong-word-10.jpg)
Bước 3: Tại thẻ Indents and Spacing, chọn vào:
- Before: Nếu muốn giãn dòng phần trên đoạn văn.
- After: Nếu muốn giãn dòng phần dưới đoạn văn.
Sau đó nhập thông số tùy ý tại mục At.
![[Video] Chi Tiết Cách Giãn Dòng Trong Word Ở Từng Phiên Bản Word Sau đó nhập thông số tùy ý tại mục At](https://blogcdn.muaban.net/wp-content/uploads/2023/06/17074024/cach-gian-dong-trong-word-11.jpg)
Bước 4: Xem kết quả.
![[Video] Chi Tiết Cách Giãn Dòng Trong Word Ở Từng Phiên Bản Word Xem kết quả](https://blogcdn.muaban.net/wp-content/uploads/2023/06/17074030/cach-gian-dong-trong-word-12.jpg)
Tham khảo thêm: Cách đặt tab trong Word 2010, 2013, 2016, 2019 đơn giản, nhanh gọn nhất
II. Hướng dẫn cách giãn dòng trong Word bằng chức năng Spacing tại Layout
Cách giãn dòng trong Word bằng Spacing có phần đơn giản và dễ thực hiện, chi tiết như sau:
Bước 1: Bôi đen phần văn bản cần giãn dòng.
![[Video] Chi Tiết Cách Giãn Dòng Trong Word Ở Từng Phiên Bản Word Bôi đen phần văn bản cần giãn dòng](https://blogcdn.muaban.net/wp-content/uploads/2023/06/17074036/cach-gian-dong-trong-word-13.jpg)
Bước 2: Chọn thẻ Page Layout -> nhập thông số giãn dòng phù tại mục Before và After để điều chỉnh giãn dòng trước và sau của đoạn văn.
![[Video] Chi Tiết Cách Giãn Dòng Trong Word Ở Từng Phiên Bản Word Chọn thẻ Page Layout](https://blogcdn.muaban.net/wp-content/uploads/2023/06/17074041/cach-gian-dong-trong-word-14.jpg)
Bước 3: Xem kết quả.
![[Video] Chi Tiết Cách Giãn Dòng Trong Word Ở Từng Phiên Bản Word Xem kết quả](https://blogcdn.muaban.net/wp-content/uploads/2023/06/17074047/cach-gian-dong-trong-word-15.jpg)
Xem thêm: Cách hiện thước trong Word cực đơn giản | Hướng dẫn bật Ruler chi tiết
III. Những điều cần lưu ý khi giãn dòng trong Word
Bên cạnh các cách giãn dòng trong Word được hướng dẫn bên trên, bạn cũng nên lưu ý một số chi tiết sau:
- Hiện nay, các phiên bản Word đều mặc định khoảng cách giãn dòng là 1.1. Vậy nên các dòng văn bản sẽ có hiện tượng dính sát vào nhau, bạn cần thực hiện giãn dòng cho toàn bài để có được khoảng cách hợp lý.
- Khoảng cách giãn dòng được cho là lý tưởng và phù hợp nhất với mọi thể loại văn bản là từ 1.3 đến 1.5 tùy theo nhu cầu.
- Nên chú ý đến khoảng cách dòng của toàn bộ văn bản để đảm bảo tính đồng nhất.
![[Video] Chi Tiết Cách Giãn Dòng Trong Word Ở Từng Phiên Bản Word Những điều cần lưu ý khi giãn dòng trong Word](https://blogcdn.muaban.net/wp-content/uploads/2023/06/17074053/cach-gian-dong-trong-word-18.jpg)
Mong rằng nội dung được chia sẻ trên sẽ giúp bạn thực hiện thành công các cách giãn dòng trong Word. Hy vọng bạn đã có được những kiến thức hữu ích và thực hiện thành công. Ngoài ra, bạn cũng có thể cập nhật thêm nhiều thông tin bổ ích khác về Excel, Word, Powerpoint hay việc làm kế toán, thu ngân bằng cách truy cập vào website Muaban.net, đừng bỏ lỡ nhé!
Xem thêm:
- Cách cắt ảnh trong Word đơn giản – nhanh chóng – tiện lợi
- Cách làm mục lục trong word tự động cho tất cả phiên bản