Cách giãn dòng trong Excel là một kỹ năng cơ bản mà bạn cần phải nắm vững. Giãn dòng giúp cho bảng tính trở nên dễ đọc hơn và giúp bạn tiết kiệm thời gian trong việc nhập liệu. Trong bài viết này, Muaban.net sẽ giới thiệu cho bạn 3 cách giãn dòng trong Excel một cách chi tiết nhất để giúp bạn sử dụng phần mềm hiệu quả hơn.
![[VIDEO] 3 cách giãn dòng trong Excel chi tiết nhất 3 cách giãn dòng trong Excel: Hướng dẫn chi tiết nhất](https://blogcdn.muaban.net/wp-content/uploads/2023/04/11000340/cach-gian-dong-trong-exel-1.jpg)
1. Lợi ích của việc giãn dòng trong Excel
Dưới đây là những lợi ích khi sử dụng cách giãn dòng trong Excel và hướng dẫn cách thực hiện:
- Tạo ra bảng tính dễ đọc hơn: Khi giãn dòng trong Excel, bạn sẽ tăng khoảng cách giữa các hàng, giúp bảng tính của bạn dễ đọc hơn. Điều này đặc biệt hữu ích khi bạn có nhiều dữ liệu để xem xét.
- Tiết kiệm thời gian: Sử dụng cách giãn dòng sẽ giúp bạn tiết kiệm thời gian khi thêm hoặc chỉnh sửa dữ liệu trong Excel. Thay vì phải kéo tay để thêm các hàng mới, bạn có thể sử dụng tính năng giãn dòng để tự động thêm các hàng mới một cách nhanh chóng.
- Trình bày dữ liệu một cách rõ ràng: Bằng cách giãn dòng trong Excel, bạn có thể trình bày dữ liệu của mình một cách rõ ràng hơn, giúp người đọc dễ hiểu hơn về nội dung bảng tính của bạn.
Xem thêm: Tải mẫu bảng báo giá bằng word chuẩn và mới nhất 2023
2. Cách giãn dòng trong Excel bằng phương pháp thủ công
Đối với những bạn không biết cách sử dụng Excel thành thạo và cũng ít khi phải làm việc với công cụ này thì bạn hoàn toàn có thể cách giãn dòng trong Excel bằng phương pháp thủ công nhé.
![[VIDEO] 3 cách giãn dòng trong Excel chi tiết nhất Lợi ích của việc giãn dòng trong Excel](https://blogcdn.muaban.net/wp-content/uploads/2023/04/11000800/cach-gian-dong-trong-exel-2.jpg)
2.1 Hướng dẫn nhanh
Mở file Excel bạn muốn chỉnh sửa > Bôi đen (kéo chuột trái) dòng muốn giãn > Đặt chuột ở hình vuông nhỏ tại góc ô sau đó kéo xuống
Xem thêm: 3 cách tạo bảng trong Excel dễ làm và cực hiệu quả
2.2 Hướng dẫn chi tiết
Bước 1: Mở file Excel bạn cần chỉnh sửa, chuột trái để bôi đen nguyên dòng muốn giãn. Đặt chuột ở hình vuông nhỏ tại góc ô sau đó kéo ô bạn muốn giãn xuống khoảng cách phù hợp.
![[VIDEO] 3 cách giãn dòng trong Excel chi tiết nhất Mở file Excel bạn cần chỉnh sửa](https://blogcdn.muaban.net/wp-content/uploads/2023/04/11000805/cach-gian-dong-trong-exel-3.jpg)
Bước 2: Nếu làm chính xác, màn hình sẽ hiển thị bảng tính sau khi đã giãn cách theo mong muốn của bạn. Bạn chỉ cần căn chỉnh các ô khác theo cách tương tự.
![[VIDEO] 3 cách giãn dòng trong Excel chi tiết nhất Căn chỉnh các ô](https://blogcdn.muaban.net/wp-content/uploads/2023/04/11000717/cach-gian-dong-trong-exel-4.jpg)
Bước 3: Kết quả ô được căn chỉnh
![[VIDEO] 3 cách giãn dòng trong Excel chi tiết nhất Kết quả ô được căn chỉnh](https://blogcdn.muaban.net/wp-content/uploads/2023/04/11000723/cach-gian-dong-trong-exel-5.jpg)
Lưu ý:
Giãn cách dòng trong Excel thủ công có lợi ích như hiển thị đầy đủ nội dung và dễ đọc trên màn hình hoặc trang in. Tuy nhiên, cần thực hiện cẩn thận để tránh mất dữ liệu và ảnh hưởng đến cấu trúc bảng tính. Việc giãn cách dòng quá nhiều có thể làm bảng tính trông lộn xộn và khó nhìn
![[VIDEO] 3 cách giãn dòng trong Excel chi tiết nhất giãn cách dòng có thể dẫn đến mất mát dữ liệu](https://blogcdn.muaban.net/wp-content/uploads/2023/04/11000728/cach-gian-dong-trong-exel-6.jpg)
Xem thêm: Hướng dẫn 7 cách đánh số thứ tự trong Excel chính xác và đơn giản
3. Cách giãn dòng trong Excel tự động
Nếu không thích giãn cách dòng Excel thủ công, bạn cũng có thể chọn phương pháp giãn cách dòng tự động. Tuy phức tạp hơn một chút nhưng bạn sẽ tiết kiệm được khá nhiều công sức.
3.1 Hướng dẫn nhanh
Mở file Excel bạn cần chỉnh sửa > Kéo chuột trái bôi đen dòng muốn giãn >Tại nút Home > Chọn Format > Chọn AutoFit Row Height.
3.2 Hướng dẫn chi tiết
Bước 1: Mở file Excel bạn muốn chỉnh sửa và bôi đen dòng muốn giãn. Tiếp theo tại tab Home, chọn Format. Kế đến chọn AutoFit Row Height.
![[VIDEO] 3 cách giãn dòng trong Excel chi tiết nhất Bôi đen các dòng muốn chỉnh sửa rồi chọn format sau đó chọn Autofit Row Height](https://blogcdn.muaban.net/wp-content/uploads/2023/04/11000733/cach-gian-dong-trong-exel-7.jpg)
Bước 2: Sau khi thực hiện thao tác trên, hệ thống sẽ tự động chỉnh giãn dòng mà người dùng không cần phải chỉnh sửa gì nhiều.
![[VIDEO] 3 cách giãn dòng trong Excel chi tiết nhất Kết quả sau khi thực hiện thao tác](https://blogcdn.muaban.net/wp-content/uploads/2023/04/11000739/cach-gian-dong-trong-exel-8.jpg)
Việc giãn dòng tự động trong Excel có thể tiết kiệm thời gian và tăng năng suất làm việc. Tuy nhiên, nó cũng có hạn chế và hậu quả tiềm ẩn. Khi sử dụng tính năng này, người dùng cần chú ý đến các định dạng và kích thước của ô để tránh ảnh hưởng đến bố cục của bảng tính.
Xem thêm: Cách cắt ảnh trong Word đơn giản – nhanh chóng – tiện lợi
Tham khảo thêm một số tin đăng tuyển dụng việc làm kinh doanh ngay tại website Muaban.net
4. Cách giãn dòng trong Excel theo kích thước ô
Giãn dòng trong Excel theo kích thước ô là khi người dùng thay đổi kích thước của ô, các ô khác trong cùng hàng sẽ tự động giãn dòng để hiển thị nội dung hoàn toàn. Việc này giúp cho việc hiển thị dữ liệu trên bảng tính trở nên dễ dàng hơn và tránh việc nội dung bị cắt ngắn hoặc không hiển thị đầy đủ.
4.1 Hướng dẫn nhanh
Mở file Excel và bôi đen dòng cần giãn > Nhấp chuột phải > chọn Row Height > Nhập khoảng cách giãn dòng > nhấn OK.
Lưu ý: Khi sử dụng phương pháp này, cách giãn dòng được áp dụng cho tất cả các ô được chọn. Nếu muốn giãn dòng cho mỗi ô một cách riêng biệt, bạn cần sử dụng các phương pháp khác như sử dụng các công thức hoặc cài đặt độ rộng của cột/ dòng.
4.2 Hướng dẫn chi tiết
Bước 1: Mở file Excel bạn đang cần chỉnh sửa, bôi đen (kéo chuột trái) dòng muốn giãn. Kế đến dùng chuột phải chọn vùng đã bôi đen và chọn Row Height.
![[VIDEO] 3 cách giãn dòng trong Excel chi tiết nhất Mở file Excel bạn đang cần chỉnh sửa, bôi đen](https://blogcdn.muaban.net/wp-content/uploads/2023/04/11000744/cach-gian-dong-trong-exel-9.jpg)
Bước 2: Nhập khoảng cách giãn dòng rồi chọn OK.
![[VIDEO] 3 cách giãn dòng trong Excel chi tiết nhất Nhập khoảng cách giãn dòng rồi chọn OK](https://blogcdn.muaban.net/wp-content/uploads/2023/04/11000749/cach-gian-dong-trong-exel-10.jpg)
Bước 3: Kết quả sau khi nhập khoảng cách giãn
![[VIDEO] 3 cách giãn dòng trong Excel chi tiết nhất Kết quả sau khi nhập khoảng cách giãn](https://blogcdn.muaban.net/wp-content/uploads/2023/04/11000755/cach-gian-dong-trong-exel-11.jpg)
Khi giãn dòng theo kích thước ô trong Excel, cần cân nhắc để tránh làm tràn ra ngoài và che giấu nội dung.
Xem thêm: Cách cố định cột trong Excel cực đơn giản và chi tiết
5. Video hướng dẫn bạn cách giãn dòng trong Excel
- Dưới đây là một video hướng dẫn về cách giãn dòng trong Excel để bạn có thể xem trực tiếp quy trình thực hiện. Nếu bạn chưa biết cách giãn dòng trong Excel, hãy xem video này để có thể nâng cao kỹ năng của mình trong việc sử dụng Excel.
6. Lời kết
Trên đây là 3 cách giãn dòng trong Excel mà bạn có thể áp dụng để tối ưu hóa việc hiển thị bảng tính. Dù bạn sử dụng phương pháp tự động, thủ công hay theo kích thước ô, hãy nhớ rằng giãn dòng trong Excel là một kỹ năng quan trọng giúp bạn tiết kiệm thời gian và tăng độ chuyên nghiệp trong công việc của mình. Hy vọng rằng bài viết này của Muaban.net sẽ giúp ích cho bạn.
Xem thêm:
- Hướng dẫn cách dùng hàm Rank trong Excel để xếp thứ hạng chi tiết
- Hướng dẫn cách tạo khung bìa Word đơn giản và đẹp nhất



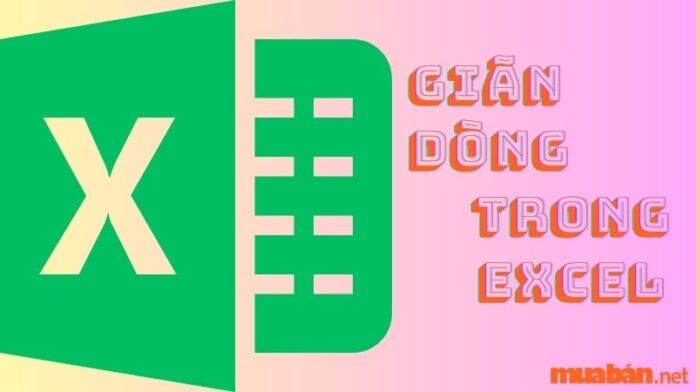
![[VIDEO] 3 cách giãn dòng trong Excel chi tiết nhất TUYỂN NVKD BĐS THU NHẬP CAO, KO CẦN K/N + NỮ GỌI ĐIỆN THOẠI TẠI CTY:](https://cloud.muaban.net/images/thumb-glist/2024/02/19/034/9fab57e6a5674be2848b0b08d70b5ca0.jpg)
![[VIDEO] 3 cách giãn dòng trong Excel chi tiết nhất Công ty Ngọc Nguyễn tuyển gấp Trưởng Phòng Kinh Doanh](https://cloud.muaban.net/images/thumb-glist/2024/04/21/016/edae206897ae4c778475cb743757d3aa.jpg)
![[VIDEO] 3 cách giãn dòng trong Excel chi tiết nhất Nhân Viên Kinh Doanh - Tiếp Thị](https://muaban.net/images/default-detail/category-2.png)
![[VIDEO] 3 cách giãn dòng trong Excel chi tiết nhất MỞ RỘNG CTY TUYỂN DỤNG 20 NVKD LÀM VIỆC TÂN BÌNH, K CẦN KINH NGHIỆM](https://cloud.muaban.net/images/thumb-glist/2024/05/03/195/18a6991594064b78b5d68fb58c52da3f.jpg)
![[VIDEO] 3 cách giãn dòng trong Excel chi tiết nhất HECOLAND - NV Bất Động Sản Nhà Phố - Hoa Hồng 67%, Q10 - Q4 - Tân Phú](https://cloud.muaban.net/images/thumb-glist/2024/05/02/099/8e27078438864a9292bc6cf5f9343d0f.jpg)
![[VIDEO] 3 cách giãn dòng trong Excel chi tiết nhất NHÂN VIÊN BẢO TRÌ ĐIỆN CÔNG NGHIỆP](https://cloud.muaban.net/images/thumb-glist/2024/04/24/384/a27c9b4906644f84a170986aa5fa5d42.jpg)
![[VIDEO] 3 cách giãn dòng trong Excel chi tiết nhất Tuyển Nhân Viên KD chính thức](https://cloud.muaban.net/images/thumb-glist/2024/05/02/073/59608ea21db24f83980aac6a6e3f1ee9.jpg)
![[VIDEO] 3 cách giãn dòng trong Excel chi tiết nhất Công Ty Cổ Phần LYN PROPERTY Tuyển Dụng 20 NHÂN VIÊN KINH DOANH BĐS](https://cloud.muaban.net/images/thumb-glist/2023/02/27/275/6211c19727204093a4f0735d333ca2f0.jpg)
![[VIDEO] 3 cách giãn dòng trong Excel chi tiết nhất Tuyển NVKD tư vấn khách hàng về sản phẩm in ấn, bảng hiệu…](https://cloud.muaban.net/images/thumb-glist/2024/05/03/250/be73d149928e466f9480bd0c9de59d38.jpg)
![[VIDEO] 3 cách giãn dòng trong Excel chi tiết nhất Tuyển cộng tác viên mảng Digital Marketing tại nhà](https://cloud.muaban.net/images/thumb-glist/2024/05/02/523/98a629c7fb384dacb9dd9fc08e375012.jpg)
![[VIDEO] 3 cách giãn dòng trong Excel chi tiết nhất Tuyển Nam Lao động phổ thông đi ca đêm từ 19g30 tối đến 7h30 sáng .](https://cloud.muaban.net/images/thumb-glist/2024/01/15/039/0451708c394846b1a960dd69ec5913b1.jpg)
![[VIDEO] 3 cách giãn dòng trong Excel chi tiết nhất Tuyển dụng Nhân viên kinh doanh BĐS nhà phố HCM](https://cloud.muaban.net/images/thumb-glist/2024/04/22/469/5f2d08532c4f40c6a5208c26b9d0bde8.jpg)



