Màn hình laptop bị giật là một trong những vấn đề thường gặp và gây phiền toái cho người dùng máy tính. Nguyên nhân của vấn đề này có thể do các lỗi phần cứng hoặc phần mềm, việc sử dụng máy tính quá tải hoặc do các vấn đề về đồ họa. Trong bài viết này, Mua Bán sẽ tìm hiểu về các nguyên nhân và cách khắc phục vấn đề màn hình laptop bị giật, giúp bạn có thể cải thiện được tình trạng này.

1. Nguyên nhân màn hình laptop bị giật nháy
Có rất nhiều nguyên nhân làm cho tình trạng màn hình laptop bị giật. Dưới đây là một số nguyên nhân phổ biến gây nên tình trạng màn hình laptop bị giật:
1.1 Laptop bị xung đột phần mềm
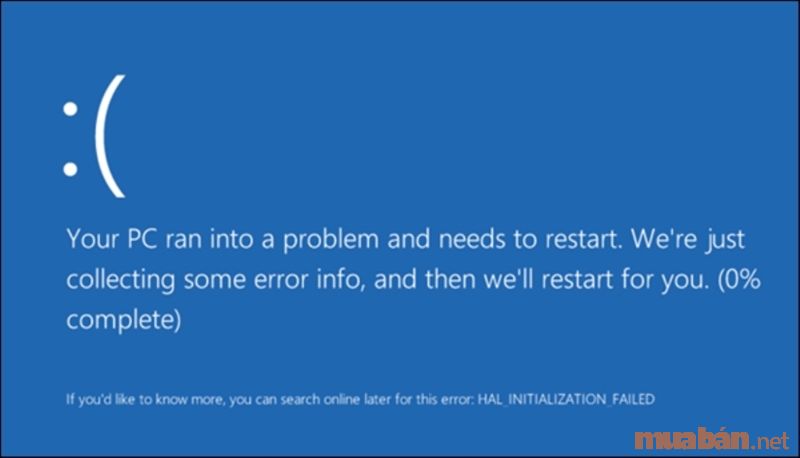
Thường laptop cũ hay sử dụng lâu năm sẽ gặp phải tình trạng bị xung đột phần mềm, người dùng thường gặp phải các vấn đề như máy tính chạy chậm, không thể mở được ứng dụng, màn hình laptop bị giật hoặc các ứng dụng bị đóng băng, treo hoặc bị đóng cửa đột ngột. Nguyên nhân của vấn đề này có thể do sự xung đột giữa các phần mềm khác nhau, các lỗi phần mềm hoặc cài đặt không đúng cách.
1.2 Driver màn hình cũ hoặc bị lỗi
Driver màn hình là một phần quan trọng trong máy tính, nó giúp kết nối giữa card đồ họa và màn hình hiển thị. Nếu driver màn hình cũ hoặc bị lỗi, người dùng sẽ gặp phải các vấn đề như màn hình laptop bị giật hoặc bị đơ, không hiển thị đúng độ phân giải hoặc hiển thị đầy đủ thông tin.
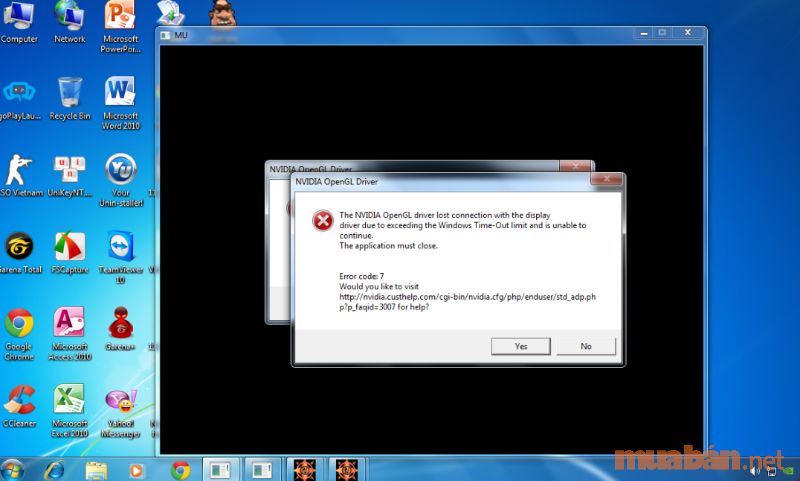
1.3 Do cáp màn hình
Cáp màn hình là một phần quan trọng trong việc kết nối giữa màn hình và bo mạch chủ của máy tính. Nếu cáp màn hình bị hỏng hoặc gãy, người dùng có thể gặp phải các vấn đề như màn hình Laptop bị giật, mất tín hiệu hoặc hiển thị không đúng.
1.4 Tần số quét của màn hình
Tần số quét của màn hình (Tốc độ làm tươi) ảnh hưởng đến trải nghiệm của người dùng khi sử dụng máy tính. Tần số quét càng cao thì hình ảnh càng mượt mà và ít bị nhấp nháy, đặc biệt là khi chơi game hoặc xem video. Tuy nhiên, tần số quét cao cũng có thể làm tăng độ phức tạp của bộ xử lý đồ họa và tốn năng lượng hơn.
Khi tần suất quét thấp, màn hình sẽ không cập nhật hình ảnh đủ nhanh để đáp ứng được các tác vụ đòi hỏi tốc độ xử lý cao, dẫn đến hiện tượng màn hình laptop bị giật và không mượt mà. Điều này có thể gây khó chịu và ảnh hưởng đến trải nghiệm sử dụng của người dùng.

1.5 Màn hình bị hư, lỗi
Khi màn hình bị hư lỗi sẽ bắt đầu xuất hiện các hiện tượng giật, nháy hoặc không ổn định trên màn hình. Có thể đo tần số quét không phù hợp, card đồ họa hoặc driver bị lỗi khiến cho người dùng cảm thấy khó chịu.
Xem thêm: Cách lưu ảnh trên máy tính không bị vỡ nét đơn giản nhất
2. Cách sửa chữa tình trạng màn hình laptop bị giật
Để có thể khắc phục và sửa chữa các lỗi gây ra tình trạng màn hình laptop bị giật. Dưới đây là một số cách khắc phục đơn giản và hiệu quả dành cho bạn:
2.1 Cài đặt lại driver máy
Nếu bạn sử dụng Windows, bạn cũng có thể sử dụng trình quản lý thiết bị để cài đặt lại driver. Để làm điều này, bạn có thể thực hiện các bước sau:
- Bước 1: Nhấp chuột phải vào biểu tượng “Start” và chọn “Device Manager”.
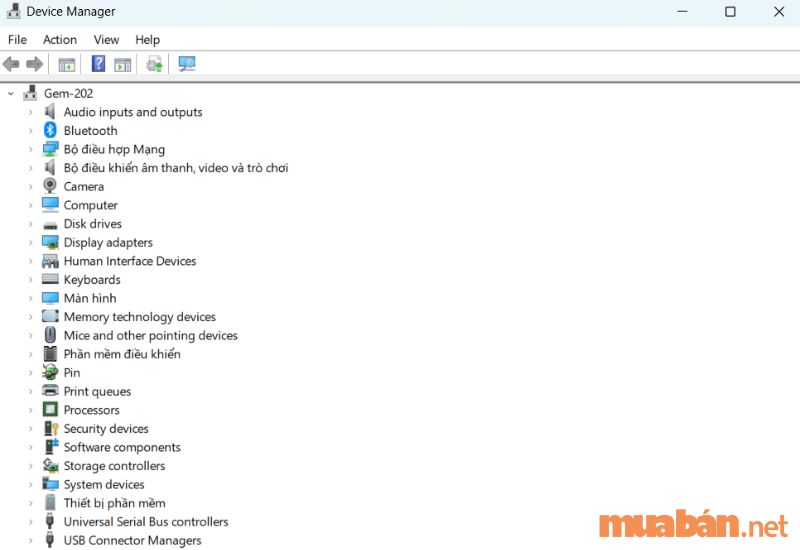
- Bước 2: Tìm kiếm thiết bị mà bạn muốn cài đặt lại driver và nhấp chuột phải vào thiết bị đó.
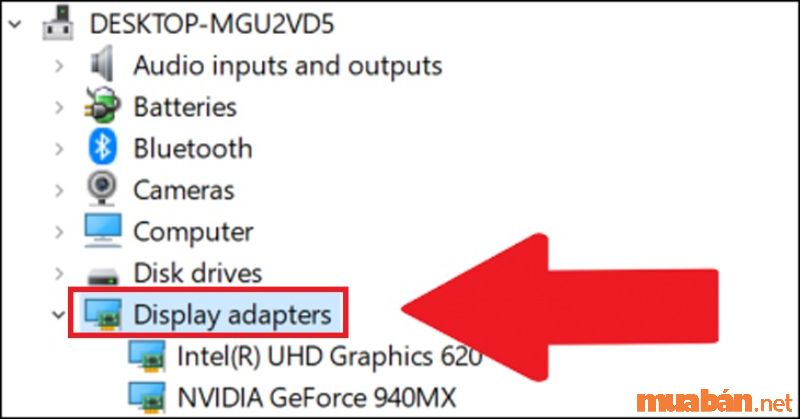
- Bước 3: Chọn “Update driver” và chọn ” Search Automatically for drives “.
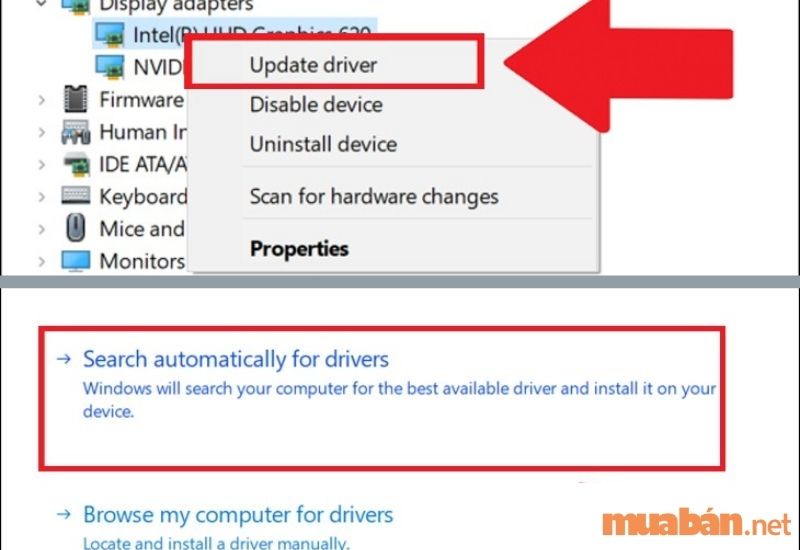
- Bước 4: Nếu Windows tìm thấy driver mới, hãy cài đặt driver đó và khởi động lại máy tính.
Nếu sau khi cài đặt lại driver máy tính vẫn xảy ra vấn đề, bạn có thể cân nhắc các nguyên nhân khác và thực hiện các bước sửa chữa tương ứng.
Xem thêm: Màn hình laptop bị tối đen do đâu? Cách khắc phục nhanh nhất
2.2 Thay đổi tần số quét của màn hình
Để thay đổi tần số quét của màn hình, bạn có thể thực hiện các bước sau:
- Bước 1: Nhấp chuột phải vào màn hình và chọn “Display settings“.
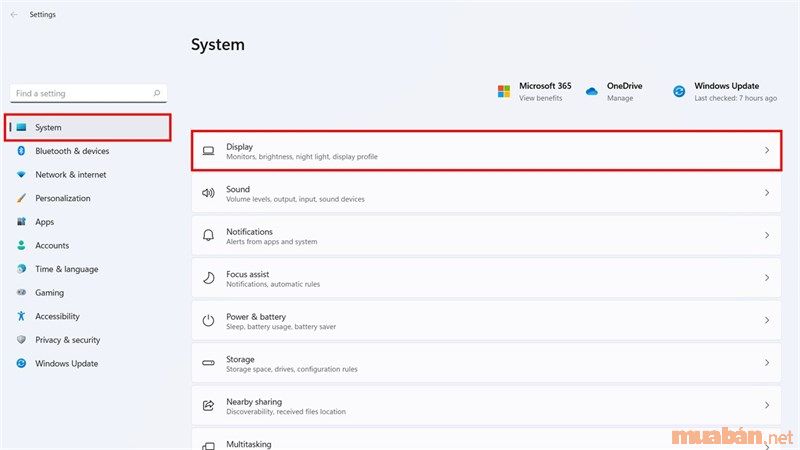
- Bước 2: Chọn “Advanced display settings” để truy cập vào cấu hình hiển thị. Tiếp tục chọn Display adapter properties for Display 1.
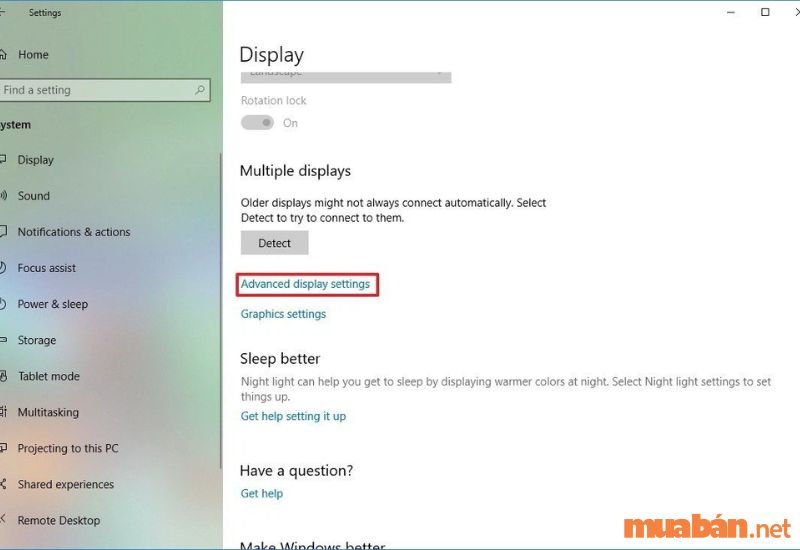
- Bước 3: Chọn tab “Monitor” trong cửa sổ tiếp theo.
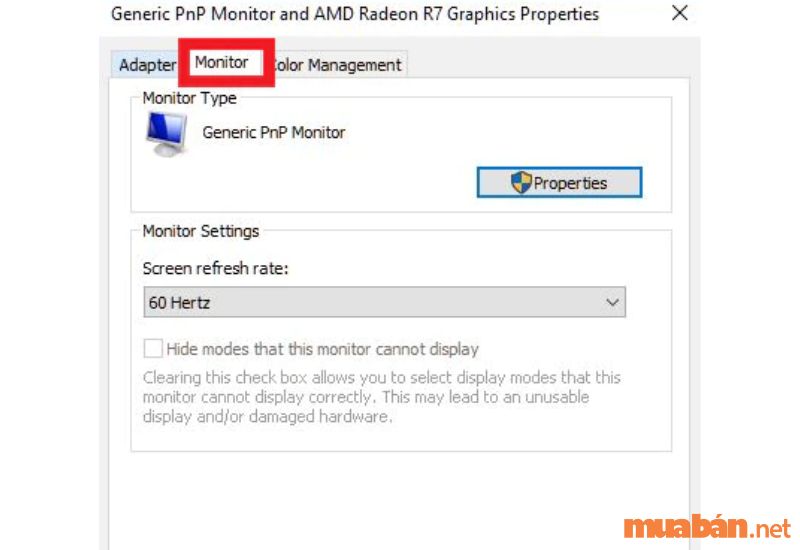
- Bước 4: Tại phần “Screen refresh rate“, chọn tần số quét mới mà bạn muốn sử dụng. Các tần số quét thông thường là 60Hz, 75Hz hoặc 144Hz.
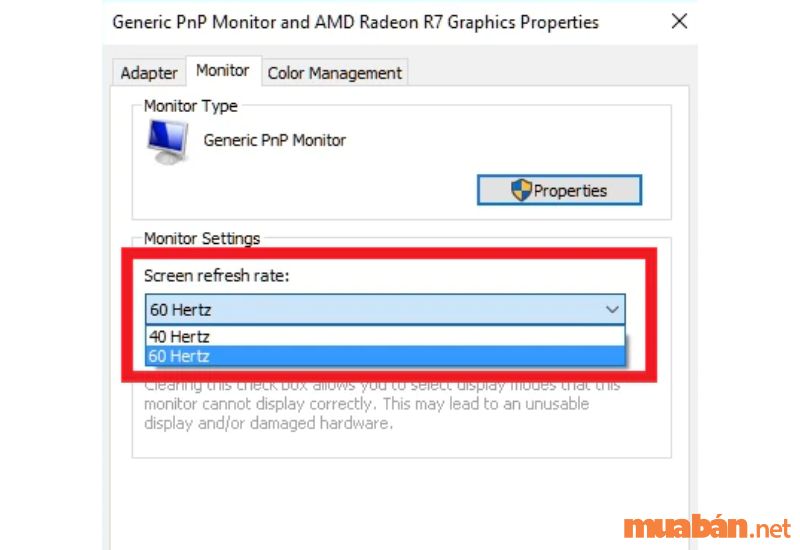
- Bước 5: Nhấn Apply để lưu các thay đổi và kiểm tra tính ổn định của màn hình. Nếu màn hình không hiển thị đúng hoặc không ổn định, bạn có thể chuyển về tần số quét ban đầu hoặc kiểm tra xem tần số quét mới có được hỗ trợ bởi card đồ họa của bạn hay không.
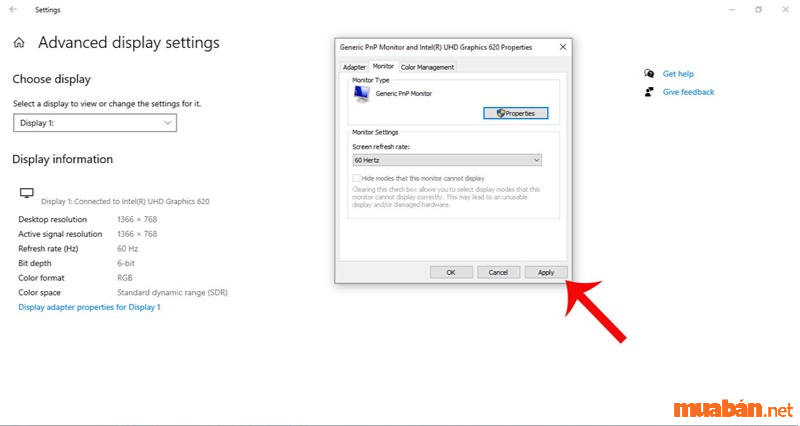
Lưu ý rằng tần số quét tối đa được hỗ trợ bởi màn hình và card đồ họa của bạn có thể khác nhau. Nếu bạn cố gắng sử dụng tần số quét cao hơn mà không được hỗ trợ, màn hình có thể không hoạt động đúng hoặc gây ra các vấn đề khác.
2.3 Kiểm tra cap kết nối của máy

Nếu bạn đã cài đặt lại Driver và thay đổi tần số quét của màn hình nhưng vẫn không thể khắc phục được lỗi màn hình laptop bị giật thì có thể cap màn bị hỏng. Để kiểm tra và gắn lại cap màn bạn cần tháo máy ra để kiểm tra. Tuy nhiên nếu bạn không hiểu rõ về cách tháo, lắp và sửa chữa laptop thì bạn nên đem laptop của mình đến trung tâm sửa chữa uy tín hay nhà sản xuất để được hỗ trợ.
Xem thêm: Màn hình laptop bị vô nước – Cách “cấp cứu” máy tính của bạn nhanh chóng
2.4 Quét virus trên máy tính
Để quét virus trên máy tính, bạn có thể tham khảo cách diệt virus bằng phần mềm Windows Defender thông qua các bước sau:
- Bước 1: Click chuột vào Start Menu và tìm Windows Security hoặc click chuột vào biểu tượng hình cái khiên ở dưới góc phải, trên thanh Taskbar.
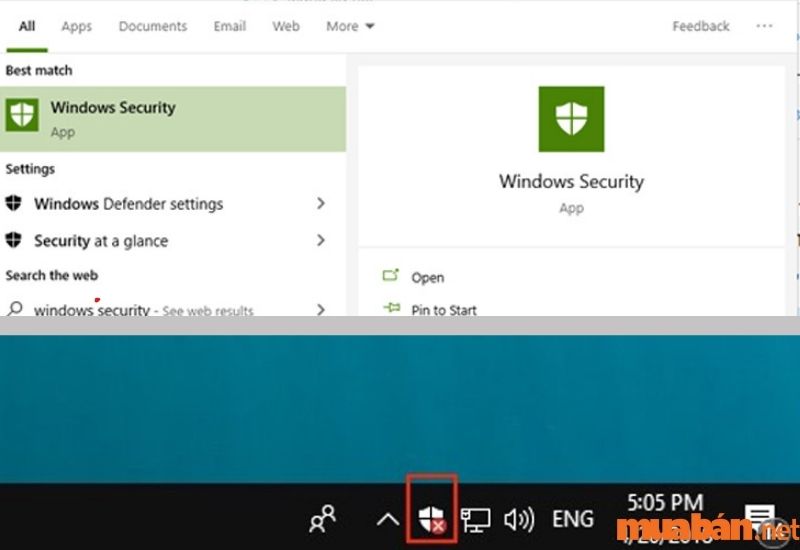
- Bước 2: Chọn Virus & threat protection.
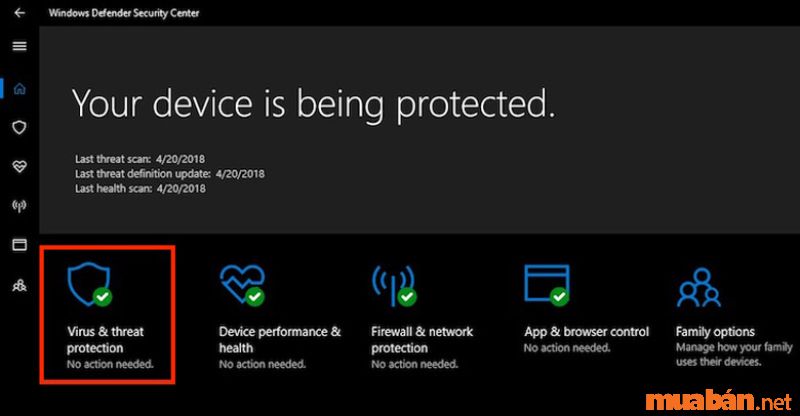
- Bước 3: Chọn Scan Option.
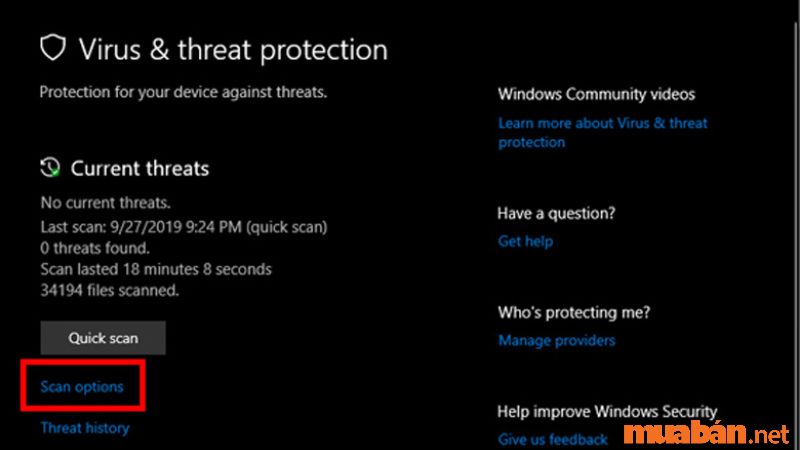
- Bước 4: Chọn Windows Defender Offline Scan -> Chọn Scan now.
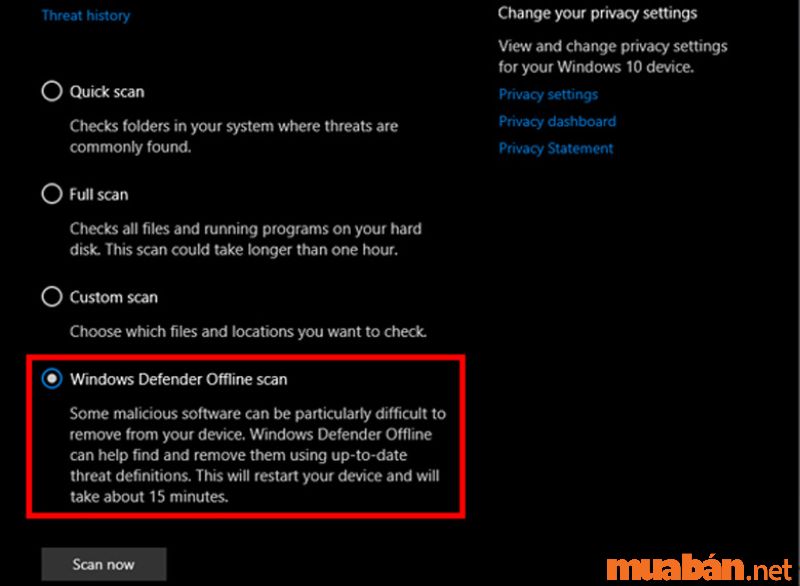
- Bước 5: Click chọn Scan để bắt đầu quá trình quét và diệt virus. Tùy vào khối lượng tập tin, thư mục trong máy mà thời gian quét và diệt có thể mất từ 5 ~ 20 phút.

Bạn có thể tham khảo một số phần mềm diệt virus khác như Avast, AVG, Norton, Kaspersky, McAfee,… với các tính năng tương tự và tìm ra phần mềm thích hợp với laptop của bạn.
Hãy đảm bảo rằng hệ điều hành và các ứng dụng trên laptop của bạn đang chạy phiên bản mới nhất và các bản vá bảo mật cần thiết đã được cài đặt. Điều này giúp giảm thiểu nguy cơ bị tấn công bởi các virus và phần mềm độc hại.
2.5 Nâng cấp phần cứng máy tính
Nâng cấp phần cứng máy tính có thể giúp tăng tốc độ và hiệu suất của máy tính của bạn. Những bộ phận sau bạn cần nâng cấp để khắc phục tình trạng laptop bị giật:

- Nâng cấp RAM máy tính: Nâng cấp RAM là sự lựa chọn phổ biến và đơn giản giúp tốc độ tải trang diễn ra mượt mà và chất lượng hơn. Bạn có thể nâng cấp dung lượng tuy theo nhu cầu bản thân như 4 GB thường được dùng để làm việc văn phòng, lướt web nhẹ và photoshop nhẹ; 8 GB thường dùng cho dân thiết kế đồ họa, lập trình; 16GB là dung lượng để bạn có thể thoải mái chơi game có dung tích nặng, thiết kế 3D, render video.
- Nâng cấp SSD cho máy tính: Thay thế ổ cứng cơ học bằng ổ cứng SSD để làm giảm trạng thái giật màn hình khi đang truy cập dữ liệu.
- Nâng cấp card đồ họa rời (GPU): Nếu máy tính của bạn đang sử dụng đồ họa tích hợp thì bạn nên nâng cấp lên card đồ họa rời để cải thiện hiệu suất đồ họa và giảm giật màn hình.
- Nâng cấp CPU: CPU thường là những dòng laptop cũ hoặc những bộ laptop máy chạm, máy gaming to dày sử dụng CPU của máy để bàn. Tuy nhiên hầu hết các nhà sản xuất hiện nay đều sử dụng chip U, chip G hay chip HQ cho laptop để tối ưu điện năng và tiết kiệm diện tích. Đây đều là chip dán và không thể thay thế được.
Việc nâng cấp phần cứng cần kỹ năng và kiến thức cơ bản về phần cứng máy tính. Nếu bạn không tự tin về khả năng của mình, hãy nhờ đến sự giúp đỡ của một người có chuyên môn hoặc đưa máy tính của bạn đến một cửa hàng chuyên nghiệp để được hỗ trợ.
2.6 Mang máy đi sửa chữa
Nếu bạn đã kiểm tra và thử hết các cách xử lý đã được gợi ý ở trên nhưng vẫn không thể khắc phục được lỗi giật màn hình laptop. Hãy liên hệ với nhà sản xuất hoặc đưa laptop của bạn đến một trung tâm sửa chữa chuyên nghiệp để được hỗ trợ khắc phục tình trạng màn hình laptop bị giật.
3. Lời kết
Tổng hợp các giải pháp trên, cho thấy rằng tình trạng màn hình laptop bị giật có thể do nhiều nguyên nhân khác nhau. Việc kiểm tra và khắc phục các nguyên nhân này có thể giúp giải quyết tình trạng màn hình bị giật và cải thiện hiệu suất hoạt động của laptop. Với những gợi ý trên, hi vọng Mua Bán sẽ giúp bạn đưa ra cách sửa chữa tình trạng màn hình laptop bị giật hiệu quả.









