Lỗi màn hình laptop bị tối đen thường xảy ra trên hệ điều hành Windows do nhiều nguyên nhân khác nhau và gây ảnh hưởng đến quá trình sử dụng. Và để khắc phục tình trạng đó, bạn có thể tham khảo các cách khắc phục lỗi màn hình laptop bị tối đen hiệu quả qua bài viết của Mua Bán ngay sau đây!

1. Laptop mở lên bị tối đen màn hình là gì ?

Lỗi màn hình laptop bị tối đen thường xuất hiện khi máy tính của bạn sử dụng phần mềm Windows không có bản quyền. Bạn có thể gặp phải tình trạng màn hình laptop bị tối đen trong quá trình sử dụng hoặc ngay sau khi cài đặt Windows. Dưới đây là một số dấu hiệu để nhận biết lỗi màn hình laptop bị tối đen trên laptop:
- Màn hình laptop bị tối đen khi khởi động máy.
- Xuất hiện dòng chữ “This copy of the Window is not genuine” ở dưới góc phải màn hình.
- Không thể thay đổi hình nền trên laptop.
- Không thể truy cập vào hệ thống Windows dù các bộ phận khác như ổ cứng hay trỏ chuột vẫn hoạt động bình thường.
Tuy nhiên, nếu không tự khắc phục được thì nên đưa laptop đến cửa hàng hoặc trung tâm bảo hành để được hỗ trợ và sửa chữa. Các nguyên nhân cụ thể hơn về lỗi màn hình laptop bị tối như màn hình bị đơ, đứng hình, màn hình bị đen hoặc văng ra ngoài cũng có thể gây ra tình trạng này và cần được kiểm tra và khắc phục kịp thời.
Tham khảo thêm: Top 15 Laptop Pin Trâu Cấu Hình Mạnh Không Thể Bỏ Qua 2023
2. Nguyên nhân màn hình laptop bị tối đen
2.1 Nguồn điện vào không ổn định hoặc quá tải

Nguồn điện vào không ổn định hoặc quá tải có thể gây ra hiện tượng màn hình laptop bị tối đen. Bạn cần kiểm tra nguồn điện vào của laptop để có chất lượng nguồn điện ổn định và không quá tải. Nếu bạn sử dụng ổ cắm điện thông thường, hãy sử dụng đầu cắm của máy tính để cấp nguồn điện hoặc sử dụng bộ điều khiển điện áp ổn định để giải quyết vấn đề.
2.2 Do card đồ họa trên laptop
Nếu bạn gặp lỗi khi khởi động máy tính, màn hình laptop bị tối đen và bạn nghe những tiếng bíp lạ, thì đó là dấu hiệu của lỗi card điện tử màn hình. Để sửa chữa được lỗi này, bạn cần tắt nguồn và đeo vòng chống tĩnh điện. Sau đó, tháo và lau sạch hoặc dùng bình nén khí để làm sạch khe cắm card đồ họa trên bo mạch chủ.

Một số loại card đồ họa loại cũ, con chip đồ họa là loại gắn rời và sau thời gian sử dụng có thể bị mất tiếp xúc với card. Do đó, bạn cần nhẹ nhàng đè lại con chip đồ họa vào đúng vị trí trước khi lắp card để khắc phục vấn đề mất tiếp xúc với card đồ họa cũ. Nếu gắn thêm card đồ họa mới và màn hình laptop bị tối đen, có thể tắt card đồ họa gắn sẵn hoặc chọn Disable cho mục Onboard Video Settings trên BIOS.
2.3 Xung đột phần mềm

Khi xảy ra xung đột phần mềm, màn hình laptop sẽ bị tối đen. Để khắc phục sự cố này, bạn có thể thử khởi động lại máy tính vào chế độ Safe Mode và thực hiện gỡ bỏ các phần mềm gần đây cài đặt trên máy tính. Sau đó, bạn có thể khởi động lại máy tính để kiểm tra xem có giải quyết được vấn đề màn hình bị tối đen hay không.
2.4 Do driver bị lỗi hoặc bị thiếu
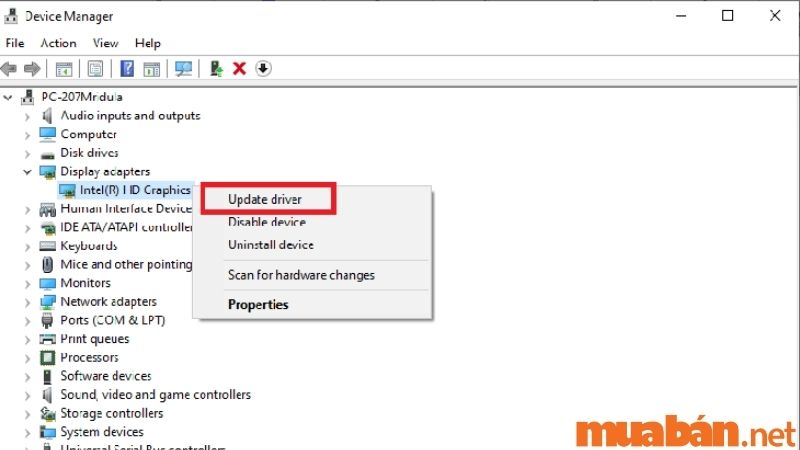
Khi driver cho card màn hình bị lỗi hoặc không cài đặt đầy đủ, thường gây ra hiện tượng màn hình máy tính bị tối đen. Để khắc phục vấn đề này, bạn có thể truy cập vào Device Manager trên Windows, tìm và nhấp chuột phải vào card đồ họa, sau đó chọn “Update driver software” và cài đặt driver mới nhất cho card đồ họa.
2.5 Window bị lỗi
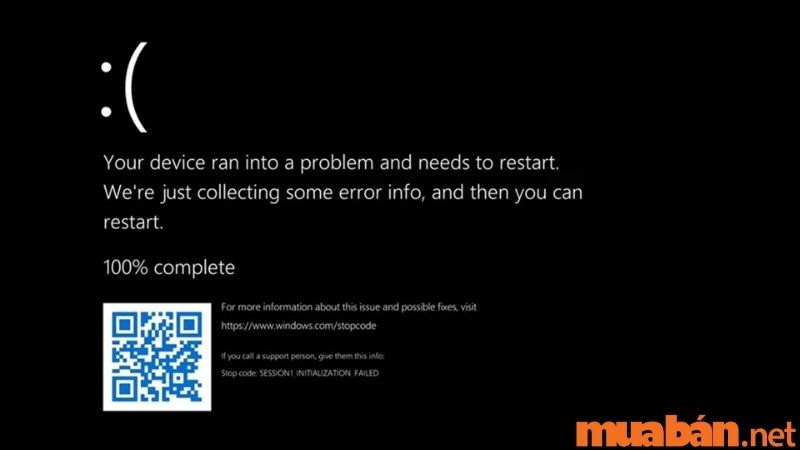
Khi Windows bị lỗi, điều này có thể gây ra hiện tượng màn hình laptop bị tối đen. Để khắc phục vấn đề này, bạn có thể thử khởi động lại máy tính vào chế độ Safe Mode và thực hiện sửa chữa hoặc khôi phục lại hệ điều hành Windows. Nếu vấn đề vẫn tiếp tục xảy ra, có thể cần thay thế các bộ phận phần cứng của máy tính, trong đó có thể bao gồm card đồ họa hoặc màn hình laptop.
2.6 Cáp màn hình bị đứt hoặc lỏng

Khi cáp màn hình bị đứt hoặc lỏng, điều này có thể gây ra hiện tượng màn hình laptop bị tối đen. Để khắc phục vấn đề này, bạn có thể thay thế cáp màn hình bằng một cáp mới và kiểm tra xem vấn đề đã được giải quyết hay chưa.
2.7 Màn hình laptop bị hư

Màn hình laptop bị hư có thể gây ra hiện tượng màn hình laptop bị tối đen. Để khắc phục vấn đề này, bạn có thể cần phải thay thế màn hình laptop mới. Việc thay thế màn hình laptop cần thực hiện cẩn thận và tốt nhất nên đưa máy đến trung tâm bảo hành hoặc cho những người có kinh nghiệm để loại bỏ rủi ro và đảm bảo kết quả tốt nhất.
Tham khảo thêm: Nên mua laptop hãng nào chất lượng và bền đẹp nhất?
3. Cách sửa màn hình laptop bị tối đen
3.1 Cài lại window bản quyền

Cài lại hệ điều hành là phương pháp đơn giản và nhanh nhất để khắc phục vấn đề. Nếu không tự cài đặt được, hãy đưa máy đến các cửa hàng sửa chữa laptop để cài lại Windows. Để tránh ảnh hưởng sau này, bạn nên cài đặt bản Windows bản quyền để tránh các bản lậu và key giả.
3.2 Thay bộ nguồn điện sạc khác
Nếu màn hình laptop bị tối đen do vấn đề về nguồn điện, bạn có thể thay đổi bộ nguồn điện sạc khác để giải quyết vấn đề. Kiểm tra xem bộ nguồn điện sạc mới có cung cấp đủ năng lượng cần thiết để cấp cho laptop hay không, để tránh tình trạng quá tải và dẫn đến các vấn đề khác như bị nóng hay cháy.

Nếu không tự thay thế được bộ nguồn điện sạc, bạn có thể đưa máy tính của mình đến các cửa hàng sửa chữa laptop để được hỗ trợ và thay thế bộ nguồn điện sạc mới.
3.3 Sử dụng lệnh Command prompt
Bước 1: Nhấp vào biểu tượng Tìm kiếm >>> Nhập “cmd.exe” >>> Chọn “Run as administrator”.
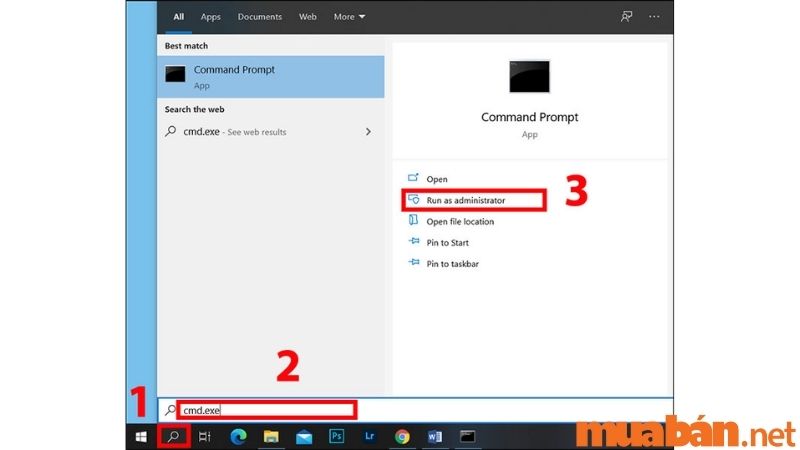
Bước 2: Nhập lệnh “slmgr/rearm” >>> Nhấn OK trên cửa sổ “Command Prompt” xuất hiện để kích hoạt lại giấy phép của bạn.

***Lưu ý: Cách này chỉ giúp khắc phục tạm thời vấn đề và không giải quyết được nguyên nhân gốc rễ của sự cố.
Tham khảo thêm: Top 15 Mẫu Laptop Nhỏ Gọn Giá Rẻ Bán Chạy Năm 2023
3.4 Gỡ phần mềm gây xung đột bằng chế độ Safe Mode
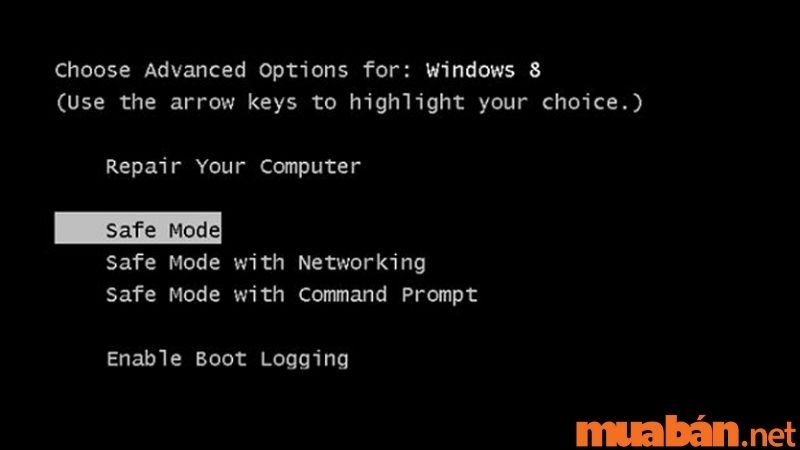
Chế độ Safe Mode là một cách hữu hiệu để gỡ bỏ phần mềm gây xung đột trên máy tính. Bạn nên khởi động máy tính vào chế độ Safe Mode và sau đó chọn phần mềm cần gỡ bỏ. Sau khi gỡ bỏ, khởi động lại máy tính và kiểm tra xem vấn đề đã được giải quyết chưa.
3.5 Tắt tự động cập nhật phần mềm
Bạn có thể tắt tính năng tự động cập nhật phần mềm trên máy tính để khắc phục vấn đề màn hình laptop bị tối đen. Để làm điều này, bạn có thể vào cài đặt Windows hoặc cài đặt phần mềm chống virus của mình để thay đổi các tùy chọn cập nhật.
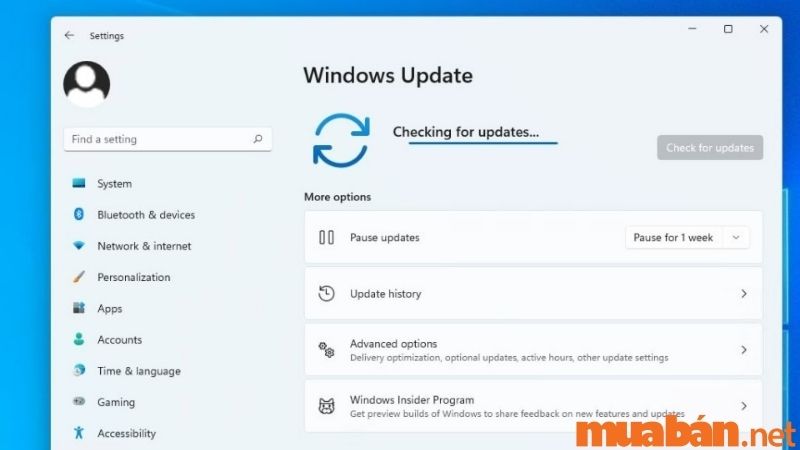
Tuy nhiên, hãy nhớ rằng tắt tính năng tự động cập nhật phần mềm có thể ảnh hưởng đến an ninh và ổn định của hệ thống của bạn, vì vậy hãy đảm bảo rằng bạn đang bảo vệ máy tính của mình bằng các biện pháp khác như sử dụng các phần mềm chống virus và giữ hệ thống được cập nhật bằng cách thủ công cập nhật thường xuyên.
3.6 Sử dụng dịch vụ bảo hành hoặc sửa chữa tại nơi uy tín

Cuối cùng, bạn có thể sử dụng dịch vụ bảo hành hoặc sửa chữa tại các nơi uy tín để khắc phục vấn đề màn hình laptop bị tối đen. Các cửa hàng sửa chữa chuyên nghiệp sẽ kiểm tra và xác định được nguyên nhân gây ra vấn đề trên màn hình và đưa ra các giải pháp khắc phục phù hợp nhất. Họ cũng có thể thay thế các linh kiện cần thiết như bộ nguồn, màn hình hoặc các bộ phận khác để giúp máy tính của bạn hoạt động trở lại bình thường.
Tham khảo thêm: Năm 2023 Mua Laptop Dell Dòng Nào Tốt Nhất?
4. Lưu ý khi sửa laptop tại nhà

Khi sửa màn hình laptop bị tối đen tại nhà, bạn cần lưu ý những điều sau:
- Đảm bảo sử dụng các dịch vụ sửa chữa tại nhà của các cửa hàng uy tín và kinh nghiệm.
- Kiểm tra thông tin chính sách bảo hành và hỗ trợ của cửa hàng sửa chữa trước khi sử dụng dịch vụ.
- Khi sửa tại nhà, phải đảm bảo sử dụng đầy đủ dụng cụ và đúng cách để tránh gây thêm hư hỏng.
- Lưu ý an toàn khi sử các công cụ và thiết bị sửa chữa laptop tại nhà.
Trên đây là hướng dẫn cách khắc phục lỗi màn hình laptop bị tối đen một cách hiệu quả. Hy vọng bài viết của Mua Bán sẽ giúp ích cho bạn. Và đừng quên truy cập vào muaban.net để biết thêm nhiều thông tin bổ ích khác nhé!
Xem thêm: Top 12 Mẫu Laptop Có Đèn Bàn Phím Nổi Bật, Đáng Mua Nhất Hiện Nay







