Bạn chưa biết cách tính phần trăm trong excel thì hãy xem ngay hướng dẫn sau của Muaban.net chắc chắn sẽ mang lại cho bạn những công thức áp dụng nhanh và hiệu quả nhất. Cùng tham khảo chi tiết cách làm và video hướng dẫn sau đây nhé!
![[VIDEO] Cách tính phần trăm trong EXCEL chi tiết Cách tính phần trăm trong EXCEL chi tiết](https://blogcdn.muaban.net/wp-content/uploads/2023/06/11133031/cach-tinh-phan-tram-trong-excel-1.jpg)
1. Tính phần trăm cơ bản trong Excel
Thuật ngữ “phần trăm” xuất phát từ tiếng Latinh, có nghĩa là “trên một trăm”. Phần trăm là một đơn vị đo lường tỷ lệ, biểu thị một phần nhỏ của 100. Để tính tỷ lệ phần trăm, chúng ta chia một phần cho toàn bộ, sau đó nhân kết quả với 100.
Công thức cơ bản để tính tỷ lệ phần trăm là như sau:
| Tỷ lệ phần trăm (%) = (Phần / Toàn bộ) * 100 |
Ví dụ, nếu bạn có 20 quả táo và bạn tặng bạn bè của mình 5 quả, để tính tỷ lệ phần trăm số táo bạn đã tặng, bạn sẽ làm như sau: 5/20 * 100 = 25%.
![[VIDEO] Cách tính phần trăm trong EXCEL chi tiết Ví dụ về tính phần trăm táo](https://blogcdn.muaban.net/wp-content/uploads/2023/06/11133037/cach-tinh-phan-tram-trong-excel-2.jpg)
Đây là một phương pháp thường được sử dụng trong giáo dục và cuộc sống hàng ngày. Trong Excel, việc tính toán tỷ lệ phần trăm còn dễ dàng hơn vì Excel tự động thực hiện một số thao tác. Tuy nhiên, không có một công thức Excel duy nhất áp dụng cho tất cả các trường hợp tính tỷ lệ phần trăm. Nếu bạn đặt câu hỏi “Tôi nên sử dụng công thức tỷ lệ phần trăm nào để đạt được kết quả mong muốn?”, câu trả lời sẽ là “Tất nhiên nó phụ thuộc vào kết quả cụ thể mà bạn muốn đạt được”.
Tóm lại, tỷ lệ phần trăm là một cách để biểu thị tỷ lệ của một phần so với toàn bộ dựa trên 100, và công thức để tính tỷ lệ phần trăm là (Phần / Toàn bộ) * 100.
Xem thêm: [VIDEO] 3 cách giãn dòng trong Excel chi tiết nhất
2. Hướng dẫn tính tỷ lệ phần trăm tổng số trong Excel
****Công thức:
| Tỷ lệ phần trăm (%) = 1 phần / tổng số |
Bước 1: Mở bảng tính Excel và chọn ô nơi bạn muốn tính tỷ lệ phần trăm.
![[VIDEO] Cách tính phần trăm trong EXCEL chi tiết Mở bảng tính Excel muốn thực hiện](https://blogcdn.muaban.net/wp-content/uploads/2023/06/11133042/cach-tinh-phan-tram-trong-excel-3.jpg)
Bước 2: Nhập công thức tính tỷ lệ phần trăm bằng cách nhập “=1 phần / tổng số”. Ví dụ, nếu bạn muốn tính tỷ lệ phần trăm của số Bút bi trong tổng số, nhấp vào ô chứa số lượng Bút bi (ví dụ: ô B2), sau đó nhập dấu chia (“/”) và nhấp vào ô chứa tổng số (ví dụ: ô B10).
![[VIDEO] Cách tính phần trăm trong EXCEL chi tiết Nhập công thức "=1 phần / tổng số"](https://blogcdn.muaban.net/wp-content/uploads/2023/06/11133048/cach-tinh-phan-tram-trong-excel-4.jpg)
Lưu ý: Để mẫu số là một tham chiếu tuyệt đối, bạn có thể nhập ký tự “$” thủ công trước tham chiếu, hoặc nhấp vào ô tham chiếu trong thanh công thức và nhấn phím F4 trên bàn phím.
Bước 3: Áp dụng công thức cho các dòng dưới bằng cách di chuột vào góc dưới của ô chứa công thức đó cho đến khi xuất hiện dấu “+” và sau đó kéo xuống để áp dụng công thức cho các dòng tiếp theo.
![[VIDEO] Cách tính phần trăm trong EXCEL chi tiết Áp dụng công thức cho các dòng dưới](https://blogcdn.muaban.net/wp-content/uploads/2023/06/11133053/cach-tinh-phan-tram-trong-excel-5.jpg)
Khi bạn hoàn thành các bước trên, bạn đã tính được tỷ lệ phần trăm trong tổng số thành công.
![[VIDEO] Cách tính phần trăm trong EXCEL chi tiết Kết quả](https://blogcdn.muaban.net/wp-content/uploads/2023/06/11133058/cach-tinh-phan-tram-trong-excel-6.jpg)
Xem thêm: 5 cách gộp ô trong Excel cực đơn giản mà có thể bạn chưa biết
3. Hướng dẫn cách tính tỷ lệ phần trăm thay đổi
****Công thức:
| Tỷ lệ phần trăm (%) = (Giá trị mới – Giá trị cũ) / Giá trị cũ |
Bước 1: Mở bảng tính Excel và chọn ô nơi bạn muốn tính tỷ lệ phần trăm.
![[VIDEO] Cách tính phần trăm trong EXCEL chi tiết Mở bảng tính Excel](https://blogcdn.muaban.net/wp-content/uploads/2023/06/11133103/cach-tinh-phan-tram-trong-excel-7.jpg)
Bước 2: Nhập công thức tính tỷ lệ phần trăm: Tỷ lệ phần trăm (%) = (Giá trị mới – Giá trị cũ)/Giá trị cũ. Ví dụ, nếu bạn muốn tính sự tăng/giảm số lượng Bút bi so với tháng trước, bạn có thể nhập công thức: =(C2-B2)/B2. Trong đó, C2 là giá trị của tháng trước và B2 là giá trị của tháng hiện tại.
![[VIDEO] Cách tính phần trăm trong EXCEL chi tiết Nhập công thức Tỷ lệ phần trăm (%) = (Giá trị mới - Giá trị cũ) / Giá trị cũ](https://blogcdn.muaban.net/wp-content/uploads/2023/06/11135047/cach-tinh-phan-tram-trong-excel-8.jpg)
Bước 3: Để hiển thị kết quả theo định dạng tỷ lệ phần trăm, trong nhóm “Number” trên tab “Home”, chọn “Percentage”.
![[VIDEO] Cách tính phần trăm trong EXCEL chi tiết Định dạng % cho ô tính](https://blogcdn.muaban.net/wp-content/uploads/2023/06/11135113/cach-tinh-phan-tram-trong-excel-9.jpg)
Bạn cũng có thể tùy chỉnh số chữ số phần thập phân bằng cách chọn “More Number Formats”.
Bước 4: Áp dụng công thức cho các dòng dưới bằng cách di chuột vào góc dưới của ô chứa công thức đó cho đến khi xuất hiện dấu “+” và sau đó kéo xuống để áp dụng công thức cho các dòng tiếp theo.
![[VIDEO] Cách tính phần trăm trong EXCEL chi tiết Áp dụng công thức cho các dòng dưới](https://blogcdn.muaban.net/wp-content/uploads/2023/06/11135140/cach-tinh-phan-tram-trong-excel-10.jpg)
Khi bạn hoàn thành các bước trên, bạn đã tính thành công tỷ lệ phần trăm thay đổi giữa giá trị mới và giá trị cũ.
![[VIDEO] Cách tính phần trăm trong EXCEL chi tiết Kết quả](https://blogcdn.muaban.net/wp-content/uploads/2023/06/11135201/cach-tinh-phan-tram-trong-excel-11.jpg)
Những con số phần trăm dương biểu thị số lượng nhập tháng 6 tăng so với tháng trước và ngược lại phần trăm âm là giảm so với tháng trước.
Xem thêm: 3 cách tạo bảng trong Excel dễ làm và cực hiệu quả
4. Hướng dẫn tính giá trị tổng số/ tiền khi biết phần trăm
****Công thức:
| Giá trị = Tổng số * Tỷ lệ phần trăm (%) |
Bước 1: Mở bảng tính Excel và chọn ô nơi bạn muốn tính giá trị phần.
![[VIDEO] Cách tính phần trăm trong EXCEL chi tiết Mở bảng tính Excel](https://blogcdn.muaban.net/wp-content/uploads/2023/06/11133131/cach-tinh-phan-tram-trong-excel-12.jpg)
Bước 2: Nhập công thức tính giá trị: Giá trị = Tổng số * Tỷ lệ phần trăm (%). Ví dụ, nếu bạn muốn tính giá trị của 35% trong tổng số 300 món đồ, bạn có thể nhập công thức: = N9 * N2, trong đó N9 là giá trị của tổng số và N2 là tỷ lệ phần trăm.
![[VIDEO] Cách tính phần trăm trong EXCEL chi tiết Nhập công thức tính giá trị: Giá trị = Tổng số * Tỷ lệ phần trăm (%)](https://blogcdn.muaban.net/wp-content/uploads/2023/06/11133136/cach-tinh-phan-tram-trong-excel-13.jpg)
Bước 3: Áp dụng công thức cho các dòng dưới bằng cách di chuột vào góc dưới của ô chứa công thức đó cho đến khi xuất hiện dấu “+” và sau đó kéo xuống để áp dụng công thức cho các dòng tiếp theo.
![[VIDEO] Cách tính phần trăm trong EXCEL chi tiết Áp dụng công thức cho các dòng](https://blogcdn.muaban.net/wp-content/uploads/2023/06/11133142/cach-tinh-phan-tram-trong-excel-14.jpg)
Khi bạn hoàn thành các bước trên, bạn đã tính thành công giá trị của một phần trong tổng số dựa trên tỷ lệ phần trăm đã cho.
Xem thêm: Hướng dẫn 7 cách đánh số thứ tự trong Excel chính xác và đơn giản
Một số việc làm bán thời gian mà bạn có thể tham khảo:
5. Video hướng dẫn cách tính phần trăm trong Excel
Hy vọng qua 3 cách tính phần trăm trong excel chi tiết trên đây đã giúp bạn thực hành nhanh chóng bài tập cũng như công việc của mình có liên quan. Theo dõi nhiều hơn các mẹo hay cũng như tin đăng tìm việc làm, bất động sản, phong thủy, … được cập nhật mỗi ngày trên Muaban.net nhé!
Xem thêm: Cách cố định cột trong Excel cực đơn giản và chi tiết



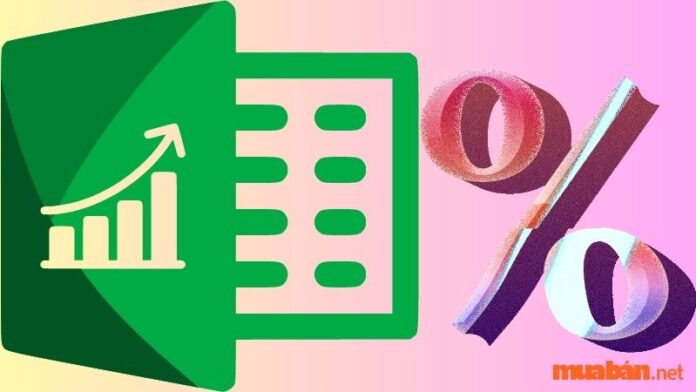
![[VIDEO] Cách tính phần trăm trong EXCEL chi tiết Hệ Thống Co.OpMart HCM Tuyển Nhân Sự Nam Nữ Bán Hàng Trực Quầy Hàng](https://cloud.muaban.net/images/thumb-glist/2024/05/05/546/e34937e6fd8345e4a6c9680692956d46.jpg)
![[VIDEO] Cách tính phần trăm trong EXCEL chi tiết Bách Hoá Xanh Tuyển Dụng Gấp Nam Nữ Trực Quầy Hàng Bán Hàng Kiểm Hàng](https://cloud.muaban.net/images/thumb-glist/2024/05/02/452/72580b826c244f13b6f849c3b4ed6f40.jpg)
![[VIDEO] Cách tính phần trăm trong EXCEL chi tiết Siêu thị MiNi gia đình cần tuyển nhân viên hỗ trợ buôn bán hàng hóa](https://cloud.muaban.net/images/thumb-glist/2024/05/13/589/e77b3aa39b9d4e309a71c9b3e8997492.jpg)
![[VIDEO] Cách tính phần trăm trong EXCEL chi tiết Spa Lá Sen Tuyển Dụng Kỹ Thuật Viên Và Lễ Tân](https://cloud.muaban.net/images/thumb-glist/2023/08/16/028/0d266877b2fc4150ab19b09eb9dec629.jpg)
![[VIDEO] Cách tính phần trăm trong EXCEL chi tiết Cần tuyển gấp nấu ăn, giúp việc, trông trẻ, tạp vụ, ăn ở lại hoặc về..](https://cloud.muaban.net/images/thumb-glist/2023/06/06/254/6850db3b26534757b66f1cd851b7531c.jpg)
![[VIDEO] Cách tính phần trăm trong EXCEL chi tiết Cần Gấp 3 Lao Động Phụ Làm Việc Trông Cửa Hàng tại Q12, Gò Vấp](https://cloud.muaban.net/images/thumb-glist/2023/11/17/431/601bbc90461e4cbfa3216837be19b46a.jpg)
![[VIDEO] Cách tính phần trăm trong EXCEL chi tiết Cửa hàng bách hóa tổng hợp cần bổ sung nhân viên](https://cloud.muaban.net/images/thumb-glist/2024/05/10/585/3cc6b8b103e041208679b11947e62b54.jpg)
![[VIDEO] Cách tính phần trăm trong EXCEL chi tiết Cần người làm việc giờ hành chính có ca phù hợp lương ổn định](https://cloud.muaban.net/images/thumb-glist/2024/05/11/532/54eee04b4c4a480ea9d9fde607a5b933.jpg)
![[VIDEO] Cách tính phần trăm trong EXCEL chi tiết Việc làm giờ hành chính nhiều vị trí đi làm ngay không cần kinh nghiệm](https://cloud.muaban.net/images/thumb-glist/2024/05/04/137/f20e6a62ebf04d2ea512c59a9da75a7f.jpg)
![[VIDEO] Cách tính phần trăm trong EXCEL chi tiết Cần Tuyển Nhân Viên Phụ Bán Hàng Đi Làm Liền](https://cloud.muaban.net/images/thumb-glist/2024/05/14/476/0e928f07a743491bad68bf89f1566345.jpg)
![[VIDEO] Cách tính phần trăm trong EXCEL chi tiết Bách Hoá Xanh Tuyển Dụng Gấp Nam Nữ Full-time /Part-time](https://cloud.muaban.net/images/thumb-glist/2024/04/05/502/020ba264a5c140b68bd160e2b40fe6c5.jpg)
![[VIDEO] Cách tính phần trăm trong EXCEL chi tiết Việc làm ngay ca 4 6 8 9 11 tiếng giờ hành chính ổn định lâu dài](https://cloud.muaban.net/images/thumb-glist/2024/05/08/538/3578eebd1ac64ee180a13411ae684d90.jpg)
![[VIDEO] Cách tính phần trăm trong EXCEL chi tiết Tuyển nhân viên làm bán thời gian](https://cloud.muaban.net/images/thumb-glist/2024/05/14/420/11480434b19b42fab7b33350f500620b.jpg)
![[VIDEO] Cách tính phần trăm trong EXCEL chi tiết [Quý2] Tuyển Nhân Viên Trực Quầy-Thu Ngân-Tạp Vụ (Fulltime/Parttime)](https://cloud.muaban.net/images/thumb-glist/2024/05/09/335/e37b4d572f214d579d10f0ac001cfa25.jpg)
![[VIDEO] Cách tính phần trăm trong EXCEL chi tiết Cửa hàng mới khai trương cần tuyển nhân viên bán hàng](https://cloud.muaban.net/images/thumb-glist/2024/04/24/473/6642b7e932d048f8a8fa3275f7c3443b.jpg)
![[VIDEO] Cách tính phần trăm trong EXCEL chi tiết Tuyển 4 nam bảo vệ, 2 nữ hưởng đầy đủ chế độ, có chỗ ở lại](https://cloud.muaban.net/images/thumb-glist/2024/05/02/512/06c1e5f368f7409ebab973576496d448.jpg)
![[VIDEO] Cách tính phần trăm trong EXCEL chi tiết GĐ sếp tuyển giúp việc nhà, nấu ăn, chăm bé, tạp vụ, lương cao](https://cloud.muaban.net/images/thumb-glist/2022/06/01/445/7bd0e412babb4ed8b83ac506c7f22d8c.jpg)
![[VIDEO] Cách tính phần trăm trong EXCEL chi tiết CẦN LĐPT THỜI VỤ /LÂU DÀI CÓ CCCD NHẬN VIỆC NGAY KHÔNG CẦN KINH NGHIỆM](https://cloud.muaban.net/images/thumb-glist/2024/05/04/500/02b6e3fff39f428dbee9408e8d6caa35.jpg)
![[VIDEO] Cách tính phần trăm trong EXCEL chi tiết Tuuyển nhân viên lao động phổ thông](https://cloud.muaban.net/images/thumb-glist/2024/05/11/202/7d58dc89a3a540759f9237ca654ffc63.jpg)
![[VIDEO] Cách tính phần trăm trong EXCEL chi tiết Tuyển thợ mộc, phụ mộc, làm ở Võ Văn Vân, Vĩnh Lộc, lương tuần](https://cloud.muaban.net/images/thumb-glist/2024/04/20/047/f3bc29b53f7f4c5e85a7649b4f239d83.jpg)



