Bạn sẽ không thật sự thành thạo tin học văn phòng nếu bạn chưa nắm được cách bỏ dấu trong Excel. Vậy các thao tác cũng như công cụ nào để ta thực hiện bỏ dấu trong Excel? Điều đó sẽ được Mua Bán chia sẻ ngay trong bài viết dưới đây.
Video hướng dẫn các cách bỏ dấu trong Excel
I. Cách bỏ dấu trong Excel bằng Unikey
Cách bỏ dấu trong Excel đầu tiên mà Mua Bán sẽ hướng dẫn cho bạn đó là sử dụng Unikey. Đây cũng chính là cách đơn giản nhất và thường được sử dụng nhiều nhất. Cùng tìm hiểu ngay bây giờ nhé.
Bước 1: Mở file Excel, chọn ô hoặc vùng có chứa dữ liệu mà bạn muốn loại bỏ dấu. Nhấn Copy Hoặc Ctrl + C.
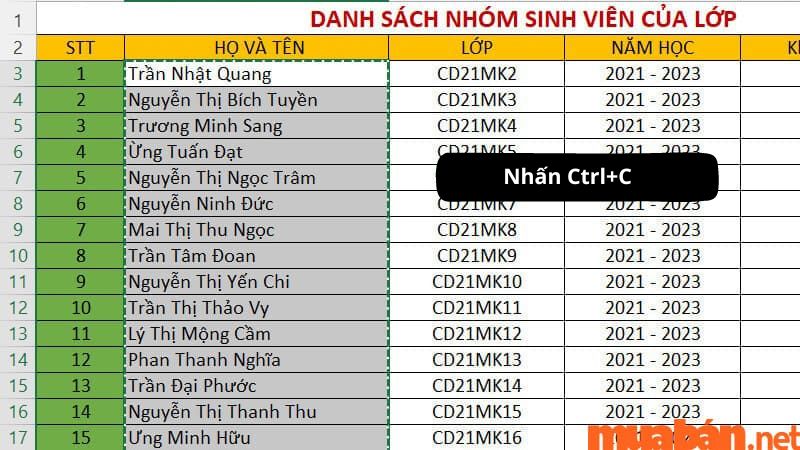
Bước 2: Nhấp chuột phải vào biểu tượng Unikey (trên thanh taskbar) —-> Chọn Công cụ…[CS+F6] (trên hộp thoại vừa xuất hiện) hoặc bạn có thể bấm tổ hợp phím tắt Ctrl + Shift +F6.
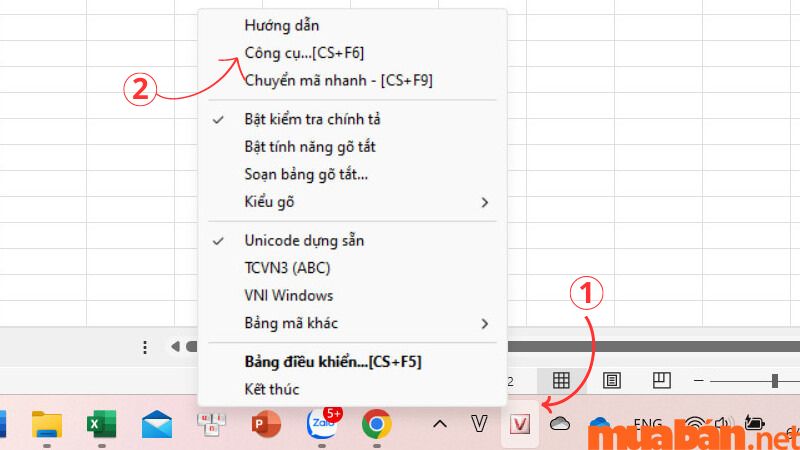
Bước 3: Tích vào ô Loại bỏ dấu —-> nhấn chọn Chuyển mã và nhấn OK —-> Đóng.
Tại đây bạn lưu ý kiểm tra mã Nguồn và mã Đích đã giống nhau chưa.
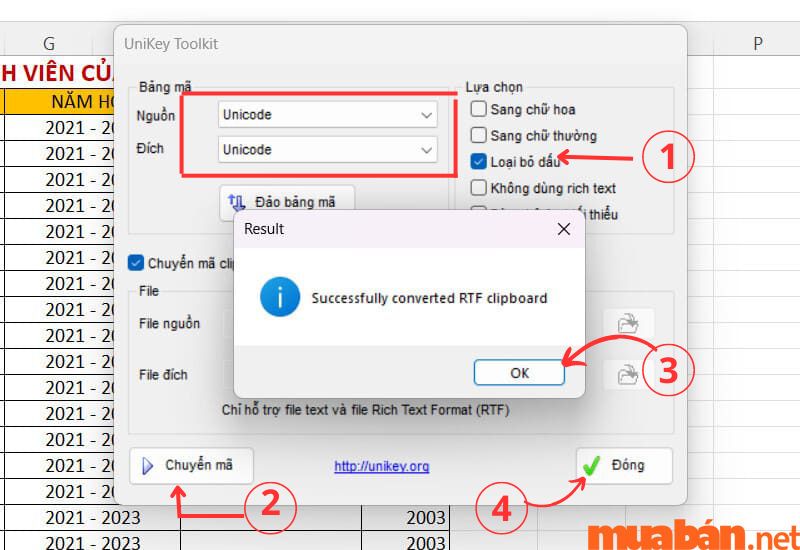
Bước 4: Dán dữ liệu đã loại bỏ dấu vào ô tích (Ctrl+V).
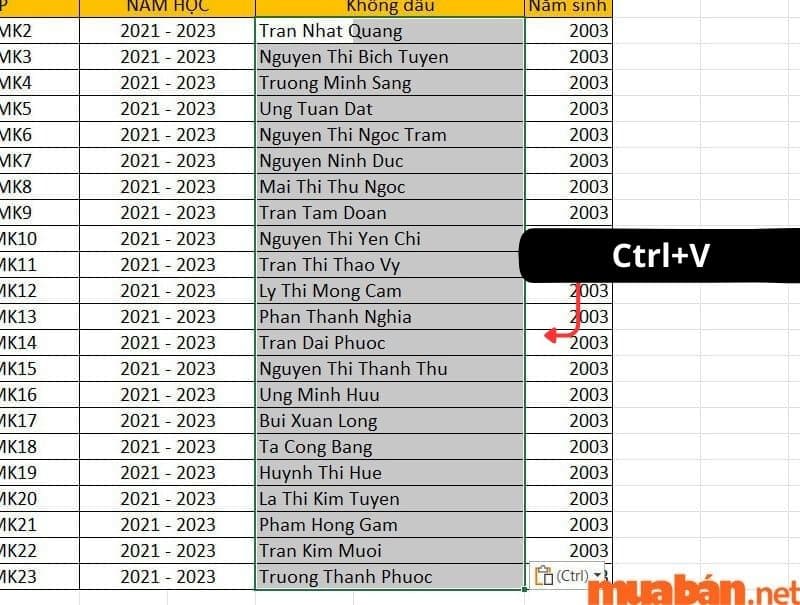
Tham khảo thêm: 3 cách tạo bảng trong Excel dễ làm và cực hiệu quả
II. Cách bỏ dấu trong Excel với Evkey
Tương tự như sử dụng Unikey, cách bỏ dấu trong Excel bằng Evkey cũng vô cùng đơn giản và nhanh chóng, việc bạn cần làm là tải ứng dụng Evkey về máy và thực hiện bỏ dấu theo các bước hướng dẫn dưới đây:
Bước 1: Mở file Excel, chọn ô hoặc vùng có chứa dữ liệu mà bạn muốn loại bỏ dấu. Nhấn Copy Hoặc Ctrl + C.

Bước 2: Nhấp chuột phải vào biểu tượng EVkey (trên thanh taskbar) —-> Chọn Chuyển mã (trên hộp thoại vừa xuất hiện).
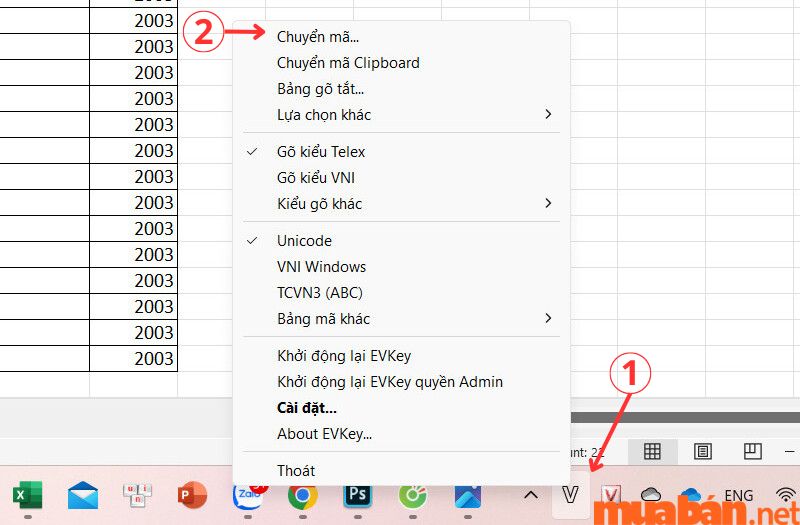
Bước 3: Tích vào ô Loại bỏ dấu —-> nhấn chọn Chuyển mã —-> nhấn OK —-> Đóng. Tại đây bạn lưu ý kiểm tra mã Nguồn và mã Đích đã giống nhau chưa.
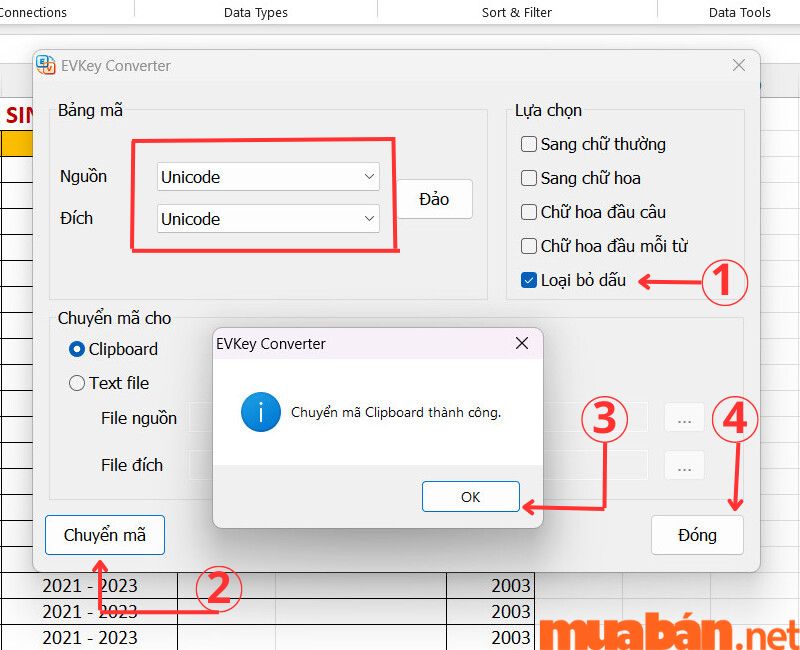
Bước 4: Dán dữ liệu đã loại bỏ dấu vào ô tích (Ctrl+V).
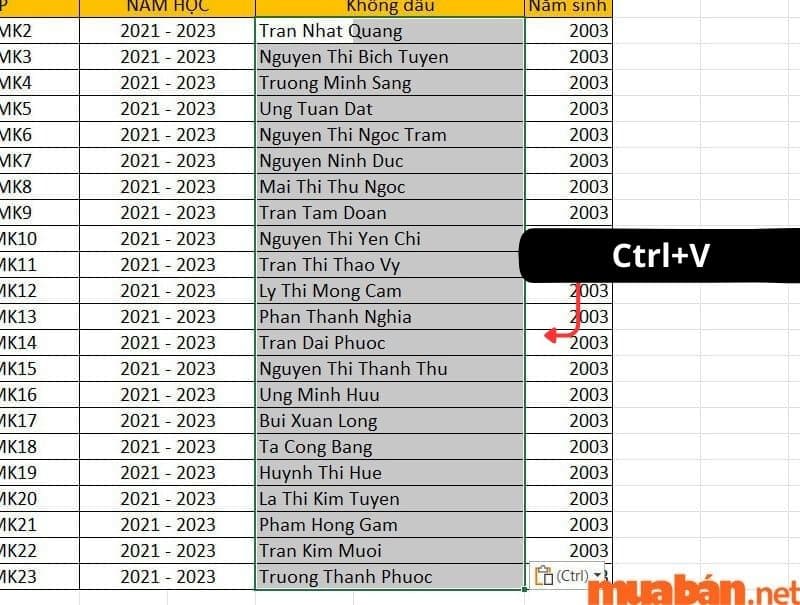
Tham khảo thêm: 6 cách đánh số trang trong Excel 2003, 2007, 2010, 2016 đơn giản, nhanh chóng nhất
III. Sử dụng hàm xóa dấu tiếng Việt trong Excel
Ngoài hai cách vừa được hướng dẫn phía trên, bạn còn có thể thực hiện cách bỏ dấu trong Excel thông qua việc sử dụng hàm như sau:
Bước 1: Mở File có dữ liệu cần bỏ dấu, chọn File.
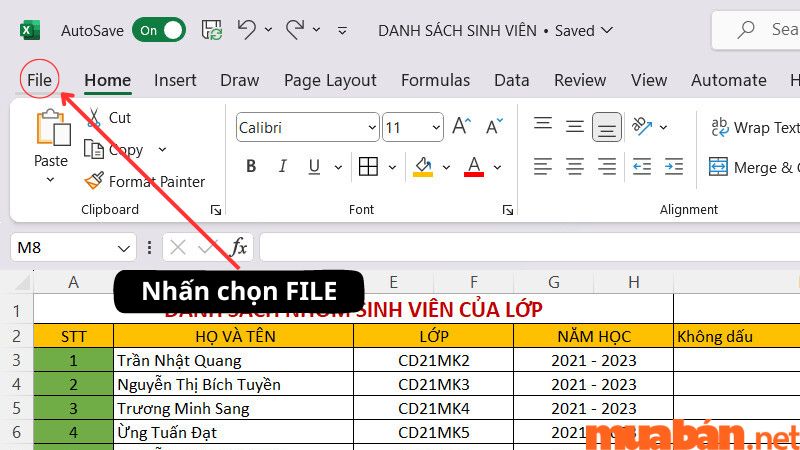
Bước 2: Chọn Options.
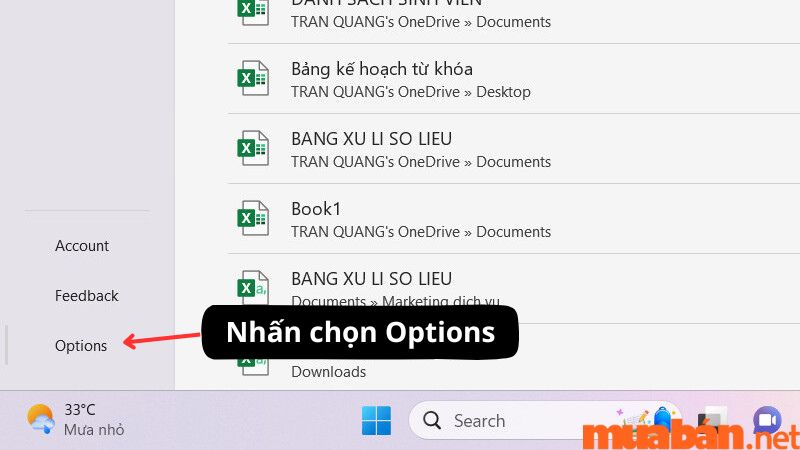
Bước 3: Trên hộp thoại vừa xuất hiện lần lượt click chọn: Customize Ribbon —-> Developer —-> OK để sử công cụ VBA.
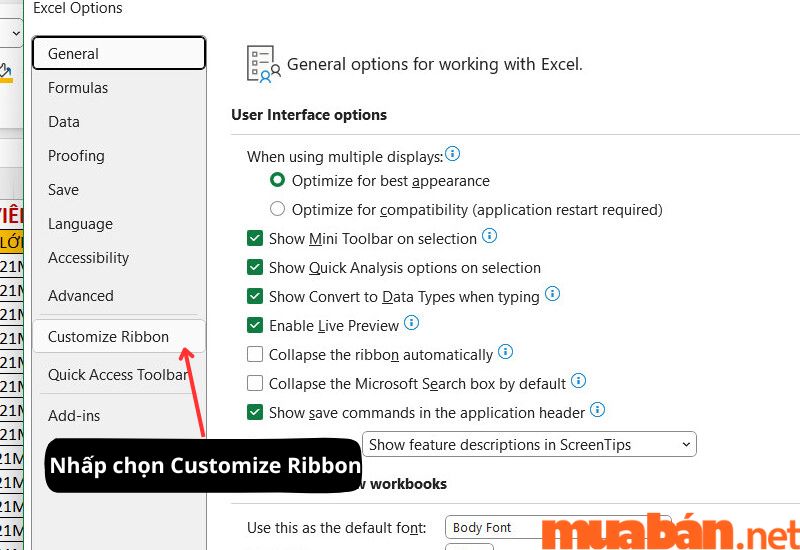
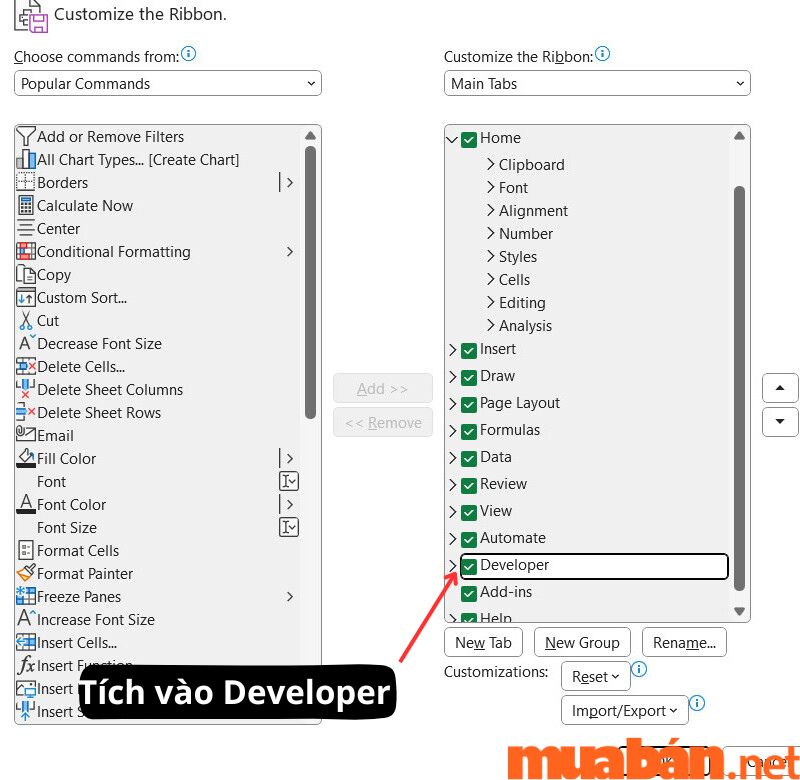
Bước 4: Sau khi trở về trang tính, nhấn chọn Developer (trên thanh chỉ mục) —-> Chọn Visual Basic (trên thanh công cụ). Hộp thoại xuất hiện, Click chuột phải vào Sheet muốn bỏ dấu —-> Insert —-> Module.
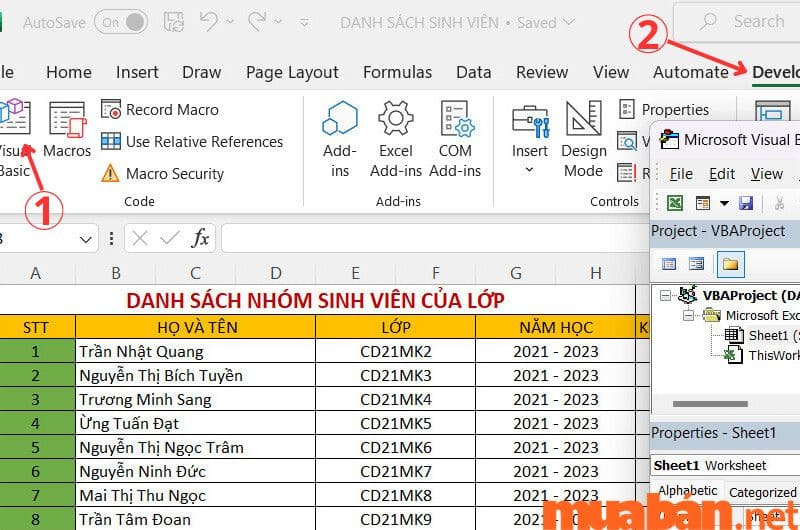
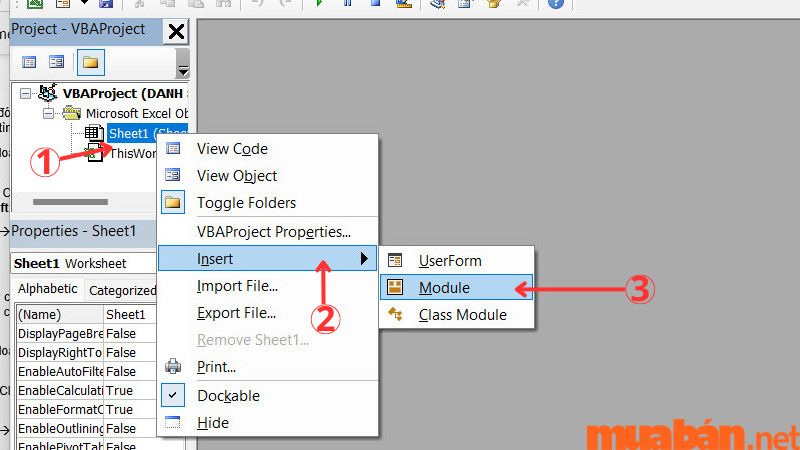
Bước 5: Truy cập vào đường link, lấy toàn bộ code trong link dán vào Module.
Bước 6: Trở lại trang tính, chọn ô cần chứa dữ liệu loại bỏ dấu. Nhập hàm =bo_dau_tieng_viet(ô tính cần bỏ dấu). Nhấn Enter.
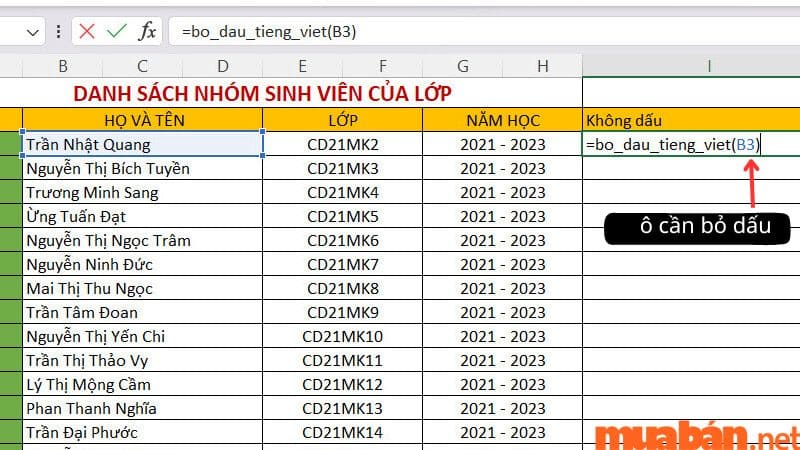
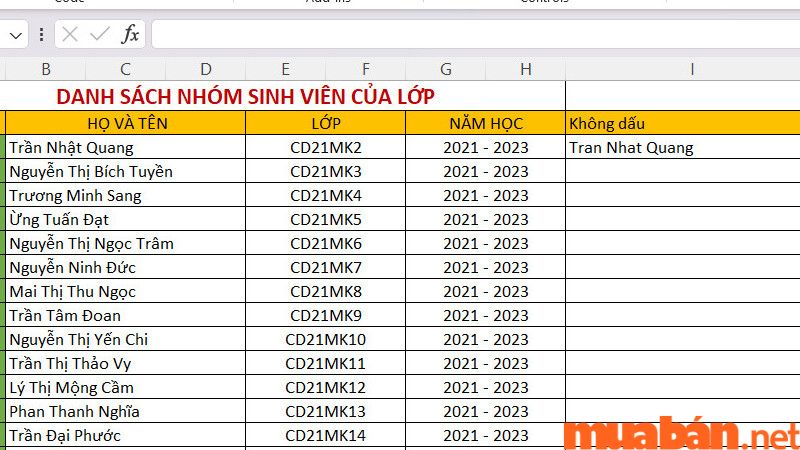
Tham khảo thêm: Cách dùng hàm Index kết hợp cùng hàm Match trong Excel
V. Bỏ dấu “phẩy” trong Excel
Ngoài cách bỏ dấu trong Excel thì ngay tại bài viết này Mua Bán cũng sẽ hướng dẫn cho bạn 2 cách đơn giản nhất áp dụng cho việc bỏ dấu “phẩy” trong Excel. Thực hiện như sau:
Cách 1: Sử dụng lệnh Paste As Values: Bôi đen ô hoặc vùng cần loại bỏ dấu phẩy và nhấn Ctrl+C. Chọn ô cần hiển thị kết quả. Nhấn chuột phải (hộp thoại xuất hiện) và lựa chọn 123 Value trong mục Paste Option.
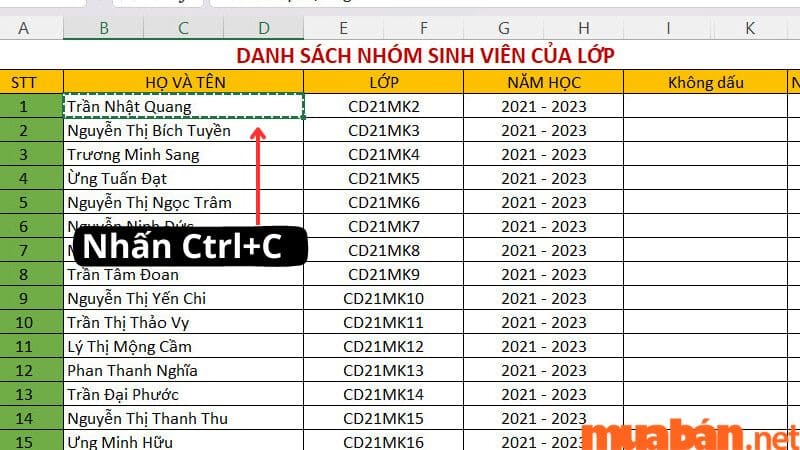
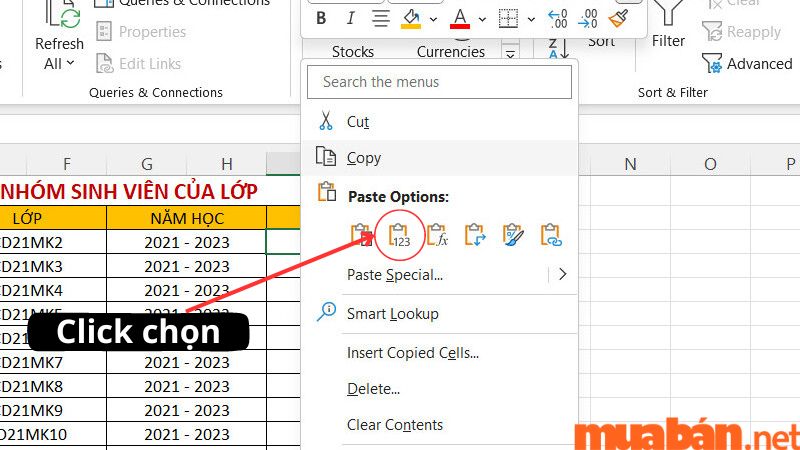
Cách 2: Bỏ dấu “phẩy” trước số bằng Text to Columns: Bôi đen ô hoặc vùng cần bỏ dấu “phẩy”. Nhấn chọn Data (trên thanh chỉ mục), chọn Text to Columns (trên thanh công cụ). Cuối cùng nhấp chọn Finish (trên hộp thoại vừa xuất hiện).
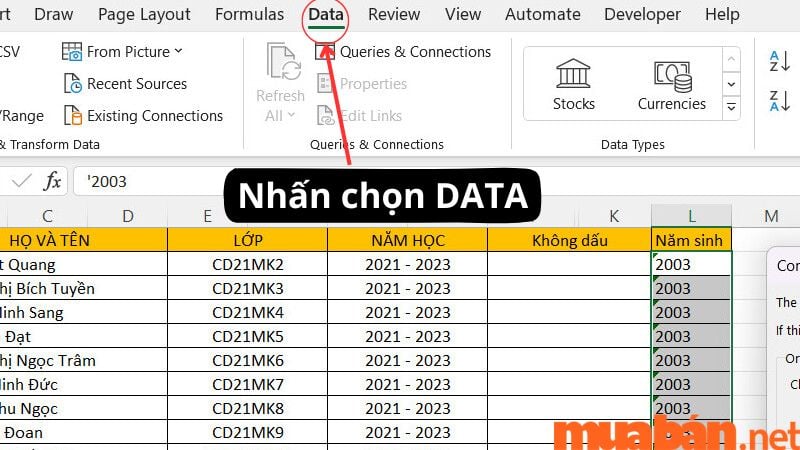
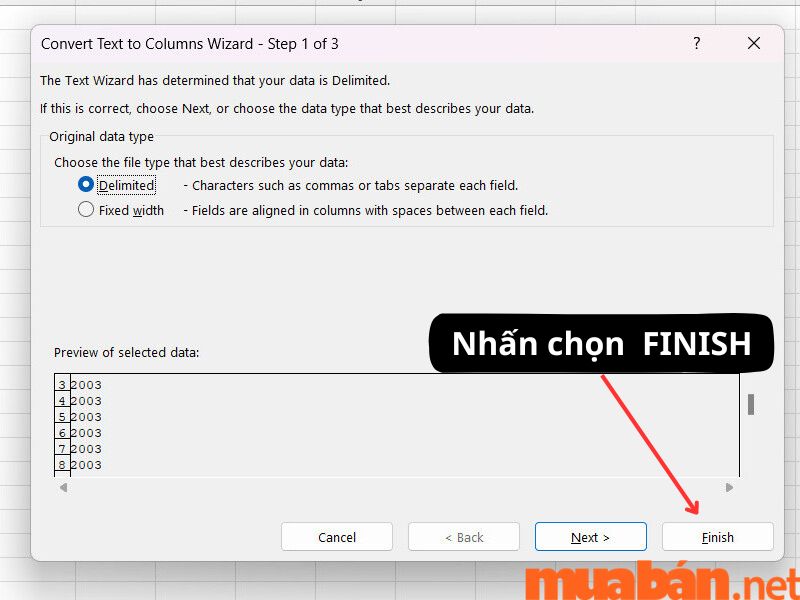
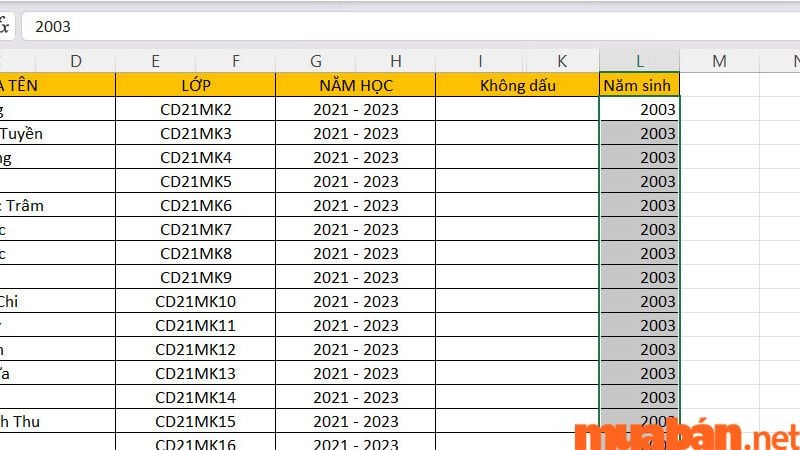
Lời kết
Với những cách bỏ dấu trong Excel vừa được giới thiệu phía trên, Mua Bán tin rằng sẽ giúp bạn phần nào nắm rõ thêm về kiến thức tin học văn phòng, giúp bạn xử lý công việc hay công việc kế toán nói riêng một cách thuận tiện và hiệu quả hơn.
Ngoài ra còn rất nhiều bài viết thú vị tại nhiều lĩnh vực khác nhau như bất động sản, tìm việc, mua bán xe cũ và mua bán laptop cũ,… mà Mua Ban muốn chia sẻ cùng bạn. Hãy truy cập ngay MuaBan.net để không bỏ lỡ bài viết nào nhé!
Bên cạnh đó, để tham khảo việc làm part-time lương cao, uy tín, bạn có thể truy cập trực tiếp vào Muaban.net tại đây:
QUANG TRẦN
Tham khảo thêm:
- [VIDEO] 3 cách giãn dòng trong Excel chi tiết nhất
- Pivot table là gì? Hướng dẫn sử dụng pivot table chi tiết
- Cách chèn video vào PowerPoint đơn giản, nhanh chóng nhất



























