Excel là công cụ xử lý dữ liệu không thể thiếu trong công việc văn phòng. Hãy cùng Mua bán tìm hiểu cách gộp cột trong Excel nhanh chóng và những lưu ý để không làm thay đổi nội dung khi thực hiện gộp cột nhé!
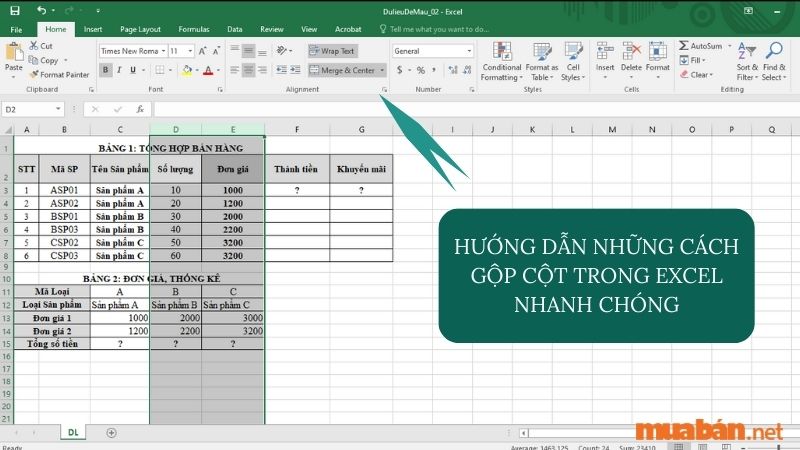
1. Cách gộp cột trong Excel bằng cách sử dụng công thức “&”
Toán tử “&” là một cách ghép nối một hoặc nhiều chuỗi văn bản để tạo thành một đoạn văn bản hoàn chỉnh. Với cách này, bạn có thể kết nối 2 cột trong Excel một cách nhanh chóng mà không bị mất hoặc sai sót dữ liệu.
Ví dụ với bảng dữ liệu sau:
Bước 1: Nhập công thức toán tử =C2&” “&D2.
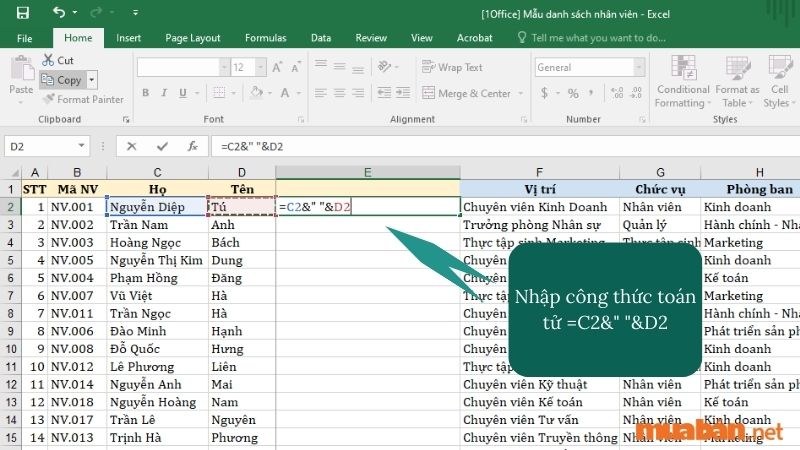
Bước 2: Nhấn Enter để thực hiện gộp cột và có được kết quả như sau:
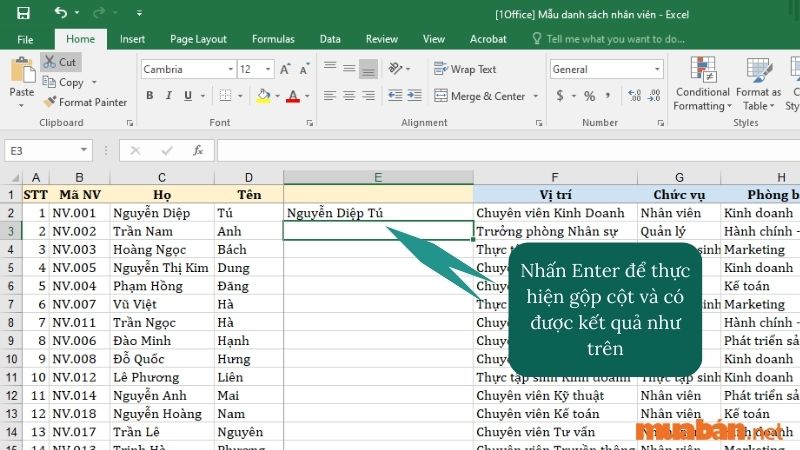
Bước 3: Áp dụng công thức trên và thực hiện tương tự cho lần lượt các ô tiếp theo
>> Xem thêm: 6 cách thêm cột trong Excel đơn giản và cực nhanh chóng
2. Gộp cột bằng hàm CONCATENATE
Bước 1: Nhập công thức hàm =CONCATENATE(C2,” “,D2). Trong đó C2, D2 lần lượt là 2 ô bạn cần ghép dữ liệu.
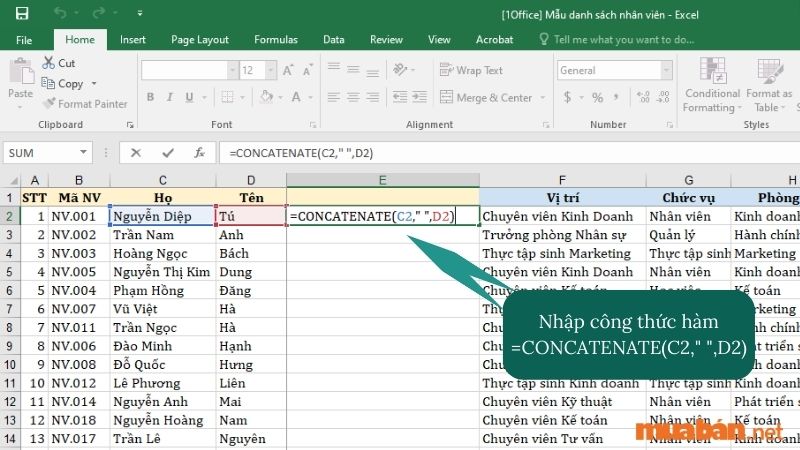
Tương tự như cách sử dụng gộp cột bằng toán tử &, nếu bạn muốn dữ liệu giữa 2 ô có khoảng cách thì thêm một dấu cách giữa 2 dấu ngoặc kép. Ngược lại, nếu bạn không muốn dữ liệu của 2 ô có khoảng cách, hãy nhấn 2 dấu ngoặc kép liền kề nhau.
Bước 2: Nhấn Enter để gộp cột và có được kết quả như sau:
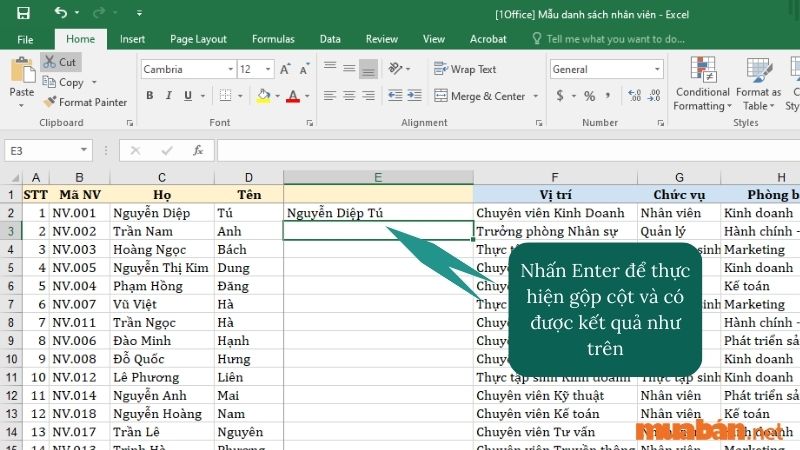
Bước 3: Áp dụng công thức trên và thực hiện tương tự cho lần lượt các ô tiếp theo
| Ngoài ra, bạn có thể tham khảo các tin đăng về việc làm tại website Muaban.net dưới đây: |
3. Cách gộp cột trong Excel sử dụng Merge
Bước 1: Bạn tải công cụ Merge cells for Excel về tại đây.
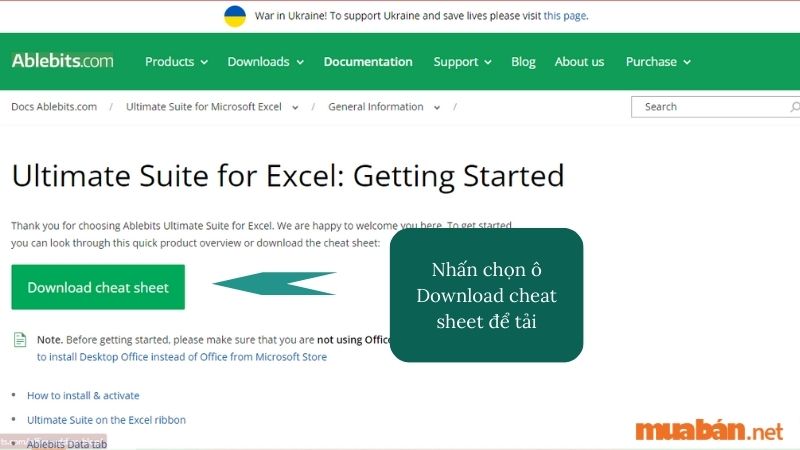
Bước 2: Chọn các cột cần ghép
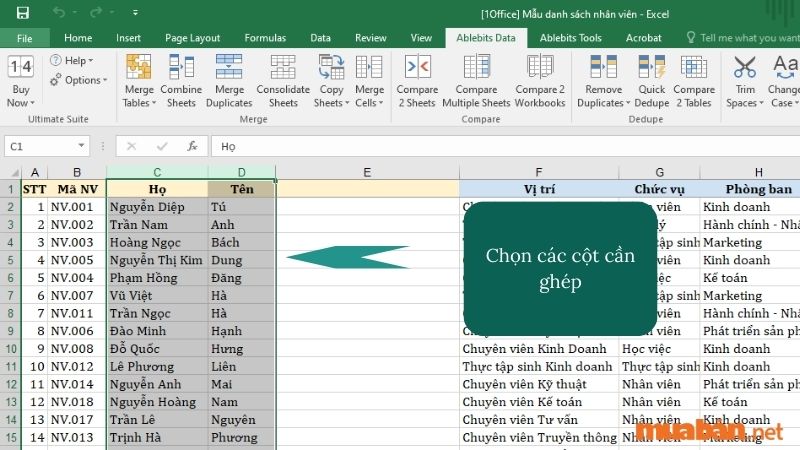
Bước 3: Chọn Merge Cells tại tab Ablebits Data. Điều chỉnh thông số gộp như hình để có kết quả gộp cột mà không bị mất dữ liệu.
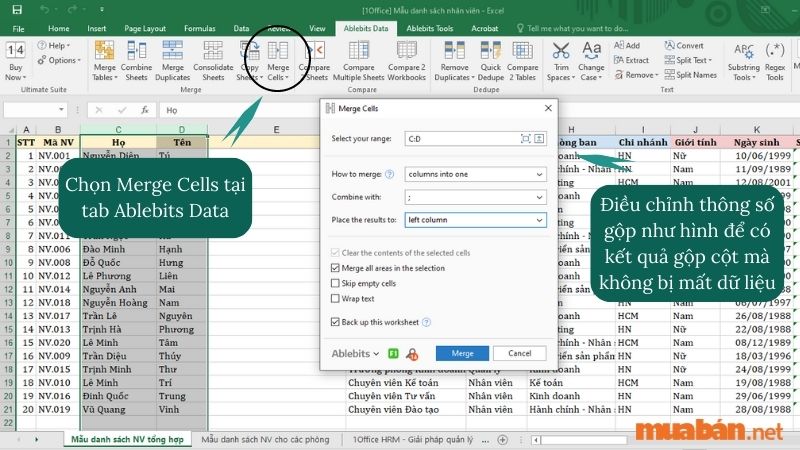
Bước 4: Lúc này, bạn chọn Merge để tiến hành gộp. Kết quả sẽ trả về như hình dưới đây
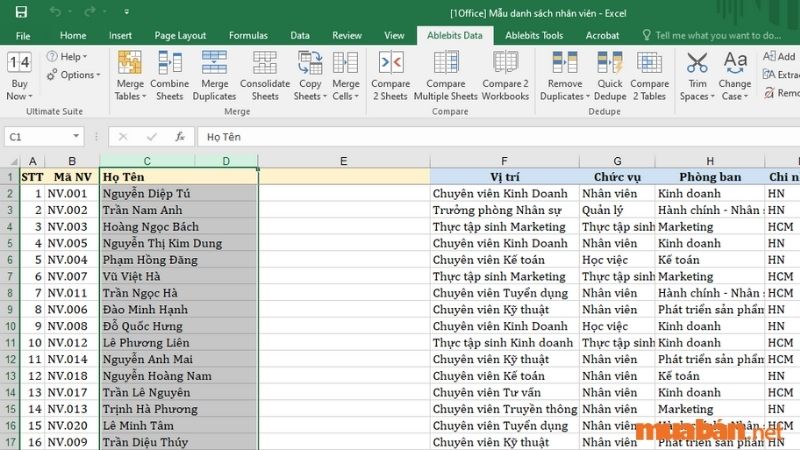
4. Cách tách các cột vừa gộp
Bạn có thể thực hiện nhanh chóng việc tách ô hoặc cột vừa gộp bằng cách nhấn tổ hợp phím Ctrl + Z.
Ngoài ra, bạn cũng có thể thực hiện các bước sau
Bước 1: Chọn các cột đã ghép
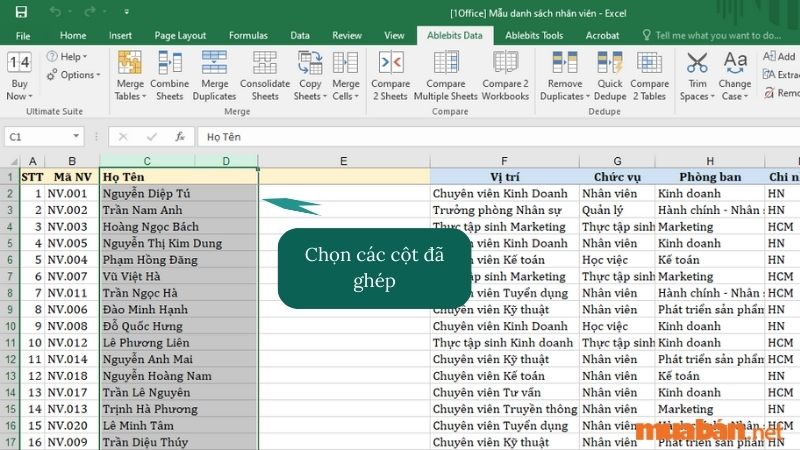
Bước 2: Nhấn vào Home trên thanh công cụ và chọn vào Merge & Center.
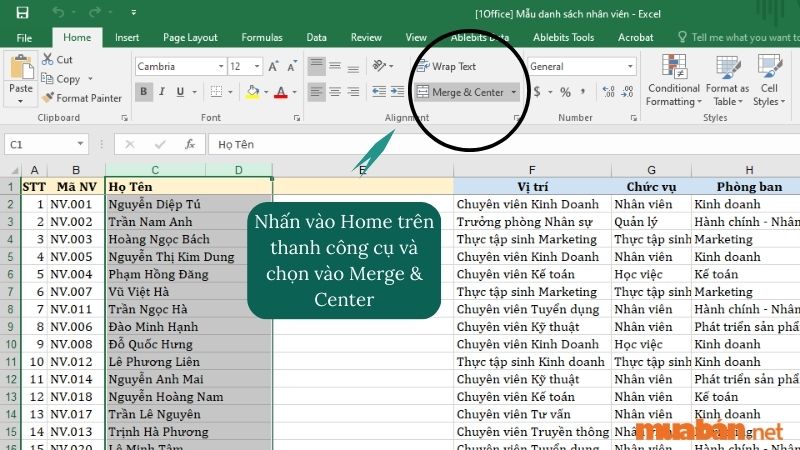
Bước 3: Lúc này, bạn chọn Unmerge Cells để thực hiện tách cột.
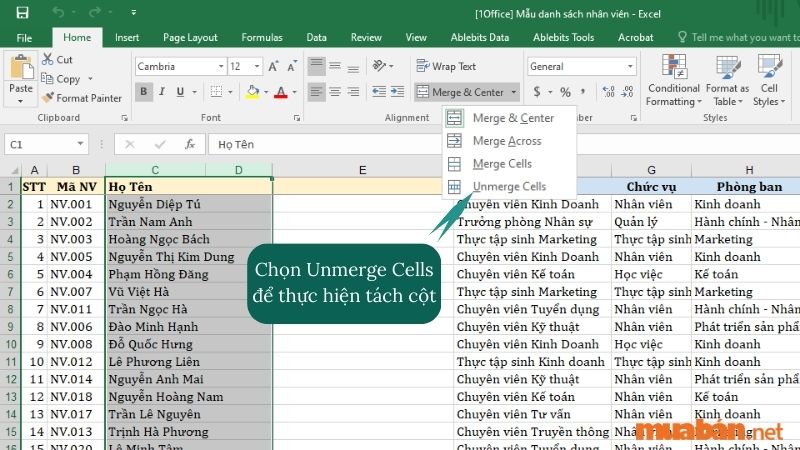
5. Các tìm kiếm các cột đã gộp trong Excel
Để tìm các cột mà bạn đã gộp trong Excel, bạn hãy thực hiện các bước sau:
Bước 1: Bạn nhấn tổ hợp phím Ctrl + F, hộp thoại Find and Replace sẽ xuất hiện.
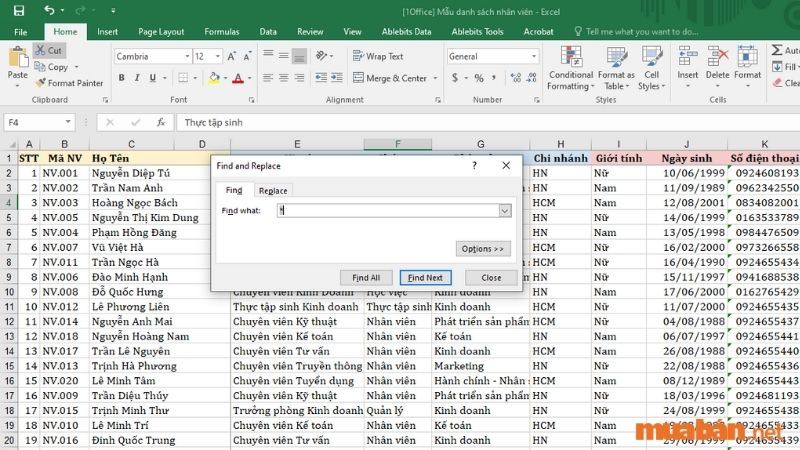
Bước 2: Tại tab Find, nhấn chọn Options > Format.
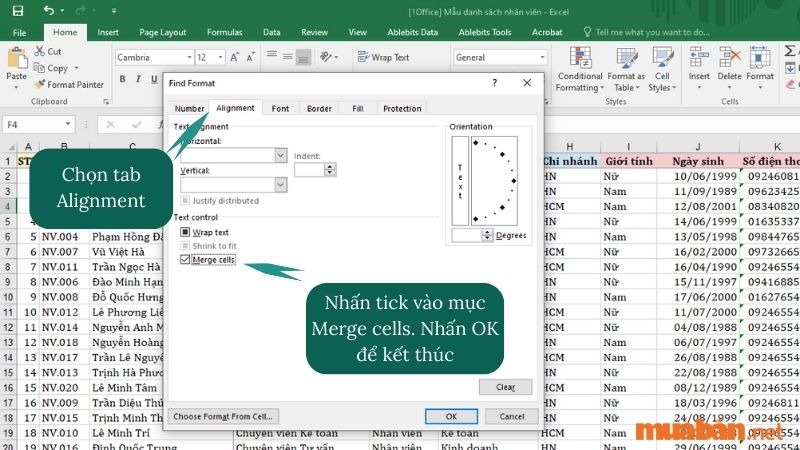
Bước 3: Ở hộp thoại Find Format hiện ra, bạn chọn tab Alignment và nhấn tick vào mục Merge cells. Nhấn OK.

Bước 4: Bạn nhập nội dung cần tìm vào hộp thoại Find what. Chọn Find Next để tìm cột đã gộp
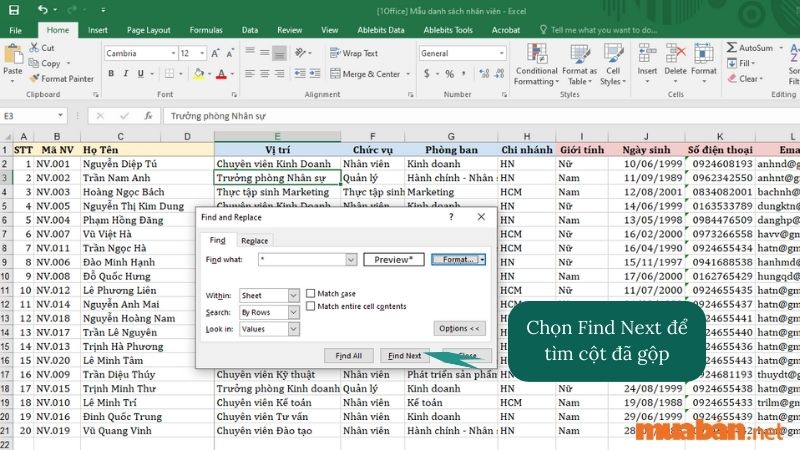
6. Video hướng dẫn cách gộp cột trong Excel
Sau đây là video hướng dẫn chi tiết cách gộp cột trong Excel:
Lưu ý: Video trên đây bao gồm nhiều cách gộp cột.
7. Một số lưu ý khi thực hiện các cách gộp cột trong Excel
Trong khi thực hiện theo những cách gộp cột trong Excel, bạn cần lưu ý những điều sau:
- Khi gộp cột, chỉ có dữ liệu của ô đầu tiên phía trên cùng bên trái trong các cột dữ liệu bạn chọn là được giữ lại, còn dữ liệu trong những ô khác sẽ bị xóa.
- Trường hợp khi công cụ Merge & Center được chọn có màu xám thì có khả năng những cột bạn chọn đang ở trong trạng thái chỉnh sửa hoặc đang thực hiện nhập dữ liệu. Bạn hãy nhấn Enter và thực hiện gộp ô lại.
- Trường hợp dữ liệu của các cột bạn chọn đang ở định dạng bảng, bạn sẽ không thể thực hiện gộp ô. Khi đó, bạn hãy đổi dữ liệu về dạng số liệu thông thường.
- Excel không cung cấp sẵn các công cụ giúp bạn chọn lựa giữa các ô đã gộp và ô chưa gộp. Mọi thao tác bạn đều phải thực hiện thủ công.
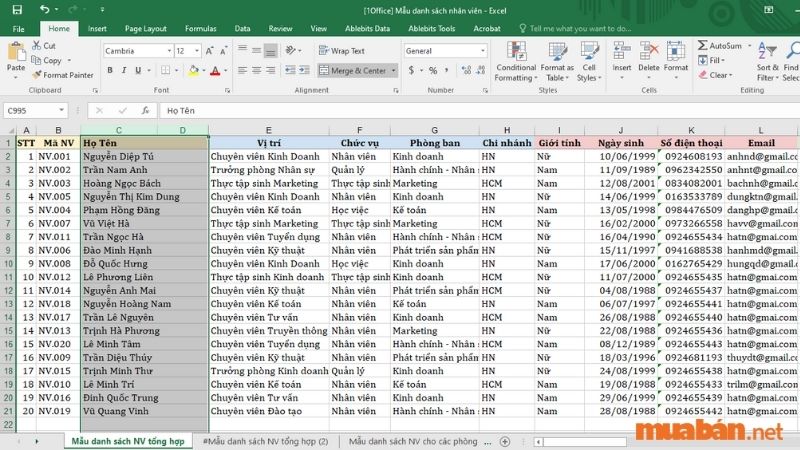
Bài viết trên đã hướng dẫn bạn những cách gộp cột trong Excel mà không làm thay đổi nội dung dữ liệu trong cột. Chúc bạn thực hiện thành công! Nếu còn bất kỳ thắc nào cần được hỗ trợ, bạn hãy truy cập vào trang Mua bán để được giải đáp nhé!
>> XEM THÊM:
- Cách xóa cột trong EXCEL có hình ảnh và video chi tiết
- [VIDEO] Cách tính phần trăm trong EXCEL chi tiết
- [VIDEO] Hướng Dẫn Chi Tiết 4 Cách Lọc Dữ Liệu Trong Excel



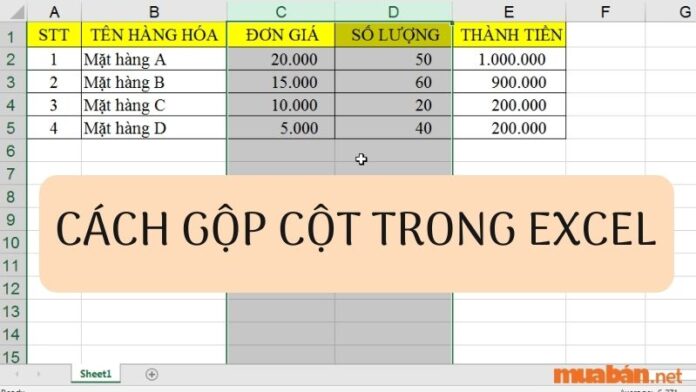





![Cách Gộp Cột Trong Excel nhanh cho Excel 2007, 2010, 2016 Tuyển 15 Lao Động Phổ Thông Thời Vụ Và Chính Cho Cửa Hàng [HCM]](https://cloud.muaban.net/images/thumb-glist/2024/04/07/151/39e06900aef94e83abe8a7cd27c9bbf5.jpg)
 Cho Cửa Hàng Bách Hoá Tổng Hợp " class="jgUFRE">
Cho Cửa Hàng Bách Hoá Tổng Hợp " class="jgUFRE">





![Cách Gộp Cột Trong Excel nhanh cho Excel 2007, 2010, 2016 [TÂN PHÚ] Bổ Sung Gấp Nhân Viên Trực Quầy Hàng Không Cần Kinh Nghiệm](https://cloud.muaban.net/images/thumb-glist/2024/04/22/493/ad1611567b254238949829498219b8c7.jpg)










