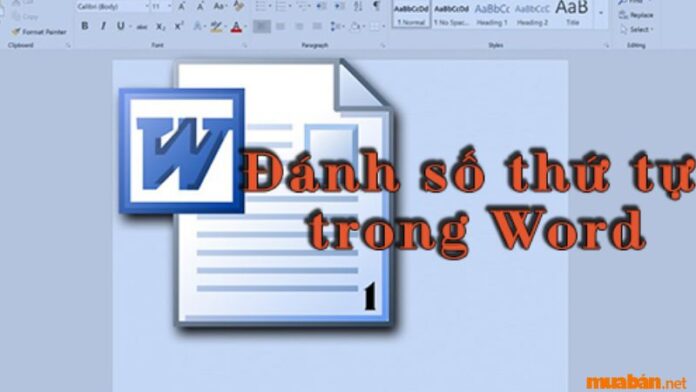Bạn đang khó khăn trong việc đánh số tự trong Word? Bởi Word không có hỗ trợ tính năng giúp đánh số thứ tự nhanh như Excel, nhưng không hẳn thế mà bạn phải đánh tay. Ngay bài viết dưới đây, Muaban.net sẽ bật mí 3 cách đánh số thứ tự trong Word cực kì đơn giản, nhanh chóng.
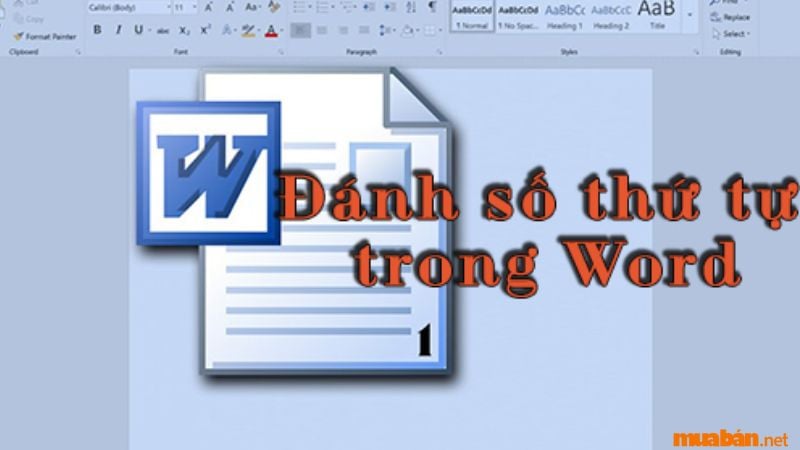
I. Cách đánh số thứ tự trong Word trên cùng một cột
Cách đánh số thứ tự trong Word trên cùng một cột là một trong những cách đơn giản giúp sắp xếp và sắp đặt các số liệu, thông tin một cách dễ dàng. Dưới đây cách đánh số thứ tự trong Word mà bạn nên tham khảo qua các bước sau:
1. Hướng dẫn cách đánh số nhanh
Đầu tiên bạn mở file Word → Đặt con trỏ chuột vào ô đánh số thứ tự → Chọn thẻ Home → Nhấn vào Numbering → Sau đó chọn Define New Numbering Format → Trong hộp thoại hiện lên, lựa chọn và chỉnh sửa các giá trị sau: Kiểu số (Number Style), Lựa chọn đánh theo kiểu số để đánh số thứ tự.
| Ngoài ra, bạn còn có thể tham khảo ngay các tin đăng tuyển dụng có trên website Mua ban.net để tìm một công việc phù hợp với mình |
2. Hướng dẫn cách đánh số thứ tự trong Word chi tiết
Bước 1: Mở trình soạn thảo Word, sau đó chọn thẻ Home trên thanh menu.
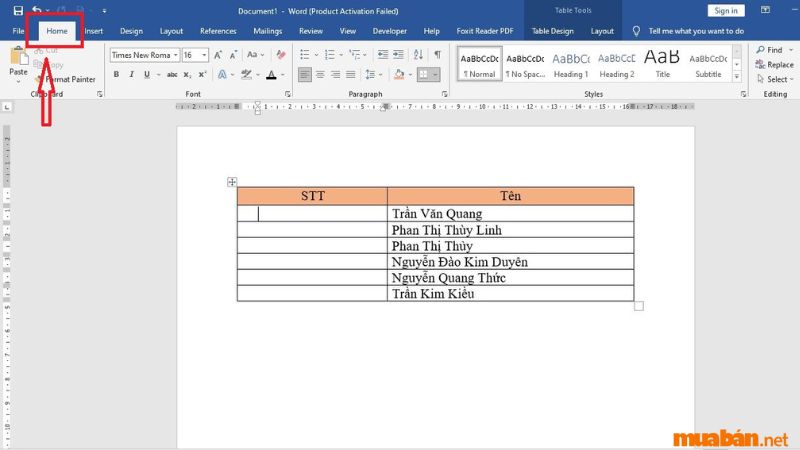
Bước 2: Chọn thẻ Numbering → Chọn Define New Numbering Format.
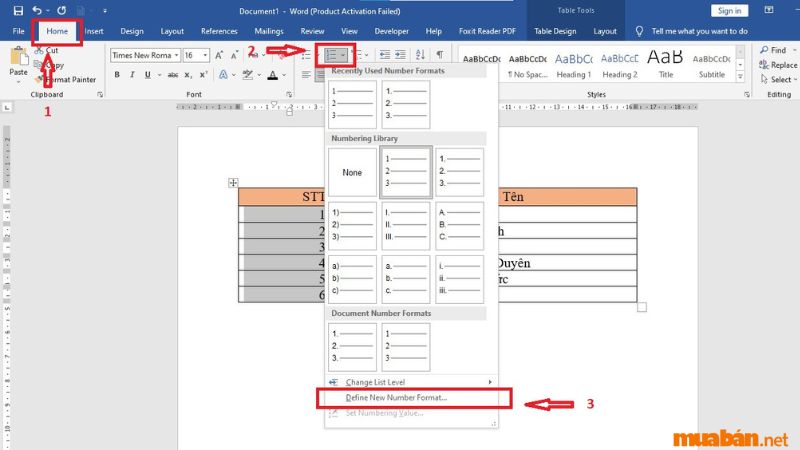
Bước 3: Khi đó hiện lên lựa chọn và chỉnh sửa các giá trị:
- Number Style: Chọn đánh số theo thứ tự
- Number Format: Loại bỏ các ký tự và chỉ để lại ký tự số
- Alignment: Hiển thị số thứ tự theo vị trí Left, Centered, Right. Để canh giữa thì nên chọn Centered
Nhấn “Ok” hoàn tất điều chỉnh các giá trị.
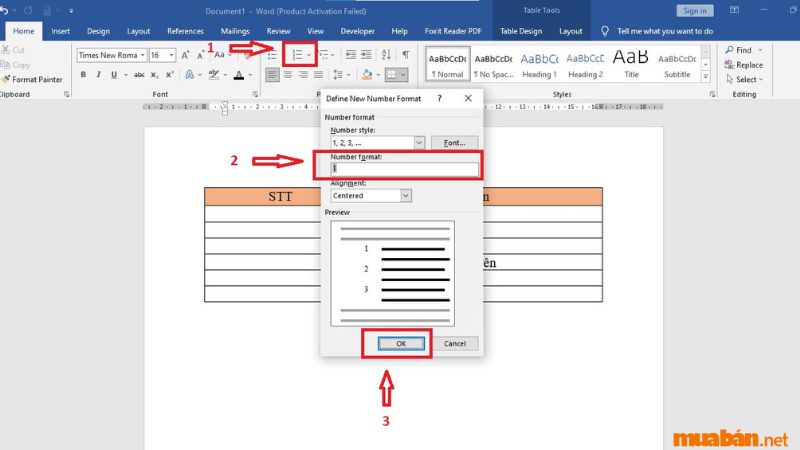
Bước 4: Hoàn tất điều chỉnh bạn sẽ nhận được kết quả hiện lên trong bảng.
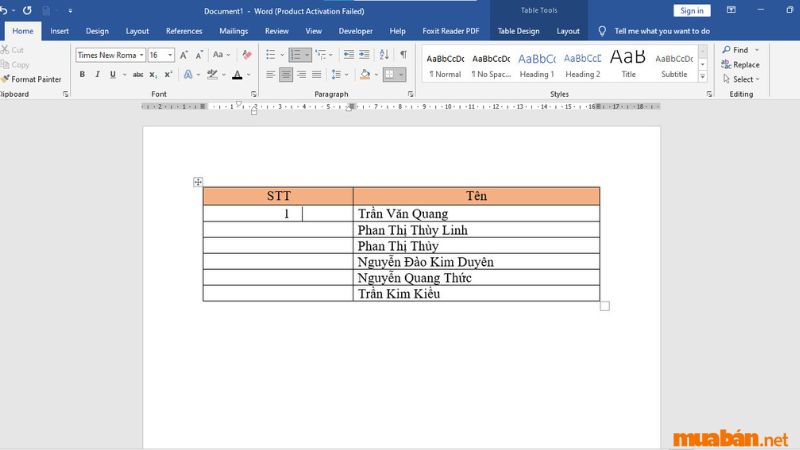
Bước 5: Để đánh được STT cho cả bảng, bạn sẽ bôi đen cột STT → Vào Home → Chọn Numbering → Bấm chọn định dạng số thứ tự vừa tạo lúc nãy.
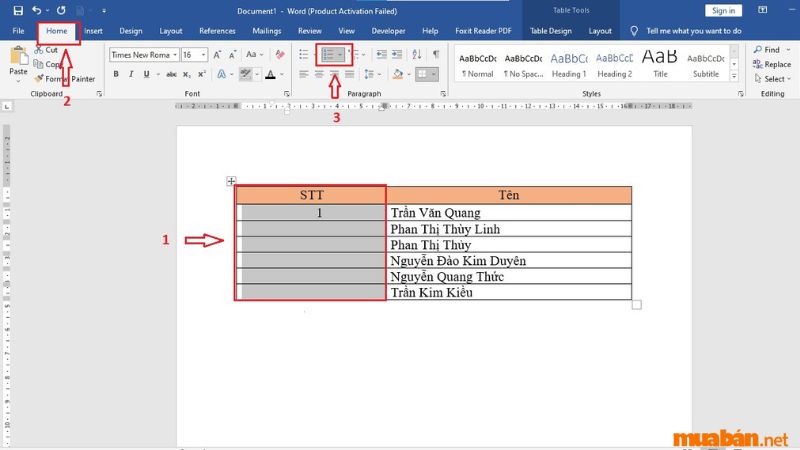
Sau khi bấm xong, bạn sẽ nhận được kết quả như hình bên dưới và số thứ tự tăng dần.
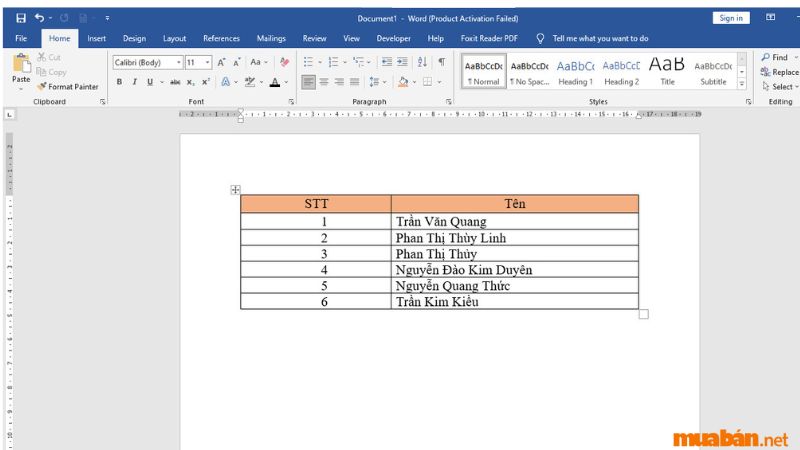
Xem thêm: Cách hiện thước trong Word cực đơn giản | Hướng dẫn bật Ruler chi tiết
II. Cách đánh số thứ tự trong bảng Word bắt đầu từ số bất kỳ
Nếu bạn đã chán cách đánh bằng đầu bằng số 1 thì hãy theo dõi Muaban.net để biết thêm cách đánh số thứ tự trong Microsoft Word bắt đầu từ một con số bất kỳ đơn giản nhanh chóng. Dưới đây là video hướng dẫn dành cho bạn:
1. Hướng dẫn cách đánh số nhanh
Chọn Home → Chọn Numbering → Cài đặt điều chỉnh số thứ tự → Nhấp vào định dạng được thiết lập và chọn Set Numbering Value → Cuối cùng điều chỉnh số mà bạn mong muốn.
2. Hướng dẫn cách đánh số thứ tự trong Word bắt đầu từ số bất kỳ chi tiết
Bước 1: Đầu tiên, hãy chọn toàn bộ cột mà bạn muốn đánh số thứ tự → Trên thanh Menu, hãy nhấp vào chọn Home → Chọn Define New Numbering Format và chọn số đã tùy chỉnh.
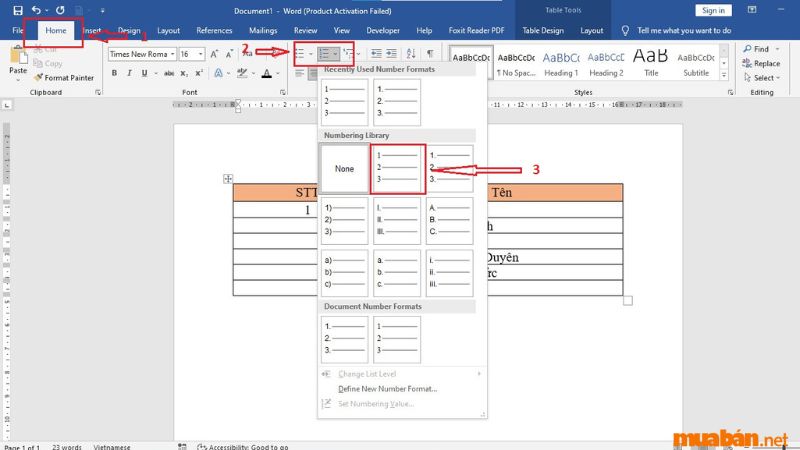
Bước 2: Tiếp theo, nhấp vào định dạng đã thiết lập → Cột mà bạn đã chọn ban đầu sẽ được đánh số thứ tự bắt đầu từ số 1 → Nhấp chuột phải và chọn Set Numbering Value.
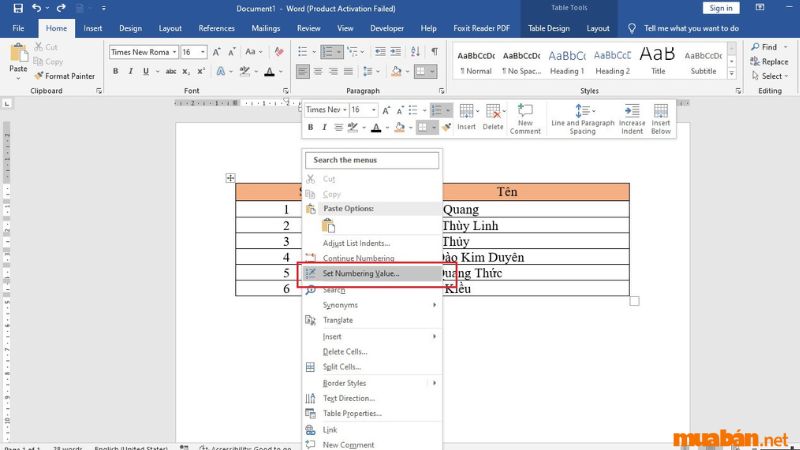
Bước 5: Trong cửa sổ Set Numbering Value → Nhập số bắt đầu mà bạn mong muốn vào ô Set value to → Nhấp vào “OK” để hoàn tất.
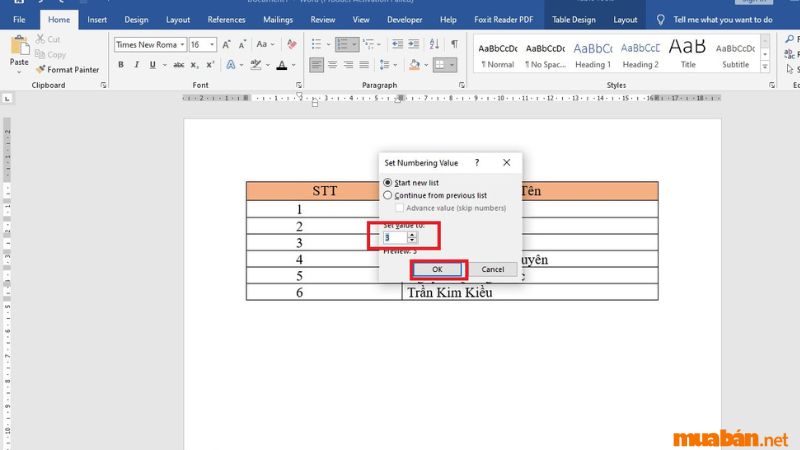
Kể từ đó, cột sẽ được đánh số thứ tự bắt đầu từ số mà bạn đã chỉ định.
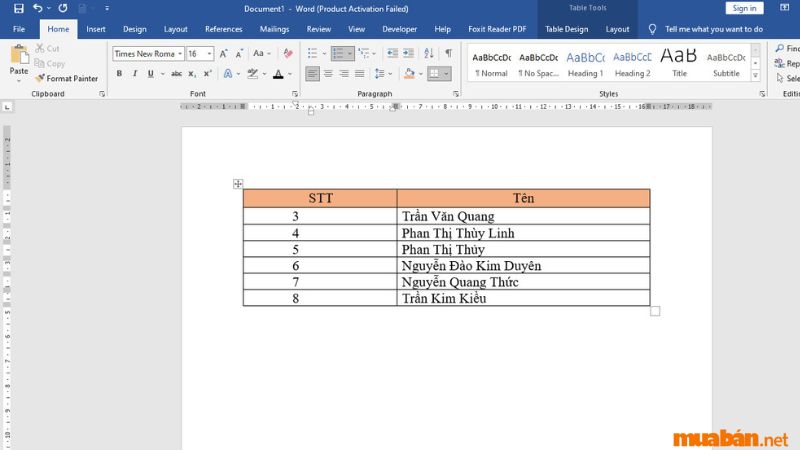
Xem thêm: Thủ thuật căn lề trong word nhanh gọn nhất dành cho tất cả phiên bản
III. Cách đánh số thứ tự trong bảng Word nối tiếp ở 2 cột khác nhau
Tiếp theo đây, Mua bán muốn giới thiệu tới bạn một cách đánh số thứ tự trong word nối tiếp ở 2 cột khác nhau cực kì nhanh chóng và dễ dàng. Xem ngay video dưới đây để biết thêm.
1. Hướng dẫn cách đánh số nhanh
Mở trình soạn thảo Word → Chọn Home → Bôi đen cột muốn đánh số thứ tự và nhấn chọn Numbering → Tiếp đó, bôi đen số thứ tự các cột → Chọn Set Numbering Value, nhấn chuột phải chọn Start New List → Nhấp số thứ tự và nhấn Ok.
2. Hướng dẫn cách đánh số thứ tự trong Word cực chi tiết
Bước 1: Đánh số thứ tự cho cột đầu tiên theo hướng dẫn ở trên → Bôi đen cột thứ hai mà bạn muốn đánh số thứ tự → Chọn nút Home trên thanh Menu.
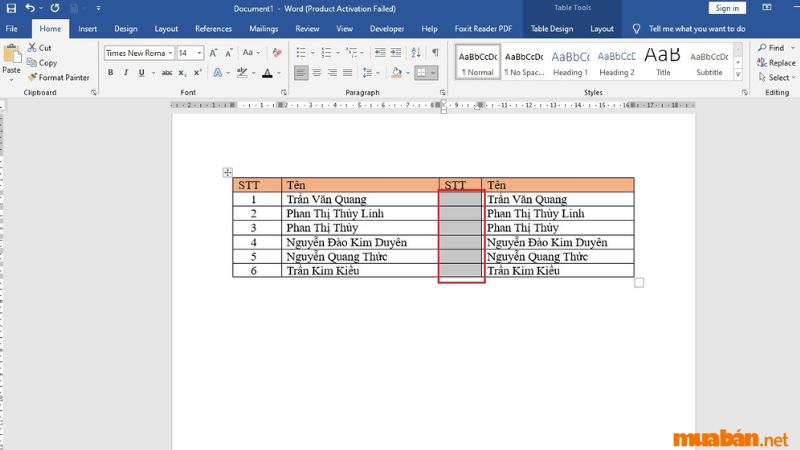
Bước 2: Trong thẻ Home → Nhấn vào Numbering → Chọn định dạng số thứ tự đã được thiết lập cho cột ban đầu.
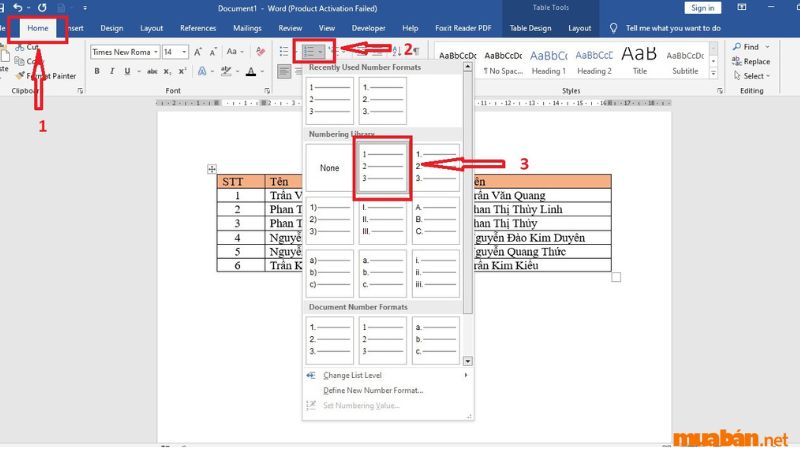
Bước 3: Tiếp đó, cột số thứ tự bắt đầu từ số 1 → Bạn bôi đen toàn bộ cột số thứ tự thứ hai bằng cách nhấp chuột trái vào một ô bất kỳ trong cột → Chuột phải và chọn Set Numbering Value.
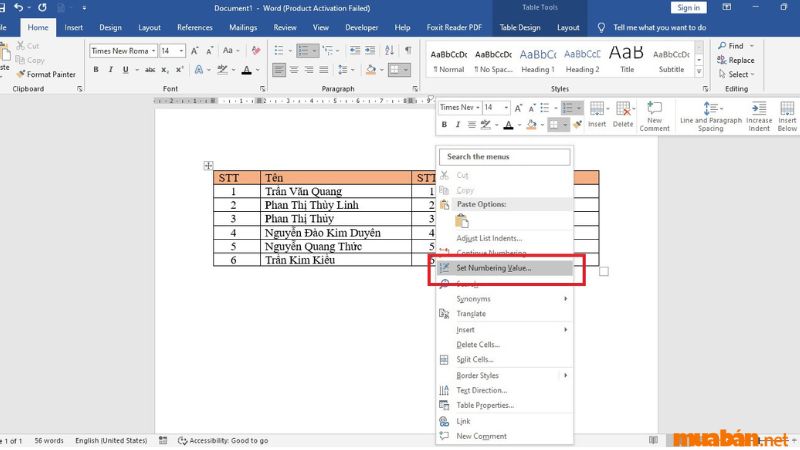
Bước 4: Trong hộp thoại Set Numbering Value → chọn Start New List → Trong ô Set Value To → Nhập số tiếp theo sau số cuối cùng của cột 1 để bắt đầu cho cột 2 → Sau đó, nhấn “OK” để hoàn tất.

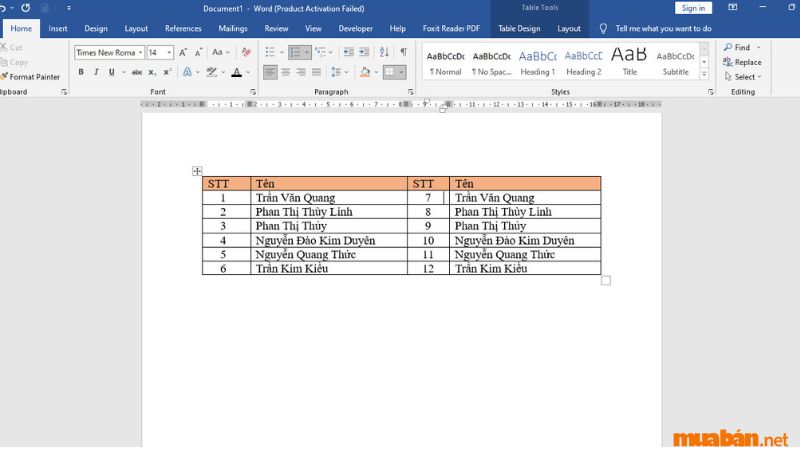
Trên đây, Muaban.net đã chia sẻ cho bạn cách đánh số thứ tự trong Word cực kì nhanh chóng và hiệu quả. Hy vọng bạn đã có được những kiến thức hữu ích và thực hiện thành công. Ngoài ra, bạn cũng có thể cập nhật thêm nhiều thông tin bổ ích khác về Excel, Word, Powerpoint hay tìm việc làm kế toán bằng cách truy cập vào website Muaban.net, đừng bỏ lỡ nhé!
Xem thêm:
- Hướng dẫn cách tạo khung bìa Word đơn giản và đẹp nhất
- Hướng dẫn cách ngắt trang trong Word từng bước cực chi tiết
- Cách cắt ảnh trong Word đơn giản – nhanh chóng – tiện lợi