Tìm kiếm và thay thế từ trong Word là công cụ thông minh, được người dùng Word sử dụng thường xuyên. Chỉ cần thao tác đơn giản, người dùng đã có thể chỉnh sửa và hoàn thiện văn bản nhanh chóng, hiệu quả. Thử ngay cách thay thế từ trong word để tiết kiệm thời gian và công sức thông qua bài viết bên dưới của MUA BÁN nhé.

I. Tác dụng của việc tìm kiếm và thay thế từ trong Word
Công cụ tìm kiếm và thay thế từ/ cụm từ trong Microsoft Word đang được nhiều người soạn thảo văn bản trên Word yêu thích bởi sự tiện lợi, nhanh chóng. Cách tìm kiếm và cách thay thế từ trong word này đem đến nhiều lợi ích đáng kể như:
- Giúp tìm kiếm các từ, cụm từ nhanh chóng hơn, đơn giản hơn, thay vì phải tra tìm từng câu trong văn bản.
- Giúp thay thế từng từ, cụm từ hoặc toàn bộ các từ, cụm từ cần điều chỉnh bằng từ, cụm từ mong muốn.
- Giúp thống kê những lần đã xuất hiện của từ, cụm từ cần tìm một cách chính xác, nhanh chóng.

Tham khảo thêm: Hướng dẫn cách ngắt trang trong Word từng bước cực chi tiết
II. Hướng dẫn tìm kiếm từ/ cụm từ trong Word đơn giản
Trước khi muốn sử dụng cách thay thế từ trong word bạn cần biết cách tìm kiếm từ/cụm từ. Và tại mọi phiên bản của word cách tìm kiếm từ/cụm từ điều giống nhau nên để truy cập và sử dụng tính năng này, bạn có thể theo dõi các bước bên dưới!
1. Hướng dẫn cách làm nhanh
Bấm chọn Home => Kích chọn Find (Hoặc nhấn tổ hợp phím Ctrl +F) => Nhập từ, cụm từ muốn tìm => Nhấn Enter hoặc OK => Lúc này trên màn hình sẽ xuất hiện tất cả các từ bạn cần tìm.
2. Hướng dẫn cách làm chi tiết
Sau khi bạn đã tham khảo hướng dẫn nhanh nếu muốn được hình dung rõ hơn và nắm chắc hơn từng thao tác tìm kiếm từ/cụm từ để thực hiện cách thay thế từ trong word bạn có thể xem hướng dẫn chi tiết sau đây:
Bước 1: Chọn Home trên thanh công cụ của Word. Tiếp theo kích chọn Find, hoặc nhấn tổ hợp phím Ctrl + F để tìm kiếm nhanh hơn.

Bước 2: Sau đó trên màn hình sẽ xuất hiện một ô tìm kiếm. Bạn chỉ cần nhập từ, cụm từ cần tìm vào ô này, sau đó nhấn Enter hoặc Ok thì những từ, cụm từ mà bạn muốn tìm sẽ hiện ra dưới hình thức in đậm như ảnh phía dưới đây.
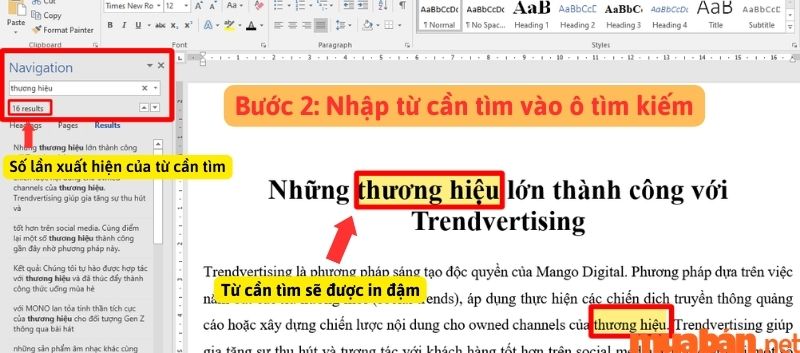
Lưu ý: Bạn sẽ không cần phân biệt chữ thường hay chữ viết hoa mà nó sẽ trả về kết quả của tất cả các từ, cụm từ đã nhập vào trước đó.
| Ngoài ra, bạn có thể tham khảo các tin đăng về việc làm tại website Muaban.net dưới đây: |
III. Hướng dẫn chi tiết cách thay thế từ/ cụm từ trong Word
Hộp thoại Find and Replace được sử dụng nhiều để cải thiện hiệu suất làm việc. Theo dõi và áp dụng ngay cách thay thế từ trong Word qua hướng dẫn bên dưới!
1. Hướng dẫn cách làm nhanh
Cách thay thế từ, cụm từ trong Word khá đơn giản, chỉ cần vài thao tác là bạn có thể thay thế hàng loạt các từ, cụm từ mong muốn.
Chọn Home => Kích chọn Replace (Hoặc tổ hợp phím Ctrl + H) => Nhập từ, cụm từ muốn thay đổi => Nhập từ, cụm từ để thay thế từ, cụm từ vừa tìm được => Sau đó nhấn Find Next, Replace hoặc Replace All để tìm và thay thế từng từ, cụm từ hoặc toàn bộ nếu bạn muốn.
2. Hướng dẫn làm chi tiết
Chức năng Replace khá đơn giản, dễ sử dụng nhưng lại giúp ích rất nhiều cho người dùng khi soạn thảo văn bản trong Word. Bạn chỉ cần thực hiện theo cách thay thế từ trong word nhanh nhất theo các thao tác bên dưới.
Bước 1: Tại Home, bạn kích chọn Replace hoặc nhấn tổ hợp phím Ctrl + H để bảng tìm kiếm và thay thế xuất hiện.
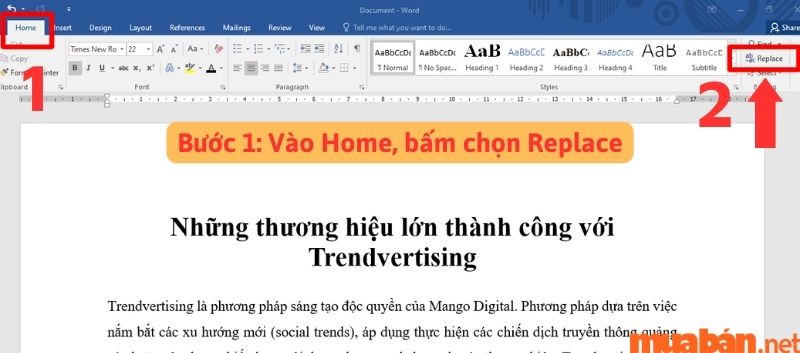
Bước 2: Nhập từ, cụm từ muốn tìm kiếm vào ô Find what.
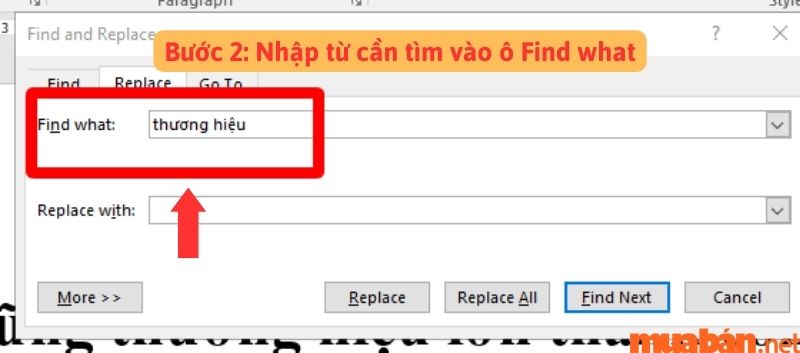
Bước 3: Nhập từ, cụm từ muốn thay thế từ cũ vào ô Replace with.

Bước 4: Click chuột vào Find Next để lần lượt tìm kiếm những từ, cụm từ muốn thay đổi. Khi click vào Find Next, cụm từ mà bạn đang tìm kiếm sẽ lần lượt được bôi đen.

Ví dụ: Tìm kiếm cụm từ “Thương hiệu” thì khi bấm từ này vào ô Find Next, màn hình sẽ hiển thị cụm từ “Thương hiệu” ở vị trí 1, khi bạn click chuột tiếp vào ô Find next, màn hình sẽ tiếp tục hiển thị cụm từ “Thương hiệu” ở vị trí 2 cho đến khi hiển thị hết tất cả kết quả về cụm “Thương hiệu”.
Bước 5: Sau đó, bạn bấm chọn Replace thì hệ thống sẽ lần lượt thay thế từ/cụm từ. Hệ thống sẽ thay thế một lần thông qua mỗi lần bạn bấm Replace.
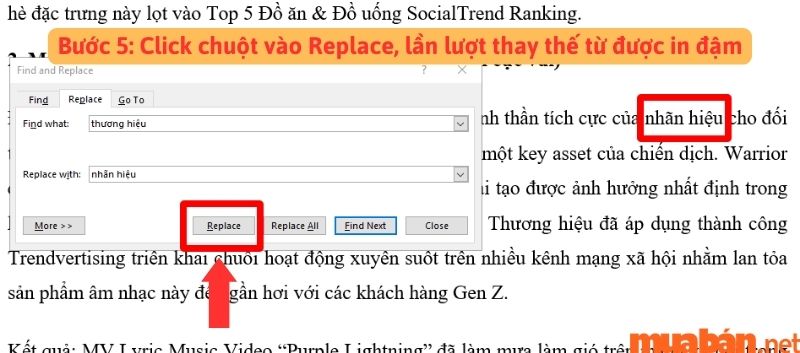
Bước 6: Nếu muốn thay thế toàn bộ từ tìm kiếm được bằng từ bạn đã nhập trước đó thì nhấn Replace All.
Sau cùng, màn hình Word sẽ cho ra bảng thông báo về số từ đã thay thế. Nhấn OK là hoàn thành.
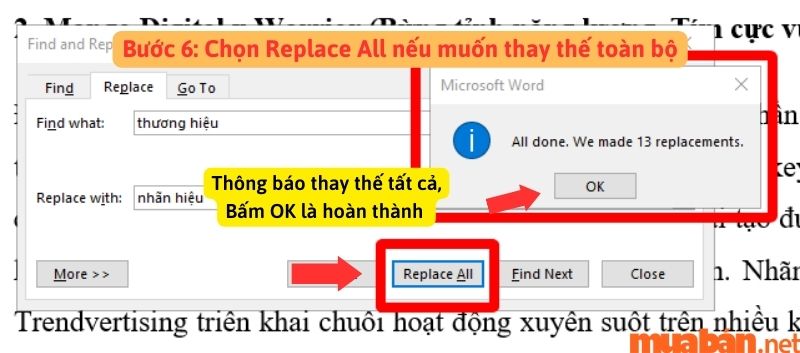
Lưu ý: Cách tìm kiếm và cách thay thế từ trong word này sẽ không phân biệt chữ thường và chữ viết hoa. Do đó, bạn nên lưu ý điều này và cân nhắc xem có nên sử dụng chức năng Replace All không.
Tham khảo thêm: Cách cắt ảnh trong Word đơn giản – nhanh chóng – tiện lợi
IV. Hướng dẫn tìm kiếm và thay thế từ, cụm từ nâng cao trong Word
Ngoài cách tìm kiếm và cách thay thế từ trong word đơn giản trên, bạn cũng có thể theo dõi và áp dụng cách thay thế từ trong word thông qua các tùy chọn nâng cao để phục vụ công việc tốt hơn. Cụ thể các bước như sau:
Bước 1: Nhấn vào Home, mở hộp thoại Find and Replace. Sau đó, kích chuột vào nút “More >>”.
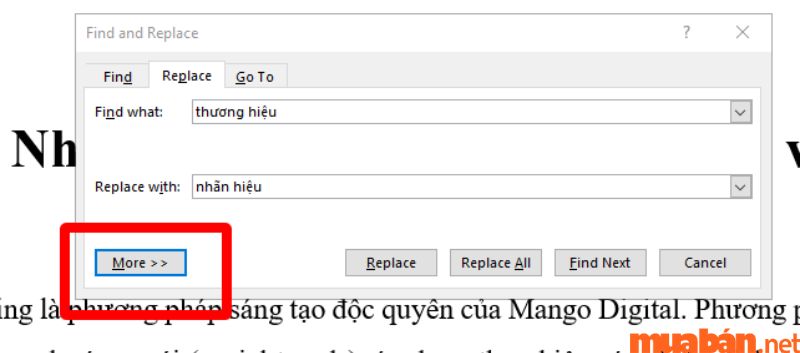
Bước 2: Sau đó, hộp thoại Find và Replace sẽ mở ra thêm một số tùy chọn nâng cao. Bạn có thể áp dụng cách thay thế từ trong word nâng cao thông qua các tùy chọn nhỏ bên dưới:
- Search: Bao gồm 3 tùy chọn nhỏ bên trong
All: Áp dụng với tất cả các từ, cụm từ bên trong văn bản.
Up: Áp dụng với các từ, cụm từ nằm phía trên con trỏ văn bản.
Down: Áp dụng với các từ, cụm từ nằm phía dưới con trỏ văn bản.
- Match case: Dò khớp từ và phân biệt chữ viết hoa và chữ thường.
- Use wildcards: Tìm kiếm thông qua việc sử dụng các ký tự đại diện. Ví dụ tìm kiếm với các ký tự là “ch*”, kết quả hộp thoại trả về có thể sẽ gồm: chương, chỉ, cho, chứa,…
- Sounds Like: Tìm kiếm từ phát âm giống nhau theo ngữ âm (chỉ áp dụng với các từ tiếng Anh).
- Find All Word Forms: Tìm kiếm và thay thế tất cả các dạng từ (Bao gồm danh từ và động từ tiếng Anh).
- Match prefix: Tùy chọn giúp tìm kiếm các từ, cụm từ có chung tiền tố để tiến hành thay thế.
- Match suffix: Tùy chọn giúp tìm kiếm các từ, cụm từ có chung hậu tố để tiến hành thay thế.
- Ignore punctuation characters: Bỏ qua dấu câu.
- Ignore white-space characters: Bỏ qua khoảng trắng.
- Format: Dò tìm các từ, cụm từ theo định dạng font chữ hoặc các đoạn văn có căn chỉnh theo format cụ thể.
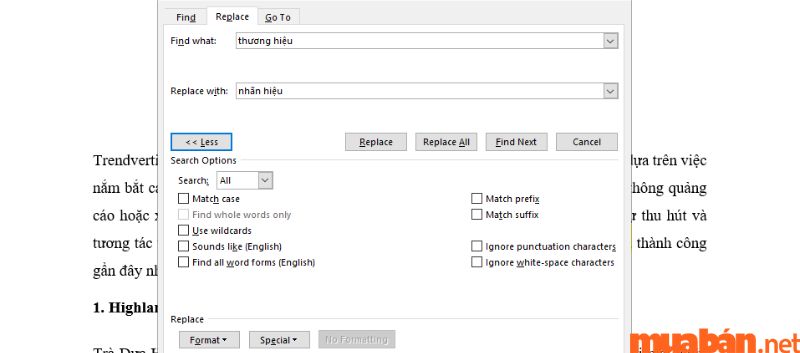
Tham khảo thêm: 20+ cách chuyển file Word sang PDF nhanh, đơn giản
V. Video hướng dẫn cụ thể
Lời kết
Cách dùng hộp thoại Find và Replace khá đơn giản, mang lại nhiều lợi ích. Do đó, nhiều người dùng Word đã áp dụng tính năng này để tiết kiệm thời gian, công sức. Hy vọng những chia sẻ của Muaban.net về chuyên đề cách thay thế từ trong word nhanh nhất, chi tiết nhất sẽ giúp bạn áp dụng hiệu quả trong học tập, việc làm kế toán. Chúc bạn thành công! Ngoài ra, đừng quên theo dõi và cập nhật các tin đăng mới nhất tại Muaban.net về các lĩnh vực như bất động sản, việc làm, mua bán laptop cũ, mua bán xe máy,…
Xem thêm:
- Thủ thuật căn lề trong word nhanh gọn nhất dành cho tất cả phiên bản
- Cách đặt tab trong Word 2010, 2013, 2016, 2019 đơn giản, nhanh gọn nhất
- Cách làm mục lục trong word tự động cho tất cả phiên bản



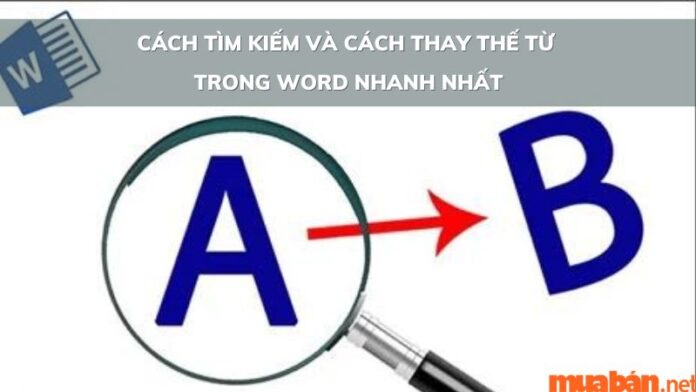









 đi làm ngay" class="jgUFRE">
đi làm ngay" class="jgUFRE">












