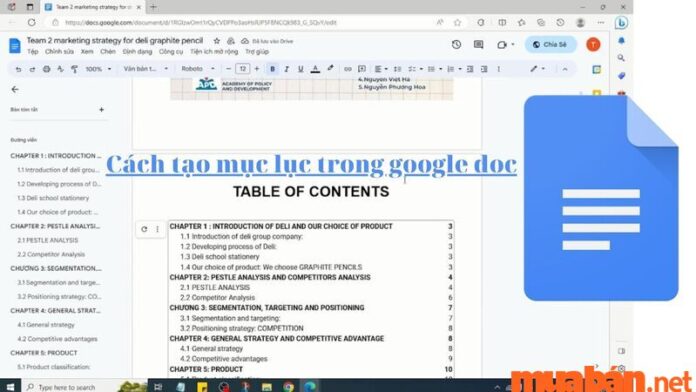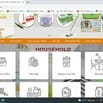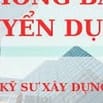Bạn đang tìm hiểu về cách tạo mục lục trong Google Doc? Không cần phải lo lắng, trong bài viết này, muaban.net sẽ hướng dẫn bạn tạo mục lục trong google doc dễ dàng, nhanh chóng. Đọc bài viết để xem hướng dẫn chi tiết cách tạo mục lục, cập nhật, xóa mục lục trong google doc!
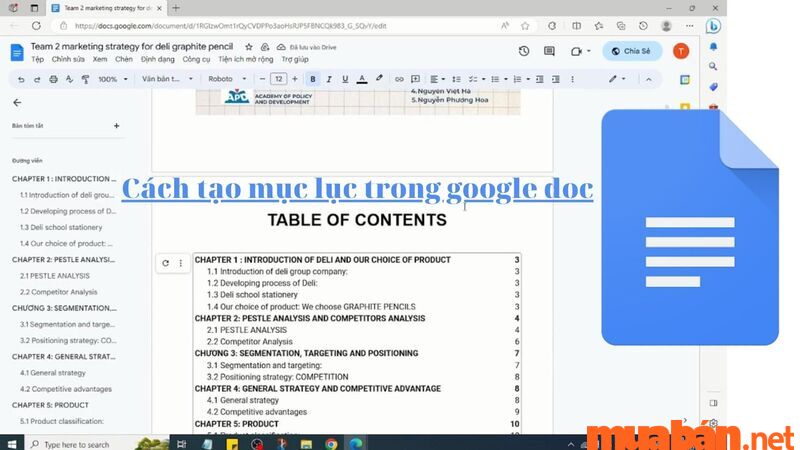
1. Cách tạo mục lục trong Google Doc
1.1 Hướng dẫn nhanh cách tạo mục lục trong google doc
- Định vị vị trí muốn chèn mục lục trong tài liệu của bạn.
- Chọn “Mục lục” từ thanh công cụ hoặc menu “Chèn”.
- Chọn một kiểu mục lục sẵn có hoặc tạo mục lục tùy chỉnh.
- Mục lục sẽ tự động được tạo dựa trên tiêu đề và đánh số trang.
- (Tuỳ chọn) Nhấp chuột phải lên mục lục và chọn “Cập nhật mục lục” để cập nhật lại nếu cần thiết.
1.2 Các thao tác thực hiện
Bước 1: Cách tạo mục lục trong google doc: Chuyển các tiêu đề trong tài liệu thành các tiêu đề theo cấp độ khác nhau.
- Bôi đen phần văn bản mà bạn muốn chuyển thành tiêu đề.
- Trong menu hiển thị, bạn chọn cấp độ tiêu đề tương ứng.

Bằng cách này, các tiêu đề sẽ được tự động đánh số theo cấp độ và tránh trùng lặp. Ví dụ, Chương 1 và Chương 2 sẽ được đánh số là Tiêu đề 2 (Heading 2). Tiếp theo, Chương con 1 và Chương con 2 sẽ là Tiêu đề 3 (Heading 3), và cứ tiếp tục cho các cấp độ tiêu đề khác.
“Tiêu đề 2” là một cấp độ tiêu đề được sử dụng để phân đoạn và đánh dấu nội dung tài liệu. Khi bạn áp dụng tiêu đề 2 cho một đoạn văn bản trong Google Docs, nó sẽ áp dụng một kiểu định dạng mặc định tiêu đề cụ thể cho phần văn bản đó, ví dụ như kiểu chữ, kích thước và độ đậm.
Nếu bạn muốn thay đổi kiểu chữ, kích thước hoặc màu sắc của tiêu đề 2, bạn có thể chọn “Cập nhật tiêu đề 2” để áp dụng các thay đổi này cho tất cả các đoạn văn bản đã được đánh dấu là “Tiêu đề 2” trong tài liệu của bạn.
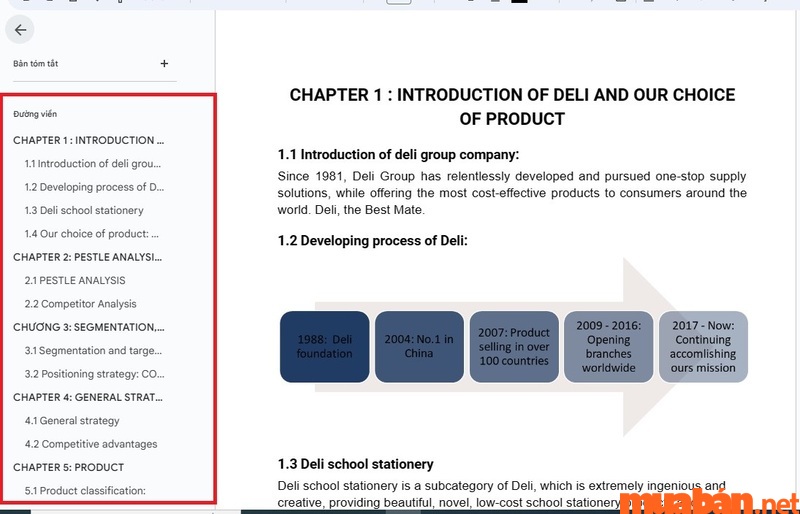
Bước 2: Đặt con trỏ vào vị trí mà bạn muốn chèn mục lục. Chọn tab “Chèn” trên thanh công cụ của chương trình xử lý văn bản. Một menu xuất hiện, cho phép bạn lựa chọn kiểu mục lục.
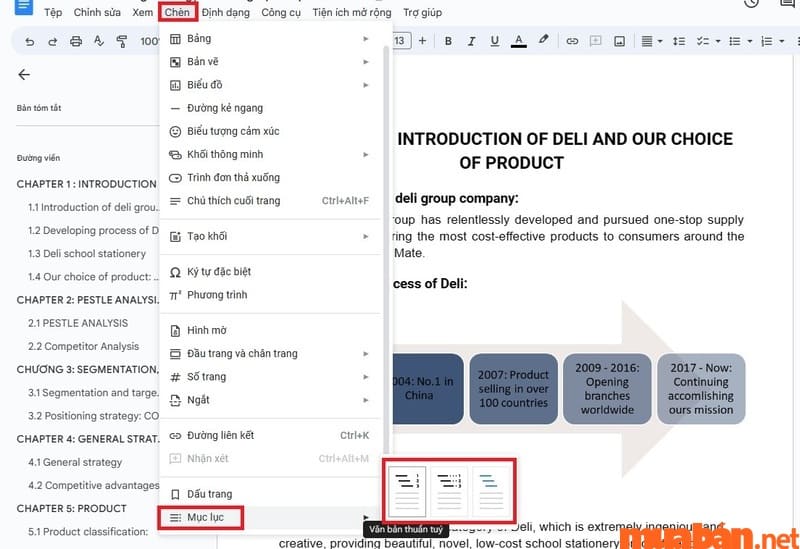
Sau khi bạn đã chọn kiểu mục lục, chương trình sẽ tự động tạo mục lục dựa trên các tiêu đề đã được đánh số ở Bước 1. Mục lục sẽ được chèn vào vị trí mà bạn đã đặt con trỏ chuột. Hoàn thành các bước hướng dẫn cách tạo mục lục trong google doc, ta có kết quả như sau:
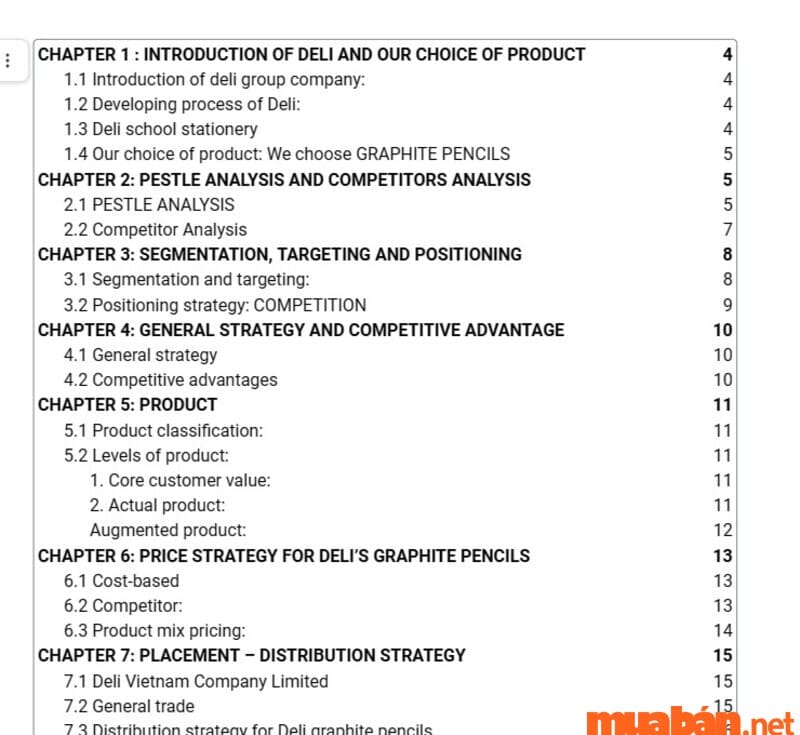
Xem thêm: Cách Sửa Lỗi Phông Chữ Trong Word Tự động Cực đơn Giản
2. Cách cập nhật mục lục Google Doc
2.1 Hướng dẫn nhanh
- Di chuột lên mục lục trong tài liệu của bạn.
- Click dấu mũi tên Reload.
- Google Docs sẽ tự động cập nhật mục lục dựa trên các thay đổi trong tài liệu của bạn, chẳng hạn như thêm hoặc xóa tiêu đề.
2.2 Các thao tác thực hiện
Sau khi tạo mục lục trong Google Docs, khi có sự thay đổi nội dung trong tài liệu, bạn cần cập nhật lại mục lục để các mục trong mục lục trỏ đến đúng phần nội dung tương ứng. Để thực hiện việc này, bạn có thể làm theo các bước sau:
- Bước 1: Click chuột vào mục lục.
- Bước 2: Click vào biểu tượng dấu mũi tên reload nằm ở góc trên bên trái của mục lục.
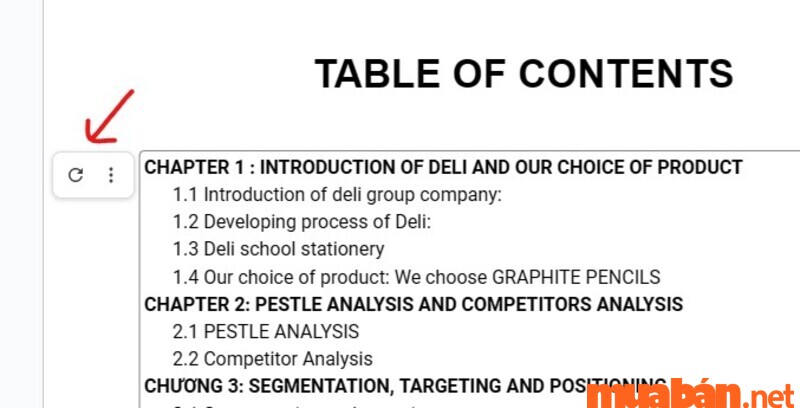
Xem thêm: Google Bard Là Gì? Google Công Bố Tính Năng Trí Tuệ Nhân Tạo Mới
3. Cách xoá mục lục Google Doc
3.1 Hướng dẫn nhanh
- Di chuột lên mục lục và clicl chuột phải
- Mở thanh công cụ và chọn Xóa mục lục.
3.2 Các thao tác thực hiện
- Bước 1: Click chuột phải trên mục lục.
- Bước 2: Bạn thấy thanh công cụ mở ra, tìm “Xóa mục lục” và click vào đó.
Như vậy là bạn đã xóa mục lục trong tài liệu docs!
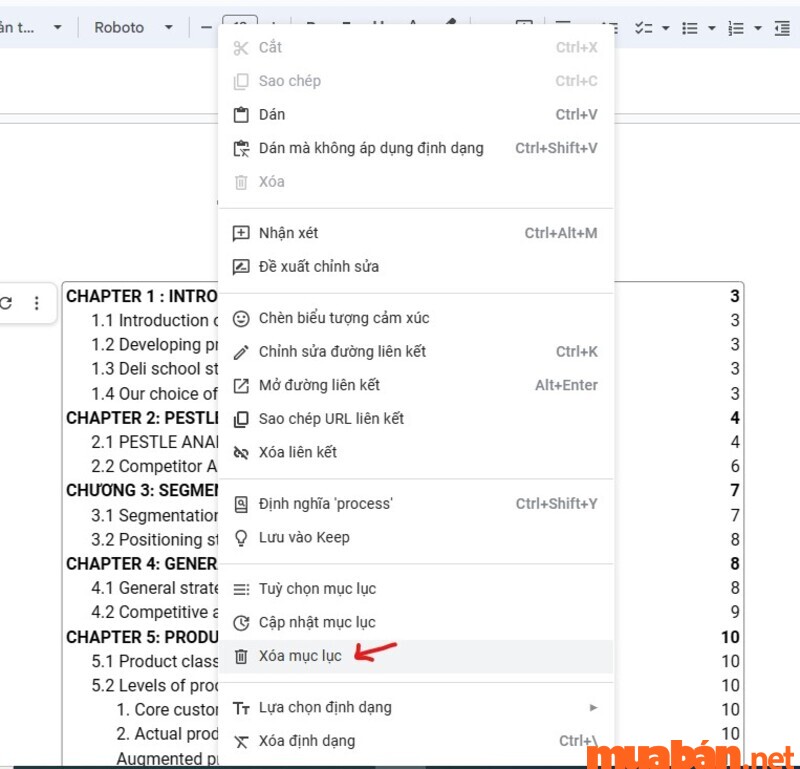
Xem thêm: Hướng Dẫn Cách Xóa Dòng Trống Trong Google Sheet đầy đủ Nhất!
4. Video hướng dẫn cách tạo mục lục trong google doc
Dưới đây là video hướng dẫn chi tiết cách tạo mục lục trong Google Doc, cách xóa mục lục và cách cập nhật mục lục trong google doc. Bạn đọc đón xem!
Xem thêm: [Video] Cách Lọc Dữ Liệu Trong Google Sheet Nhanh Chóng
Ngoài ra, nếu bạn đang muốn kiếm thêm thu nhập, thì có thể tham khảo các công việc bán thời gian tại đây:
Lời kết
Qua bài viết này, bạn đã biết cách tạo mục lục trong google doc một cách dễ dàng. Bằng việc sử dụng tính năng này, bạn có thể tạo ra những tài liệu chuyên nghiệp và dễ đọc hơn. Không chỉ giúp bạn tổ chức nội dung một cách rõ ràng, mục lục còn cho phép người đọc dễ dàng điều hướng và tìm kiếm thông tin trong tài liệu của bạn.Truy cập chuyên mục tìm việc làm của muaban.net để tăng cơ hội việc làm cho bản thân nhé!
Xem thêm: Google Drive Là Gì – Tính Năng Và Cách Sử Dụng Google Drive