Trong quá trình làm việc với Microsoft Word, chắc hẳn các bạn đã từng gặp phải các vấn đề liên quan đến phông chữ. Một trong những lỗi thường gặp là khi phông chữ trong văn bản không hiển thị đúng cách, gây khó khăn trong việc đọc và chỉnh sửa. Đừng lo lắng, Mua Bán sẽ hướng dẫn bạn cách sửa lỗi phông chữ trong Word một cách dễ dàng và nhanh chóng qua bài viết bên dưới!

I. Tại sao lại bị lỗi font chữ trong Word?
Dấu hiệu nhận biết lỗi font chữ trong Word bao gồm văn bản bị mã hóa thành các ký tự lạ, thiếu từ hoặc mắc cái lỗi sai về chính tả. Vậy tại sao font chữ trong Word lại bị lỗi? Đó là do một số nguyên nhân sau:
- Lỗi font chữ thường xảy ra khi tải xuống tài liệu từ Internet.
- Máy tính của bạn không có font chữ được sử dụng trong tài liệu đó.
- Sao chép dữ liệu từ máy tính khác cũng có thể gây ra lỗi này.

Tham khảo thêm: Hướng dẫn đánh số trang trong Word 2010 chính xác và đẹp mắt
II. Hướng dẫn cách sửa lỗi phông chữ trong Word
Bạn có thể thực hiện 2 cách sửa lỗi phông chữ trong word đơn giản, dễ thao tác ngay bên dưới.
1. Cách sửa lỗi phông chữ trong Word bằng Unikey
- Ưu điểm: Việc sử dụng Unikey để khắc phục lỗi là cách sửa lỗi phông chữ trong word đơn giản và dễ thực hiện nhất. Bạn không cần phải xác định font chữ gốc của tài liệu, quá trình này tiết kiệm khá nhiều thời gian.
- Nhược điểm: Unikey khi không có font chữ phù hợp thì sẽ không hỗ trợ chuyển đổi.
Chú ý: Để thực hiện cách sửa lỗi phông chữ trong Word này, trước tiên cần xác định bảng mã phù hợp với dữ liệu của bạn. Có ba bảng mã phổ biến là TCVN3 (hay ABC), VNI Windows và Unicode. Ví dụ, bảng mã TCVN3 bao gồm các font chữ có tên bắt đầu bằng “.Vn” như .VnTime, .VnArial, .VnAristote. Bảng mã VNI Windows chứa các font chữ có tên bắt đầu bằng “VNI-” như VNI-Disney, VNI-Viettay. Còn bảng mã Unicode là bảng mã chuẩn quốc tế hiện nay, với các font chữ như Arial, Times New Roman,…
Cách thức thực hiện:
Dưới đây là cách sửa lỗi phông chữ trong Word bằng Unikey, có 4 bước cơ bản như sau:
Bước 1: Bôi đen và sao chép đoạn văn bản bị lỗi trong Word bằng tổ hợp phím Ctrl + C.
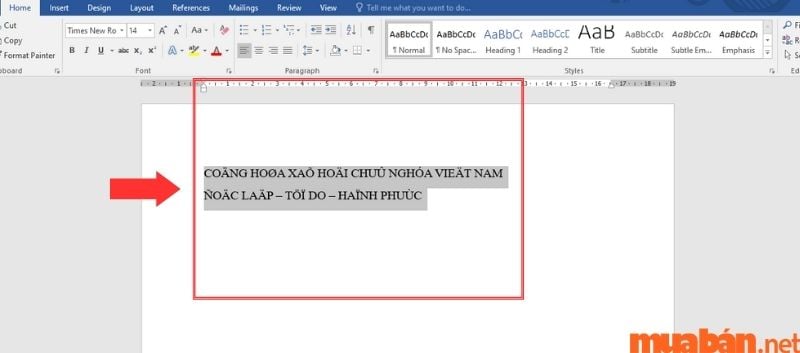
Bước 2: Nhấn tổ hợp phím Ctrl + Shift + F6 để mở hộp thoại Unikey Toolkit. Trong hộp thoại Unikey Toolkit, chọn “Đảo bảng mã”.

Trong đó, thiết lập Nguồn là font VNI Windows và Đích là font Unicode, hoặc điều chỉnh theo font chữ tương ứng nếu biết rõ văn bản của bạn bị lỗi font nào.
Bước 3: Nhấp vào “Chuyển mã” và sau đó nhấp OK khi xuất hiện thông báo “Successfully converted RTF clipboard”. Nếu bạn nhận được thông báo “Cannot read clipboard”, có thể do văn bản chưa được sao chép. Trong trường hợp này, bạn có thể quay lại bước đầu tiên và sao chép lại.
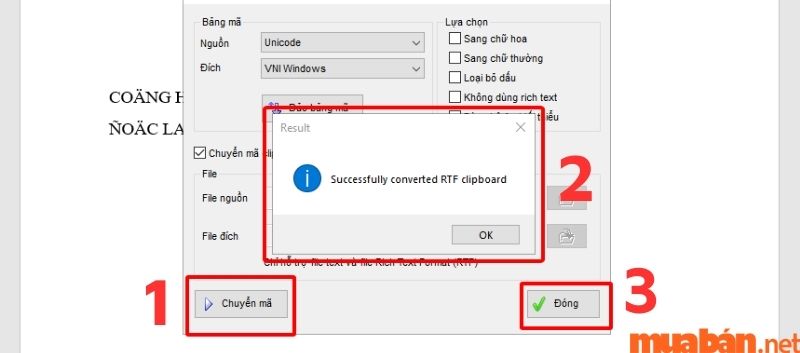
Bước 4: Dán đoạn văn bản đã sửa bằng cách nhấn Ctrl + V trong Word. Sau đó, văn bản đã được chỉnh font sẽ xuất hiện.

Tham khảo thêm: Cách xóa dòng kẻ trong Word chi tiết và đầy đủ nhất
2. Cách sửa lỗi phông chữ trong Word với bộ cài phông tiếng Việt
- Ưu điểm: Cách sửa lỗi phông chữ trong Word bằng bộ font tiếng Việt khá đơn giản, dễ thực hiện và mang lại hiệu quả tốt. Cách này giúp nhanh chóng khắc phục lỗi font chữ trong Word mà không yêu cầu thực hiện chuyển mã trong những lần sau.
- Nhược điểm: Phải xác định được font chữ gốc ban đầu của văn bản. Nếu không biết font chữ đúng, việc áp dụng cách này có thể gặp khó khăn.
2.1 Hướng dẫn cách tải và cài full font chữ
Cách sửa lỗi phông chữ trong Word bằng font chữ khá đơn giản, chỉ cần bạn cài full font chữ để thực hiện chuyển đổi font. Dưới đây là các bước để tải và cài đặt font chữ trên máy tính của bạn:
Bước 1: Tải font chữ về máy của bạn, bạn có thể sử dụng các nguồn sau:
Bước 2: Sau khi tải bộ font về, nhấn chuột phải vào file đã tải về và chọn “Extract Here” để giải nén.
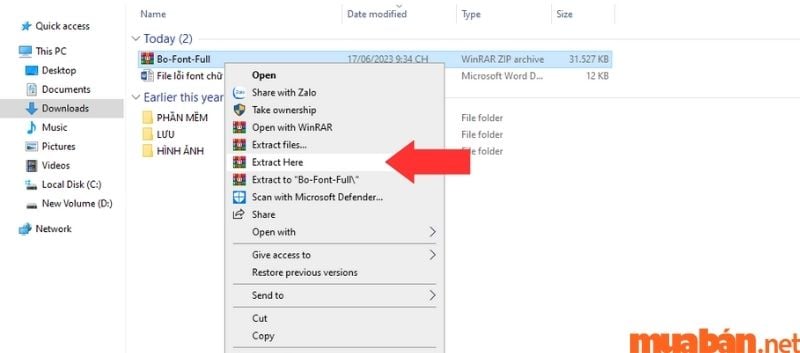
Bước 3: Tiếp tục giải nén các file phông chữ trong thư mục vừa được giải nén ở bước 2.
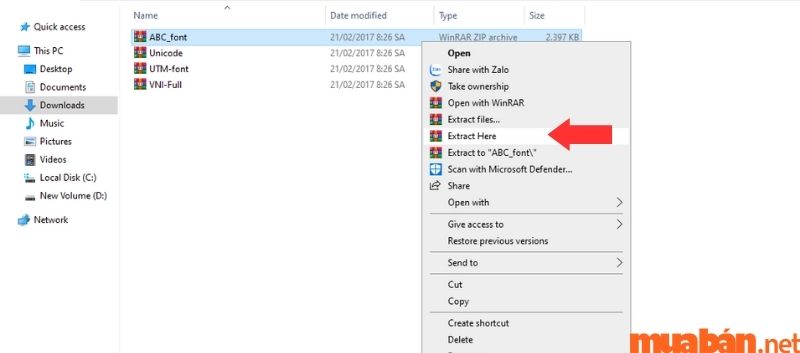
Bước 4: Mở từng file font chữ đã được giải nén ở bước trên. Nhấn tổ hợp phím Ctrl+A để chọn tất cả các font, sau đó nhấn chuột phải và chọn “Copy” để sao chép.
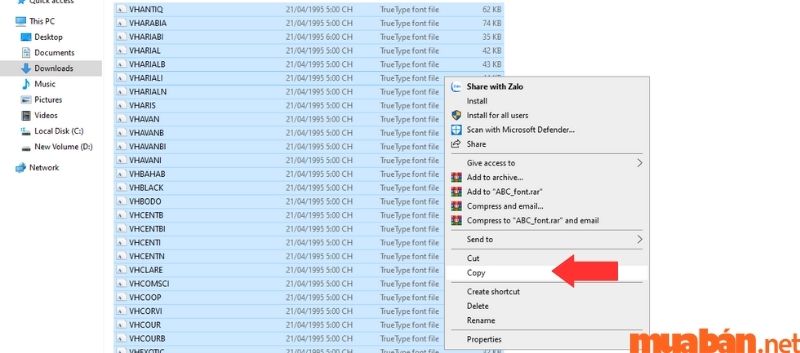
Bước 5: Trên desktop, nhấp chuột phải vào biểu tượng “This PC” hoặc “My Computer”. Chọn “C:WindowsFonts” để mở thư mục chứa font. Nhấn tổ hợp phím Ctrl+V để dán tất cả các font đã sao chép vào thư mục font.
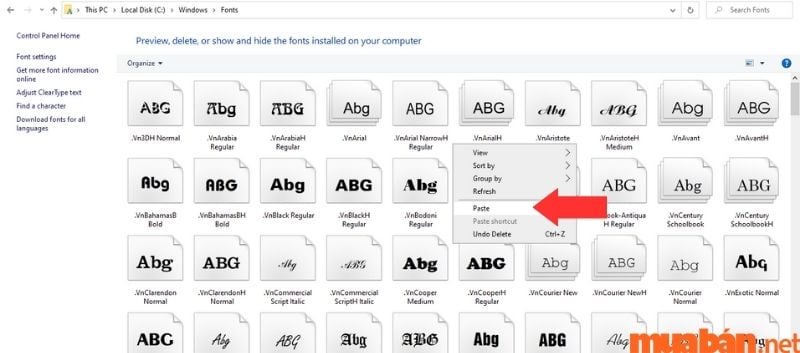
Bước 6: Khi bạn cài đặt full bộ font, có thể xuất hiện một thông báo cảnh báo vì trên máy tính đã có sẵn một số font chữ. Chọn “Yes” để ghi đè lên các font cũ.
Để tránh thông báo xuất hiện lặp lại, bạn có thể chọn “Do this for all current items” để hệ thống tự động ghi đè lên các font cũ mà không hiển thị thông báo.
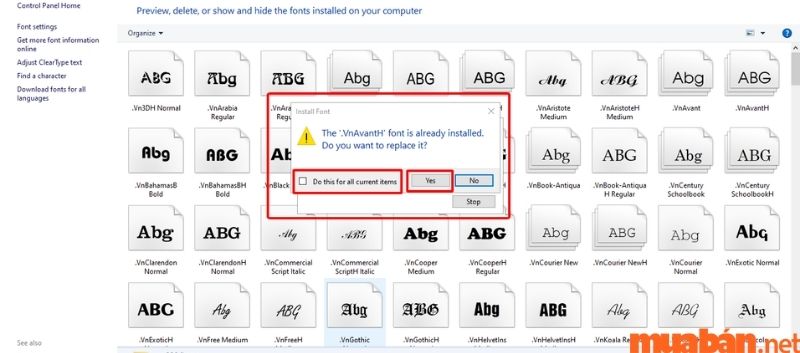
2.2 Cách sửa lỗi phông chữ trong Word bằng việc cài đặt full font chữ
Dưới đây là các bước trong cách sửa lỗi phông chữ trong Word bằng việc cài đặt font chữ:
Bước 1: Mở file Word chứa đoạn văn bản bị lỗi font chữ và bôi đen toàn bộ đoạn văn bản đó. Sử dụng tổ hợp phím Ctrl+C để sao chép đoạn văn bản.
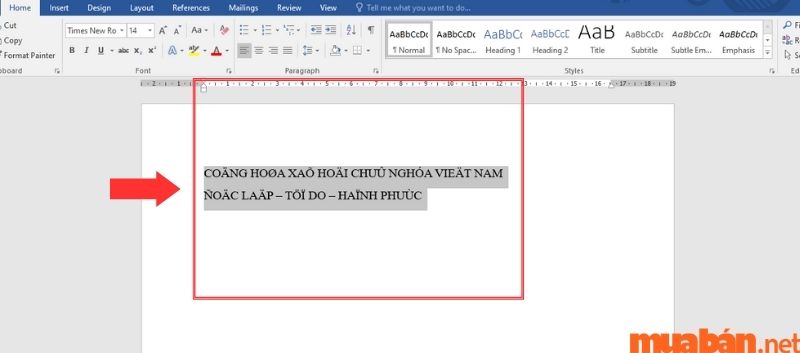
Bước 2: Sử dụng tổ hợp phím Ctrl+Shift+F6 hoặc nhấp chuột phải vào biểu tượng Unikey trên thanh taskbar phía trên bên phải màn hình và chọn “Công cụ” để mở Unikey Toolkit.
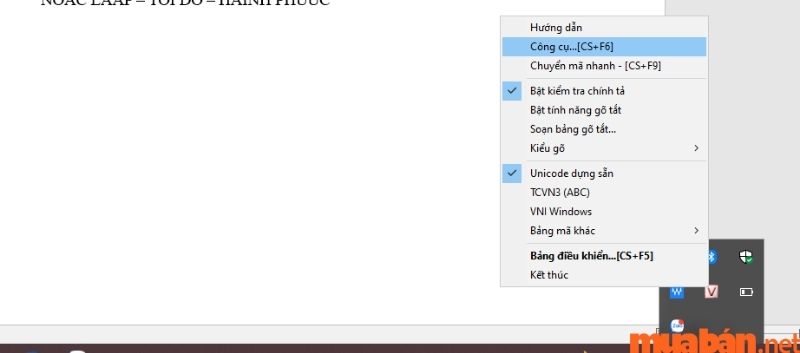
Bước 3: Trong cửa sổ Unikey Toolkit, chọn “VNI Windows” cho phần Nguồn và chọn “Unicode” cho phần Đích.

Bước 4: Nhấp chuột vào “Chuyển mã” để bắt đầu quá trình sửa lỗi font chữ trong Word.
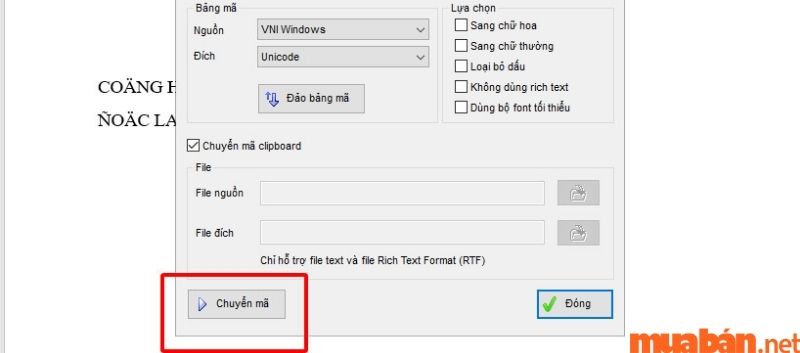
Bước 5: Khi hiển thị hộp thoại “Successfully Converted RTF clipboard”, bạn đã thành công trong quá trình chuyển đổi. Nhấp chuột vào “OK” để hoàn tất.
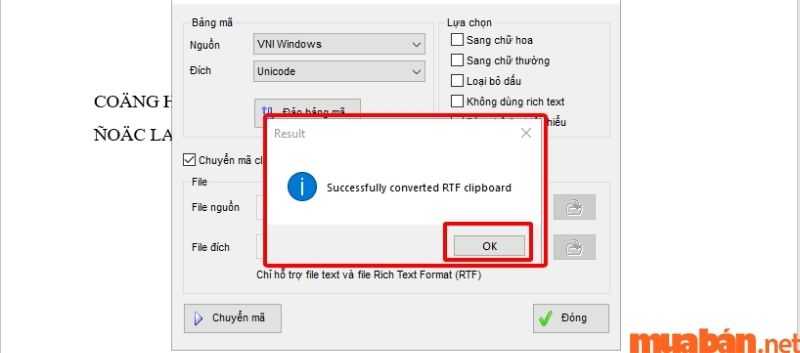
Nếu hiển thị hộp thoại “Unable to read clipboard”, nghĩa là việc sao chép đoạn văn bản bị lỗi ở bước 1 không thành công. Để giải quyết vấn đề này, hãy lặp lại từ bước 1.
Bước 6: Quay lại file Word ban đầu và sử dụng tổ hợp phím Ctrl+V để dán đoạn văn bản đã được sửa font vào Word.
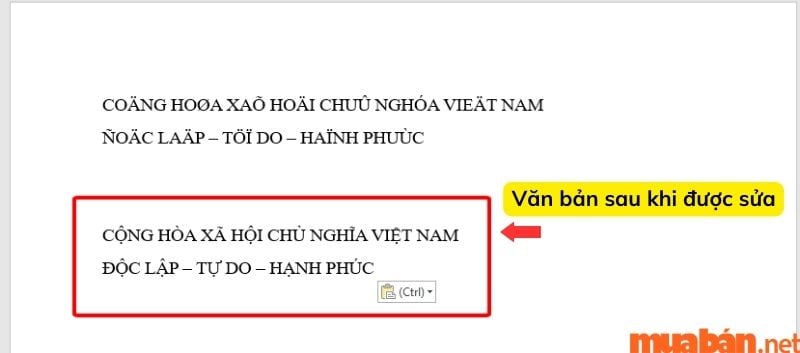
Video hướng dẫn
Lỗi font là vấn đề thường gặp khi soạn thảo Word. Theo dõi video bên dưới để bỏ túi 2 cách sửa lỗi phông chữ trong Word đơn giản!
Lời kết
Với 2 cách sửa lỗi phông chữ trong Word đã được chia sẻ ở trên, bạn có thể dễ dàng khắc phục vấn đề mình gặp phải. Chúc các bạn áp dụng thành công, mang đến hiệu quả cao cho nhu cầu học tập và công việc.
Ngoài ra, đừng quên theo dõi Muaban.net để không bỏ lỡ những tin đăng mới nhất về các lĩnh vực việc làm, đồ điện tử, bất động sản… Nếu bạn đang muốn có một việc làm nhân viên văn phòng ổn định, nhưng chưa có nhiều kinh nghiệm tìm kiếm những nơi uy tín với mức lương hấp dẫn, ghé ngay Mua Bán để tham khảo thật nhiều tin đăng tuyển dụng từ những văn phòng, công ty phù hợp với nhu cầu của bạn!
Tại Muaban.net bạn có thể tìm các tin đăng về việc làm bán thời gian với mức lương hợp lý. Tham khảo ngay:
Xem thêm:
- Cách nén file Word đơn giản, chi tiết bằng nhiều cách kèm hình ảnh, video minh hoạ
- Cách làm chữ cong trong Word siêu nhanh và dễ dàng
- Hướng dẫn cách in 2 mặt trong Word chi tiết, nhanh chóng



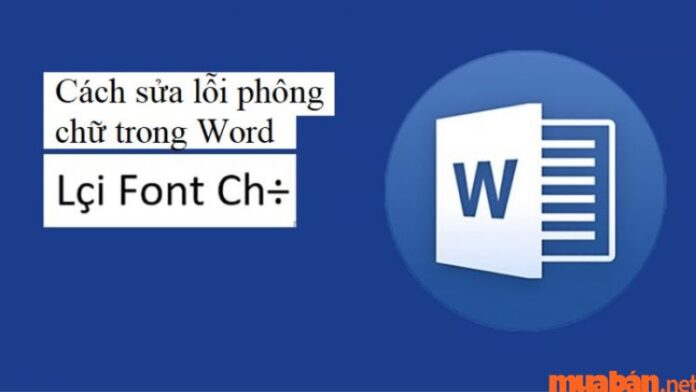







![Cách sửa lỗi phông chữ trong Word tự động cực đơn giản TUYỂN DỤNG LĐPT ( Tạp Vụ ; Đóng Gói ; Trực Quầy ; Bán Hàng ) [HCM]](https://cloud.muaban.net/images/thumb-glist/2024/04/24/435/0e1688311678455ba3158fb73ddf7560.jpg)















