Bạn đang cần tạo một danh sách lựa chọn trong Google Sheet? Bạn đang loay hoay chưa biết cách tạo lựa chọn trong Google Sheet như thế nào cho đúng? Vậy thì bài viết dưới đây sẽ hướng dẫn thật chi tiết, giúp bạn ứng dụng được ngay vào công việc. Đừng bỏ qua nhé!
1. Cách tạo lựa chọn (drop-list) khi có sẵn dữ liệu
Khi bạn có sẵn một danh sách dữ liệu dài cần tạo danh sách lựa chọn trong Google Sheets thì đừng bỏ qua những 6 bước chi tiết dưới đây:
Bước 1: Quét khối vùng cần tạo danh sách lựa chọn.
![[Video] Cách Tạo Lựa Chọn Trong Google Sheet Nhanh Chóng, Dễ Làm Cách tạo danh sách lựa chọn (drop-list) khi có sẵn dữ liệu](https://blogcdn.muaban.net/wp-content/uploads/2023/06/07145831/cach-tao-lua-chon-trong-google-sheet-1.jpg)
Bước 2: Chọn Data => Data validation
![[Video] Cách Tạo Lựa Chọn Trong Google Sheet Nhanh Chóng, Dễ Làm Cách tạo danh sách lựa chọn (drop-list) khi có sẵn dữ liệu](https://blogcdn.muaban.net/wp-content/uploads/2023/06/07145842/cach-tao-lua-chon-trong-google-sheet-3.jpg)
Bước 3: Khi hộp thoại như bên dưới xuất hiện, chọn +Add rule
![[Video] Cách Tạo Lựa Chọn Trong Google Sheet Nhanh Chóng, Dễ Làm Cách tạo danh sách lựa chọn (drop-list) khi có sẵn dữ liệu](https://blogcdn.muaban.net/wp-content/uploads/2023/06/07145848/cach-tao-lua-chon-trong-google-sheet-4.jpg)
Bước 4: Trong hộp thoại tùy chỉnh, bạn chọn Dropdown (from a range) như hình bên dưới:
![[Video] Cách Tạo Lựa Chọn Trong Google Sheet Nhanh Chóng, Dễ Làm Cách tạo danh sách lựa chọn (drop-list) khi có sẵn dữ liệu](https://blogcdn.muaban.net/wp-content/uploads/2023/06/07145854/cach-tao-lua-chon-trong-google-sheet-5.jpg)
Bước 5: Chọn biểu tượng ô vuông như hình bên dưới. Sau khi hộp thoại “Select a data range” xuất hiện, bạn quét khối vùng dữ liệu dùng để tạo danh sách rồi bấm OK. Giả sử trong ví dụ của Mua Bán là danh sách các tỉnh thành.
![[Video] Cách Tạo Lựa Chọn Trong Google Sheet Nhanh Chóng, Dễ Làm Cách tạo danh sách lựa chọn (drop-list) khi có sẵn dữ liệu](https://blogcdn.muaban.net/wp-content/uploads/2023/06/07145900/cach-tao-lua-chon-trong-google-sheet-6.jpg)
Lưu ý: Nếu danh sách lựa chọn nằm ở một Sheet khác thì bạn cũng có thể bấm sang Sheet khác để quét khối vùng danh sách lựa chọn.
Bước 6: Cuối cùng, hộp thoại ban đầu sẽ tự điền danh sách lựa chọn như hình bên dưới, bấm Done để hoàn thành.
![[Video] Cách Tạo Lựa Chọn Trong Google Sheet Nhanh Chóng, Dễ Làm Cách tạo danh sách lựa chọn (drop-list) khi có sẵn dữ liệu](https://blogcdn.muaban.net/wp-content/uploads/2023/06/07145837/cach-tao-lua-chon-trong-google-sheet-2.jpg)
2. Cách tạo danh sách lựa chọn (drop-list) bằng cách nhập thủ công
Với những danh sách lựa chọn không quá dài, từ 1 – 5 lựa chọn, bạn nên dùng cách điền thủ công dưới đây sẽ nhanh hơn.
Bước 1: Bạn quét khối vùng cần tạo danh sách lựa chọn trên Google Sheet. Sau đó chọn Data => Data Validation
![[Video] Cách Tạo Lựa Chọn Trong Google Sheet Nhanh Chóng, Dễ Làm Cách tạo danh sách lựa chọn (drop-list) bằng cách nhập thủ công](https://blogcdn.muaban.net/wp-content/uploads/2023/06/07145906/cach-tao-lua-chon-trong-google-sheet-7.jpg)
Bước 2: Khi hộp thoại như hình bên dưới xuất hiện, chọn + Add rule
![[Video] Cách Tạo Lựa Chọn Trong Google Sheet Nhanh Chóng, Dễ Làm Cách tạo danh sách lựa chọn (drop-list) bằng cách nhập thủ công](https://blogcdn.muaban.net/wp-content/uploads/2023/06/07145912/cach-tao-lua-chon-trong-google-sheet-8.jpg)
Bước 3: Bạn điền các lựa chọn tùy ý vào các ô như hình bên dưới. Sau đó bấm Done để hoàn thành
![[Video] Cách Tạo Lựa Chọn Trong Google Sheet Nhanh Chóng, Dễ Làm Cách tạo danh sách lựa chọn (drop-list) bằng cách nhập thủ công](https://blogcdn.muaban.net/wp-content/uploads/2023/06/07145917/cach-tao-lua-chon-trong-google-sheet-9.jpg)
Lưu ý quan trọng: Loạt danh sách lựa chọn không được có lựa chọn nào trùng nhau. Ví dụ trong danh sách đã có lựa chọn “TP.HCM” rồi, nếu bạn tạo thêm một lựa chọn “TP.HCM” thì Google Sheet sẽ không chấp nhận. Vậy nên khi bạn lưu danh sách lựa chọn bị lỗi, hãy kiểm tra danh sách lựa chọn có bị trùng không nhé.
Có thể bạn quan tâm: [VIDEO] 3 cách giãn dòng trong Excel chi tiết nhất
Ngoài ra, bạn có nhu cầu tìm việc làm thì có thể truy cập vào website Muaban.net để ứng tuyển hàng nghìn đầu việc khác nhau, hoặc truy cập tại đây:
3. Cách tạo danh sách lựa chọn (drop-list) có màu
Sau khi tạo được danh sách lựa chọn như 2 cách Mua Bán đã hướng dẫn phía trên. Để từng lựa chọn được tô những màu khác nhau, bạn làm theo 2 bước đơn giản sau:
Bước 1: Quét khối vùng cần tô màu dữ liệu. Sau đó nháy chuột phải, chọn View more cell actions => Conditional formatting
![[Video] Cách Tạo Lựa Chọn Trong Google Sheet Nhanh Chóng, Dễ Làm Cách tạo danh sách lựa chọn (drop-list) có màu](https://blogcdn.muaban.net/wp-content/uploads/2023/06/07145923/cach-tao-lua-chon-trong-google-sheet-10.jpg)
Bước 2: Chọn Text contains và điền nội dung cần tô màu ở ô bên dưới (như hình). Chọn màu sắc tùy thích tại biểu tượng thùng sơn. Sau đó bấm Done để hoàn thành.
![[Video] Cách Tạo Lựa Chọn Trong Google Sheet Nhanh Chóng, Dễ Làm Cách tạo danh sách lựa chọn (drop-list) có màu](https://blogcdn.muaban.net/wp-content/uploads/2023/06/07145928/cach-tao-lua-chon-trong-google-sheet-11.jpg)
4. Cách xoá danh sách lựa chọn (drop-list)
Bạn tạo danh sách lựa chọn nhầm và cần xóa để làm lại? Rất đơn giản chỉ với 3 bước sau đây:
Bước 1: Quét khối vùng dữ liệu cần xóa danh sách lựa chọn.
Bước 2: Chọn Data => Data validation
![[Video] Cách Tạo Lựa Chọn Trong Google Sheet Nhanh Chóng, Dễ Làm Cách xoá danh sách lựa chọn (drop-list)](https://blogcdn.muaban.net/wp-content/uploads/2023/06/07145934/cach-tao-lua-chon-trong-google-sheet-12.jpg)
Bước 3: Chọn vùng dữ liệu cần xóa danh sách lựa chọn (như ví dụ của Mua Bán là vùng B2:B7). Sau đó bấm vảo biểu tượng Thùng rác để xóa.
![[Video] Cách Tạo Lựa Chọn Trong Google Sheet Nhanh Chóng, Dễ Làm Cách xoá danh sách lựa chọn (drop-list)](https://blogcdn.muaban.net/wp-content/uploads/2023/06/07145939/cach-tao-lua-chon-trong-google-sheet-13.jpg)
5. Những ưu điểm khi tạo danh sách lựa chọn trong Google Sheet
- Giúp tiết kiệm thời gian và giảm các lỗi nhập liệu: Khi sử dụng Drop-list, người dùng chỉ cần thực hiện thao tác chọn, cực kỳ tiết kiệm thời gian và giảm thiểu những sai sót trong quá trình nhập liệu.
- Dễ dàng quản lý, cập nhật dữ liệu: Khi bạn cần thay đổi hoặc cập nhật danh sách lựa chọn, bạn chỉ cần sửa danh sách ban đầu là tất cả danh sách lựa chọn sẽ được thay đổi nhanh chóng.
- Tính trực quan: Drop-list giúp trình bày dữ liệu một cách rất trực quan, giúp người dùng dễ dàng sử dụng hơn, giúp Sheet làm việc trông ngay ngắn và thẩm mỹ.
![[Video] Cách Tạo Lựa Chọn Trong Google Sheet Nhanh Chóng, Dễ Làm Những ưu điểm khi tạo danh sách lựa chọn trong Google Sheet](https://blogcdn.muaban.net/wp-content/uploads/2023/06/07145945/cach-tao-lua-chon-trong-google-sheet-14.jpg)
Trên đây là những cách tạo lựa chọn trong Google Sheet và tô màu lựa chọn cực dễ dàng. Mong rằng sau bài viết bạn sẽ tạo được một trang tính đẹp mắt, chuyên nghiệp của riêng mình. Xem thêm nhiều hướng dận thao tác trên Google Sheet, Excel, Word,… tại trang Blog của Muaban.net nhé! Bên cạnh những mẹo vặt tin học văn phòng, Muaban.net cũng cung cấp những tin mua bán nhà đất, việc làm mới nhất cho bạn tham khảo!
Xem thêm:
- 3 cách tạo bảng trong Excel dễ làm và cực hiệu quả
- Cách cố định cột trong Excel cực đơn giản và chi tiết



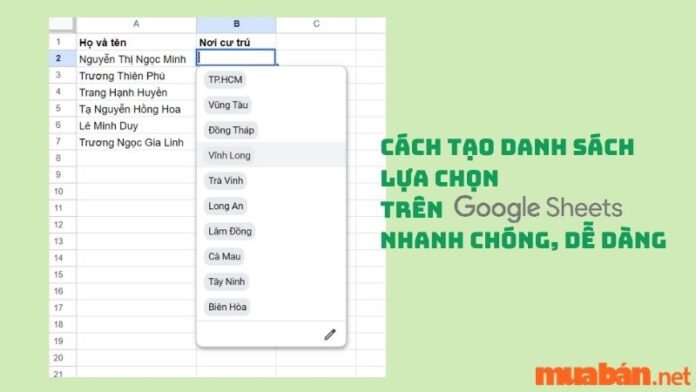
![[Video] Cách Tạo Lựa Chọn Trong Google Sheet Nhanh Chóng, Dễ Làm Cần tuyển nữ NV biết SD máy tính, thành thạo facebook, biết tiếng Hàn](https://cloud.muaban.net/cdn-cgi/image/format=auto,quality=80,fit=cover,width=103,height=103/images/thumb-md/2025/06/23/218/c9cece3106624d119fff93ca08eaff52.jpg)
![[Video] Cách Tạo Lựa Chọn Trong Google Sheet Nhanh Chóng, Dễ Làm Việc làm tại Thủ Đức thời gian linh động - Tuyển Sale/ Marketing](https://cloud.muaban.net/cdn-cgi/image/format=auto,quality=80,fit=cover,width=103,height=103/images/thumb-md/2025/06/21/525/881ba751276b4f3b95957db64f984174.jpg)
![[Video] Cách Tạo Lựa Chọn Trong Google Sheet Nhanh Chóng, Dễ Làm TUYỂN NHÂN VIÊN SALE KHÔNG CẦN KINH NGHIỆM](https://cloud.muaban.net/cdn-cgi/image/format=auto,quality=80,fit=cover,width=103,height=103/images/thumb-md/2025/05/25/520/1493175f155c46478fe8b5e5c265ca25.jpg)
![[Video] Cách Tạo Lựa Chọn Trong Google Sheet Nhanh Chóng, Dễ Làm Cửa Hàng Khai Trương Tuyển Lao Động Phổ Thông](https://cloud.muaban.net/cdn-cgi/image/format=auto,quality=80,fit=cover,width=103,height=103/images/thumb-md/2025/05/15/156/d6323084e71a4c1fa1bba23d6a6620b3.jpg)
![[Video] Cách Tạo Lựa Chọn Trong Google Sheet Nhanh Chóng, Dễ Làm Tuyển gấp nhân viên Marketing, làm việc](https://muaban.net/images/default-detail/category-2.png)
![[Video] Cách Tạo Lựa Chọn Trong Google Sheet Nhanh Chóng, Dễ Làm Tuyển nhân viên thị trường cửa thép chống cháy và thiết bị PCCC](https://cloud.muaban.net/cdn-cgi/image/format=auto,quality=80,fit=cover,width=103,height=103/images/thumb-md/2025/05/16/128/68ee227ad5874e5e93bb6c8688a993ac.jpg)
![[Video] Cách Tạo Lựa Chọn Trong Google Sheet Nhanh Chóng, Dễ Làm CỬA HÀNG MỚI KHAI TRƯƠNG CẦN TUYỂN TẠP VỤ VÀ BÁN HÀNG](https://cloud.muaban.net/cdn-cgi/image/format=auto,quality=80,fit=cover,width=103,height=103/images/thumb-md/2024/10/18/293/dc2a3a24ebc94b2e9087be67329c821f.jpg)
![[Video] Cách Tạo Lựa Chọn Trong Google Sheet Nhanh Chóng, Dễ Làm 🌈 CỬA HÀNG TIỆN LỢI KHAI TRƯƠNG CẦN GẤP 5 LĐPT](https://cloud.muaban.net/cdn-cgi/image/format=auto,quality=80,fit=cover,width=103,height=103/images/thumb-md/2024/09/28/218/bc949b621c9d47a789b01eb371120ada.jpg)
![[Video] Cách Tạo Lựa Chọn Trong Google Sheet Nhanh Chóng, Dễ Làm Hãng Dược Mỹ phẩm sinh học của Đức- Dr-Spiller TUYỂN NV- ĐI LÀM LUÔN](https://cloud.muaban.net/cdn-cgi/image/format=auto,quality=80,fit=cover,width=103,height=103/images/thumb-md/2025/02/24/014/0437c7440a1f4b43b40c4ce6eb379614.jpg)
![[Video] Cách Tạo Lựa Chọn Trong Google Sheet Nhanh Chóng, Dễ Làm Tuyển nhân viên Chăm Sóc Khách Hàng (không KPI)](https://cloud.muaban.net/cdn-cgi/image/format=auto,quality=80,fit=cover,width=103,height=103/images/thumb-md/2025/05/17/465/44f81245fcbd4bef89623b295cce26c1.jpg)
![[Video] Cách Tạo Lựa Chọn Trong Google Sheet Nhanh Chóng, Dễ Làm 🌈 CỬA HÀNG MỚI KHAI TRƯƠNG CẦN TUYỂN 5 NHÂN VIÊN KHO QUẬN 12](https://cloud.muaban.net/cdn-cgi/image/format=auto,quality=80,fit=cover,width=103,height=103/images/thumb-md/2024/10/18/497/6bf10da911ca4a89af85f593f998fb1f.jpg)
![[Video] Cách Tạo Lựa Chọn Trong Google Sheet Nhanh Chóng, Dễ Làm 🌈 TUYỂN BỔ SUNG NHÂN VIÊN BÁN HÀNG TẾT](https://cloud.muaban.net/cdn-cgi/image/format=auto,quality=80,fit=cover,width=103,height=103/images/thumb-md/2024/11/23/559/17cea2fb486a455ca3842e0e6f9aa66c.jpg)
![[Video] Cách Tạo Lựa Chọn Trong Google Sheet Nhanh Chóng, Dễ Làm 🌈 CỬA HÀNG TIỆN LỢI SẮP KHAI TRƯƠNG ĐẦU NĂM](https://cloud.muaban.net/cdn-cgi/image/format=auto,quality=80,fit=cover,width=103,height=103/images/thumb-md/2025/02/15/368/b541de31b9a944069be8dfb710464d9c.jpg)
![[Video] Cách Tạo Lựa Chọn Trong Google Sheet Nhanh Chóng, Dễ Làm Nhân viên viết content, marketing sản phẩm](https://cloud.muaban.net/cdn-cgi/image/format=auto,quality=80,fit=cover,width=103,height=103/images/thumb-md/2025/02/20/267/83d4f0cc7ac84812b3df13e81085e853.jpg)
![[Video] Cách Tạo Lựa Chọn Trong Google Sheet Nhanh Chóng, Dễ Làm 🌈 CỬA HÀNG CHUẨN BỊ KHAI TRƯƠNG CẦN TUYỂN](https://cloud.muaban.net/cdn-cgi/image/format=auto,quality=80,fit=cover,width=103,height=103/images/thumb-md/2024/09/25/487/201d9a71ea0a4196a63f2cf4cc6b6e12.jpg)
![[Video] Cách Tạo Lựa Chọn Trong Google Sheet Nhanh Chóng, Dễ Làm 🌈 CỬA HÀNG TIỆN LỢI MỚI KHAI TRƯƠNG](https://cloud.muaban.net/cdn-cgi/image/format=auto,quality=80,fit=cover,width=103,height=103/images/thumb-md/2024/10/13/300/05a768e2aef8497985d9868e76defb54.jpg)
![[Video] Cách Tạo Lựa Chọn Trong Google Sheet Nhanh Chóng, Dễ Làm 🌈 Gò vấp cần gấp 5 lao động phổ thông](https://cloud.muaban.net/cdn-cgi/image/format=auto,quality=80,fit=cover,width=103,height=103/images/thumb-md/2024/09/27/073/c54e776d4e6d420988a0ed5201012909.jpg)





