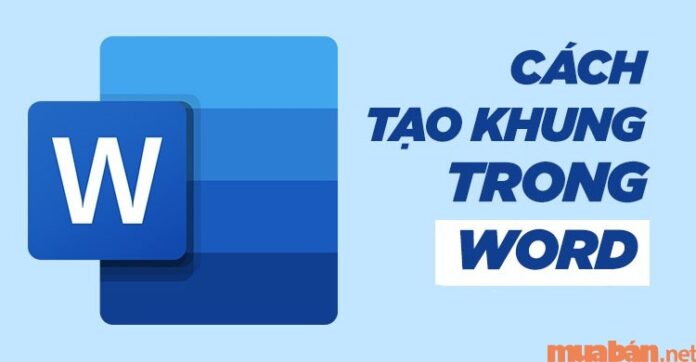Khi trình bày văn bản bằng Word sẽ chỉnh chu và trong đẹp mắt hơn nếu bạn sử dụng thêm khung viền cho bài viết của mình. Vậy tạo khung văn bản như thế nào? Cùng Mua Bán đến với cách tạo khung trong Word đẹp và cực đơn giản qua bài viết dưới đây nhé!

I. Hướng dẫn cách tạo khung viền trong Word bằng Shape
Có rất nhiều cách tạo khung trong Word, công cụ shape là một trong những cách đơn giản và được sử dụng phổ biến nhất. Dưới đây cách thức thực hiện:
1. Cách tạo viền trong Word 365, 2019, 2016, 2013
Muốn tạo khung trong Word 365, 2019, 2016, 2013 bạn cần thực hiện theo các bước sau:
- Bước 1: Khởi động trang Word dữ liệu cần tạo khung, tại thanh Menu chọn thẻ Insert -> Nhấn vào mục Shapes
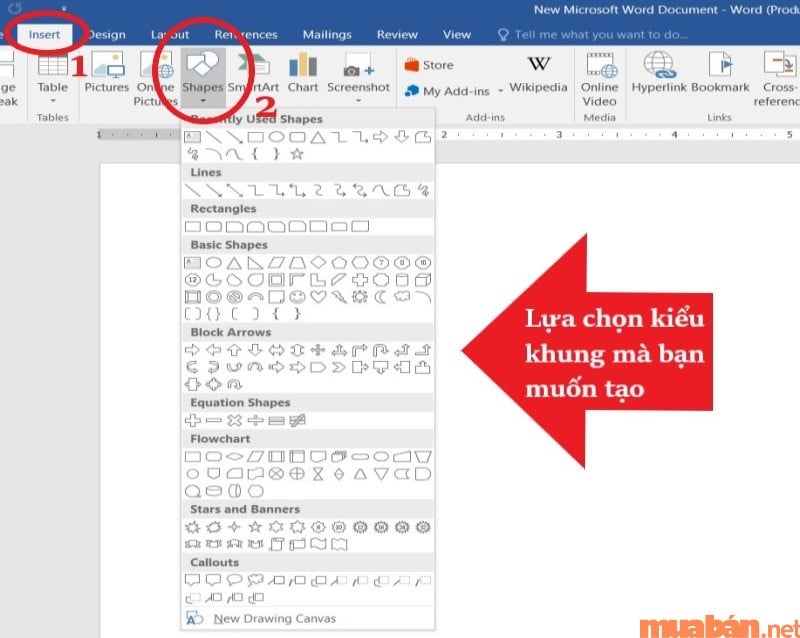
- Bước 2: Tạo khung -> Sau đó bấm chuột phải vào khung vừa tạo -> Chọn Format Shape để thiết kế khung.
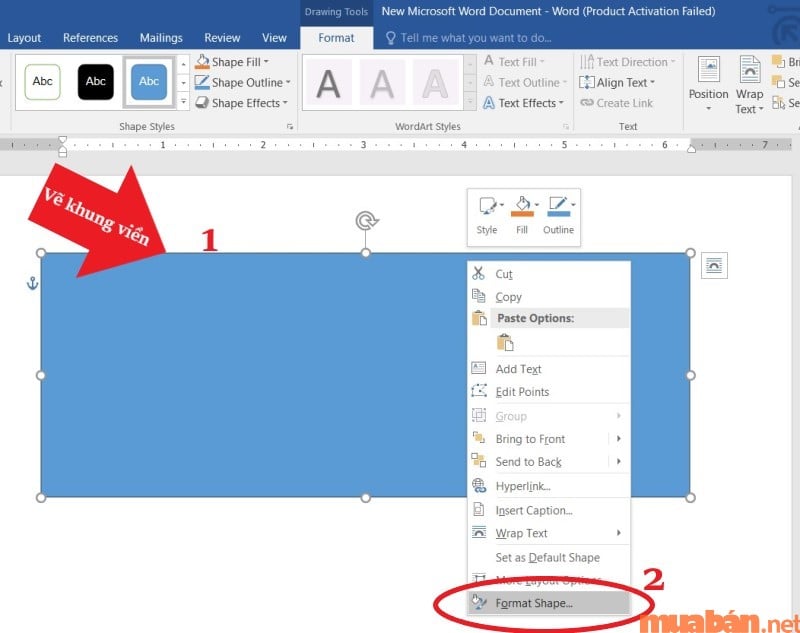
- Bước 3: Bảng Format hiện ra bên góc phải màn hình. Để chỉnh sửa liên quan đến nền của khung chọn Fill, chỉnh sửa viền của khung chọn trường Line.
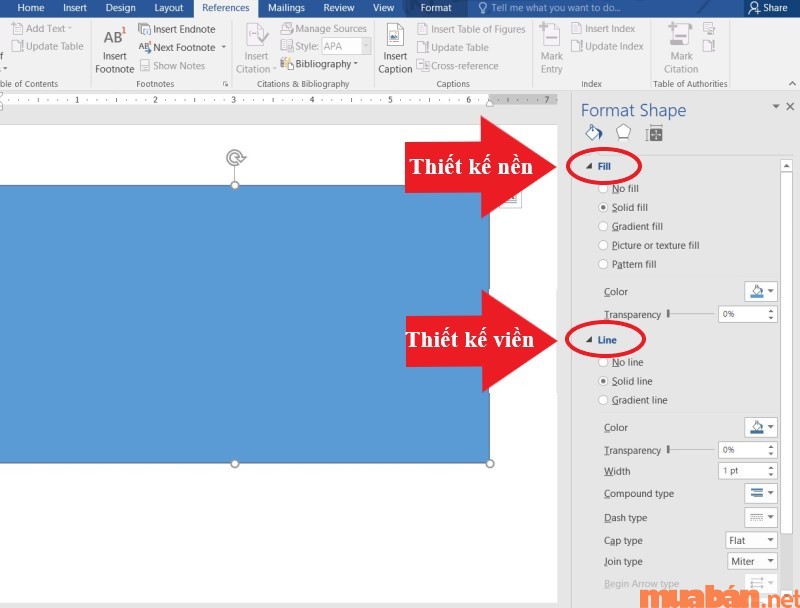
Ngoài ra bạn có thể chỉnh sửa màu sắc cho khung và viền của mình tùy theo sở thích bằng cách nhấn vào phần Color ở mỗi trường.
- Bước 4: Để chỉnh sửa viền khung, bạn chọn mục Compound type và chọn kiểu khung mà bạn muốn.
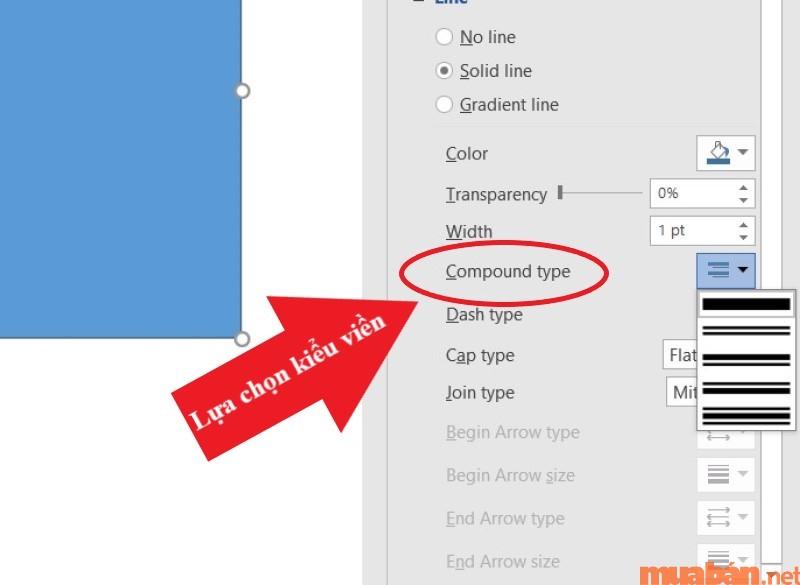
- Bước 5: Chỉnh sửa kích thước khung viền tại mục Width, có thể nhập số hoặc tăng giảm bằng các nút mũi tên.
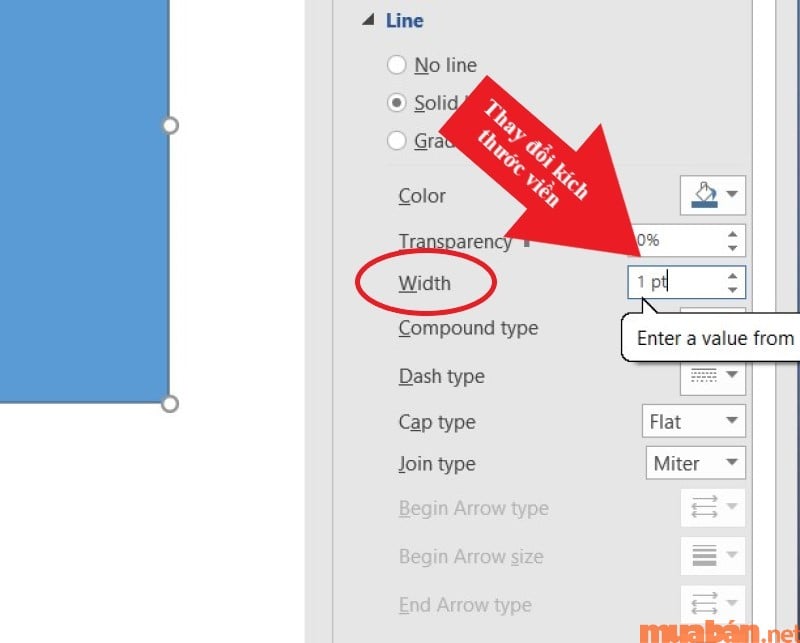
Sau khi đã có lựa chọn ưng ý, bạn chỉ cần tắt bảng Format đi là xong.
| Ngoài ra, bạn còn có thể tham khảo thêm các tin đăng về nhà đất trên website Muaban.net để có giá tốt nhất khi mua |
2. Cách tạo viền trong Word 2010, 2007
Với những máy cài đặt Win 2010, 2007 thì bạn chỉ cần dựa vào cách tạo khung trong Word bằng Shape như sau:
- Bước 1: Mở file Word -> Chọn thẻ Insert trong thanh Menu -> Chọn mục Shape
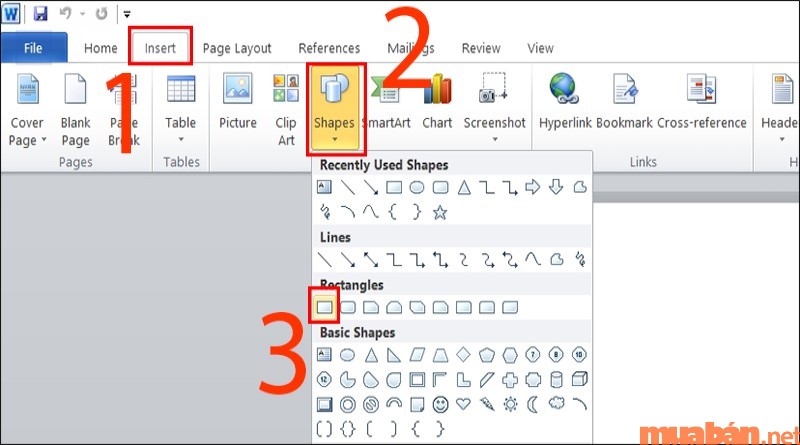
- Bước 2: Vẽ khung viền, nhấn chuột phải vào khung viền vừa tạo chọn Format Shape.
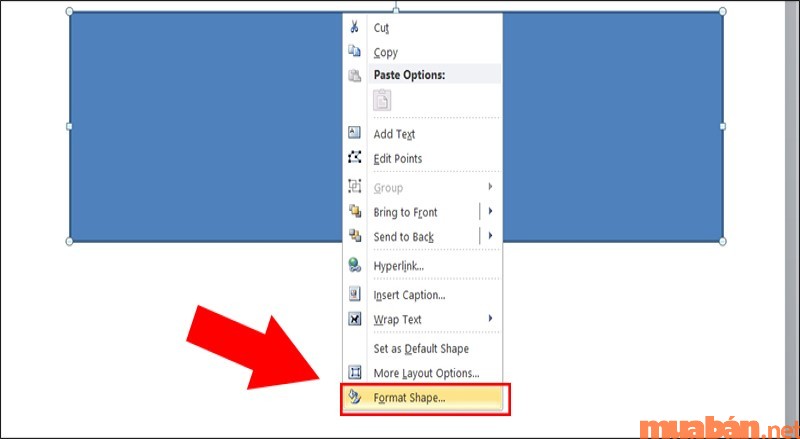
- Bước 3: Bảng Format xuất hiện, bạn có thể điều chỉnh nền ở trường Fill, màu viền ở trường Line và kiểu viền ở trường Line Style.
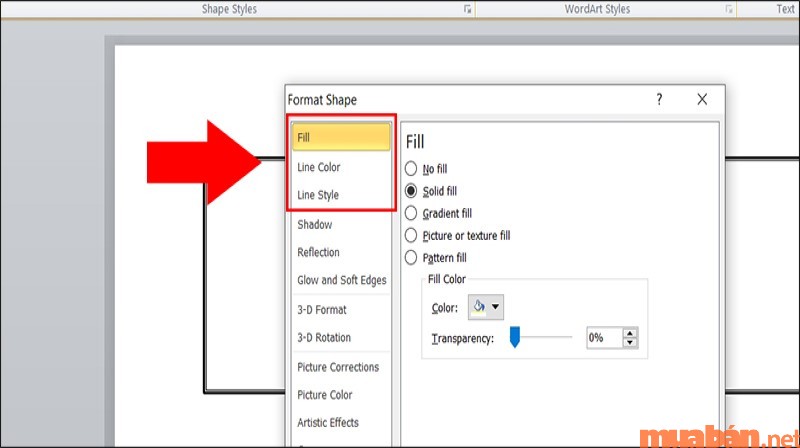
Đừng bỏ lỡ: [VIDEO] Cách tính phần trăm trong EXCEL chi tiết
II. Hướng dẫn cách tạo khung trong Word bằng Page Borders
Cách thứ hai để tạo khung trong Word nhanh chóng và đẹp bạn có thể chọn Page Borders, đây là thủ thuật giúp bạn có thể làm viền trang cho văn bản. Cùng xem chi tiết phần tiếp theo đây nhé!
1. Cách tạo viền trong Word 365, 2019, 2016, 2013
Cách tạo khung trong Word 365, 2019, 2016, 2013 bạn có thể thực hiện theo cách bước sau:
- Bước 1: Mở trang văn bản Word -> Thanh công cụ Menu chọn thẻ Design -> Chọn khung Page Borders nằm phía góc phải.
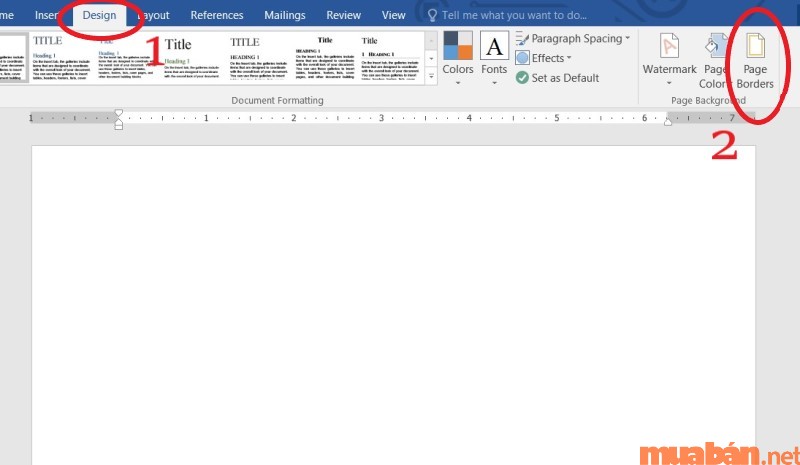
- Bước 2: Cửa sổ Page Borders hiện ra, tại thẻ Page Border bạn có thể chọn kiểu viền theo ý muốn, sau khi hoàn thành thiết kế nhấn OK.
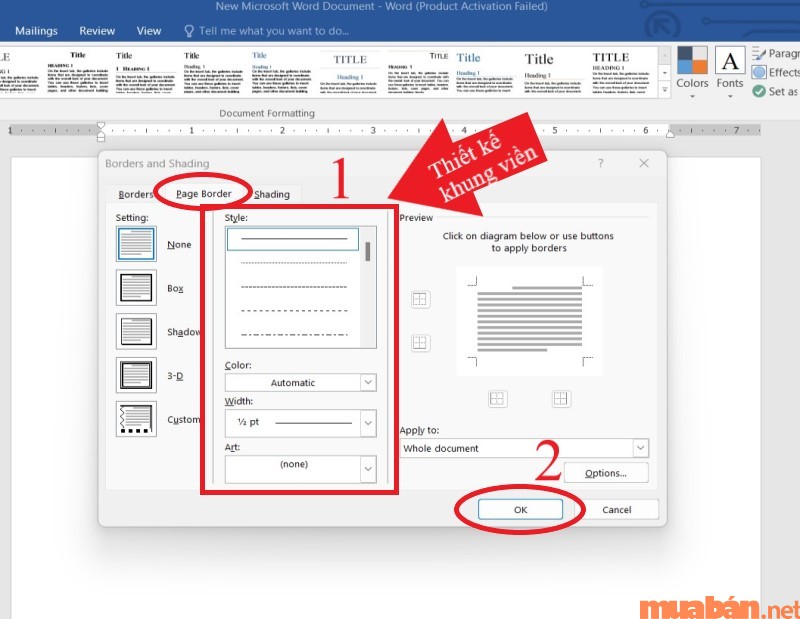
Tại đây bạn có thể thiết kế viền theo tùy thích bằng cách sử dụng các lệnh sau:
- Style: Dùng để thiết kế kiểu viền trang
- Color: Dùng để lựa chọn màu sắc cho viền trang
- Width: Dùng để thay đổi độ dày, mỏng của viền trang
- Art: Dùng để bạn lựa chọn các kiểu hoa văn, họa tiết cho viền trang.
- Bước 3: Bạn sẽ có khung trang văn bản được áp dụng cho tất cả trang như hình dưới đây.
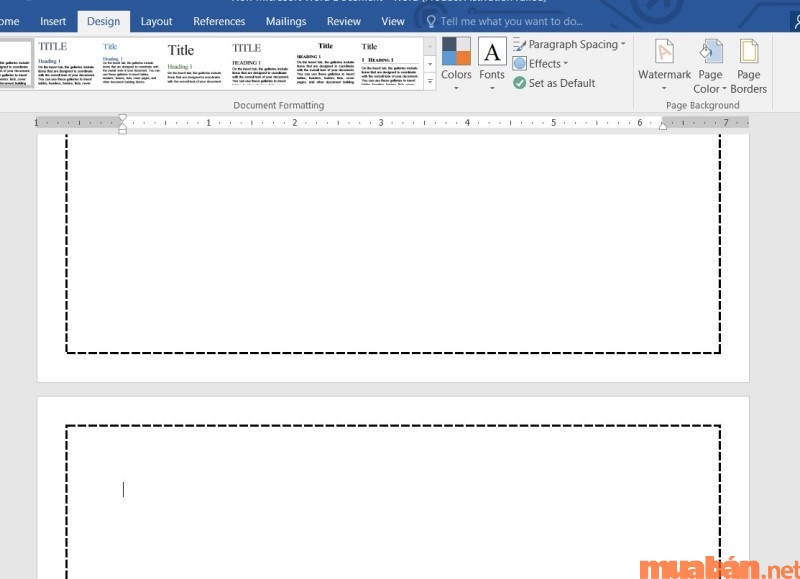
2. Cách tạo viền trong Word 2010, 2007
So với Word 2019, 2016, 2013 thì đối vối phiên bản Word 2010, 2007 cũng có cách tạo khung tương tự. Tuy nhiên đường dẫn tìm kiếm Page Borders hơi có phần khác. Cụ thể như sau:
- Bước 1: Mở trang văn bản Word của bạn, tại thanh Menu chọn thẻ Page Layout -> Tại khung Page Background chọn mục Page Borders.
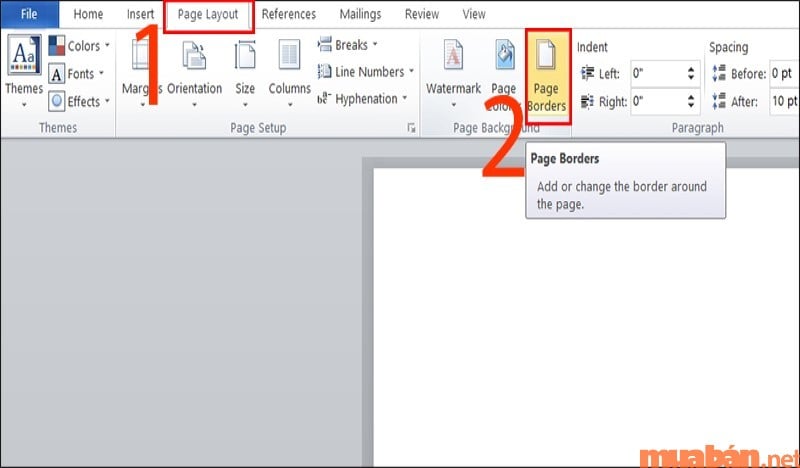
- Bước 2: Tại cửa sổ Borders and Shading , bạn có thể chỉnh sửa, thiết kế viền trang ở thẻ Page Borders -> Nhấn OK khi bạn đã hoàn thành phần tạo khung viền.

Kết quả bạn đã tạo thành công viền trang, với những trang còn lại cũng sẽ hiện khung viền tương tự như bạn đã tạo ở trang 1. Cách tạo khung trong Word bằng thủ thuật Page Borders sẽ giúp bạn tạo được khung cho toàn trang và tất cả trang có trong bản Word.
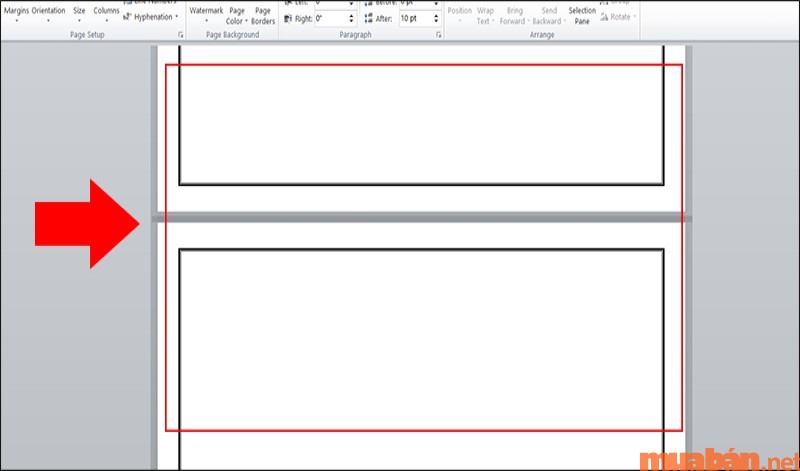
III. Hướng dẫn cách tạo khung trong Word cho báo cáo trang đầu tiên bằng Borders
Với một số bài luận văn, đề án sẽ không ai tạo khung viền cho tất cả các trang văn bản. Chính vì thế, một số bạn nên tìm hiểu cách tạo khung viền cho duy nhất một trang đầu tiên mà thôi.
Dưới đây Mua Bán sẽ hướng dẫn bạn cách tạo khung trong Word chỉ trang đầu bằng Borders, bạn chỉ cần thực hiện các bước sau:
- Bước 1: Một báo cáo chuẩn thì bản lề trang giấy phải có. Muốn thiết lập bảng lề bạn cần chọn vào thẻ Layout trong Menu -> Chọn Margins -> Custom Margins -> Cửa sổ Page Setup xuất hiện, bạn chọn tỉ lệ cho các ô theo tỉ lệ Top 2cm, Bottom 2cm, Left 2cm và Right 3cm -> Nhấn OK để hoàn tất.
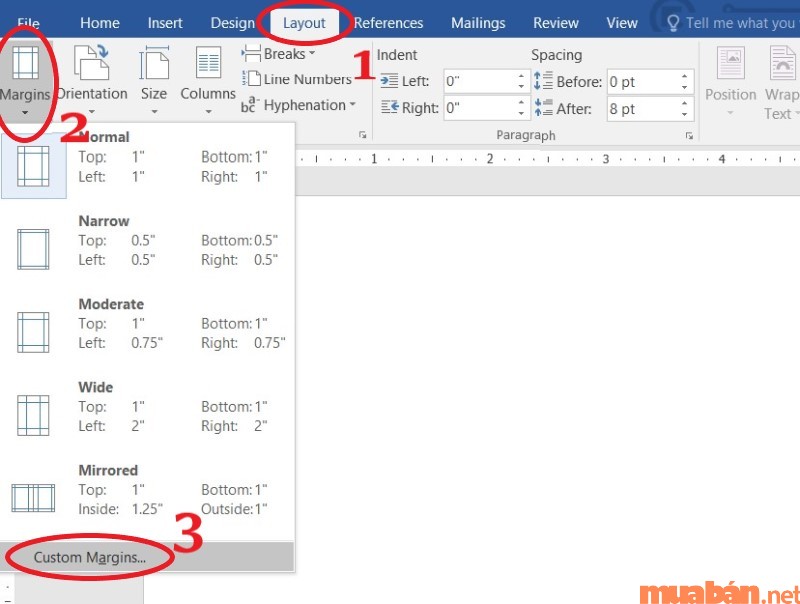
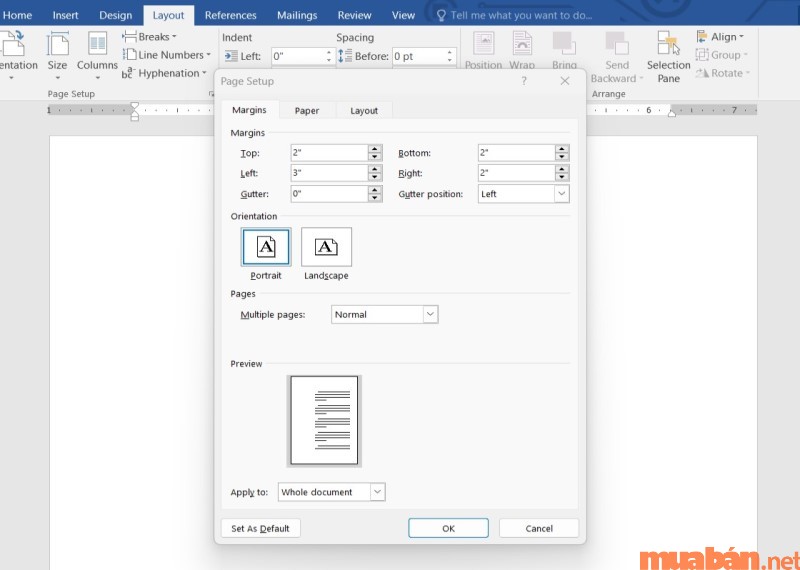
- Bước 2: Vào thẻ Design -> Chọn Page Borders.
- Bước 3: Cửa sổ xuất hiện, bạn có thể tùy chỉnh kiểu, độ rộng viền và màu sắc viền khung trang. Để chọn chỉ tạo khung trang đầu tiên, tại mục Apply to chọn dòng This section – First page only.
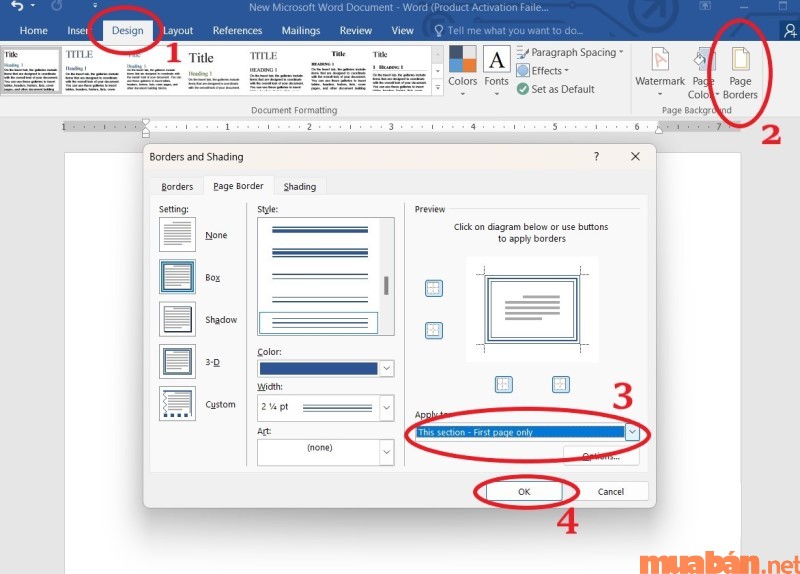
- Bước 4: Nhấn OK để hoàn thành, bạn sẽ được kết quả như hình dưới đây.
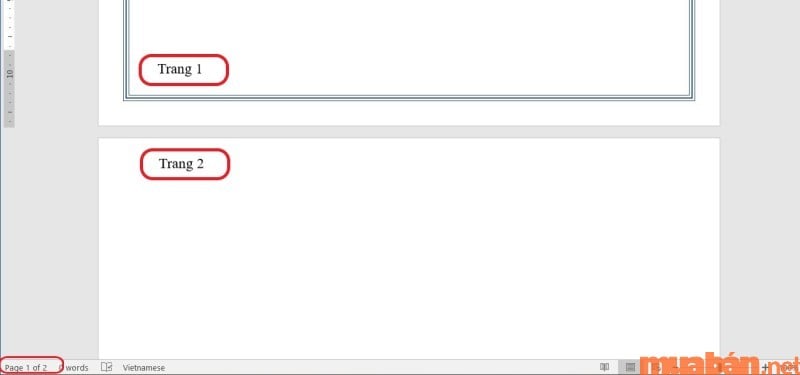
>>> Có thể bạn chưa biết: Cách xoay ngang 1 trang giấy trong Word 2007, 2010, 2013, 2016, 2019 dễ dàng và nhanh chóng
IV. Hướng dẫn cách tạo khung trong Word cho báo cáo trang đầu tiên bằng Online Picture
Ngoài công cụ Page Border, bạn vẫn có thêm cách tạo khung trong Word bằng Online Picture với nhiều mẫu khung đẹp mắt, độc lạ. Các bước thực hiện đơn giản như sau:
- Bước 1: Tại thanh Menu chọn thẻ Insert -> Chọn mục Online Picture.
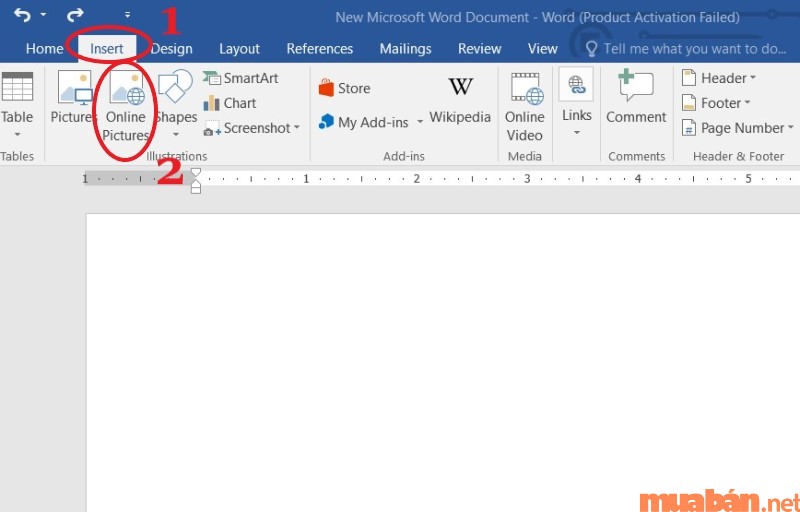
- Bước 2: Tại mục tìm kiếm đánh chữ “Page Borders” và search. Bạn sẽ ra rất nhiều gợi ý khung viền đẹp có trên mạng.
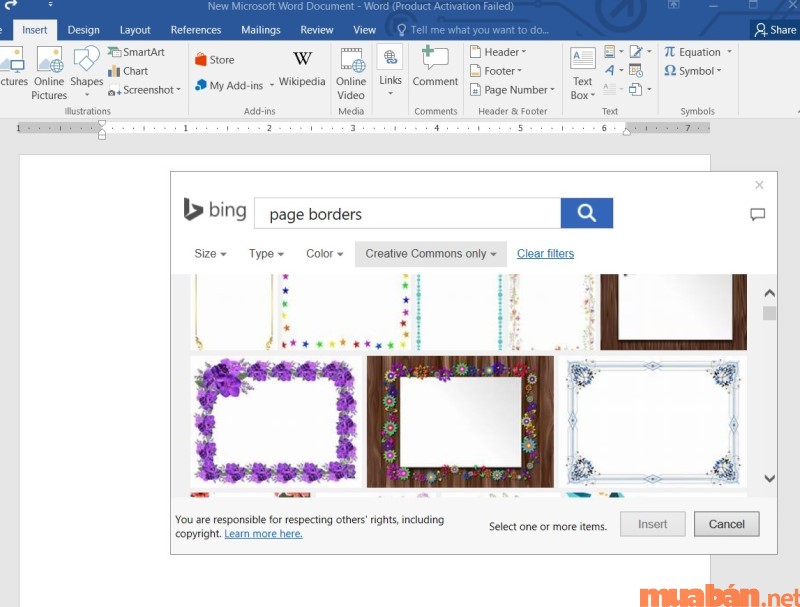
Bước 3: Lựa chọn mẫu khung viền mà bạn thích sau đó nhấn Insert -> Bạn đã tạo được một khung viền như trên.

V. Hướng dẫn cách xóa đường viền trang trong Word
Qua các phần trên, bạn có thể thấy tạo khung trong Word rất đơn giản đúng không nào? Nếu như đã tạo đường viền khung hoàn chỉnh nhưng bạn không hài lòng, vẫn có cách để xóa viền khung đi chỉ cần làm theo như sau:
Bước 1: Vẫn chọn thẻ Design -> Page Borders.
Bước 2: Từ cửa sổ hiện ra, tại mục Setting bạn chọn phần None.
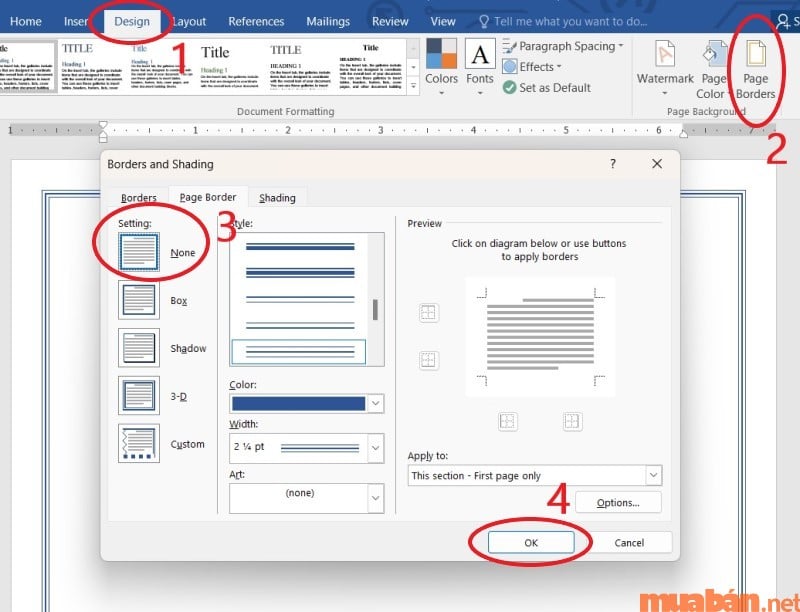
Bước 3: Chỉ cần nhấn OK thì phần viền trang sẽ được xóa.
Để bạn được hướng dẫn cách tạo viền trang rõ ràng hơn, mời bạn xem qua Video tổng hợp dưới đây nhé!
Tổng kết, qua các cách tạo khung trong Word bạn đã có thể tạo ngay cho mình một viền trang đẹp theo ý muốn. Tạo viền trang, khung văn bản sẽ giúp cho tài liệu của bạn trở nên chỉnh chu, đẹp mắt hơn. Với các công cụ tiện ích ngày nay của Word thì việc tạo khung cho trang đã không còn quá khó khăn và mất thời gian nữa.
Vậy là Mua Bán đã cùng bạn đi qua những thủ thuật tiện ích từ cách tạo khung trong Word. Mong rằng từ những hướng dẫn trên có thể giúp ích cho bạn và đừng quên ghé thăm website Muaban.net thường xuyên để theo dõi nhiều chủ đề hấp dẫn khác như bất động sản, công việc, đồ dùng gia dụng, máy tính,..Hoặc đọc thêm những thủ thuật khác hữu ích cho công việc văn phòng hoặc trong học tập của bạn!
>>> Xem thêm:
- Hướng Dẫn Cách Bấm Radian Trên Máy Tính 580VN X Dễ Hiểu, Dễ Làm
- [Video] Cách dùng hàm HLOOKUP trong Excel kèm ví dụ dễ hiểu
- Hướng dẫn các cách thêm cột trong Excel đơn giản và cực nhanh chóng
Tác giả Thảo Vân