Trong quá trình tạo lập tài liệu, nội dung văn bản, sẽ có lúc bạn cần chèn những liên kết cần thiết đến một địa chỉ email hay website nào đó. Nếu vẫn chưa biết cách thực hiện sao cho đúng nhất và sợ ảnh hưởng đến nội dung, hãy tham khảo các cách chèn link vào Word được Mua Bán chia sẻ ngay sau đây.
I. Hướng dẫn cách tạo liên kết giữa các trang trong Word bằng chức năng Hyperlink
Cách chèn link vào Word bằng chức năng Hyperlink được sử dụng khá phổ biến, hãy thực hiện theo các bước sau:
Bước 1: Chọn đoạn văn muốn chèn Hyperlink.
![[Video] Hướng dẫn cách chèn Link vào Word siêu đơn giản Chọn đoạn văn muốn chèn Hyperlink](https://blogcdn.muaban.net/wp-content/uploads/2023/06/18214712/cach-chen-link-vao-word-2.jpg)
Bước 2: Vào thẻ Insert -> chọn Hyperlink/Link. Hoặc bạn có thể sử dụng phím tắt Ctrl K.
![[Video] Hướng dẫn cách chèn Link vào Word siêu đơn giản Vào thẻ Insert -> chọn Hyperlink](https://blogcdn.muaban.net/wp-content/uploads/2023/06/18214718/cach-chen-link-vao-word-3.jpg)
Bước 3: Nhập hoặc copy địa chỉ URL muốn chèn khi hộp thoại Hyperlink được hiện lên ở mục Address. Ở mục Text to Display, bạn sẽ thấy đoạn văn bản mình đã chọn được hiển thị ở đó.
![[Video] Hướng dẫn cách chèn Link vào Word siêu đơn giản Nhập hoặc copy địa chỉ URL muốn chèn](https://blogcdn.muaban.net/wp-content/uploads/2023/06/18214723/cach-chen-link-vao-word-4.jpg)
Bước 4: Đoạn văn sau khi chèn liên kết sẽ có định dạng khác với định dạng trong Word. Bạn có thể thay đổi định dạng ở thẻ Home như bình thường.
![[Video] Hướng dẫn cách chèn Link vào Word siêu đơn giản thay đổi định dạng ở thẻ Home](https://blogcdn.muaban.net/wp-content/uploads/2023/06/18214729/cach-chen-link-vao-word-5.jpg)
Bước 5: Xem kết quả.
![[Video] Hướng dẫn cách chèn Link vào Word siêu đơn giản Xem kết quả](https://blogcdn.muaban.net/wp-content/uploads/2023/06/18214735/cach-chen-link-vao-word-6.jpg)
Tham khảo thêm: [Video] Hướng Dẫn Chi Tiết Cách Chia Cột Trong Word Cực Dễ Hiểu
II. Hướng dẫn cách chỉnh sửa liên kết giữa các trang trong Word
Nếu muốn chỉnh sửa hoặc thay đổi các liên kết trong Word, bạn có thể thực hiện như sau:
Bước 1: Chọn đoạn văn bản có liên kết muốn chỉnh sửa.
![[Video] Hướng dẫn cách chèn Link vào Word siêu đơn giản Chọn đoạn văn bản](https://blogcdn.muaban.net/wp-content/uploads/2023/06/18214741/cach-chen-link-vao-word-7.jpg)
Bước 2: Nhấn chuột phải và chọn vào Edit Hyperlink.
![[Video] Hướng dẫn cách chèn Link vào Word siêu đơn giản Nhấn chuột phải và chọn vào Edit Hyperlink](https://blogcdn.muaban.net/wp-content/uploads/2023/06/18214746/cach-chen-link-vao-word-8.jpg)
Bước 3: Xóa địa chỉ URL hoặc chỉnh sửa theo ý muốn trong mục Address sau khi hộp thoại Hyperlink hiện ra.
![[Video] Hướng dẫn cách chèn Link vào Word siêu đơn giản Xóa địa chỉ URL hoặc chỉnh sửa](https://blogcdn.muaban.net/wp-content/uploads/2023/06/18214752/cach-chen-link-vao-word-9.jpg)
Bước 4: Nhấp vào thư mục muốn thay đổi sẽ thấy URL của tệp mới xuất hiện ở mục Address -> OK.
![[Video] Hướng dẫn cách chèn Link vào Word siêu đơn giản Nhấp vào thư mục muốn thay đổi sẽ thấy URL của tệp mới xuất hiện](https://blogcdn.muaban.net/wp-content/uploads/2023/06/20152806/cach-chen-link-vao-word-10.jpg)
Tham khảo thêm: Thủ thuật căn lề trong word nhanh gọn nhất dành cho tất cả phiên bản
| Tham khảo tin đăng mua bán laptop, máy tính cũ tại website Muaban.net dưới đây: |
III. Hướng dẫn cách xóa liên kết giữa các trang trong Word
Bên cạnh việc thay đổi các liên kết, bạn cũng có thể xóa các liên kết đã tạo bằng các bước sau:
Bước 1: Chọn đoạn văn bản có chứa liên kết muốn xóa.
![[Video] Hướng dẫn cách chèn Link vào Word siêu đơn giản Chọn đoạn văn bản](https://blogcdn.muaban.net/wp-content/uploads/2023/06/18214804/cach-chen-link-vao-word-11.jpg)
Bước 2: Click chuột phải -> chọn Remove Hyperlink.
![[Video] Hướng dẫn cách chèn Link vào Word siêu đơn giản chọn Remove Hyperlink](https://blogcdn.muaban.net/wp-content/uploads/2023/06/18214809/cach-chen-link-vao-word-12.jpg)
Bước 3: Xem kết quả.
![[Video] Hướng dẫn cách chèn Link vào Word siêu đơn giản Xem kết quả](https://blogcdn.muaban.net/wp-content/uploads/2023/06/18214815/cach-chen-link-vao-word-13.jpg)
Qua bài viết trên, chắc hẳn bạn đã biết cách chèn link vào Word cùng cách xóa liên kết đơn giản và nhanh nhất. Nếu thực hiện thành công, hãy chia sẻ bài viết cho những người khác nhé. Đừng quên theo dõi Muaban.net để cập nhật thêm nhiều kiến thức hữu ích và nắm bắt các cơ hội tìm việc làm thu ngân, kế toán mới nhất hiện nay.
Xem thêm:
- Cách tạo khung trong Word đẹp và cực đơn giản
- Cách xóa bảng trong Word. Hướng dẫn đơn giản nhất 2023
- Hướng dẫn cách tạo khung bìa Word đơn giản và đẹp nhất



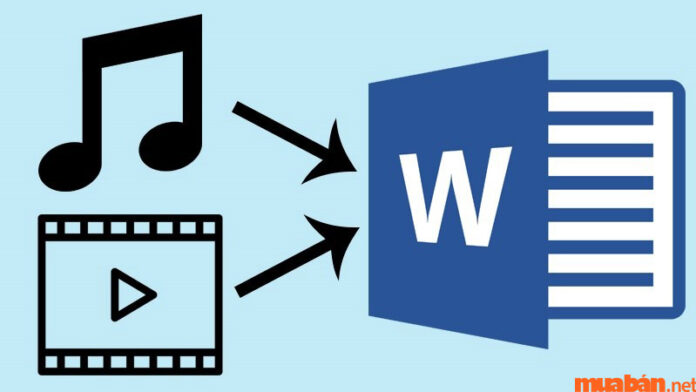
![[Video] Hướng dẫn cách chèn Link vào Word siêu đơn giản Iphone 14 RED giá tốt đẹp như mới](https://cloud.muaban.net/cdn-cgi/image/format=auto,quality=80/images/thumb-md/2025/09/19/320/f8039d6344e44cf4be1f73761554a154.jpg)
![[Video] Hướng dẫn cách chèn Link vào Word siêu đơn giản iphone 7 plus lock bản 32 gb màn zin](https://cloud.muaban.net/cdn-cgi/image/format=auto,quality=80/images/thumb-md/2025/09/19/263/0370394e3758416b96e93171db77f910.jpg)
![[Video] Hướng dẫn cách chèn Link vào Word siêu đơn giản Card màn hình NVIDIA QUADRO M5000 8GB-256BIT Chuyên đồ họa](https://cloud.muaban.net/cdn-cgi/image/format=auto,quality=80/images/thumb-md/2025/09/18/384/7d706a094401439b81362508855692e7.jpg)
![[Video] Hướng dẫn cách chèn Link vào Word siêu đơn giản Iphone 11 pro 2 sim vật lý za ios 14.6](https://cloud.muaban.net/images/thumb-md/2025/09/18/469/5ce9fcaf32034d42b4bc1f832f627ef2.jpg)
![[Video] Hướng dẫn cách chèn Link vào Word siêu đơn giản Bán đàn bass Yamaha trbx174 còn đẹp](https://cloud.muaban.net/images/thumb-md/2025/09/18/564/bd5cdb49d4274179865165d5df84d264.jpg)
![[Video] Hướng dẫn cách chèn Link vào Word siêu đơn giản HP core I3 đến mua có giảm giá](https://cloud.muaban.net/images/thumb-md/2025/09/18/030/ee6c7f3e94ec48fa97ca010a66641d89.jpg)
![[Video] Hướng dẫn cách chèn Link vào Word siêu đơn giản BÁN MÀN HÌNH ZIN THEO XE. HONDA CIVIC 2020 - MỚI TOANH](https://cloud.muaban.net/images/thumb-md/2025/09/18/555/72a802754bfe4afdb403b317881bf595.jpg)
![[Video] Hướng dẫn cách chèn Link vào Word siêu đơn giản Mắt kính quay phim chụp hình ghi âm AI 2025](https://cloud.muaban.net/images/thumb-md/2025/09/18/254/2e60f76ec3c54ebeafca008bdfd441c0.jpg)
![[Video] Hướng dẫn cách chèn Link vào Word siêu đơn giản Combo máy tính lướt Youtube, Facebook, Nghe nhạc Zing Mp3 -- Siêu Hời](https://cloud.muaban.net/images/thumb-md/2025/09/17/545/c33924acc0714d0597453878df8e1b18.jpg)
![[Video] Hướng dẫn cách chèn Link vào Word siêu đơn giản Máy quay Sony Handycam HDR-PJ675 tặng thẻ nhớ 64GB](https://cloud.muaban.net/images/thumb-md/2025/09/17/337/a43f7686113940d5ac0dfd615875bca9.jpg)
![[Video] Hướng dẫn cách chèn Link vào Word siêu đơn giản Loa di động Arirang MB2s thiết kế đến 7 loa công suất thật 270W](https://cloud.muaban.net/images/thumb-md/2025/09/17/125/60042b3f930c4d37a526d2aefe1ca3ac.jpg)
![[Video] Hướng dẫn cách chèn Link vào Word siêu đơn giản Loa Karaoke Boston BA-9999 VII là số 1 dòng loa xách tay nhỏ gọn](https://cloud.muaban.net/images/thumb-md/2025/06/29/395/0a6ed5a28211466db505f81bb1afc403.jpg)
![[Video] Hướng dẫn cách chèn Link vào Word siêu đơn giản Loa treo tường HH AUDIO TNi-W8](https://cloud.muaban.net/images/thumb-md/2025/09/17/380/e5dc685b83724edc9a26c1461780c0a9.jpg)
![[Video] Hướng dẫn cách chèn Link vào Word siêu đơn giản Hàng được tặng , nay để rẽ lại cho ace.](https://cloud.muaban.net/images/thumb-md/2025/09/16/497/e69c6e4889ea4f0990b47327503621fc.jpg)
![[Video] Hướng dẫn cách chèn Link vào Word siêu đơn giản Màng hình xe Vios 2023kem cam lùi mới](https://cloud.muaban.net/images/thumb-md/2025/09/16/086/ab2c876293a741748927cee27fb9e022.jpg)
![[Video] Hướng dẫn cách chèn Link vào Word siêu đơn giản Router Peplink MAX BR1 Mini Grade 3G/4G Router](https://cloud.muaban.net/images/thumb-md/2025/09/16/555/e870171572964502b4e5e957f3bc6847.jpg)
![[Video] Hướng dẫn cách chèn Link vào Word siêu đơn giản Iphone 11 promax, 64gb , bản mỹ](https://cloud.muaban.net/images/thumb-md/2025/09/16/095/ce9e33f159734d6e958dafeaff847fed.jpg)
![[Video] Hướng dẫn cách chèn Link vào Word siêu đơn giản Cần bán nhanh macbook pro cho ai có nhu cầu](https://cloud.muaban.net/images/thumb-md/2025/09/16/438/99cb7d5c645547f0a1cbc8d2a392d4f2.jpg)
![[Video] Hướng dẫn cách chèn Link vào Word siêu đơn giản Máy chấm công vân tay àng chính hang giá cạnh tranh](https://cloud.muaban.net/images/thumb-md/2025/09/16/425/37dfcd9b5a464b24abb06b8b8d28416d.jpg)
![[Video] Hướng dẫn cách chèn Link vào Word siêu đơn giản GIA CÔNG VỎ TỦ PIN CHẤT LƯỢNG CAO](https://cloud.muaban.net/images/thumb-md/2025/08/25/390/b3aaad0247f44ce69c5ec6f427ca21fe.jpg)




