Ảnh GIF sẽ giúp cho bài thuyết trình trở nên sinh động và hấp dẫn hơn. Vậy bạn đã biết cách chèn GIF vào chưa? Để giúp bạn có bài thuyết trình thật hoàn hảo, Mua Bán sẽ giới thiệu cách chèn GIF vào PowerPoint bằng nhiều cách với các bước hướng dẫn chi tiết và đơn giản nhất. Cùng theo dõi ngay nhé!
Video chi tiết hướng dẫn 3 cách chèn GIF vào PowerPoint đơn giản và đẹp mắt
I. Ảnh GIF là gì? Tại sao bạn nên sử dụng ảnh GIF?
Ảnh GIF (viết tắt của từ Graphics Interchange Format) có thể là một ảnh tĩnh hoặc một ảnh động được tạo bởi nhiều ảnh tĩnh. Định dạng ảnh GIF hỗ trợ cho những bức ảnh có 256 màu sắc trong một khung hình. Trong bài viết này, Mua Bán sẽ chỉ giới thiệu cách chèn GIF vào PowerPoint bằng ảnh động.
Bạn nên sử dụng GIF trong bài thuyết trình của mình vì các lý do sau đây:
- GIF có dung lượng rất nhẹ, giúp file thuyết trình của bạn mượt mà hơn;
- Chất lượng hình ảnh được tối ưu với 256 điểm màu;
- Một file GIF vẫn hoạt động tốt nếu như đường truyền bị yếu;
- Phù hợp với những hình ảnh, icon nhỏ sinh động.
Bạn có thể tải ảnh GIF trên bất cứ trình duyệt nào với từ khóa ảnh GIF. Ngoài ra, bạn cũng có thể tạo, tải hoặc đăng ảnh GIF của mình trên các website như GIPHY, Imgur, GIFMakerOnline, GIFMake, CreateaGIF,… hoàn toàn miễn phí.
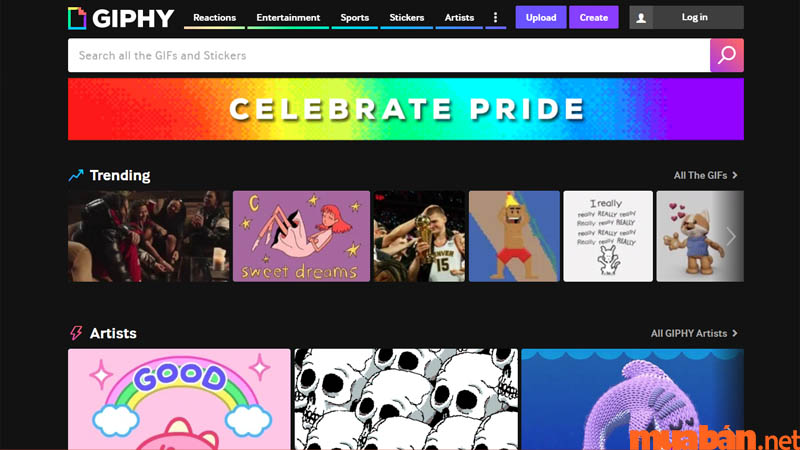
Bên cạnh đó, bạn cũng có thể tự tạo ảnh GIF bằng các phần mềm thiết kế như Photoshop, Premiere, Microsoft GIF Animator, Photoscape,… Ảnh GIF có thể tạo từ video hoặc ghép từ các bức ảnh khác nhau lại thành một file ảnh động.
Tham khảo thêm: Cách làm PowerPoint trên điện thoại cực đơn giản và chi tiết nhất!
II. Hướng dẫn cách chèn GIF vào PowerPoint
Cách chèn GIF vào PowerPoint tương đối đơn giản. Bạn có thể chèn file có sẵn trong máy tính hoặc tải trực tiếp từ trên web Online. Mua Bán sẽ giới thiệu chi tiết các bước thực hiện trong phần dưới đây:
1. Cách chèn GIF vào PowerPoint có sẵn từ máy tính
Nếu bạn đã tải sẵn file GIF hoặc đã tự tạo file GIF trong máy tính thì có thể chèn trực tiếp vào nội dung thuyết trình của mình. Ưu điểm của cách chèn GIF vào PowerPoint này là file GIF có thể hoạt động tốt mà không cần kết nối mạng (đối với phần mềm PowerPoint đang hoạt động offline trên máy tính).
Hướng dẫn nhanh:
Chọn slide bạn muốn chèn file GIF → Insert → Picture → This Device… → chọn file ảnh GIF bạn muốn chèn → Insert.
Hướng dẫn chi tiết:
Bước 1: Chọn slide bạn muốn chèn file GIF. Trong tab Insert, chọn Picture → This Device…;
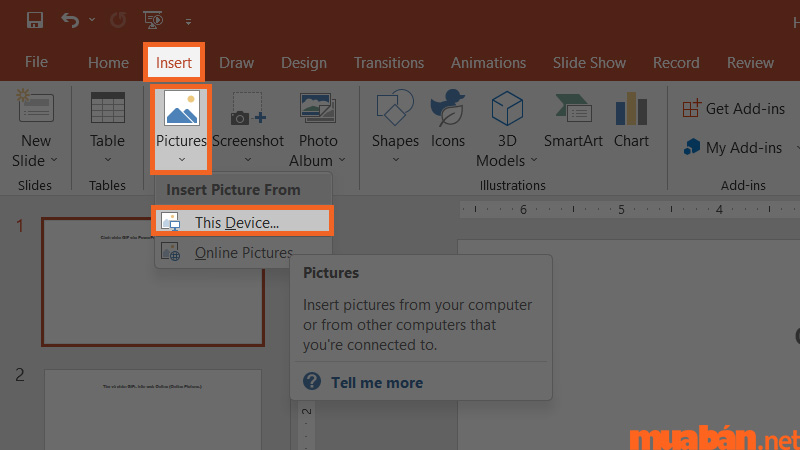
Bước 2: Trong cửa sổ mới xuất hiện, chọn ảnh GIF bạn muốn chèn, bấm nút Insert;
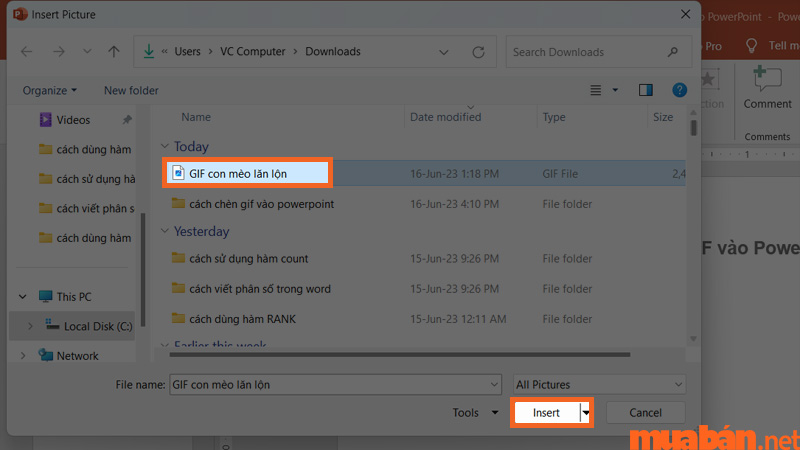
Bước 3: Điều chỉnh lại kích thước, vị trí ảnh GIF và hoàn tất.

Tham khảo thêm: Cách trình chiếu PowerPoint đơn giản nhất – Để thuyết trình thành công!
2. Tìm và chèn GIFs trên web Online (Online Pictures)
Nếu bạn không có sẵn ảnh GIF trên máy tính, bạn vẫn có thể chèn GIF trên web Online. Ảnh GIF trên web Online rất đa dạng, bạn có thể dễ dàng lựa chọn loại ảnh mà mình cần. Nhược điểm là bạn phải có kết nối mạng thì file GIF mới có thể hoạt động.
Hướng dẫn nhanh:
Chọn slide bạn muốn chèn file GIF → Insert → Picture → Online Pictures → chọn file ảnh GIF bạn muốn chèn → Insert.
Hướng dẫn chi tiết:
Bước 1: Chọn slide bạn muốn chèn file GIF. Trong tab Insert, chọn Picture → Online Pictures…;
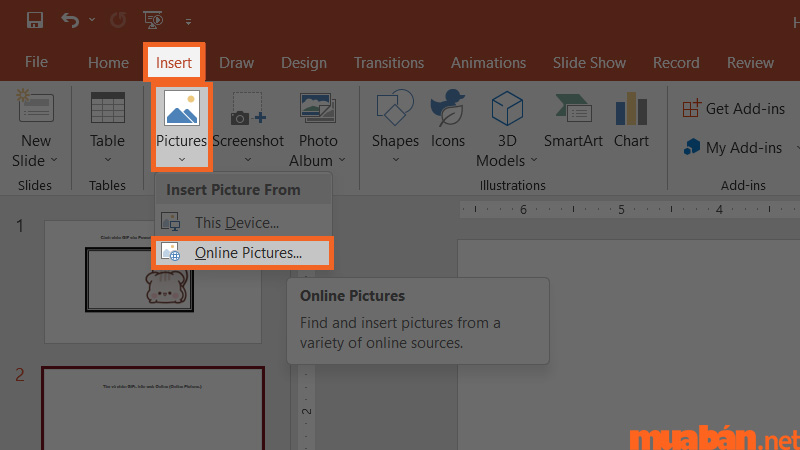
Bước 2: Trong cửa sổ mới xuất hiện, nhập từ khóa + GIF để tìm ảnh phù hợp với mong muốn của bạn và bấm Insert (Lưu ý: Bạn phải tắt ngôn ngữ tiếng Việt và nhập từ khóa bằng tiếng Anh);
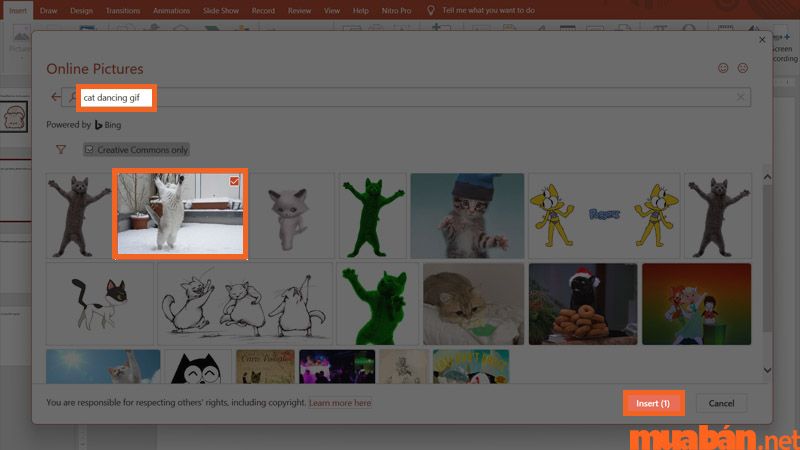
Bước 3: Điều chỉnh lại vị trí, kích thước ảnh GIF mới tạo.
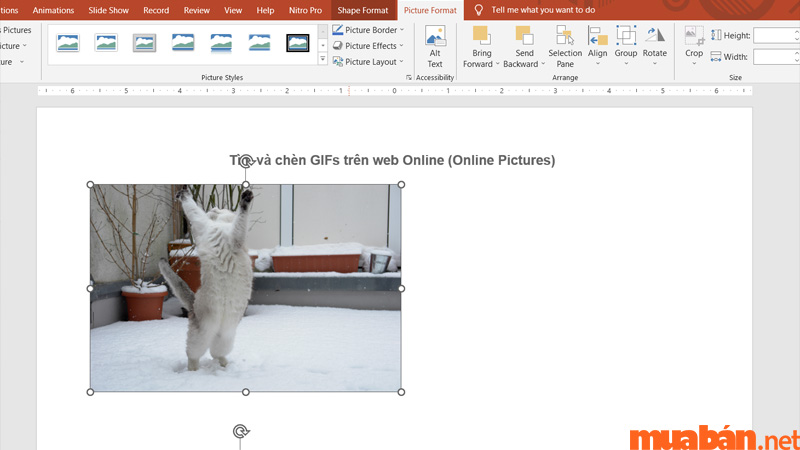
Tham khảo thêm: Template Là Gì? Tìm hiểu về thiết kế template website từ A đến Z
III. Cách chèn GIF vào PowerPoint bằng trang web Online
Nếu bạn đang sử dụng PowerPoint trên web Online thì vẫn có thể chèn được ảnh GIF một cách dễ dàng. Sau đây là 2 cách chèn GIF vào PowerPoint được sử dụng nhiều nhất:
1. Cách chèn GIF vào PowerPoint có sẵn từ máy tính
Hướng dẫn nhanh:
Truy cập vào trang website Office Online của Microsoft và đăng nhập bằng tài khoản Microsoft Online của bạn, chọn PowerPoint → chọn file thuyết trình bạn cần chèn GIF.
Chọn slide bạn muốn chèn file GIF → Insert → Picture → This Device… → chọn file ảnh GIF bạn muốn chèn → Insert.
Hướng dẫn chi tiết:
Bước 1: Truy cập vào trang website Office Online của Microsoft và đăng nhập bằng tài khoản Microsoft Online của bạn;
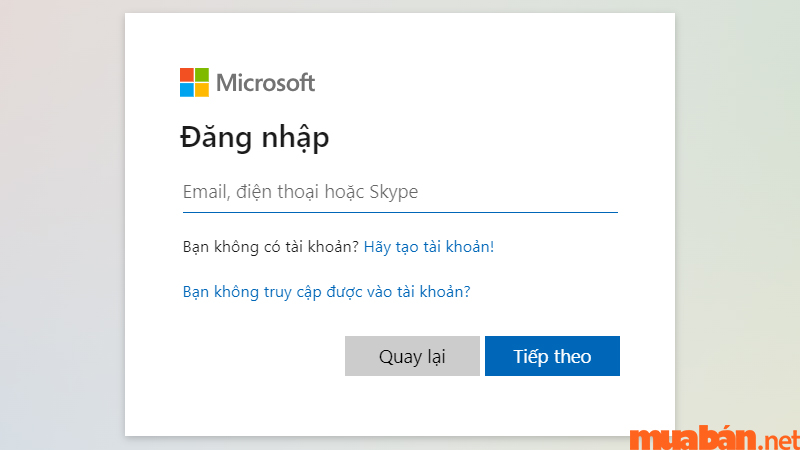
Bước 2: Chọn PowerPoint → chọn file thuyết trình bạn cần chèn GIF.
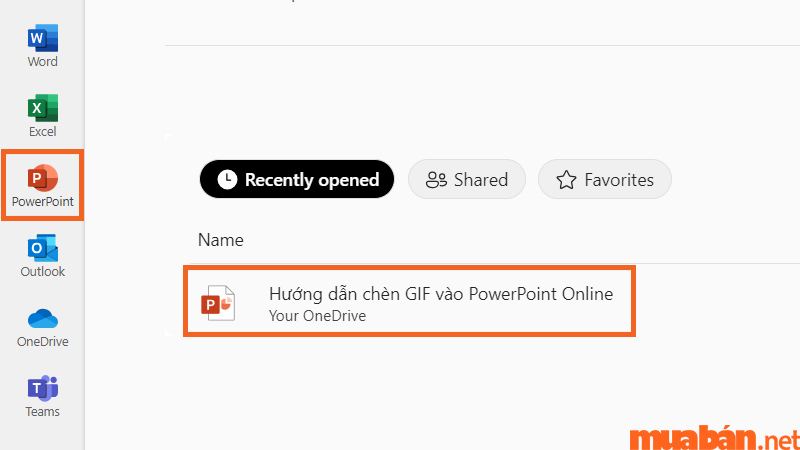
Bước 3: Chọn slide bạn muốn chèn file GIF. Trong tab Insert, chọn Picture → This Device…;
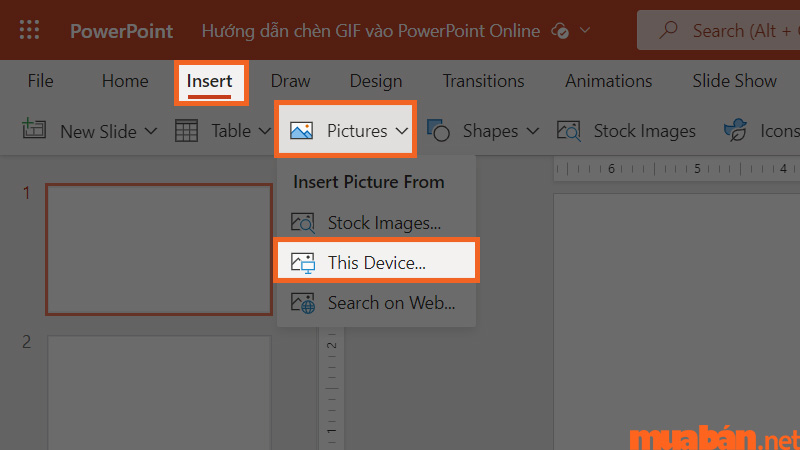
Bước 4: Trong cửa sổ mới xuất hiện, chọn ảnh GIF bạn muốn chèn, bấm nút Open;
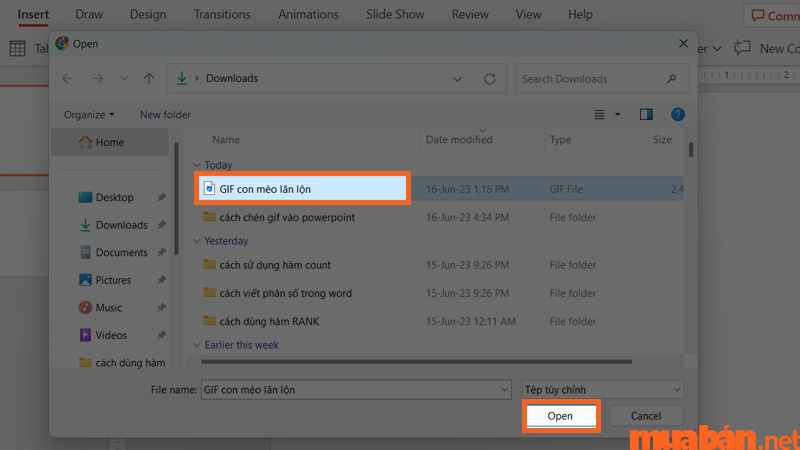
Bước 5: Điều chỉnh lại kích thước, vị trí ảnh GIF và hoàn tất cách chèn GIF vào PowerPoint.
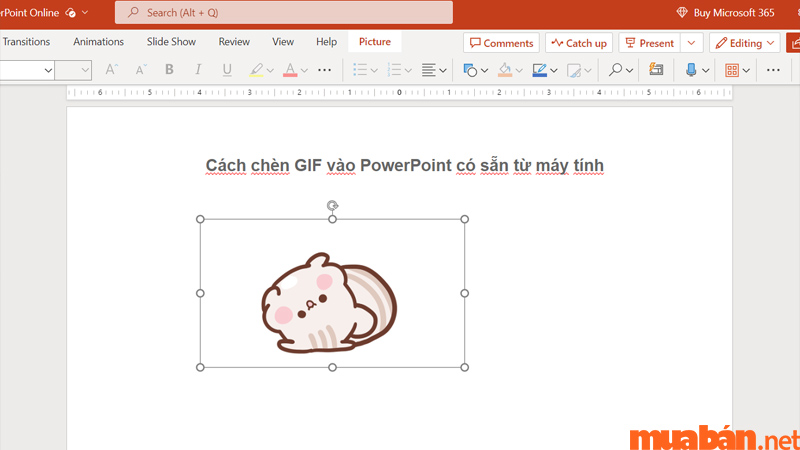
2. Tìm và chèn GIFs trên web
Hướng dẫn nhanh:
Truy cập vào trang website Office Online của Microsoft và đăng nhập bằng tài khoản Microsoft Online của bạn, chọn PowerPoint → chọn file thuyết trình bạn cần chèn GIF.
Chọn slide bạn muốn thực hiện cách chèn GIF vào PowerPoint → Insert → Picture → Search on Web… → chọn file ảnh GIF bạn muốn chèn → Insert.
Hướng dẫn chi tiết:
Bước 1: Truy cập vào trang website Office Online của Microsoft và đăng nhập bằng tài khoản Microsoft Online của bạn, chọn PowerPoint → chọn file thuyết trình bạn cần chèn GIF.
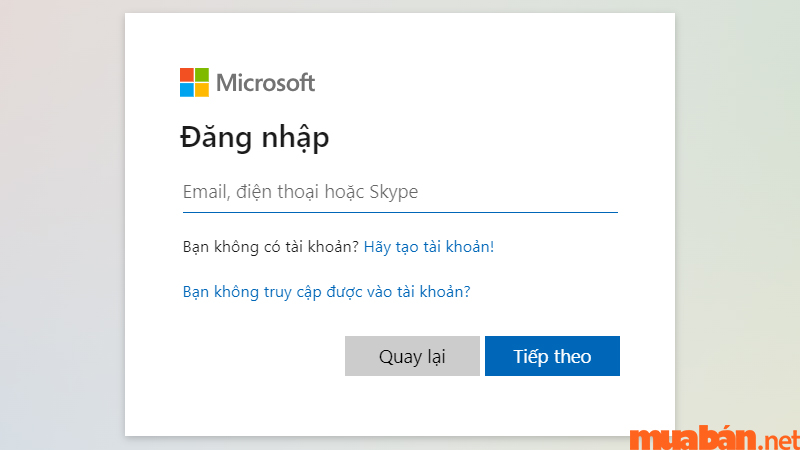
Bước 2: Chọn PowerPoint → chọn file thuyết trình bạn cần chèn GIF;
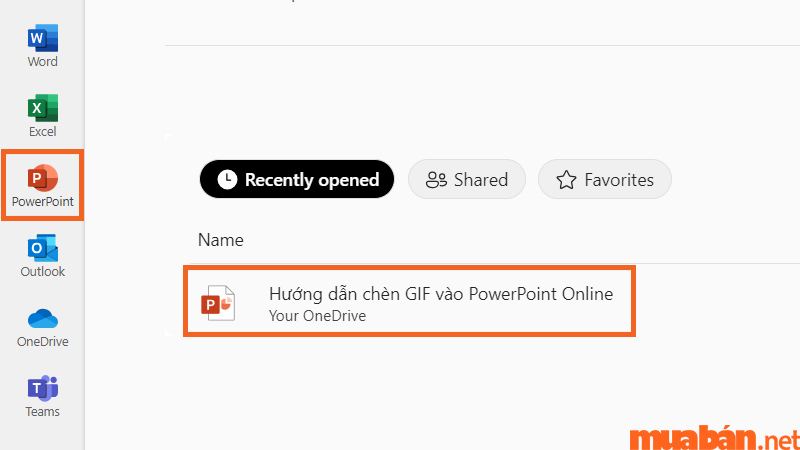
Bước 3: Chọn slide bạn muốn thực hiện cách chèn GIF vào PowerPoint. Trong tab Insert, chọn Picture → Search on Web…;
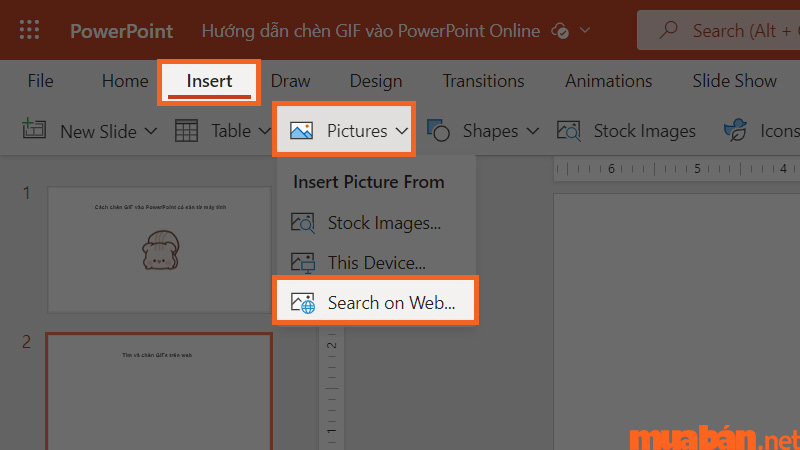
Bước 4: Trong cửa sổ mới xuất hiện, nhập từ khóa + GIF để tìm ảnh phù hợp với mong muốn của bạn và bấm Insert;
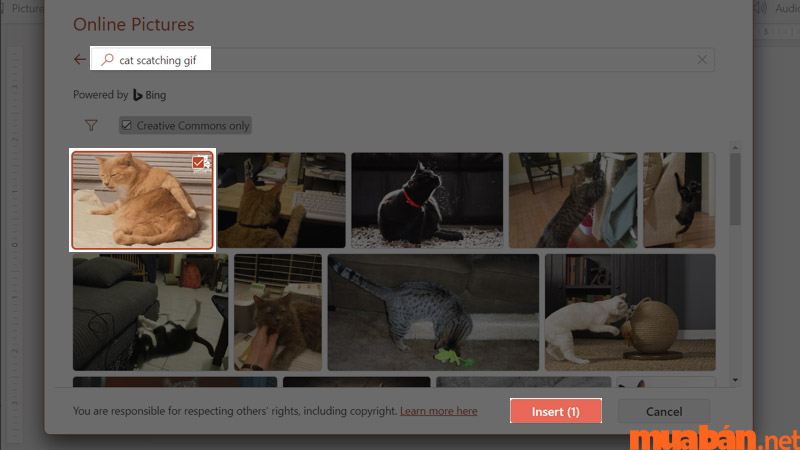
Bước 5: Điều chỉnh là vị trí, kích thước ảnh GIF mới tạo.
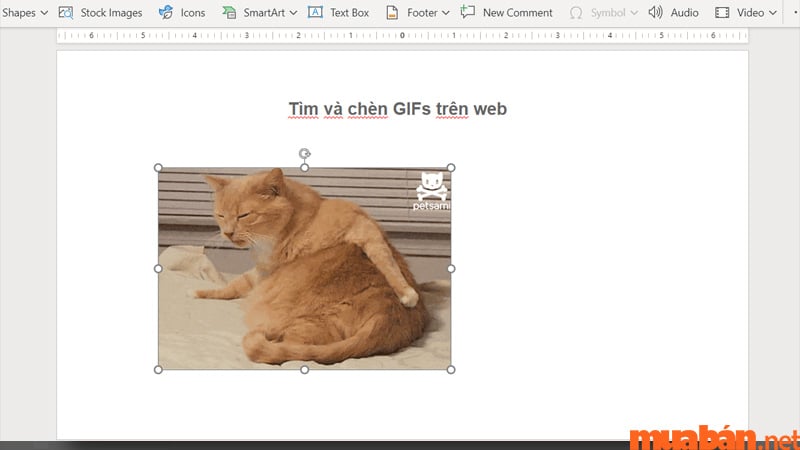
IV. Cách chèn GIF vào PowerPoint sáng tạo
Nếu như bạn không muốn chèn GIF vào trang trình chiếu, bạn vẫn có thể sáng tạo bằng nhiều cách khác nhau để làm cho bài thuyết trình thêm sinh động hơn. Sau đây là một số cách chèn GIF vào PowerPoint sáng tạo mà bạn nên thử.
1. Cách chèn GIF vào PowerPoint dưới dạng đoạn video
Bạn có thể chèn một đoạn video ngắn vào bài thuyết trình của mình thay vì ảnh GIF. Bạn nên dùng cách này nếu như muốn thêm âm thanh và muốn các chuyển động mượt mà hơn. Sau đây là từng bước thực hiện chi tiết:
Bước 1: Chọn slide bạn muốn chèn đoạn video. Trong tab Insert, chọn Video → This Device… (bạn cũng có thể chèn video online bằng cách chọn Online Videos;

Bước 2: Trong cửa sổ mới xuất hiện, chọn đoạn video ngắn mà bạn muốn thực hiện cách chèn GIF vào PowerPoint và bấm nút Insert;
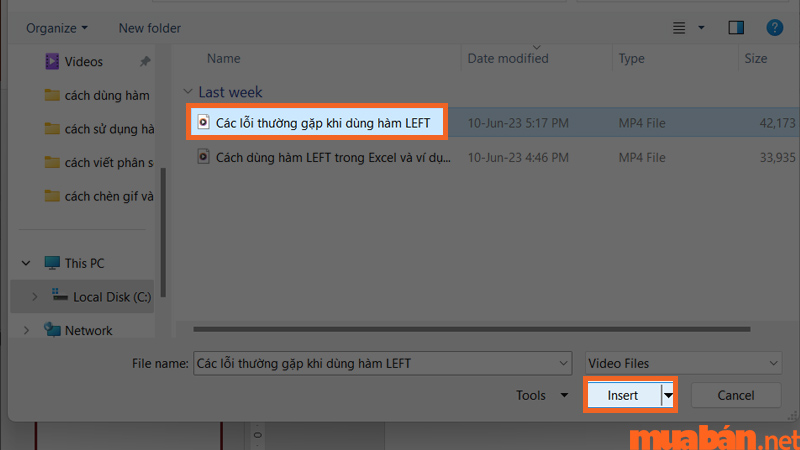
Bước 3: Điều chỉnh là vị trí, kích thước đoạn video mới tạo.
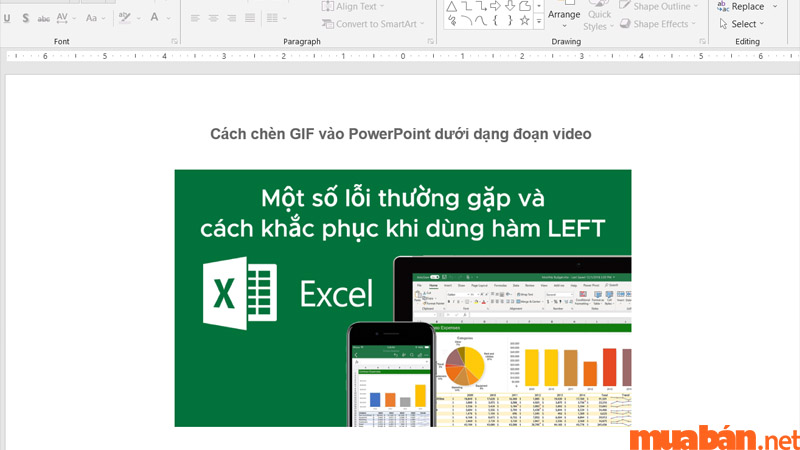
2. Phương án thay thế sáng tạo
Thay vì sử dụng cách chèn GIF vào PowerPoint, bạn vẫn có thể làm ảnh động với công cụ Animation. Bạn chỉ cần chèn icon, thêm hiệu ứng chuyển động và tạo vòng lặp chuyển động là đã có một bức hình gần giống với ảnh GIF.
Bước 1: Chọn slide bạn muốn chèn icon. Trong tab Insert, chọn Icons;
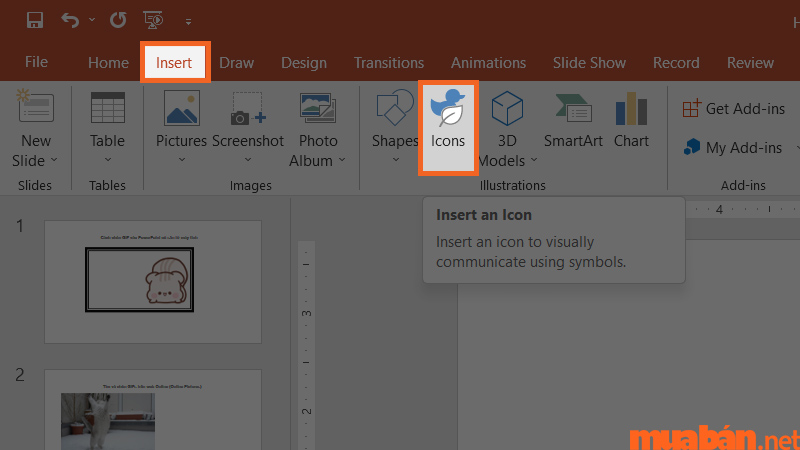
Bước 2: Trong cửa sổ mới xuất hiện, chọn biển tượng mà bạn muốn thực hiện cách chèn GIF vào PowerPoint → Insert → điều chỉnh lại kích thước và vị trí icon;
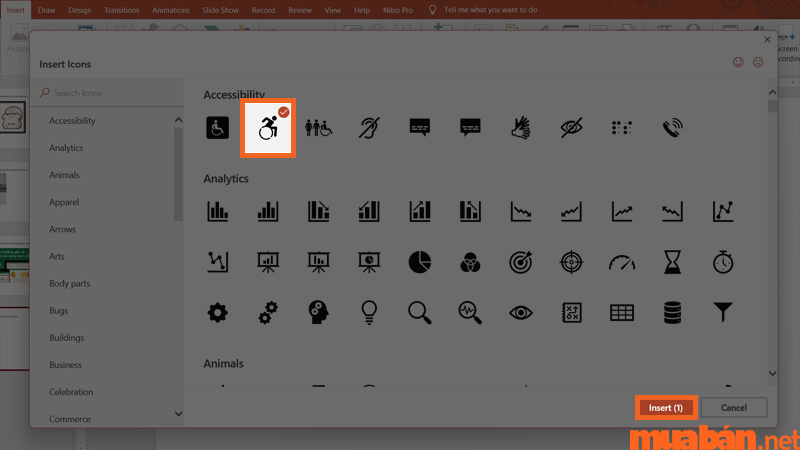
Bước 3: Trong tab Animations → chọn kiểu chuyển động mà bạn muốn → thay đổi hướng chuyển động bằng công cụ Effect Options;
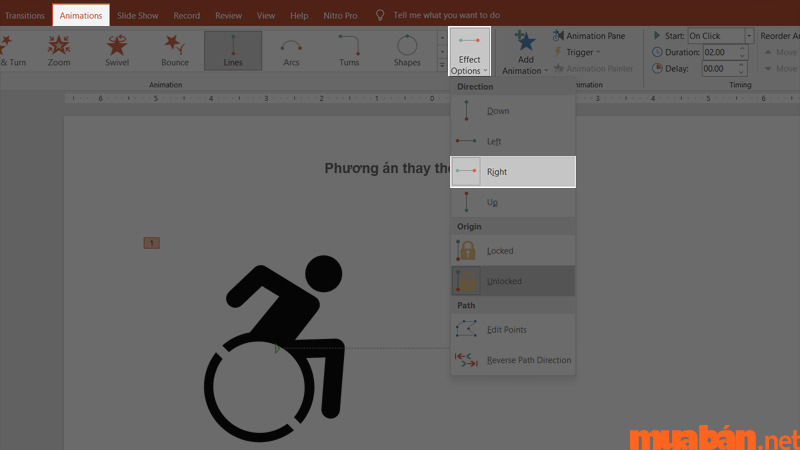
Bước 4: Chọn Animation Pane → chọn vào biểu tượng mũi tên trên hình → chọn Effect Options…;
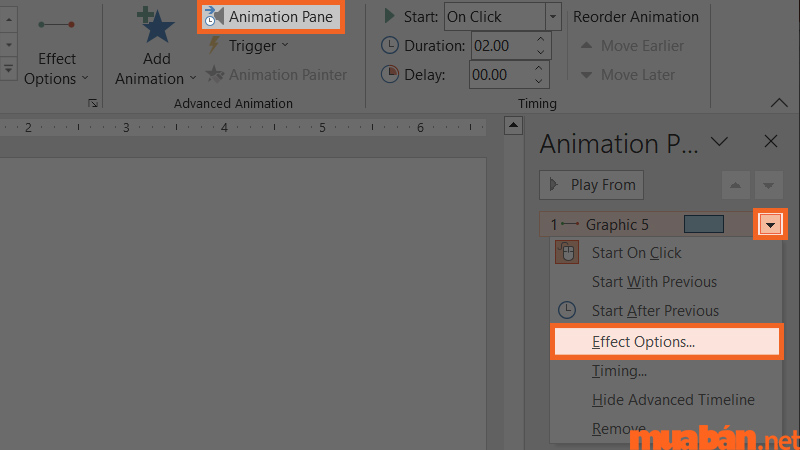
Bước 5: Trong cửa sổ mới xuất hiện, chọn Timing → trong Repeat chọn số lần lặp lại;
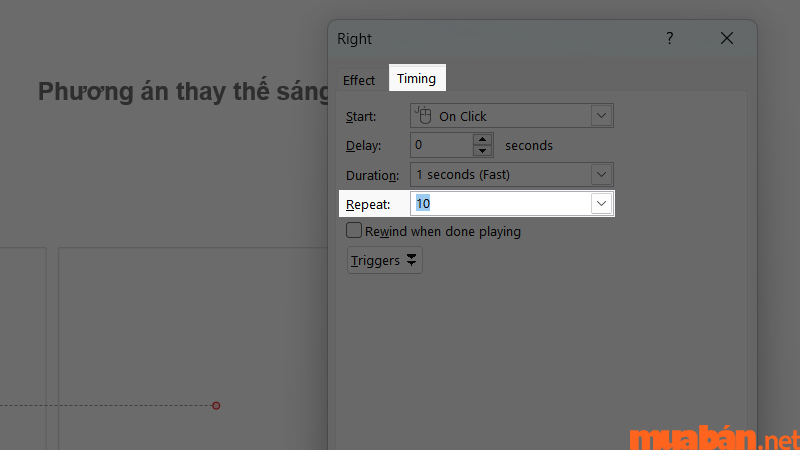
Bước 6: Bấm OK và xem chuyển động.
Ngoài ra, nếu bạn muốn tìm việc làm bán thời gian để kiếm thêm thu nhập thì có thể xem các tin tuyển dụng dưới đây:
LỜI KẾT
Bài viết trên đã hướng dẫn cho bạn các cách chèn GIF vào PowerPoint chi tiết kèm ví dụ minh họa cụ thể. Hy vọng bạn có thể áp dụng dễ dàng những cách trên để bài thuyết trình thêm sinh động và bắt mắt hơn.
Ngoài những chia sẻ về kinh nghiệm, Muaban.net còn là trang rao vặt uy tín. Bạn có thể tìm kiếm các cơ hội việc làm như nhân viên kế toán – thu ngân, nhân viên văn phòng,… Bên cạnh đó, bạn cũng có thể mua bán laptop cũ, xe máy cũ,… trên website chính thức của Muaban.net. Truy cập ngay để biết thêm nhiều thông tin hữu ích nhé!
Xem thêm:
- Cách chèn nhạc vào PowerPoint cực nhanh chóng và hữu ích
- Cách chèn video vào PowerPoint đơn giản, nhanh chóng nhất
- Hướng dẫn chi tiết cách làm CV PowerPoint từ đơn giản đến chuyên nghiệp



























