PowerPoint là một phần mềm khá quen thuộc với mọi người, đặc biệt trong học tập và công việc. Ứng dụng này là công cụ hỗ trợ đắc lực cho việc thuyết trình. Đặc biệt, PowerPoint cũng đã được hỗ trợ sử dụng trên chiếc điện thoại thông minh để tăng tính tiện lợi hơn cho người dùng. Vậy, cách làm Powerpoint trên điện thoại sẽ gồm những bước cụ thể nào? Bài viết dưới đây Mua Bán sẽ hướng dẫn bạn sử dụng điện thoại để làm slide đơn giản và chi tiết nhất!
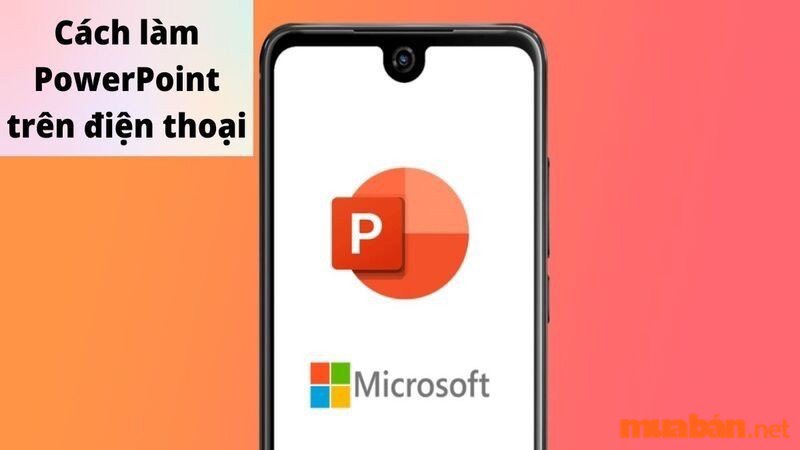
1. Sử dụng ứng dụng Microsoft PowerPoint
Microsoft PowerPoint có lẽ là ứng dụng tạo slide khá quen thuộc đối với nhiều người, vậy trên điện thoại thì Microsoft PowerPoint sử dụng như thế nào? Có gì khác biệt so với phiên bản máy tính?
1.1 Cách tải ứng dụng Microsoft PowerPoint trên điện thoại
Vì PowerPoint hỗ trợ cho các hệ điều hành từ Windows, macOS, iOS hay Android. Vì vậy, bạn sẽ dễ dàng tìm thấy PowerPoint khi truy cập vào App Store hay Google Play và tải về điện thoại của bạn.
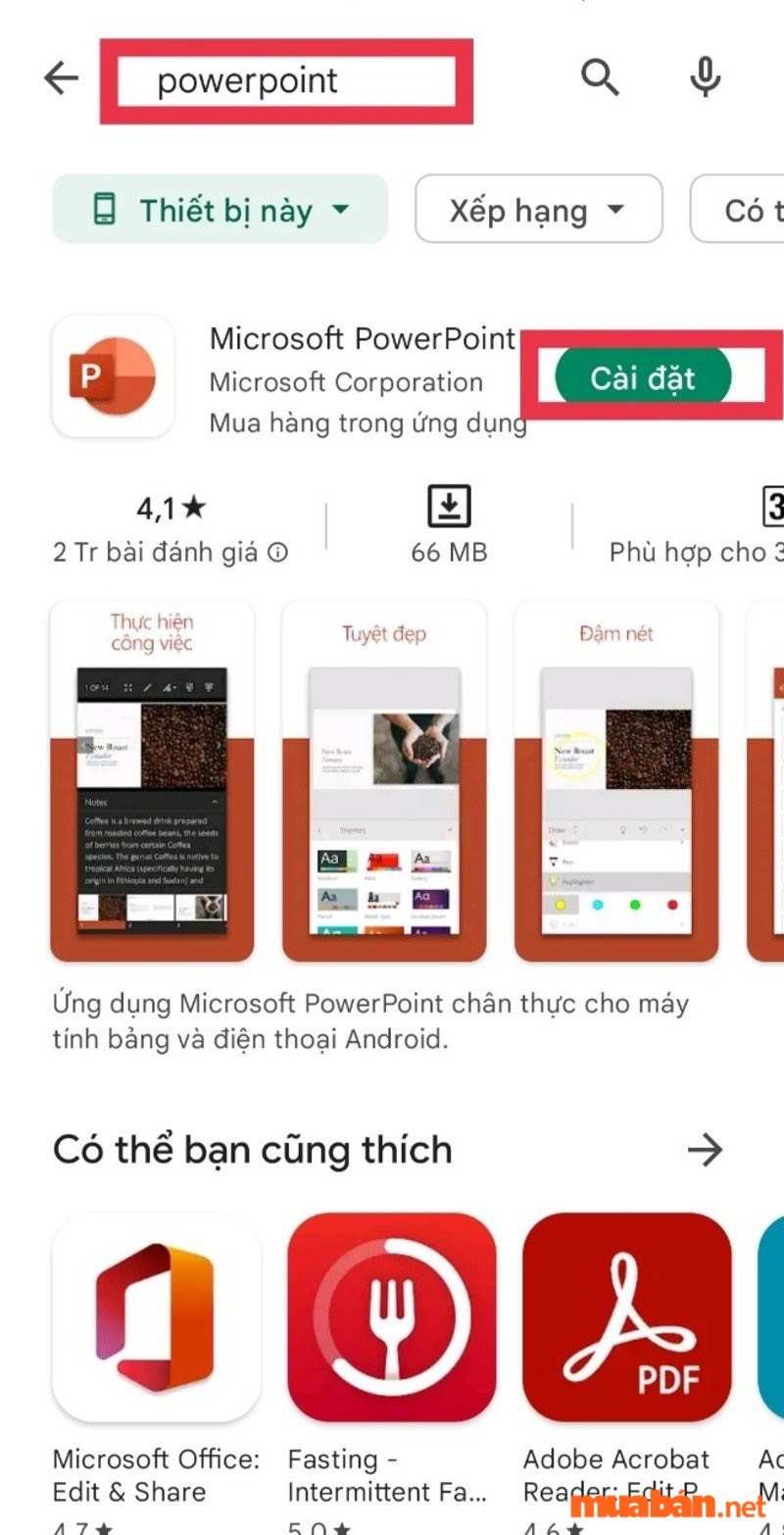
Lưu ý: PowerPoint trên iOS chỉ hỗ trợ từ phiên bản iOS 13.0 trở lên để có thể sử dụng.
Tham khảo thêm: ChatGPT và cách đăng ký sử dụng ChatGPT đơn giản nhất hiện nay
1.2 Cách tạo slide ứng dụng Microsoft PowerPoint trên điện thoại
Cách làm PowerPoint trên điện thoại với ứng dụng Microsoft PowerPoint vô cùng đơn giản, bao gồm các bước sau:
Bước 1: Sau khi cài đặt PowerPoint như hướng dẫn trên, bạn truy cập vào ứng dụng, chọn vào biểu tượng hình dấu + tại góc phải màn hình để tạo Slide trình chiếu mới.

Bước 2: Tại đây, bạn có thể lựa chọn Slide phù hợp với nội dung và ý thích của mình.
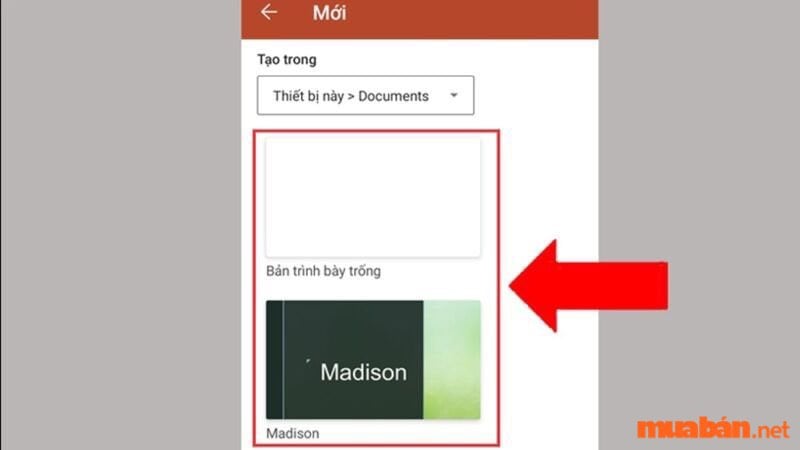
Bước 3: Tiếp theo, để thiết kế một trang slide bạn thực hiện tương tự như khi sử dụng PowerPoint trên máy tính. Chọn vào biểu tượng (1) để chỉnh sửa slide, sau đó nhấn chọn trang Slide mà bạn muốn chỉnh sửa (2).
Cách bạn thực hiện PowerPoint trên điện thoại bị hạn chế hơn so với trên máy tính vì chỉ hiển thị icon chỉnh sửa. Xong mỗi slide bạn chọn trang mới để tiếp tục chỉnh sửa cho đến khi hoàn thành.
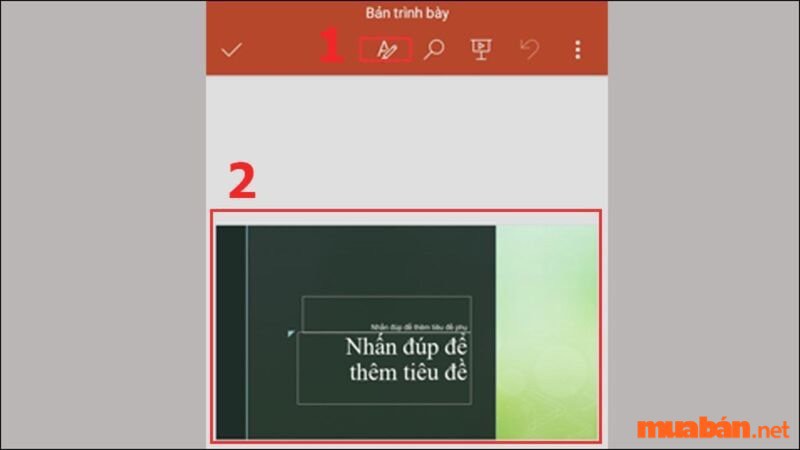
Tham khảo thêm: Chế độ không làm phiền trên điện thoại. Cách sử dụng hiệu quả nhất
Bạn nên căn chỉnh lề chữ, cỡ chữ, đường kẻ, màu sắc để slide đẹp, bắt mắt khi sử dụng PowerPoint trên điện thoại. Để thực hiện bạn chọn nút mũi tên (1) tại trang chủ, sau đó bạn có thể chọn định dạng mà bạn mong muốn (2)
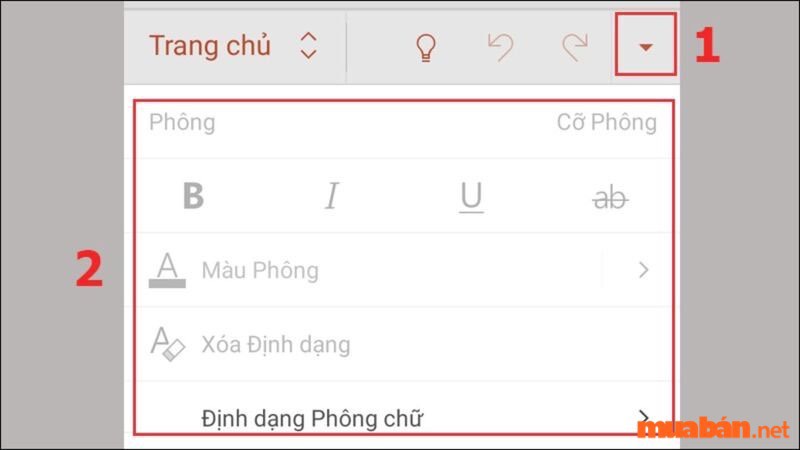
Bước 4: Khi chỉnh sửa xong, bạn chọn vào dấu 3 chấm ở góc trên bên phải màn hình.
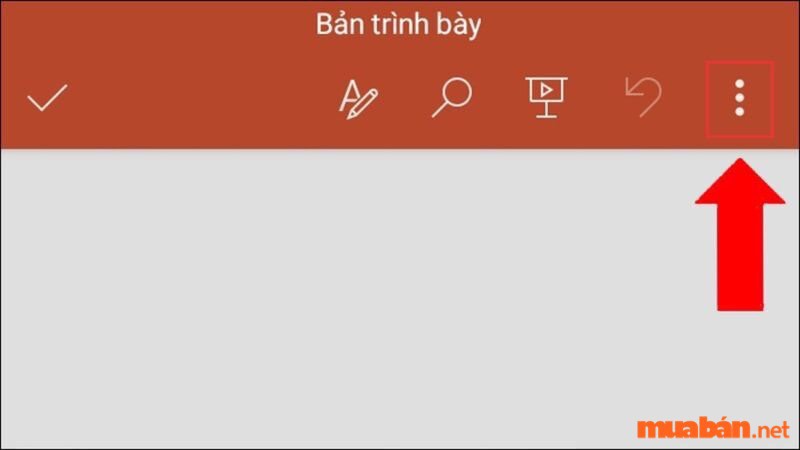
Bước 5: Chọn mục Lưu.
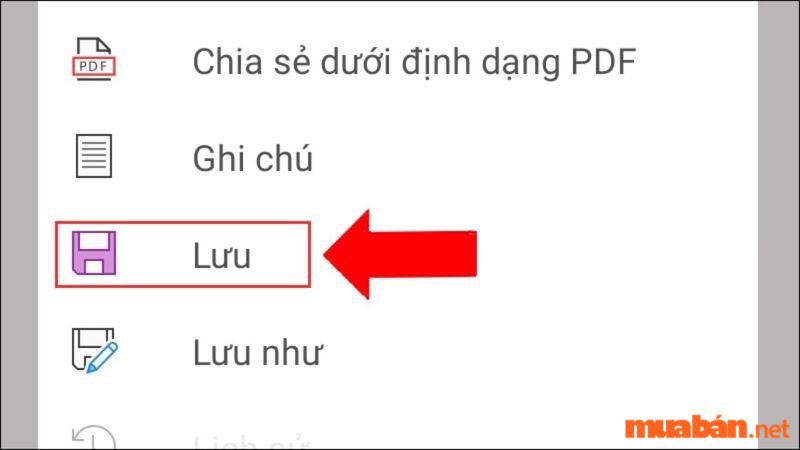
Bước 6: Bạn có thể đổi tên file thành tên mà bạn mong muốn. Sau đó, chọn dấu tick xanh dương tại góc phải màn hình để bài trình chiếu được lưu vào thiết bị.
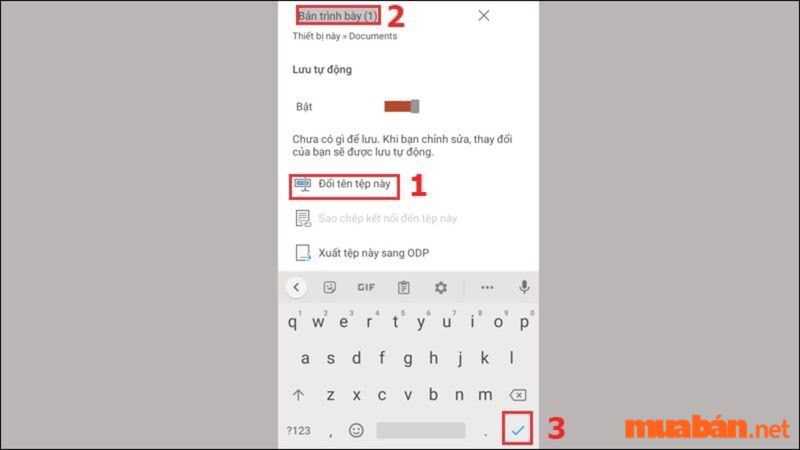
1.3 Cách tạo hiệu ứng tại ứng dụng Microsoft PowerPoint trên điện thoại
Để tạo hiệu ứng cho PowerPoint trên điện thoại, bạn cần thực hiện các bước sau:
Bước 1: Ấn chọn Slide mà bạn muốn tạo hiệu ứng.
Bước 2: Chọn biểu tượng chỉnh sửa như hình bên dưới.
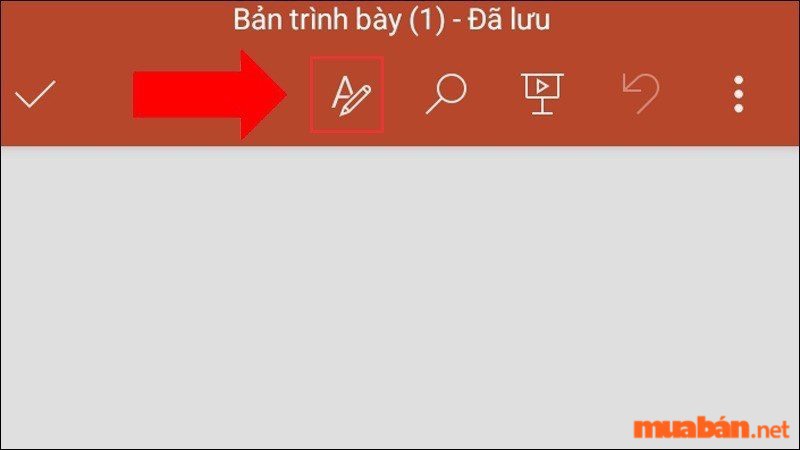
Bước 3: Chọn đối tượng cần thêm hiệu ứng và chọn mục “Trang chủ”.

Bước 4: Chọn mục Hoạt hình để chọn hiệu ứng.
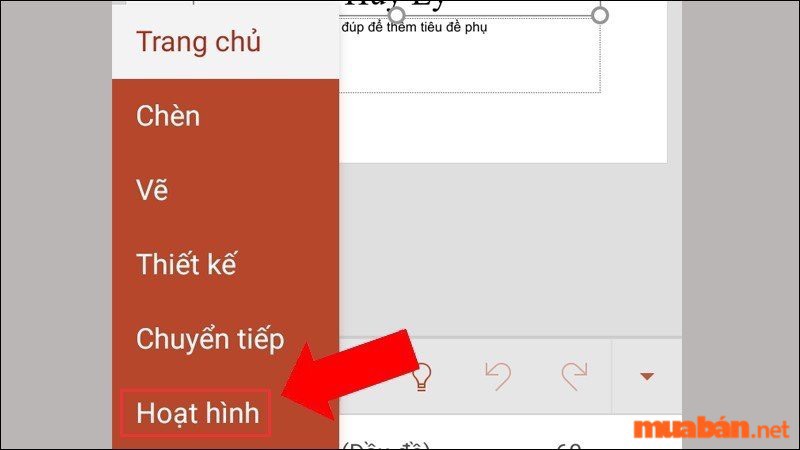
Bước 5: Ấn chọn hiệu ứng phù hợp.
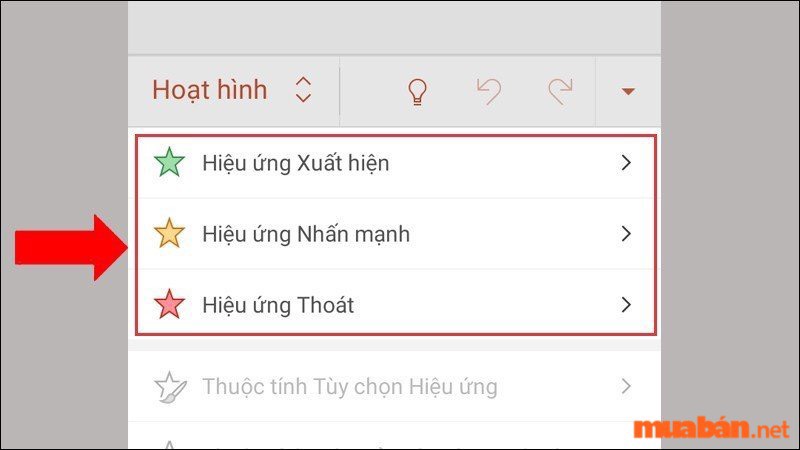
Bước 6: Khi các hiệu ứng được chọn, khu vực hiệu ứng được đánh số dựa trên thứ tự hiển thị các hiệu ứng.

1.4 Cách trình chiếu PowerPoint bằng điện thoại trên ứng dụng Microsoft PowerPoint
Trên ứng dụng Microsoft PowerPoint để trình chiếu slide, bạn ấn chọn vào icon như hình bên dưới là có thể trình chiếu.
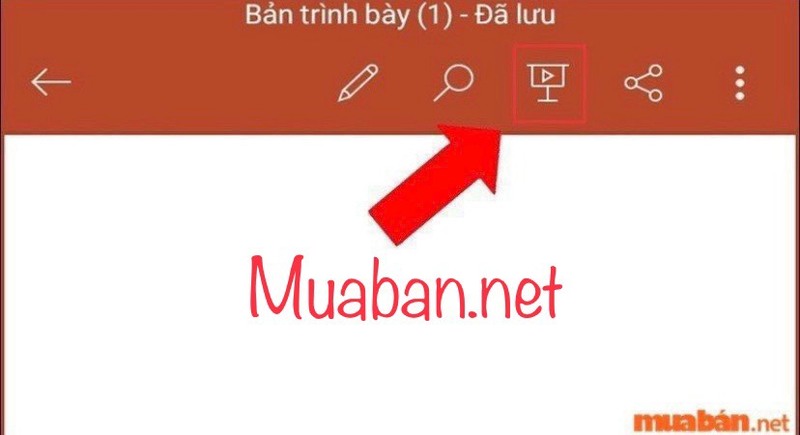
Tham khảo thêm: Làm nét video với 9 ứng dụng, website xịn sò nhất hiện nay
2. Sử dụng ứng dụng SmartOffice
Ngoài Microsoft PowerPoint khá quen thuộc, để tạo slide trên điện thoại, bạn cũng có thể sử dụng ứng dụng SmartOffice, cụ thể về cách sử dụng như sau:
2.1 Cách tải ứng dụng SmartOffice trên điện thoại
SmartOffice hoàn toàn miễn phí cho 2 hệ điều hành di động phổ biến nhất hiện nay là Android và iOS. Bạn có thể dễ dàng tìm và tải về từ App Store.
Bạn có thể dễ dàng tìm thấy SmartOffice trên iOS và Android. Truy cập App Store hoặc Google Play để tìm kiếm ứng dụng SmartOffice và tải xuống.
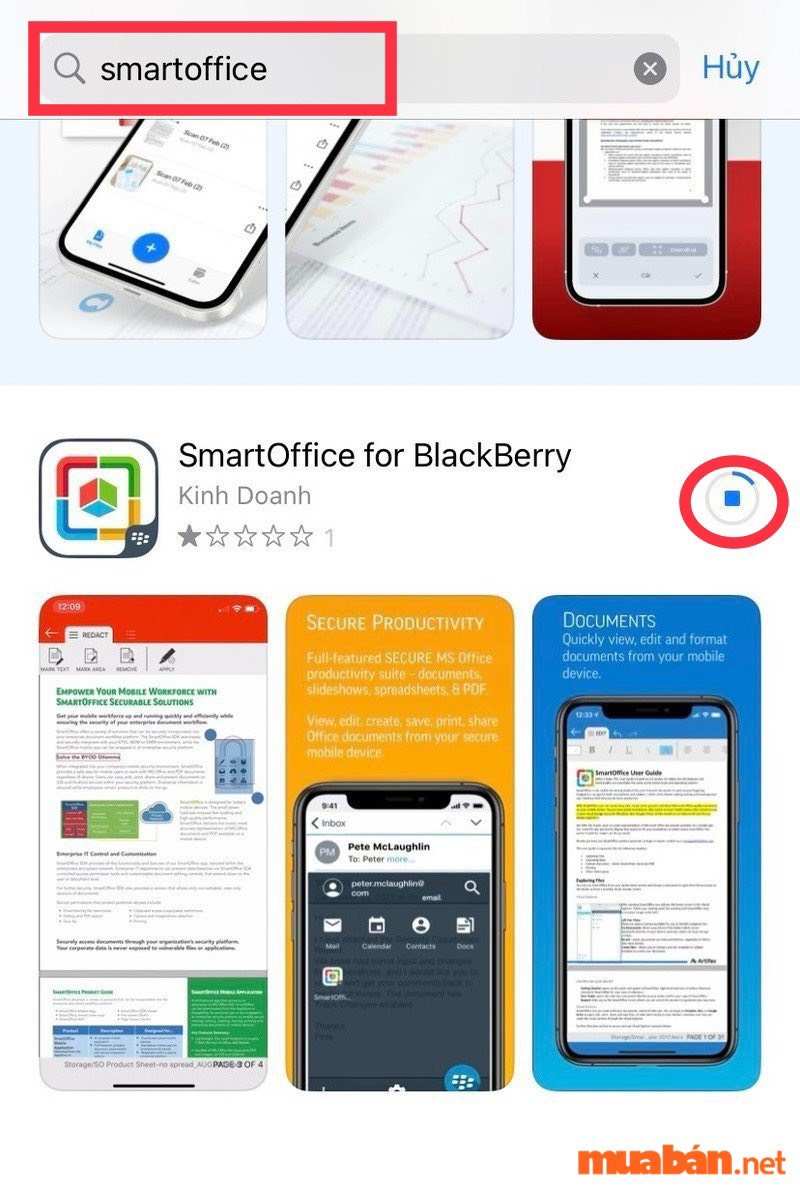
2.2 Cách tạo slide trên SmartOffice
Để tạo slide trên SmartOffice, bạn cần thực hiện các bước sau:
Bước 1: Mở ứng dụng và chọn mục Create New.
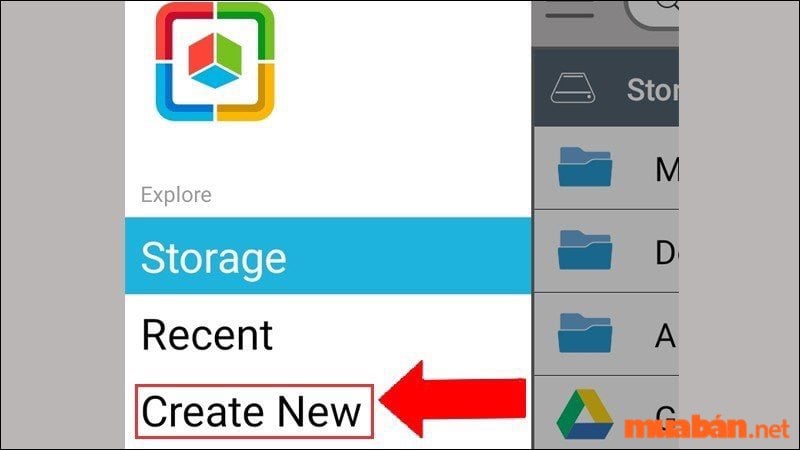
Bước 2: Tại đây, ứng dụng sẽ cung cấp đa dạng mẫu slide để bạn lựa chọn.

Bước 3: Sau khi chọn một slide, trang chỉnh sửa sẽ xuất hiện. Tại đây, bạn có thể chèn hình ảnh, thay đổi màu sắc, phông chữ,…
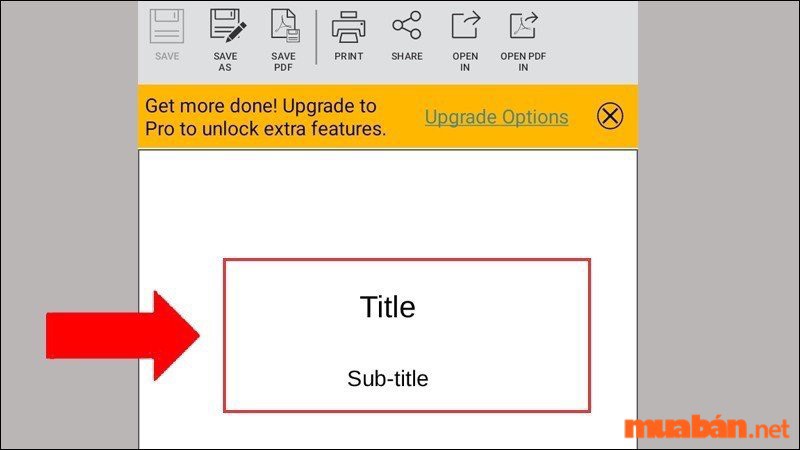
Bước 4: Khi đã hoàn thành, bạn nhấn SAVE AS tại góc bên trái để lưu bài PowerPoint vừa làm.
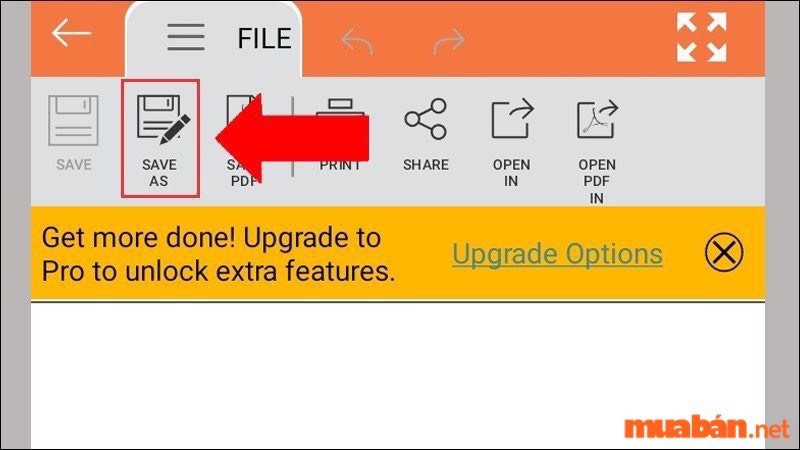
Bước 5: Lựa chọn thư mục để lưu bài
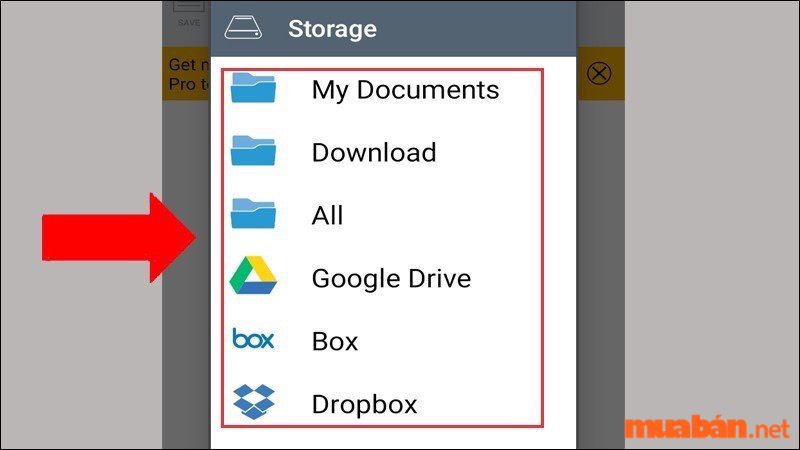
Bước 6: Sau khi chọn thư mục, bạn nhấn Save để hoàn thành.
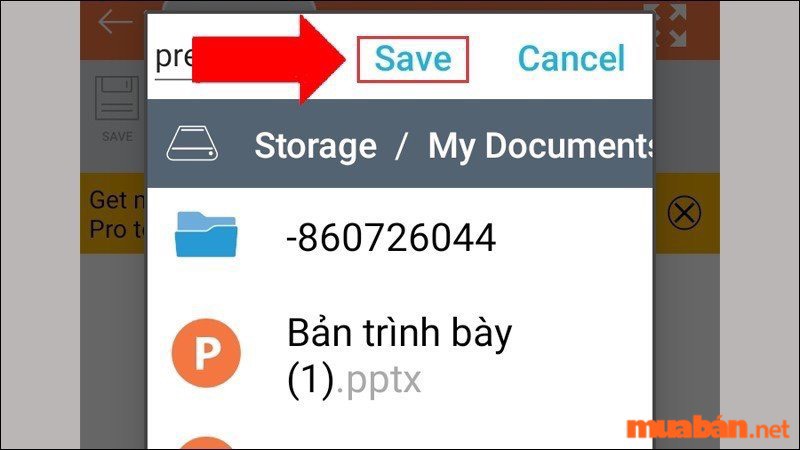
2.3 Cách trình chiếu PowerPoint trên ứng dụng SmartOffice
Đối với ứng dụng SmartOffice, để trình chiếu bài PowerPoint bạn chọn vào SLIDES, sau đó chọn biểu tượng trình chiếu như hình bên dưới.
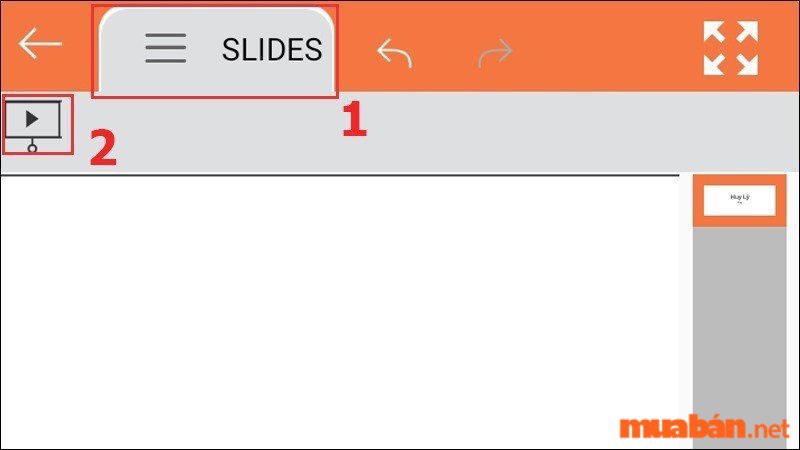
Tham khảo thêm: Top 11 app định vị vị trí điện thoại nhanh chóng, hiệu quả nhất 2023
3. Ưu và nhược điểm khi làm PowerPoint trên điện thoại
Việc sử dụng PowerPoint trên điện thoại có một số ưu và nhược điểm nhất định như sau:
- Ưu điểm:
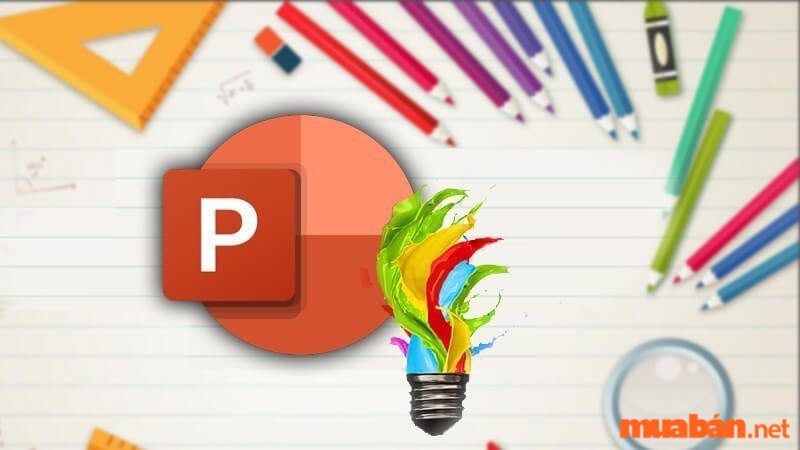
Làm PowerPoint trên điện thoại sẽ vô cùng tiện lợi bởi bạn có thể tạo một bài PowerPoint mọi lúc mọi nơi, đặc biệt là khi bạn đang cần làm gấp một bài thuyết trình, tuy nhiên lại không mang theo laptop.
Các chức năng của ứng dụng trên điện thoại và máy tính là như nhau. Hơn thế nữa, điện thoại lại khá rẻ so với máy tính. Như vậy, với một chiếc điện thoại thông minh, bạn cũng có thể làm PowerPoint đẹp và ấn tượng.
- Nhược điểm:
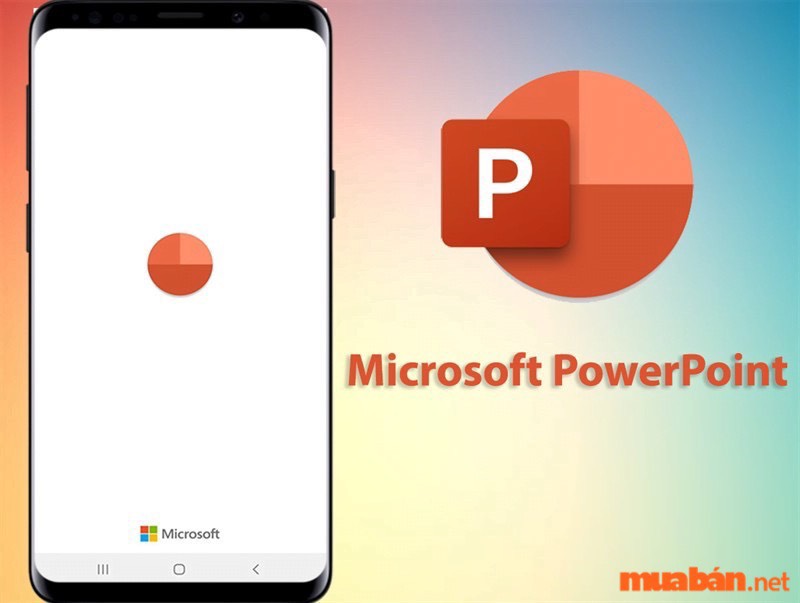
Tuy có nhiều ưu điểm, nhưng chúng ta cũng cần thừa nhận rằng phương pháp làm PowerPoint trên điện thoại có thể tồn tại những nhược điểm nhất định. Trước hết, điều đầu tiên hơi bất tiện với người dùng là làm PowerPoint trên điện thoại sẽ tốn khá nhiều thời gian hơn khi làm trên máy tính.
4. Video hướng dẫn sử dụng ứng dụng Microsoft PowerPoint trên điện thoại
Sau đây, Muaban sẽ hướng dẫn bạn sử dụng ứng dụng Microsoft PowerPoint trên điện thoại thông qua video:
Nhìn chung, cách làm PowerPoint trên điện thoại cũng khá đơn giản, chỉ cần bạn kiên nhẫn và tỉ mỉ thì sẽ có một bài thuyết trình ấn tượng. Hy vọng, bài viết trên đây sẽ có ích đối với bạn trong công việc cũng như học tập. Theo dõi Mua Bán để cập nhật những tin tức hữu ích nhé!
Xem thêm:
- Bất ngờ trước những lợi ích của điện thoại đối với đời sống hiện đại
- Slide là gì? Cách tạo slide đẹp và các thuật ngữ liên quan
Trần Ánh Tuyết







