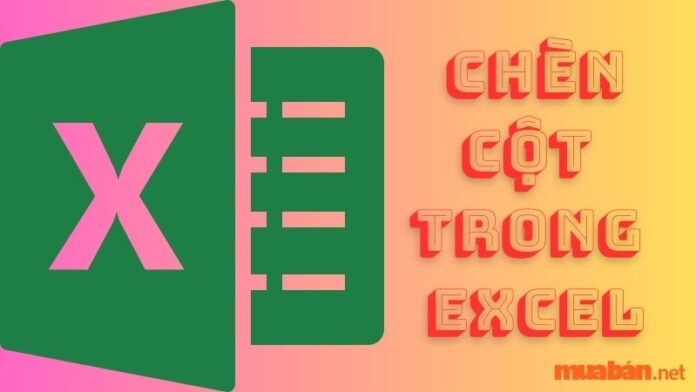Muaban.net sẽ hướng dẫn cho bạn cách chèn cột trong excel nhanh chóng và đơn giản nhất để bạn có thể hoàn thành tốt bài tập cũng như công việc của mình. Tham khảo các bước chi tiết và video hướng dẫn trong bài viết này nhé!
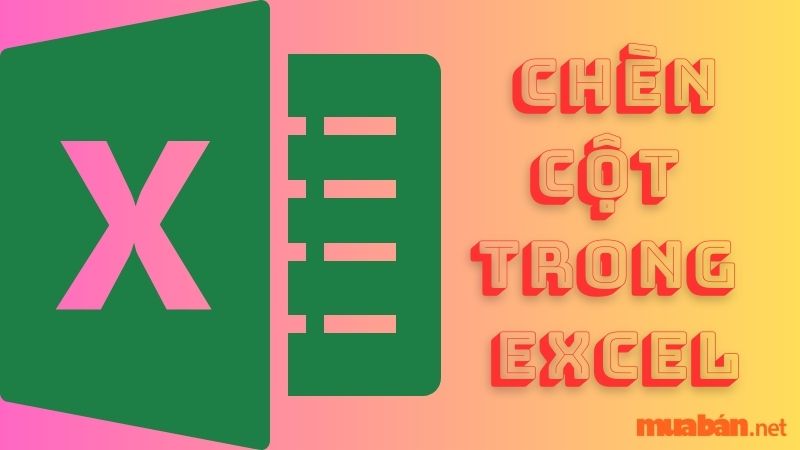
1. Chèn cột bằng phím tắt nhanh trên hệ điều hành Windows
- Bước 1: Chọn ô trong cột bên cạnh nơi bạn muốn chèn cột mới.
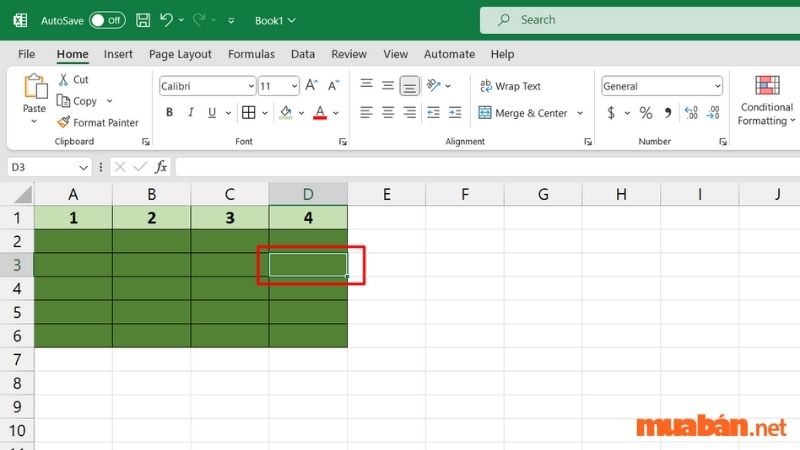
- Bước 2: Nhấn phím Shift + Spacebar để chọn cả cột.
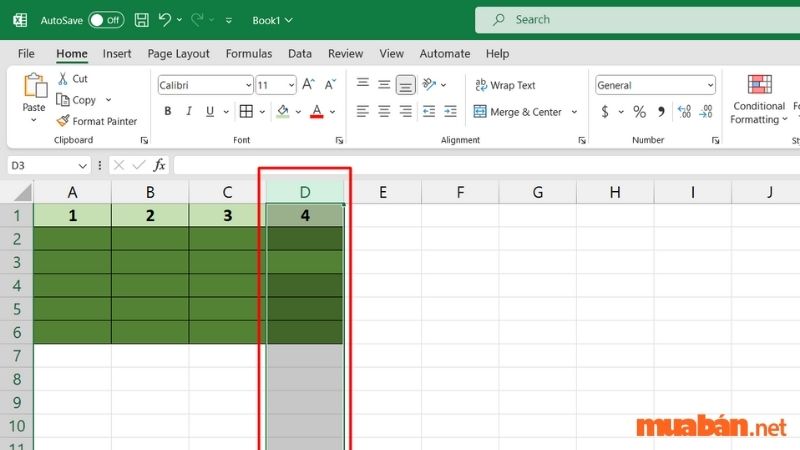
- Bước 3: Nhấn phím Ctrl + Shift + “+” (dấu cộng) để chèn cột mới.
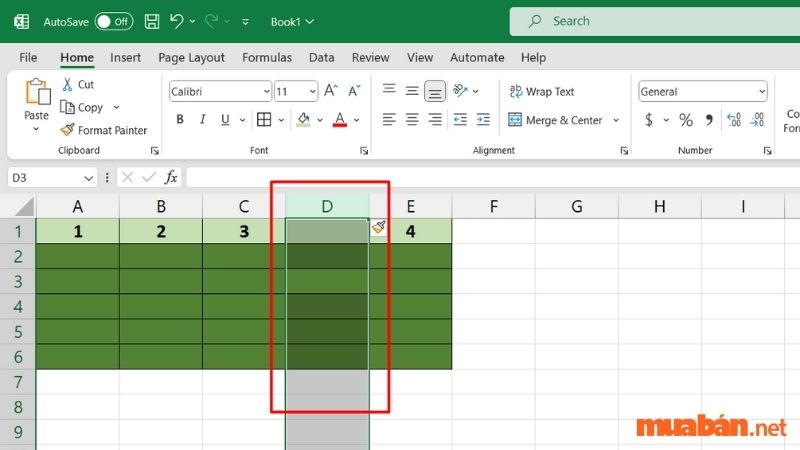
Xem thêm: Hướng dẫn cách dùng hàm Rank trong Excel để xếp thứ hạng chi tiết
2. Sử dụng công cụ Insert để chèn thêm cột
2.1 Cách chèn 1 cột tại 1 ô bất kỳ
- Bước 1: Chọn ô trong cột bên cạnh nơi bạn muốn chèn cột mới.
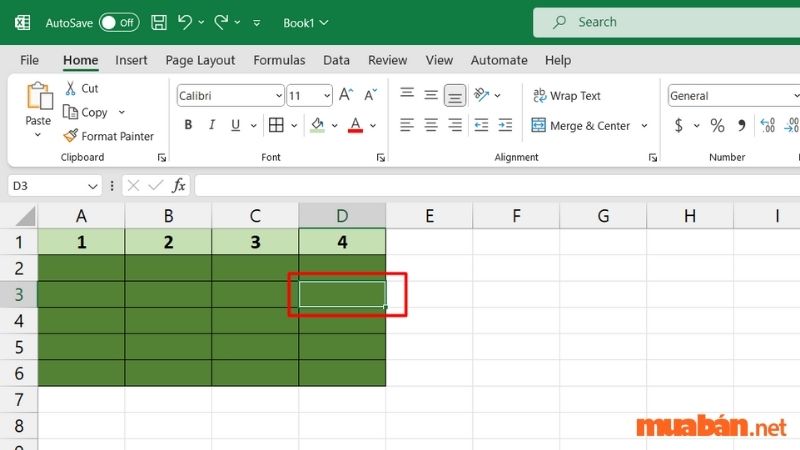
- Bước 2: Nhấp chuột phải và chọn “Insert” từ menu ngữ cảnh.
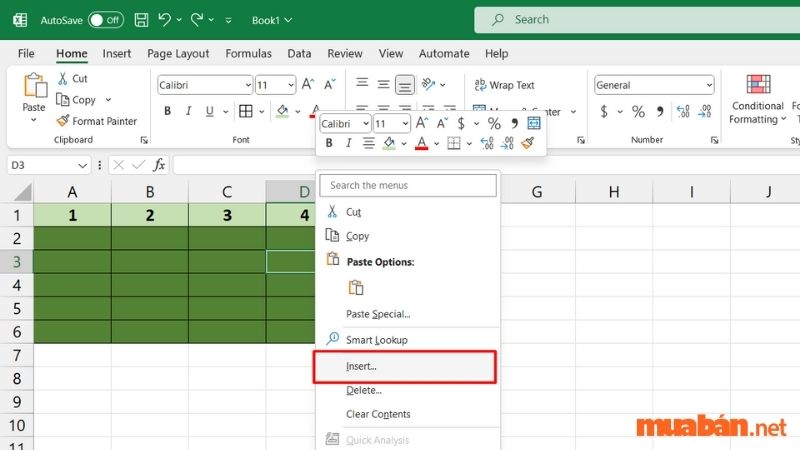
- Bước 3: Chọn Entire Colume để chèn cột mới
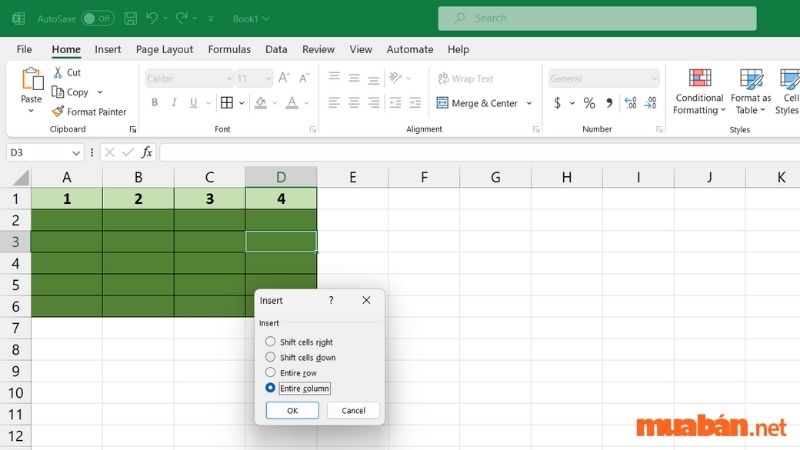
- Bước 4: Một cột mới sẽ được chèn vào vị trí được chọn.
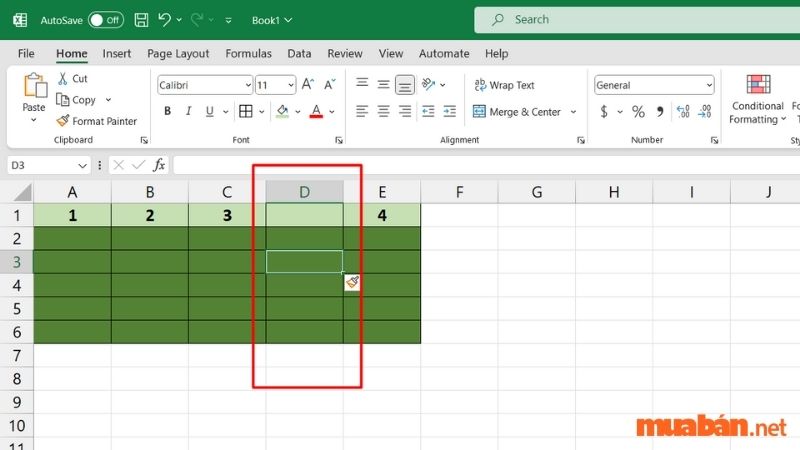
Xem thêm: 6 cách đánh số trang trong Excel 2003, 2007, 2010, 2016 đơn giản, nhanh chóng nhất
2.2 Chèn nhiều cột tại vị trí không liền kề
- Bước 1: Chọn các cột bạn muốn chèn thêm cột mới bằng cách nhấn Ctrl để chọn cùng lúc nhiều cột.
- Bước 2: Nhấp chuột phải và chọn “Insert” từ menu ngữ cảnh.
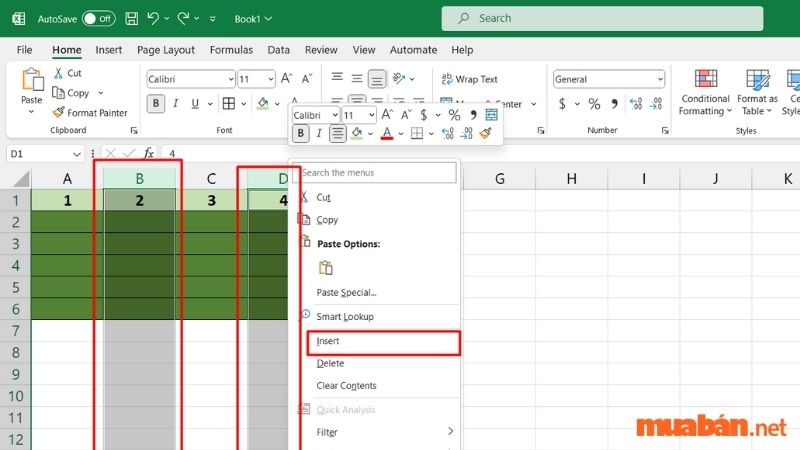
- Bước 3: Các cột mới sẽ được chèn vào vị trí đã chọn và dữ liệu hiện có sẽ dịch chuyển sang phải.
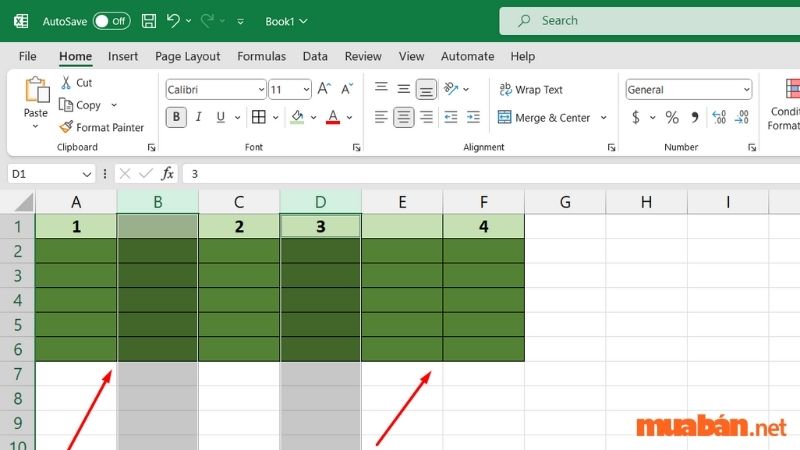
Xem thêm: Cách cố định cột trong Excel cực đơn giản và chi tiết
2.3 Cách chèn nhiều cột liên tiếp
- Bước 1: Chọn các cột liên tiếp bên cạnh nơi bạn muốn chèn cột mới.
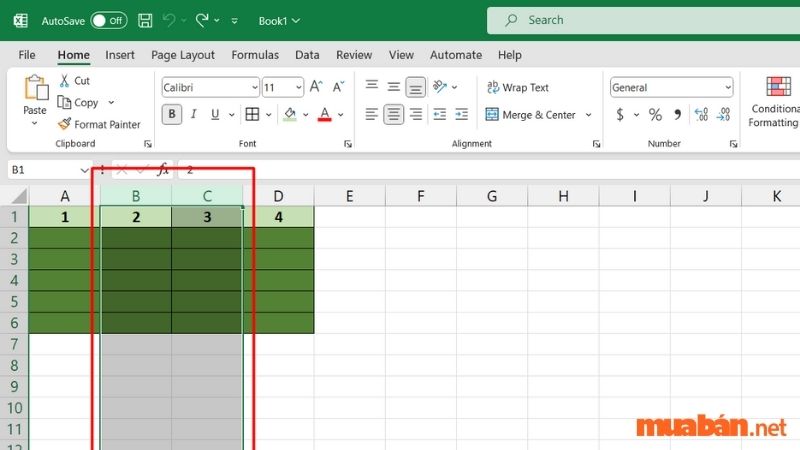
- Bước 2: Nhấp chuột phải và chọn “Insert” từ menu ngữ cảnh.
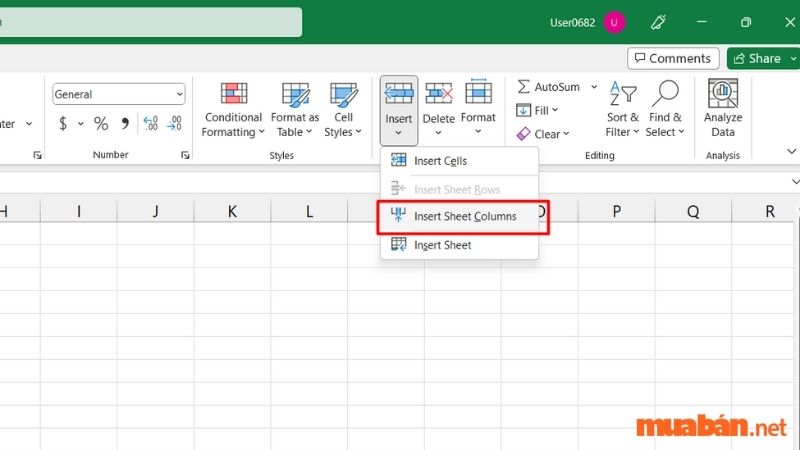
- Bước 3: Các cột mới sẽ được chèn vào vị trí đã chọn và dữ liệu hiện có sẽ dịch chuyển sang phải.
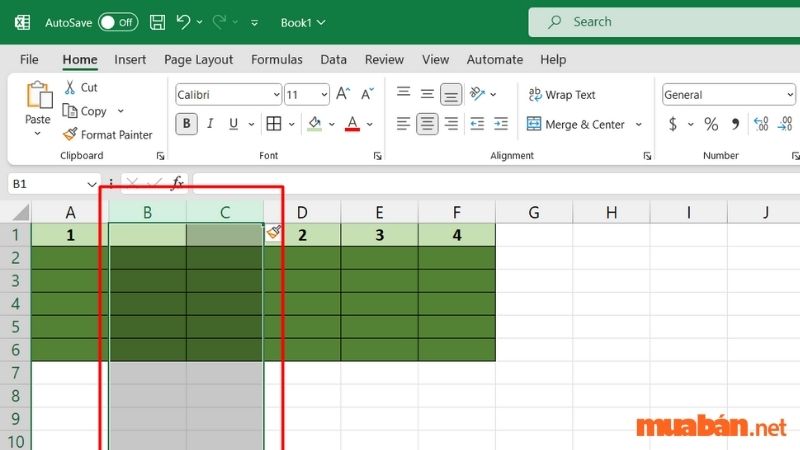
Xem thêm: 3 cách tạo bảng trong Excel dễ làm và cực hiệu quả
3. Cách xóa các cột đã chèn
3.1 Công thức
Chọn các cột bạn muốn xóa.
| Nhấn phím Ctrl + “-” (dấu trừ) để xóa các cột đã chọn |
3.2 Hướng dẫn chi tiết
- Bước 1: Chọn các cột bạn muốn xóa.
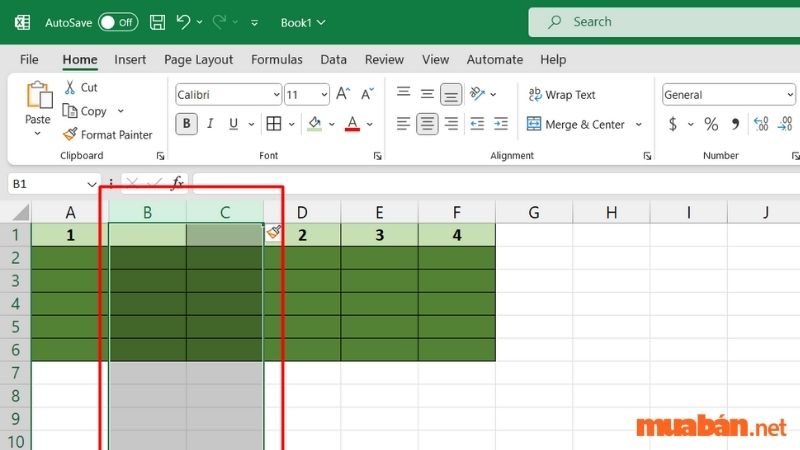
- Bước 2: Nhấp chuột phải và chọn “Delete” từ menu ngữ cảnh.
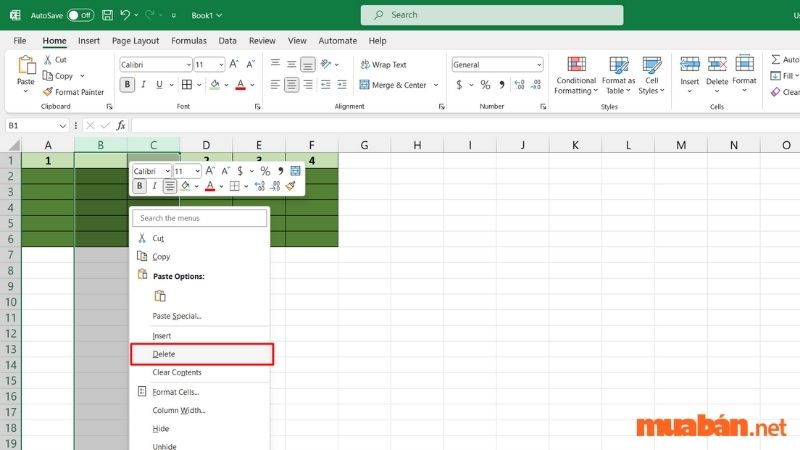
Xem thêm: 5 cách gộp ô trong Excel cực đơn giản mà có thể bạn chưa biết
4. Video hướng dẫn chi tiết các cách chèn cột
5. Lời kết
Qua các cách chèn cột trong excel trên đây Muaban.net hướng dẫn bạn đọc, hy vọng mang lại thông tin hữu ích cho bạn. Thực hiện giỏi các thao tác trên Excel sẽ giúp cho quá trình tìm việc làm trở nên dễ dàng hơn và đặc biệt đối với những ai tìm việc kế toán. Chúc các bạn sớm có được công việc như mong muốn và đừng quên theo dõi Muaban.net để cập nhật thêm nhiều tin túc hay.
| Cách chèn cột trong excel sẽ rất hữu ích trong các công việc part time văn phòng, xem ngay những kinh nghiệm học tập khác tại Mua Bán: |
Xem thêm: [VIDEO] Hướng Dẫn Chi Tiết 4 Cách Lọc Dữ Liệu Trong Excel