Powerpoint là công cụ khá thông dụng trong học tập và công việc để tạo ra những bản trình chiếu chuyên nghiệp. Ngày nay, sơ đồ tư duy đã được thực hiện trên các công cụ chứ không còn trên giấy bút, nhằm tiết kiệm thời gian và tăng độ chính xác. Vậy, cách làm sơ đồ tư duy trên powerpoint ra sao? Hãy theo dõi các hướng dẫn của Mua Bán dưới đây nhé!
Video hướng dẫn cách làm sơ đồ tư duy trên Powerpoint
I. Sơ đồ tư duy là gì?
![[Video] Cách làm sơ đồ tư duy trên Powerpoint cực đẹp, cực dễ Sơ đồ tư duy](https://blogcdn.muaban.net/wp-content/uploads/2023/06/26001333/cach-lam-so-do-tu-duy-tren-powerpoint-1.jpg)
Trước khi đi tìm hiểu cách làm sơ đồ tư duy trên Powerpoint, hãy cùng tìm hiểu khái niệm và công dụng trước nhé! Sơ đồ tư duy là một công cụ hữu ích trong quá trình tư duy và lập kế hoạch. Nó giúp bạn tổ chức ý tưởng và thông tin một cách logic và rõ ràng. Thường sử dụng các hình dạng và mũi tên để thể hiện các mối quan hệ giữ các ý tưởng với nhau.
Với sơ đồ tư duy, bạn có thể tạo ra một bản đồ tương tác giữa suy nghĩ, vấn đề hoặc kế hoạch và dễ dàng thấy sự liên kết hàng loạt các ý tưởng. Chính vì thế, sơ đồ tư duy rất hữu ích trong việc lập kế hoạch, ghi chú và giải quyết các vấn đề ghi nhớ.
Xem thêm: Gợi ý cách chèn GIF vào PowerPoint siêu đơn giản, cực đẹp mắt
II. Hướng dẫn cách làm sơ đồ tư duy trên Powerpoint
Có thể nói trong học tập hay công việc của bạn, sử dụng sơ đồ tư duy mang lại hiệu rất quả cao. Trong một số trường hợp, bạn muốn chia sẽ cho người khác hay trình bày các kế hoạch bằng sơ đồ tư duy thì Powerpoint là một lựa chọn tối ưu. Vậy cùng hãy Mua Bán tìm hiểu các làm sơ đồ tư duy trên Powerpoint sau đây:
1. Sử dụng sơ đồ tư duy có sẵn của SmartArt
Để sử dụng sơ đồ tư duy có sẵn của SmartArt trên Powerpoint , bạn có thể làm theo các bước sau:
Bước 1: Mở PowerPoint và chọn một slide để thêm sơ đồ tư duy.
Bước 2: Trên thanh menu, chọn tab “Insert” (Chèn). Chọn biểu tượng “SmartArt” trong nhóm “Illustrations” (Minh họa).
![[Video] Cách làm sơ đồ tư duy trên Powerpoint cực đẹp, cực dễ Chọn Insert (trên Tab), nhấn SmartArt](https://blogcdn.muaban.net/wp-content/uploads/2023/06/26001419/cach-lam-so-do-tu-duy-tren-powerpoint-2.jpg)
Bước 3: Trong hộp thoại “Choose a SmartArt Graphic” (Chọn đồ họa SmartArt), chọn danh mục “Hierarchy” (Cấu trúc phân cấp) hoặc “Process” (Quy trình) để tìm kiếm sơ đồ tư duy.
![[Video] Cách làm sơ đồ tư duy trên Powerpoint cực đẹp, cực dễ Chọn Process hoặc Hireachy](https://blogcdn.muaban.net/wp-content/uploads/2023/06/26001524/cach-lam-so-do-tu-duy-tren-powerpoint-3.jpg)
Bước 4: Chọn một loại sơ đồ tư duy mà bạn muốn sử dụng và nhấn “OK“.
![[Video] Cách làm sơ đồ tư duy trên Powerpoint cực đẹp, cực dễ Chọn sơ đồ theo ý muốn, nhấn OK](https://blogcdn.muaban.net/wp-content/uploads/2023/06/26001638/cach-lam-so-do-tu-duy-tren-powerpoint-4.jpg)
Bước 5: Một sơ đồ tư duy sẽ được thêm vào slide hiện tại và một bảng dữ liệu mới sẽ xuất hiện bên cạnh sơ đồ tư duy. Thêm văn bản cho sơ đồ của bạn.
2. Cách làm sơ đồ tư duy trên Powerpoint bằng chức năng Icons
Icons cũng một trong những chức năng phổ biến khi nhắc đến cách làm sơ đồ tư duy trên Powerpoint. Cách này cho phép bạn tạo ra sơ đồ tư duy bằng những Icons minh họa. Và thao tác thực tượng tự như với công cụ SmartArt:
Bước 1: Mở PowerPoint và chọn một slide để thêm sơ đồ tư duy.
Bước 2: Trên thanh Insert (Chèn), chọn biểu tượng “SmartArt” trong phần “Illustrations” (Hình vẽ). Trong cửa sổ “Choose a SmartArt Graphic” (Chọn một hình SmartArt), chọn “icons” .
![[Video] Cách làm sơ đồ tư duy trên Powerpoint cực đẹp, cực dễ Chọn Insert (trên tab), nhấn Icons](https://blogcdn.muaban.net/wp-content/uploads/2023/06/26002058/cach-lam-so-do-tu-duy-tren-powerpoint-6.jpg)
Bước 3: Chọn Icons phù hợp với ý tưởng mà bạn dự định thiết kế sơ đồ tư duy, nhấn “Insert”.
![[Video] Cách làm sơ đồ tư duy trên Powerpoint cực đẹp, cực dễ Chọn Icons phù hợp với ý tưởng sơ đồ tư duy](https://blogcdn.muaban.net/wp-content/uploads/2023/06/26002222/cach-lam-so-do-tu-duy-tren-powerpoint-7.jpg)
![[Video] Cách làm sơ đồ tư duy trên Powerpoint cực đẹp, cực dễ Nhấn Insert](https://blogcdn.muaban.net/wp-content/uploads/2023/06/26002314/cach-lam-so-do-tu-duy-tren-powerpoint-8.jpg)
Bước 4: Quay lại với tab Insert, chọn “Shapes” (Hình dạng) trong nhóm “Illustrations” (Minh họa). Sử dụng các mũi trên trong phần Lines để nói các thành Icons vừa thiết kế lúc nảy lại với nhau.
![[Video] Cách làm sơ đồ tư duy trên Powerpoint cực đẹp, cực dễ Sắp xếp các Icons thoe ý muốn](https://blogcdn.muaban.net/wp-content/uploads/2023/06/26002402/cach-lam-so-do-tu-duy-tren-powerpoint-9.jpg)
![[Video] Cách làm sơ đồ tư duy trên Powerpoint cực đẹp, cực dễ Dùng mũi tên để nối các Icons](https://blogcdn.muaban.net/wp-content/uploads/2023/06/26002407/cach-lam-so-do-tu-duy-tren-powerpoint-10.jpg)
3. Cách làm sơ đồ tư duy trên Powerpoint bằng chức năng Shapes
Shapes là công cụ cuối cùng mà Mua Bán muốn giới thiệu cho bạn trong các cách làm sơ đồ tư duy trên Powerpoint. Cách này bạn vừa có thể lựa chọn hình dạng sơ đồ theo ý thích, mà còn có thể thêm văn bản ghi chú. Mời các bạn cùng tham khảo thao tác thực hiện sau:
Bước 1: Mở PowerPoint và chọn slide mà bạn muốn thêm sơ đồ tư duy.
Bước 2: Trong tab “Insert“, chọn “Shapes” (Hình dạng) trong nhóm “Illustrations” (Minh họa).
![[Video] Cách làm sơ đồ tư duy trên Powerpoint cực đẹp, cực dễ Nhấn Insert, chọn Shapes](https://blogcdn.muaban.net/wp-content/uploads/2023/06/26002810/cach-lam-so-do-tu-duy-tren-powerpoint-11.jpg)
Bước 3: Hộp thoại xuất hiện, bạn có thể chọn các hình dáng để tự thiết kế sơ đồ theo ý mình. Kéo thả chuột để điều chỉnh kích thước.
![[Video] Cách làm sơ đồ tư duy trên Powerpoint cực đẹp, cực dễ Chọn hình dạng phù hợ với ý tưởng của sơ tư duy](https://blogcdn.muaban.net/wp-content/uploads/2023/06/26002816/cach-lam-so-do-tu-duy-tren-powerpoint-12.jpg)
Bước 5: Để viết nội dung vào sơ đồ, bạn có thể đúp chuột vào hình dạng mà bạn vừa chọn, nhấn Edit Text (trên hộp thoại vừa xuất hiện).
![[Video] Cách làm sơ đồ tư duy trên Powerpoint cực đẹp, cực dễ Chon Edit Text để thêm văn bản](https://blogcdn.muaban.net/wp-content/uploads/2023/06/26002805/cach-lam-so-do-tu-duy-tren-powerpoint-14.jpg)
![[Video] Cách làm sơ đồ tư duy trên Powerpoint cực đẹp, cực dễ Thêm văn bản cho sơ đồ](https://blogcdn.muaban.net/wp-content/uploads/2023/06/26002821/cach-lam-so-do-tu-duy-tren-powerpoint-15.jpg)
Bước 6: Sử dụng các mũi trên trong phần Lines để nói các thành Icons vừa thiết kế lúc nảy lại với nhau.
![[Video] Cách làm sơ đồ tư duy trên Powerpoint cực đẹp, cực dễ Dùng mũi tên nối các thành phần lại với nhau](https://blogcdn.muaban.net/wp-content/uploads/2023/06/26002827/cach-lam-so-do-tu-duy-tren-powerpoint-16.jpg)
Xem thêm: Cách làm PowerPoint trên điện thoại cực đơn giản và chi tiết nhất!
III. Cách trang trí sơ đồ tư duy trên Powerpint
Nếu chỉ nắm được cách làm sơ đồ tư duy trên Powerpoint thôi thì vẫn chưa đủ, tính thẩm mĩ của một sơ đồ cũng quyết định đến sự thành công trong việc truyền tải, ghi nhớ nội dung của bạn. Để làm được điều đó, thiết nghĩ bạn nên trang trí cho sơ đồ tu duy của bạn. Cùng tham khảo thao tác thực hiện dưới đây:
Bước 1: Chọn sơ đồ tư duy và nhấp chuột vào tab “SmartArt Tools” (Công cụ SmartArt) để hiển thị các tùy chọn.
Bước 2: Trong tab “Design” (Thiết kế), bạn có thể thay đổi giao diện tổng thể của sơ đồ bằng cách chọn các “Layout” (Bố cục) khác nhau. Bạn cũng có thể thay đổi màu sắc chủ đề của sơ đồ bằng cách chọn “Change Colors” (Thay đổi màu sắc).
![[Video] Cách làm sơ đồ tư duy trên Powerpoint cực đẹp, cực dễ Chọn Design để thiết kế sơ đồ](https://blogcdn.muaban.net/wp-content/uploads/2023/06/26003922/cach-lam-so-do-tu-duy-tren-powerpoint-17.jpg)
![[Video] Cách làm sơ đồ tư duy trên Powerpoint cực đẹp, cực dễ Tự chọn tác vụ để trang trí sơ đồ tư duy](https://blogcdn.muaban.net/wp-content/uploads/2023/06/26003933/cach-lam-so-do-tu-duy-tren-powerpoint-19.jpg)
Bước 3: Trong tab “Format” (Định dạng), bạn có thể tuỳ chỉnh các thuộc tính của hình dạng bên trong sơ đồ. Bạn có thể thay đổi kích thước, vị trí, màu sắc, viền và hiệu ứng của hình dạng bằng cách sử dụng các tùy chọn trong tab này.
![[Video] Cách làm sơ đồ tư duy trên Powerpoint cực đẹp, cực dễ Chọn Format để định dạng](https://blogcdn.muaban.net/wp-content/uploads/2023/06/26003928/cach-lam-so-do-tu-duy-tren-powerpoint-18.jpg)
Bước 4: Bạn cũng có thể thêm hiệu ứng hoặc chuyển động cho sơ đồ bằng cách sử dụng các tùy chọn trong tab “Animations” (Hiệu ứng).
![[Video] Cách làm sơ đồ tư duy trên Powerpoint cực đẹp, cực dễ Chọn Animations để thiết kế chuyển động cho sơ đồ](https://blogcdn.muaban.net/wp-content/uploads/2023/06/26003939/cach-lam-so-do-tu-duy-tren-powerpoint-20.jpg)
Xem thêm: Cách trình chiếu PowerPoint đơn giản nhất – Để thuyết trình thành công!
Ngoài ra, nếu bạn đang tìm việc làm ổn định thì có thể tham khảo tin đăng dưới đây:
IV. Lời kết
Vừa rồi là tất tần tật những kiến thức về cách làm sơ đồ tư duy trên Powerpoint mà Mua Bán muốn chia sẻ cho bạn, mong rằng với những thủ thuật này, sẽ giúp công việc của bạn được trở nên hiệu quả hơn, khi muốn sử dụng sơ đồ tư duy để lên kế hoạch hoặc ghi nhớ môt bài học quý giá nào đó.
Thật sự trân trọng, nếu bạn có thể chia sẻ bài viết này cho bạn bè của bạn cùng biết. Và cũng đừng quên, chúng tôi Muaban.net Website rao vặt hàng đầu, chuyên cung cấp những thông tin quý giá trong cuộc sống như Mua Bán bất động sản, đồ điện tử – laptop cũ, xe cũ, tìm kiếm việc làm,.. Tất cả có tại Mua Bán.
Xem thêm:
- Cách chèn nhạc vào PowerPoint cực nhanh chóng và hữu ích
- Cách chèn video vào PowerPoint đơn giản, nhanh chóng nhất
- Hướng dẫn chi tiết cách làm CV PowerPoint từ đơn giản đến chuyên nghiệp



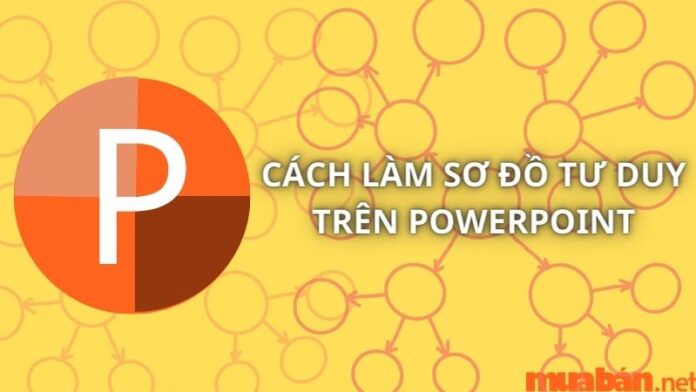
![[Video] Cách làm sơ đồ tư duy trên Powerpoint cực đẹp, cực dễ Thêm văn bản cho sơ đồ tuy duy](https://blogcdn.muaban.net/wp-content/uploads/2023/06/26001739/cach-lam-so-do-tu-duy-tren-powerpoint-5.jpg)
![[Video] Cách làm sơ đồ tư duy trên Powerpoint cực đẹp, cực dễ Mình cần người phụ dọn dẹp hàng hoá ,tạp vụ tại cửa hàng](https://muaban.net/images/default-detail/category-2.png)
![[Video] Cách làm sơ đồ tư duy trên Powerpoint cực đẹp, cực dễ CỬA HÀNG QUẬN 6 CẦN TUYỂN NHÂN VIÊN](https://cloud.muaban.net/cdn-cgi/image/format=auto,quality=80,fit=cover,width=103,height=103/images/thumb-md/2025/08/19/566/696b58508d0c485689b916346155c651.jpg)
![[Video] Cách làm sơ đồ tư duy trên Powerpoint cực đẹp, cực dễ Cty TNHH Xuất Nhập Khẩu Trung Ninh tuyển Nhân viên](https://cloud.muaban.net/cdn-cgi/image/format=auto,quality=80,fit=cover,width=103,height=103/images/thumb-md/2025/08/22/079/26c243a55e1c44b4b4a2085d221cc74c.jpg)
![[Video] Cách làm sơ đồ tư duy trên Powerpoint cực đẹp, cực dễ Mùa Trung Thu Đã Đến Siêu Thị Cần Bổ Sung Sinh Viên/Trung Tuổi Đi Làm](https://cloud.muaban.net/cdn-cgi/image/format=auto,quality=80,fit=cover,width=103,height=103/images/thumb-md/2025/08/21/189/22af089801454cedb98fb02c0bff50f9.jpg)
![[Video] Cách làm sơ đồ tư duy trên Powerpoint cực đẹp, cực dễ SỐ LƯỢNG CÓ HẠN cần tuyển các bạn nhân viên làm việc tại siêu thị mall](https://cloud.muaban.net/cdn-cgi/image/format=auto,quality=80,fit=cover,width=103,height=103/images/thumb-md/2025/08/21/039/acca2d4b8cbb47088c411add8bba06cd.jpg)
![[Video] Cách làm sơ đồ tư duy trên Powerpoint cực đẹp, cực dễ Cần 3 LĐPT làm việc tại cửa hàng](https://cloud.muaban.net/cdn-cgi/image/format=auto,quality=80,fit=cover,width=103,height=103/images/thumb-md/2025/08/21/317/eecd4673d59040c3b59c91b0297a2452.jpg)
![[Video] Cách làm sơ đồ tư duy trên Powerpoint cực đẹp, cực dễ HỆ THỐNG SIÊU THỊ BÁCH HOÁ - TUYỂN 15 NHÂN VIÊN BÁN HÀNG/THU NGÂN/](https://cloud.muaban.net/cdn-cgi/image/format=auto,quality=80,fit=cover,width=103,height=103/images/thumb-md/2025/07/17/375/4ce8e8129dbd4f9c9663487c8f8e802d.jpg)
![[Video] Cách làm sơ đồ tư duy trên Powerpoint cực đẹp, cực dễ Siêu Thị Ở Khu Vực Hóc Môn Cần Bổ Sung Nhân Viên Bán Hàng](https://cloud.muaban.net/cdn-cgi/image/format=auto,quality=80,fit=cover,width=103,height=103/images/thumb-md/2025/08/11/585/904d607563384deaa7e736d92fc3f39c.jpg)
![[Video] Cách làm sơ đồ tư duy trên Powerpoint cực đẹp, cực dễ HỆ THỐNG SIÊU THỊ TUYỂN DỤNG THỜI VỤ CHÍNH THỨC NĂM 2025](https://cloud.muaban.net/cdn-cgi/image/format=auto,quality=80,fit=cover,width=103,height=103/images/thumb-md/2025/08/13/505/345bd71d59c14b0f8c3917351755bdd4.jpg)
![[Video] Cách làm sơ đồ tư duy trên Powerpoint cực đẹp, cực dễ [ VIỆC LÀM QUẬN 12 ] - SIÊU THỊ CẦN TUYỂN NHÂN VIÊN GẤP ĐI LÀM NGAY](https://cloud.muaban.net/cdn-cgi/image/format=auto,quality=80,fit=cover,width=103,height=103/images/thumb-md/2025/08/04/576/a40feae3c3334b16ad58623701a8780a.jpg)
![[Video] Cách làm sơ đồ tư duy trên Powerpoint cực đẹp, cực dễ GIA ĐÌNH Ở CĂN HỘ Q.BA ĐÌNH, HN CẦN TUYỂN NỮ GIÚP VIỆC, NẤU ĂN](https://cloud.muaban.net/cdn-cgi/image/format=auto,quality=80,fit=cover,width=103,height=103/images/thumb-md/2025/08/21/190/955112d80da7479f9e1f963f59ffafff.jpg)
![[Video] Cách làm sơ đồ tư duy trên Powerpoint cực đẹp, cực dễ Cửa hàng q6 đang cần người làm gấp( có CCCD nhận liền)](https://cloud.muaban.net/cdn-cgi/image/format=auto,quality=80,fit=cover,width=103,height=103/images/thumb-md/2025/08/20/572/5f0a43ebe5b5412dacb125e6cb90b5c0.jpg)
![[Video] Cách làm sơ đồ tư duy trên Powerpoint cực đẹp, cực dễ Tìm người làm phụ quán cơm tấm Thủy](https://cloud.muaban.net/cdn-cgi/image/format=auto,quality=80,fit=cover,width=103,height=103/images/thumb-md/2025/08/22/597/78c4237b28994c10bed105d58a73e07a.jpg)
![[Video] Cách làm sơ đồ tư duy trên Powerpoint cực đẹp, cực dễ Cần Tuyển Sinh viên, Trung Tuổi, LĐPT Làm Bán Hang-Tạp Vu-Bảo Vệ](https://cloud.muaban.net/cdn-cgi/image/format=auto,quality=80,fit=cover,width=103,height=103/images/thumb-md/2025/08/09/241/eed0657ad09d4f01887887123306eaa0.jpg)
![[Video] Cách làm sơ đồ tư duy trên Powerpoint cực đẹp, cực dễ TUYỂN KỸ SƯ LÀM HỒ SƠ, KỸ SƯ CẦU ĐƯỜNG, KỸ SƯ DÂN DỤNG](https://cloud.muaban.net/cdn-cgi/image/format=auto,quality=80,fit=cover,width=103,height=103/images/thumb-md/2025/08/19/384/265a2d4a3c5d4e7d88c2796c61ac82c5.jpg)
![[Video] Cách làm sơ đồ tư duy trên Powerpoint cực đẹp, cực dễ Cần gấp nhân viên lao động phổ thông](https://cloud.muaban.net/cdn-cgi/image/format=auto,quality=80,fit=cover,width=103,height=103/images/thumb-md/2025/08/19/546/da78af45a3c243f79643e69bc012898e.jpg)
![[Video] Cách làm sơ đồ tư duy trên Powerpoint cực đẹp, cực dễ CÔNG TY DƯƠNG ANH MINH – CHI NHÁNH VĨNH LỘC CẦN TUYỂN](https://cloud.muaban.net/cdn-cgi/image/format=auto,quality=80,fit=cover,width=103,height=103/images/thumb-md/2025/08/20/207/0d7e7d961ebb48a68fc215653778de79.jpg)
![[Video] Cách làm sơ đồ tư duy trên Powerpoint cực đẹp, cực dễ Tuyển dụng Phụ bếp, phục vụ Nhà hàng Trung Hoa ở Cầu Giấy và Hoàn Kiếm](https://cloud.muaban.net/cdn-cgi/image/format=auto,quality=80,fit=cover,width=103,height=103/images/thumb-md/2025/08/20/020/8f44c5f52c75493196d204fdfe23991d.jpg)
![[Video] Cách làm sơ đồ tư duy trên Powerpoint cực đẹp, cực dễ HCM CẦN TUYỂN BỔ SUNG THÊM 15 NHÂN VIÊN KHÔNG CẦN KINH NGHIỆM](https://cloud.muaban.net/cdn-cgi/image/format=auto,quality=80,fit=cover,width=103,height=103/images/thumb-md/2025/08/19/080/7fd12add4311463c8c904e2ea6f01f58.jpg)





