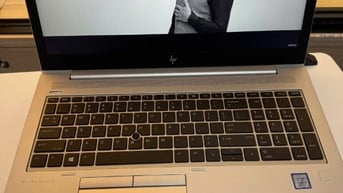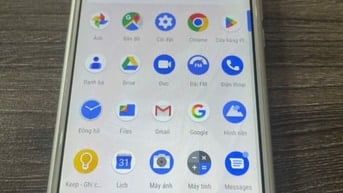Trong quá trình làm việc với bảng dữ liệu trên Google Sheet, khi muốn xóa dòng trống thay vì chọn từng ô một và xóa thủ công sẽ khá mất thời gian, bài viết dưới đây của Mua Bán sẽ hướng dẫn bạn cách xóa dòng trống trong Google Sheet nhanh chóng và đơn giản nhất!

1. Thao tác xóa dòng trong Google Sheet
Dưới đây là cách thông thường giúp bạn xóa từng dòng hoặc nhiều dòng cùng một lúc trong Google Sheet.
1.1. Xóa từng dòng
Để xóa dòng trong Google Sheet, bạn bôi đen dòng muốn xóa, sau đó ấn chuột phải và chọn “Xóa hàng”.

1.2. Xóa đồng thời nhiều dòng
Bôi đen các dòng bạn muốn xóa trong Sheet (có thể bôi đen bằng cách ấn giữ chuột hoặc ấn giữ phím Ctrl và click chuột vào những dòng muốn xóa). Sau đó ấn chuột phải và chọn “Xóa hàng” đã được chọn.
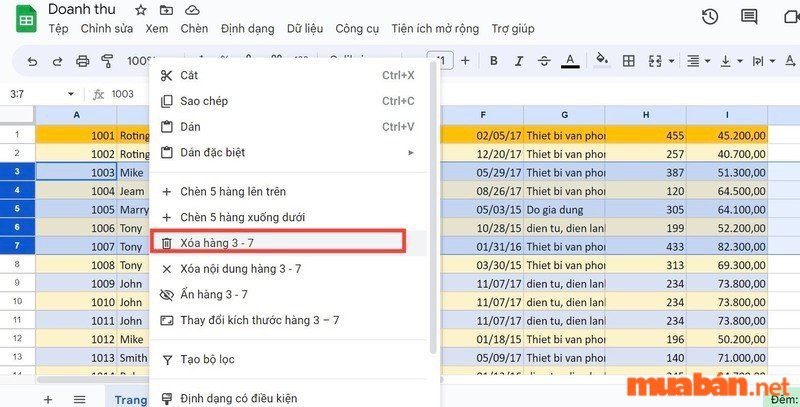
2. Cách xóa dòng trống trong Google Sheet
Tuy nhiên, trong vài trường hợp khi bảng dữ liệu quá dài hoặc các dòng bạn muốn xóa không nằm gần nhau, bạn có thể thực hiện theo 3 cách dưới đây:
- Tạo bộ lọc để lọc ra những hàng trống bạn muốn xóa
- Sắp xếp bảng dữ liệu
- Sử dụng tiện ích mở rộng trong Google Sheet
Dưới đây là các bước cụ thể:
2.1. Tạo bộ lọc
Mua Bán sẽ đưa ra một bảng dữ liệu Google Sheets như hình dưới để bạn dễ hình dung hơn:
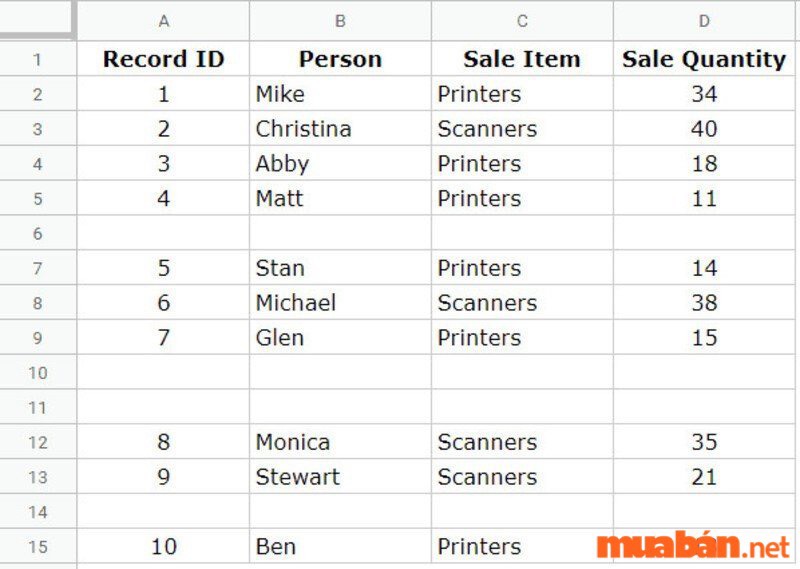
Trong Google Sheets, bạn có thể lọc các dữ liệu dựa trên các tiêu chí và mục đích mà bạn mong muốn. Như vậy để xóa nhiều hàng trống cùng một lúc, bạn có thể lọc dữ liệu chỉ bao gồm các hàng trống, sau đó chọn xóa các hàng này.
Dưới đây là các bước cụ thể để lọc dữ liệu hàng trống và cách xóa dòng trống trong Google Sheet:
Bước 1: Bôi đen toàn bộ bảng dữ liệu và truy cập vào thẻ Data
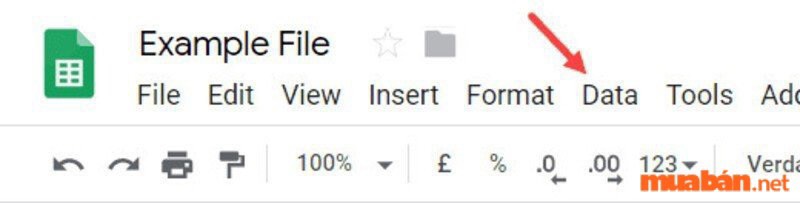
Bước 2: Sau đó chọn Create a Filter. Thao tác này giúp tạo bộ lọc tại các tiêu đề của bảng dữ liệu.
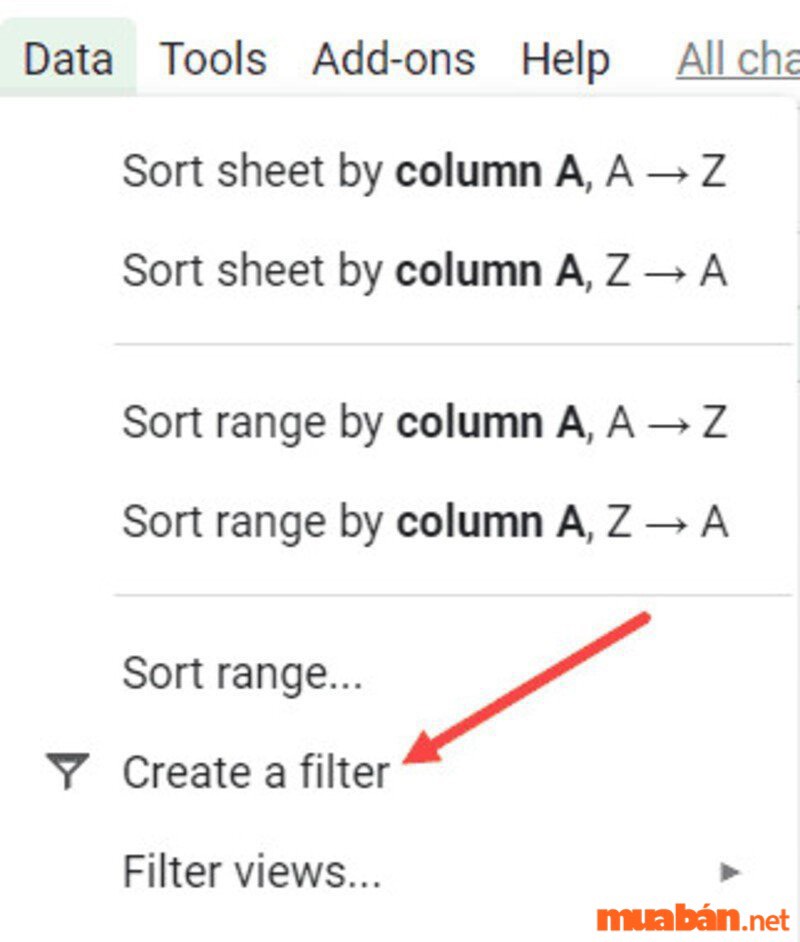
Bước 3: Click vào biểu tượng bộ lọc hình kim tự tháp nhỏ như hình dưới trong bất kỳ cột nào.

Bước 4: Ấn chọn Clear để loại bỏ mọi tùy chọn trước đó.
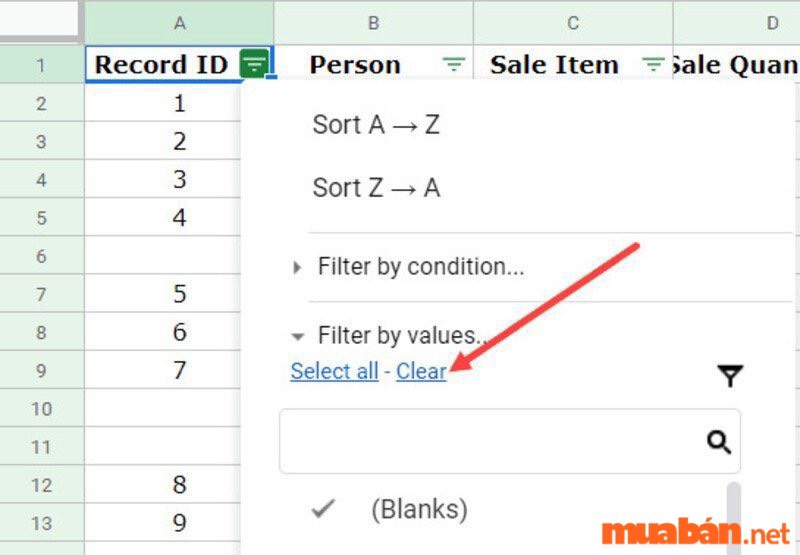
Bước 5: Tích tùy chọn Blanks (Hàng trống) ở phía dưới
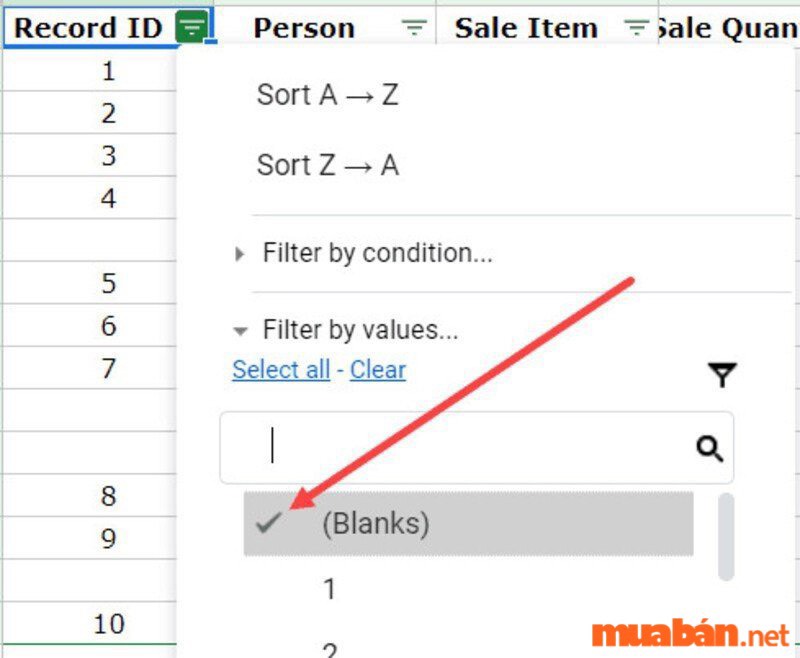
Bước 6: Nhấp OK để xác nhận
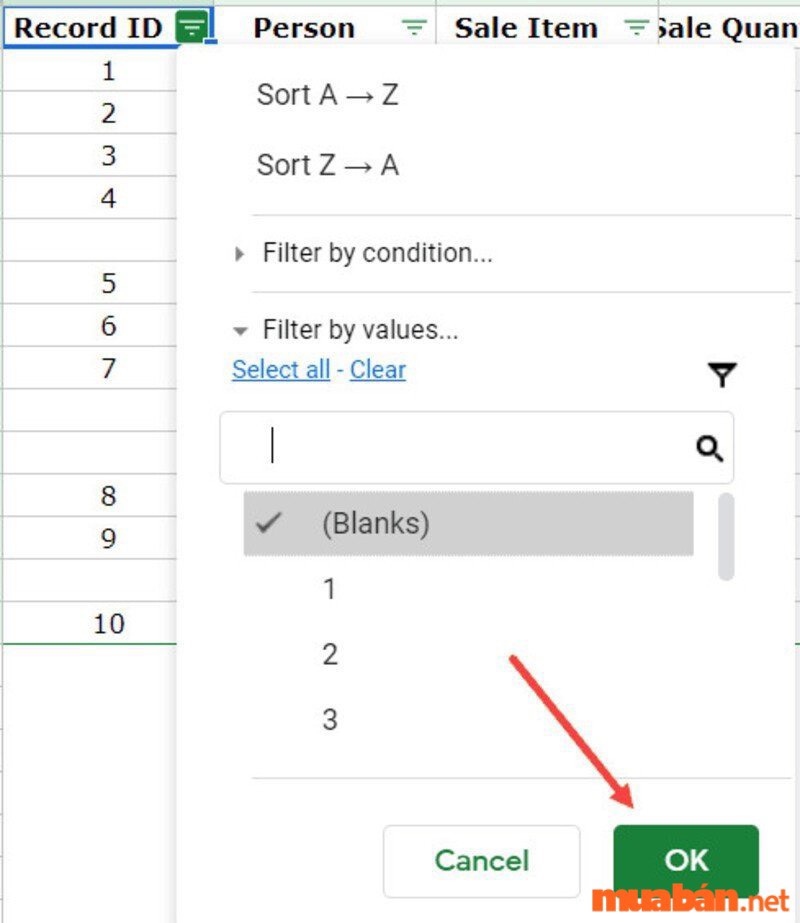
Sau khi đã hoàn thành các bước trên, bảng dữ liệu giờ chỉ gồm tất cả các hàng trống, còn các hàng có dữ liệu đã bị ẩn.
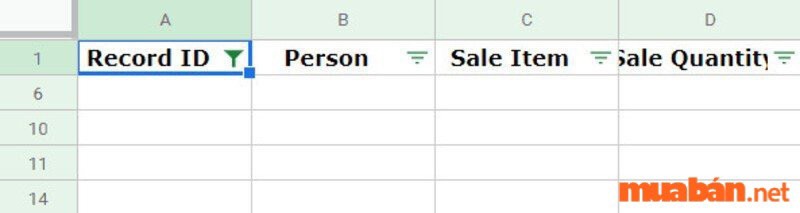
Tham khảo thêm: Công việc của kế toán trong doanh nghiệp và tố chất để trở thành một kế toán giỏi
Sau khi đã lọc được dữ liệu các hàng trống, bước tiếp theo là bạn chọn và xóa các hàng trống đó. Cụ thể các bước như sau:
Bước 1: Bôi đen tất cả các dữ liệu hàng trống đã được lọc
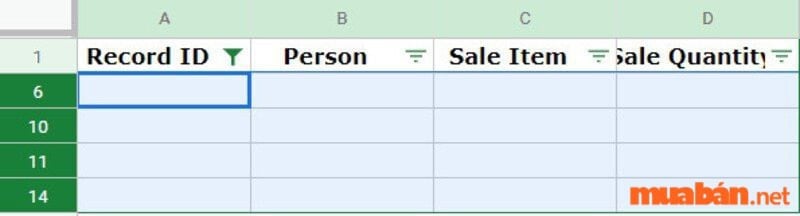
Bước 2: Nhấp chuột phải
Bước 3: Ấn chọn tùy chọn Delete Rows những hàng mà đã bôi đen
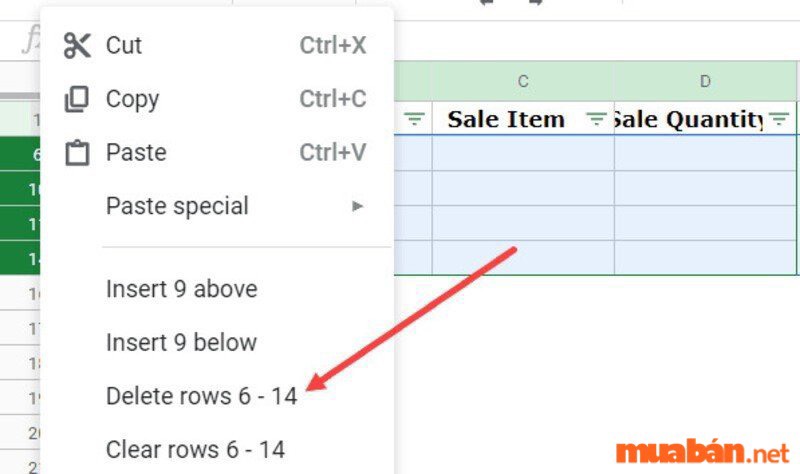
Các thao tác trên chỉ xóa các hàng trống được lọc trong tập dữ liệu, chứ không ảnh hưởng đến các hàng chứa dữ liệu. Vì vậy, khi thực hiện xong, bạn có thể loại bỏ bộ lọc. Để xóa bộ lọc, bạn Click vào thẻ Dữ liệu (Data) -> Xóa bộ lọc (Turn off filter).
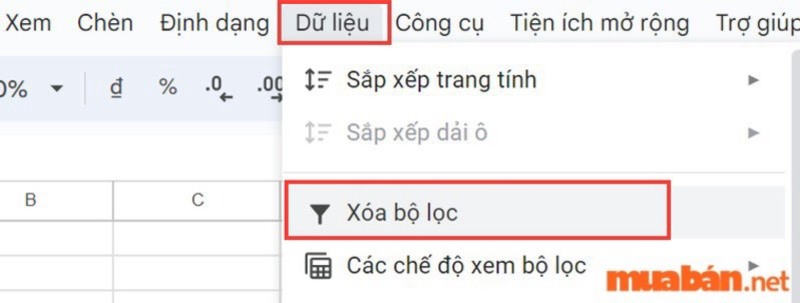
Tham khảo thêm: Cách Tạo Lựa Chọn Trong Google Sheet Nhanh Chóng, Dễ Làm
2.2. Sắp xếp bảng dữ liệu
Bên cạnh phương pháp lọc dữ liệu các hàng trống và xóa, còn có nhiều cách khác để xóa dòng trống trong google sheet. Chẳng hạn như sắp xếp bảng dữ liệu, các hàng trống cùng với nhau và xóa
Cụ thể, các bước để sắp xếp bảng dữ liệu và xóa các hàng trống:
Bước 1: Bôi đen toàn bộ bảng dữ liệu và truy cập vào thẻ Data
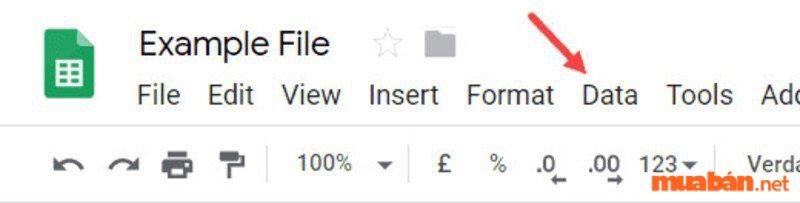
Bước 2: Chọn Sort range by Column A, Z -> A
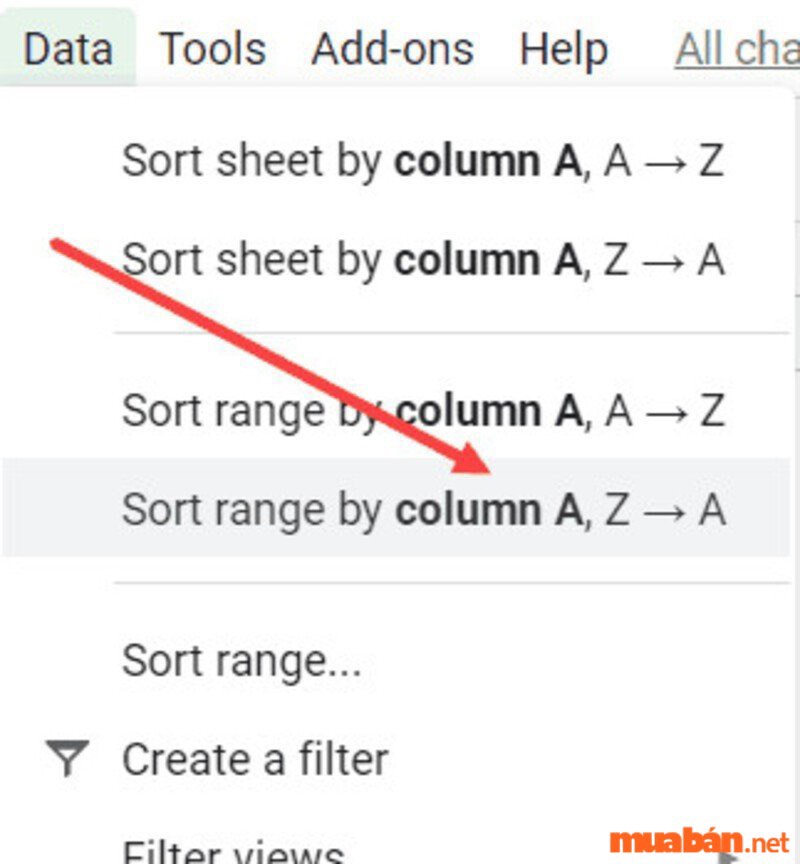
Bước 3: Thao tác trên sẽ giúp sắp xếp toàn bộ trang tính và gom tất cả các hàng trống vào phía dưới cùng của bảng dữ liệu.
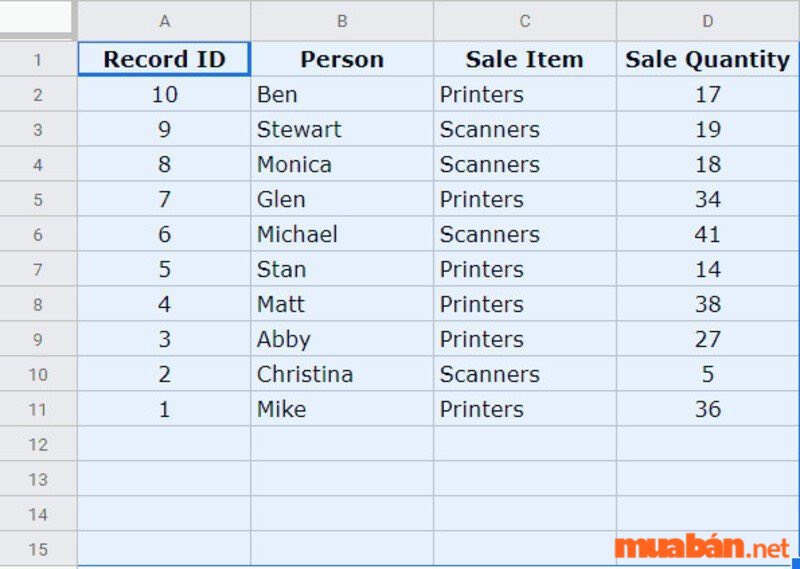
Sau khi các hàng trống được sắp xếp cùng với nhau, bạn chỉ cần xóa tất cả cùng một lúc theo các bước dưới đây:
Bước 1: Bôi đen tất cả các hàng trống + Ấn chuột phải
Bước 2: Chọn tùy chọn Delete Rows hàng mà bạn đã chọn trước đó
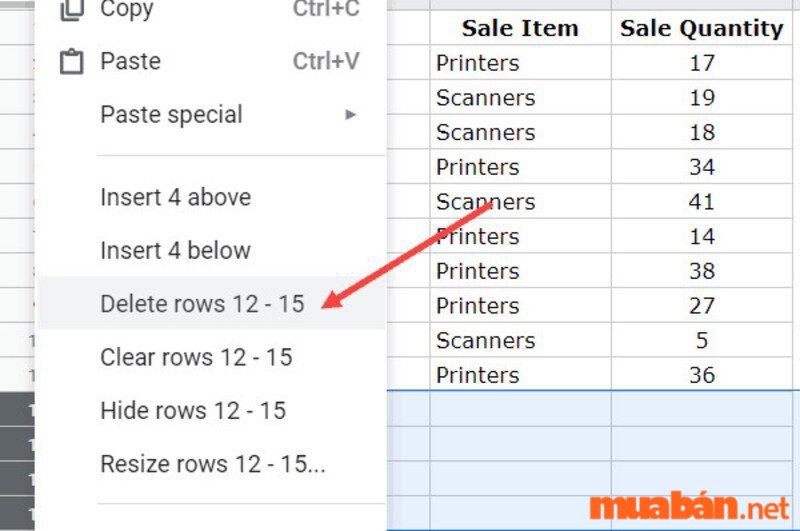
| Ngoài ra, bạn có thể tham khảo các tin đăng mua bán vi tính, laptop cũ giá tốt tại website Muaban.net dưới đây: |
2.3. Sử dụng tiện ích mở rộng của Google Sheet
Ngoài hai phương pháp trên, bạn cũng có thể sử dụng một số tiện ích mở rộng cho Google Sheets có tên Delete Empty Rows để loại bỏ các hàng trống.
Các bước để cài đặt tiện ích Delete Empty Rows
Bước 1: Click vào tùy chọn Add-ons trong Menu.
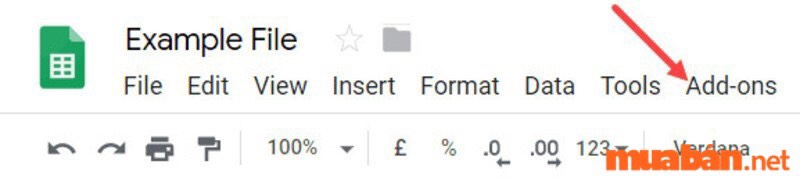
Bước 2: Ấn chọn Get add-ons…
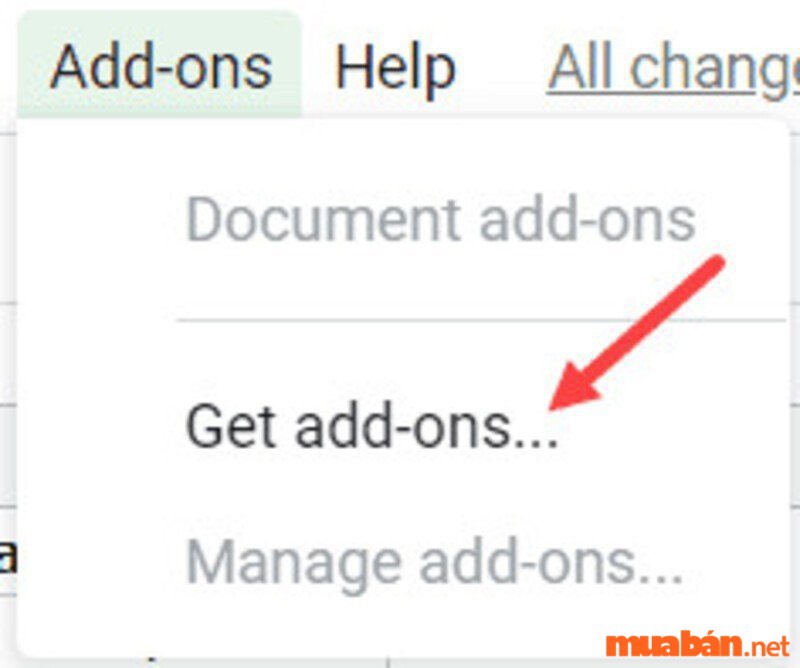
Bước 3: Bạn nhập từ khóa Delete Empty Rows vào công cụ tìm kiếm phía trên góc phải và nhấn Enter.
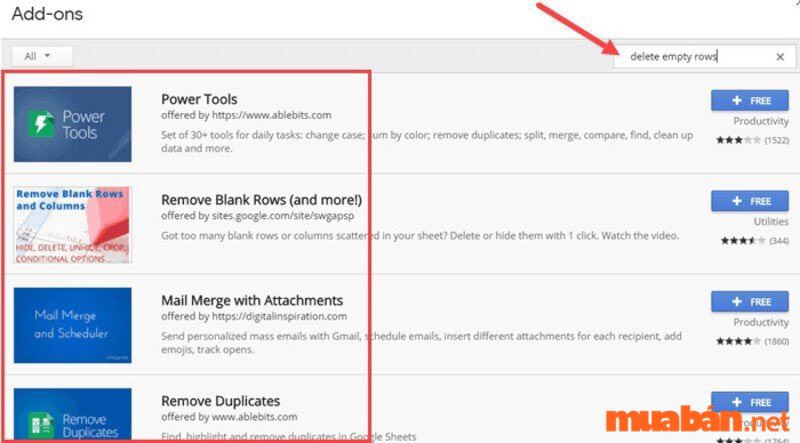
Bước 4: Chọn nút Free bên phải của tiện ích có tên Remove Blank Rows (and more!). Các tiện ích khác trong danh sách cũng có chức năng tương tự nhưng trong bài này Mua Bán sẽ sử dụng tiện ích mở rộng này để làm ví dụ.
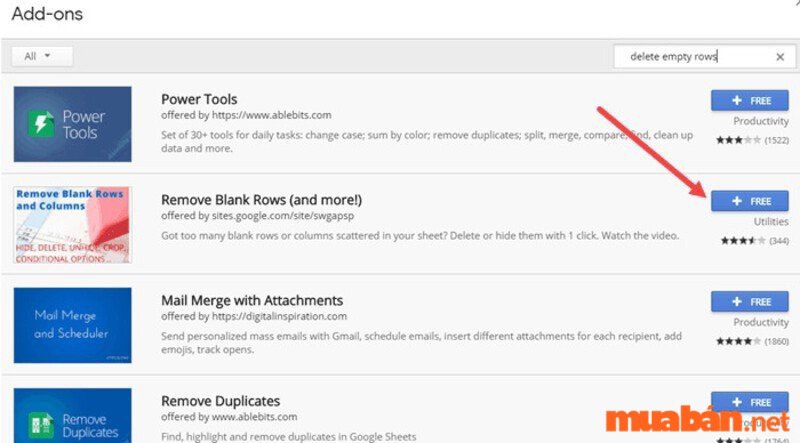
Bước 5: Google Sheets có thể sẽ yêu cầu đăng nhập. Bạn sử dụng tài khoản Google của bạn để tiến hành đăng nhập.
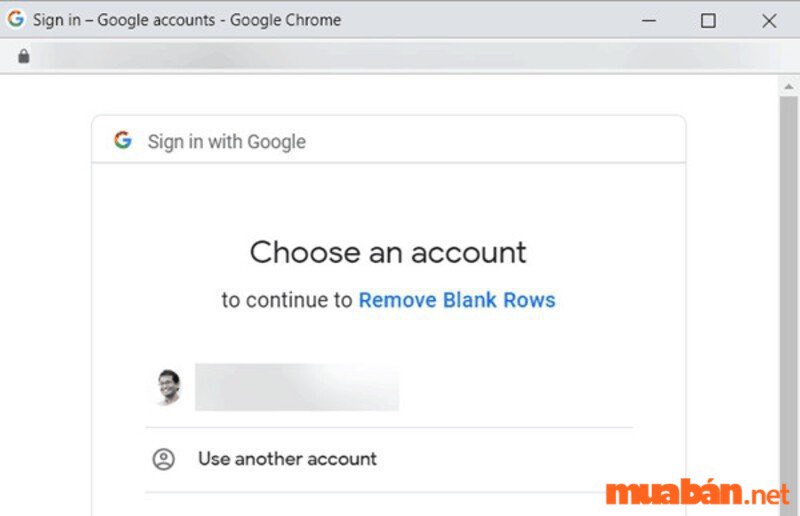
Bước 6: Chọn Allow khi tiện ích yêu cầu truy cập vào tài khoản của bạn.
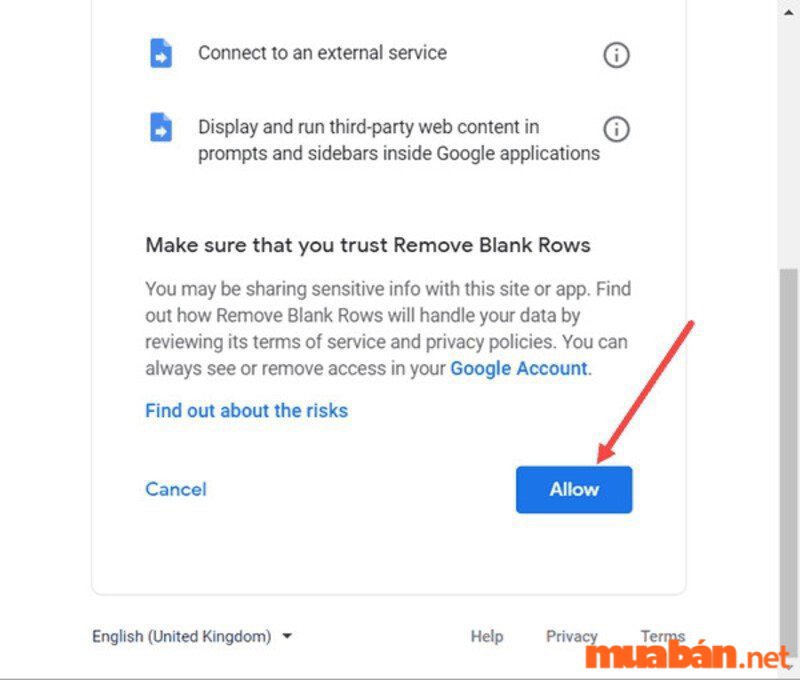
Tham khảo thêm: Kiểm soát nội bộ là gì? Mục tiêu và nguyên tắc quan trọng trong kiểm soát nội bộ
Sau khi cài đặt xong tiện ích, để xóa hàng trống trong bảng dữ liệu với tiện ích Remove Blank Rows (and more!) bạn cần thực hiện các bước như sau:
Bước 1: Chọn toàn bộ bảng dữ liệu, sau đó click chuột vào tùy chọn Add-ons trên thanh công cụ.
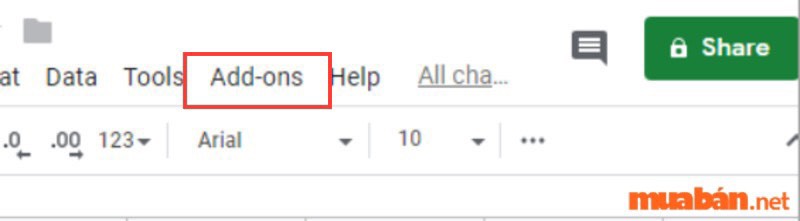
Bước 2: Chọn tùy chọn Remove Blank Rows (and more!).
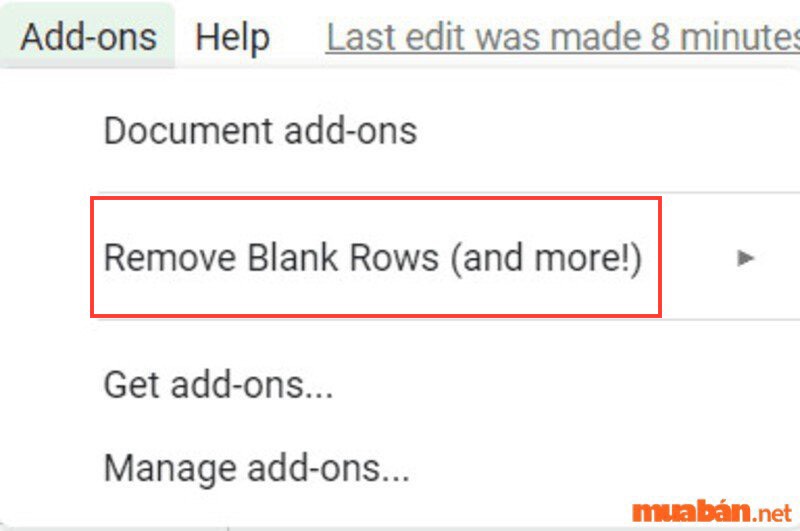
Bước 3: Trong bảng tùy chọn, hãy ấn chọn Delete/Hide blank rows/columns để xóa các hàng trống.
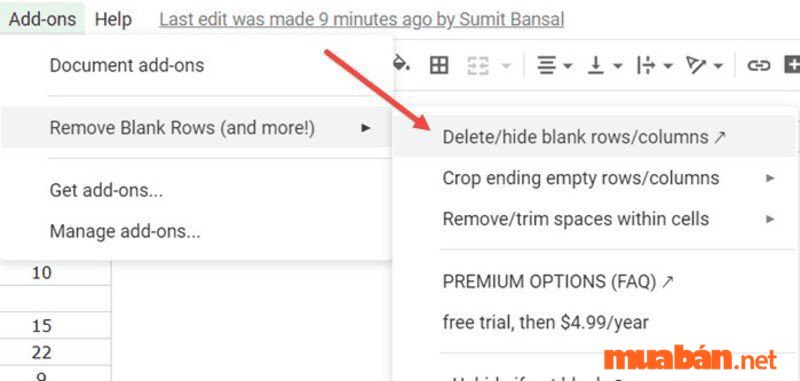
Bước 4:
- Tại mục Remove entire row options chọn All row cells must be bank.
- Tại mục More options, chọn tùy chọn Remove Blank Rows.
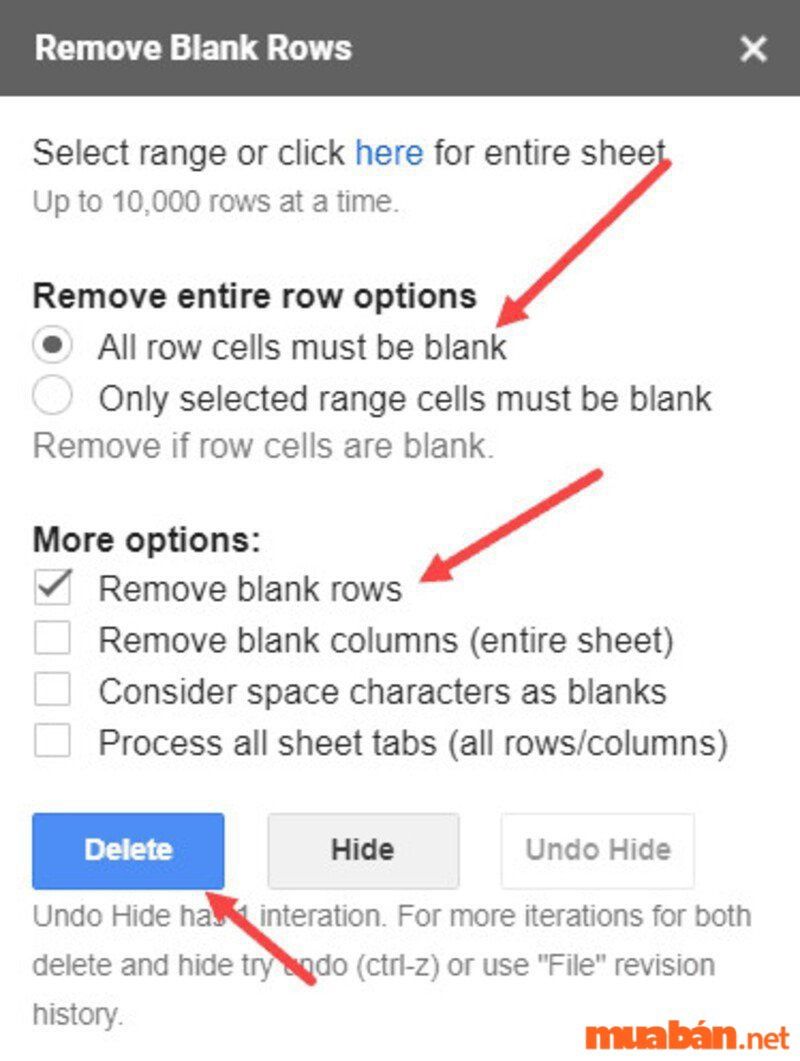
Lưu ý: Chọn ô Delete để toàn bộ hàng trống trong bảng dữ liệu được xóa.
3. Video hướng dẫn chi tiết cách xóa dòng trống trong Google Sheet
Tham khảo thêm: Pivot table là gì? Hướng dẫn sử dụng pivot table chi tiết
4. Kết luận
Bài viết trên đây, Mua Bán đã hướng dẫn cụ thể và đầy đủ cho bạn cách xóa dòng trống trong Google Sheet. Hy vọng rằng với những mẹo nhỏ như trên sẽ giúp bạn làm việc, học tập dễ dàng và hiệu quả hơn. Theo dõi Mua Bán để cập nhật các tin tức nhanh nhất về bất động sản, việc làm kế toán, phong thủy,… và những kinh nghiệm bổ ích khác nhé!
Xem thêm:
Trần Ánh Tuyết