Bài viết sau đây của Mua Bán sẽ hướng dẫn cho bạn cách viết phân số trong Word bằng 4 cách khác nhau. Mỗi cách bao gồm các bước thực hiện kèm ví dụ minh họa. Bạn có thể chọn ra cách làm phù hợp nhất với mình. Cùng tham khảo ngay.
Hướng dẫn cách viết phân số trong Word nhanh chóng và dễ hiểu
I. Cách viết phân số trong Word bằng phím tắt
Cách viết phân số trong Word bằng phím tắt giúp bạn thao tác nhanh trên bàn phím mà không cần sử dụng chuột. Bạn sẽ cần sử dụng đến tổ hợp phím tắt và công thức câu lệnh để viết được phân số. Sau đây là chi tiết cách chèn phân số theo từng bước thực hiện.
Bước 1: Di chuyển con trỏ chuột và chọn vào vị trí bạn muốn chèn phân số, bấm tổ hợp phím Ctrl + Fn + F9.
Lưu ý:
Bạn phải mở khóa phím chức năng (Fn) trước khi thực hiện cách viết phân số trong Word này. Nếu sau khi bấm tổ hợp không hiện ký tự như trên hình, bạn cần mở khóa bằng cách bấm tổ hợp Fn + Esc.
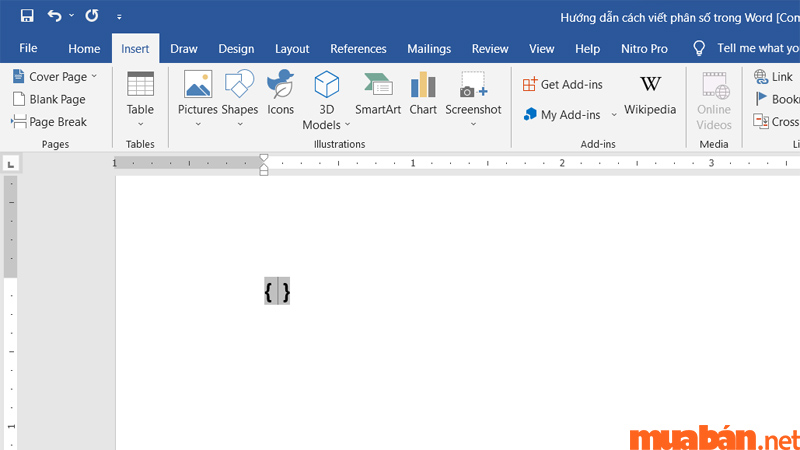
Bước 2: Nhập công thức “EQ \F(X,Y)” trong đó:
- EQ là phương trình, trong tiếng Anh là viết tắt của từ Equation;
- Sau EQ bắt buộc là khoảng trắng;
- F là viết tắt của phân số, tiếng Anh là Fraction;
- X, Y lần lượt là tử số và mẫu số trong phân số.
Ví dụ, nếu bạn cần điền phân số 5/6 thì cần nhập: “EQ \F(5,6)”. Lưu ý: Bạn cần cẩn thận tránh nhầm giữa dấu “\” và dấu “/”.
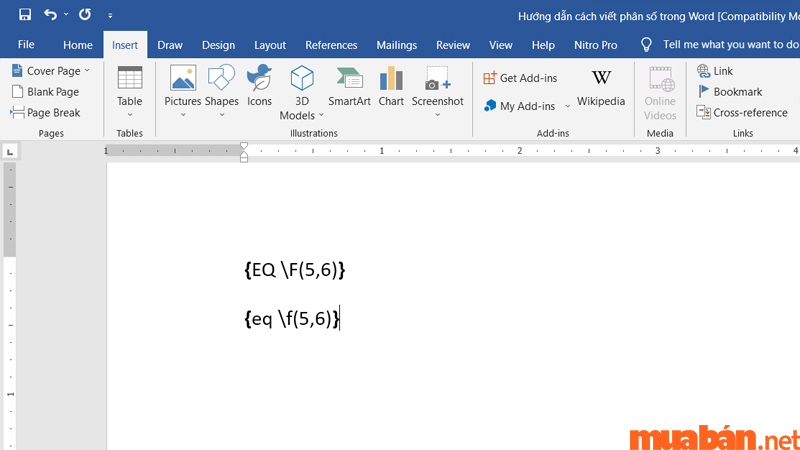
Bước 3: Nhấn tổ hợp phím Shift + Fn + F9 để hoàn tất cách viết phân số trong Word bằng phím tắt.
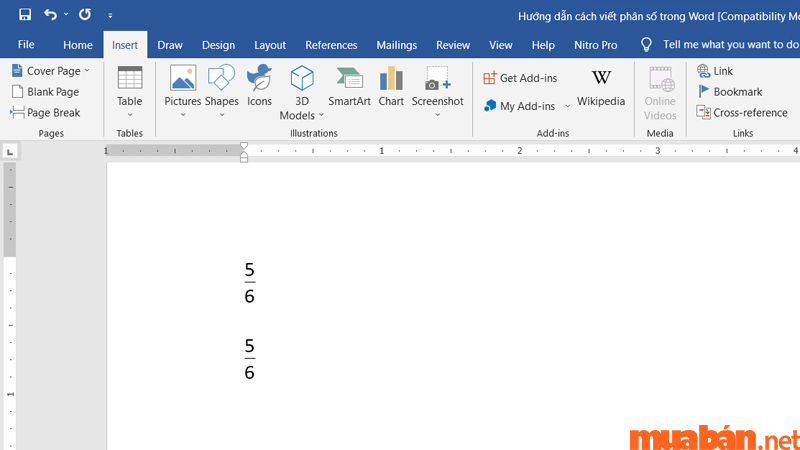
Tham khảo thêm: [Video] Hướng Dẫn Chi Tiết Cách Chia Cột Trong Word Cực Dễ Hiểu
II. Cách viết phân số trong Word bằng Equation
Equation là một công cụ được dùng phổ biến trong Word để chèn các biểu tượng hoặc công thức toán học. Chúng ta có cách viết phân số trong Word bằng Equation như sau:
Bước 1: Chọn vị trí bạn muốn nhập phân số, chọn Insert → Equation;
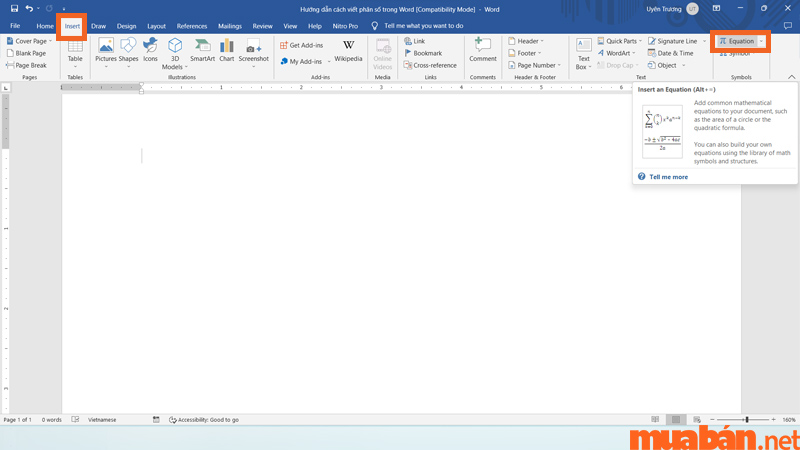
Bước 2: Fraction → chọn kiểu phân số bạn muốn chèn;
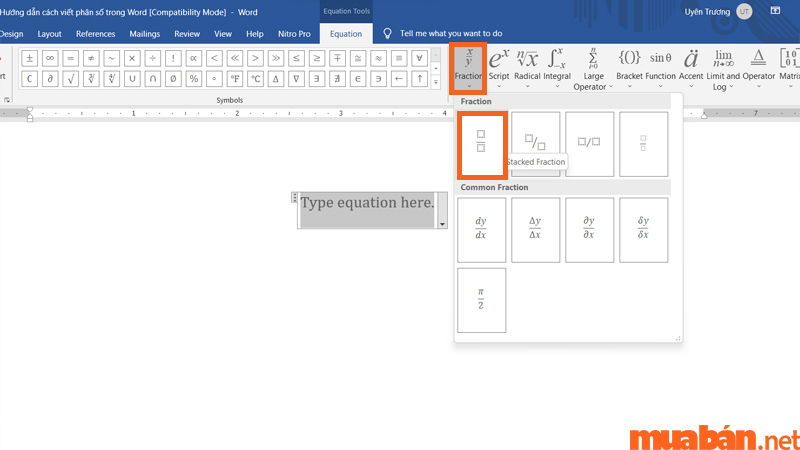
Bước 3: Nhập các giá trị tử số, mẫu số bằng cách di chuyển chuột hoặc phím mũi tên vào ô trống.
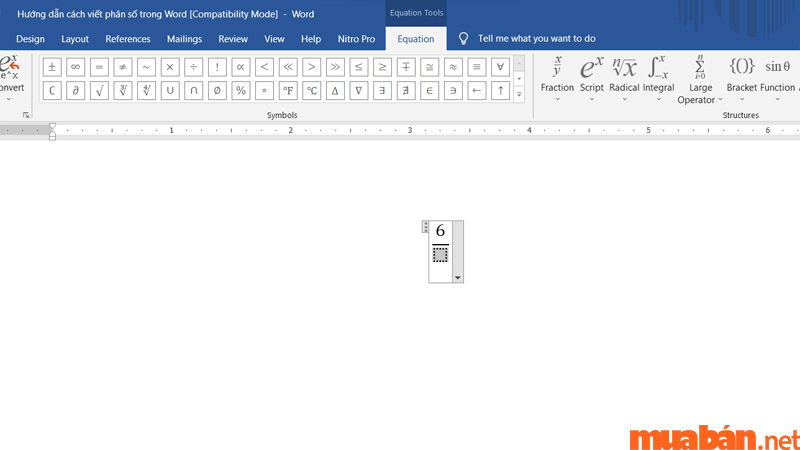
Tham khảo thêm: [Video] Cách Bỏ Gạch Đỏ Trong Word Cực Đơn Giản, Dễ Làm
III. Cách viết phân số trong Word bằng Ink Equation
Chúng ta có một cách viết phân số trong Word khá thú vị bằng công cụ Ink Equation. Ink Equation cho phép bạn nhập phân số, công thức, phương trình,… bằng cách viết tay. Sau đó, những thông tin viết tay sẽ được chuyển thành dạng ký hiệu một cách nhanh chóng.
Bước 1: Chọn vị trí bạn muốn viết phân số, chọn Insert → Equation;
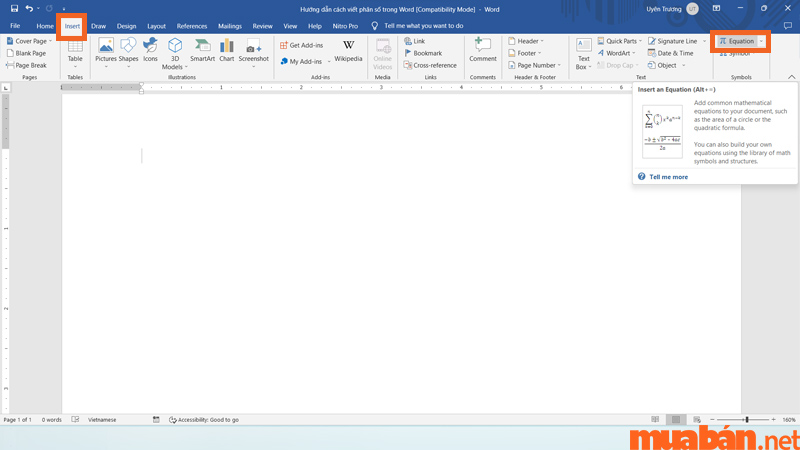
Bước 2: Chọn Ink Equation và viết phân số bạn muốn chèn.
Lưu ý: Bạn nên theo dõi những gì đã viết trong phần Preview here có đúng với mong muốn của bạn không. Bởi vì Word có thể hiểu sai những gì bạn viết trong phần Write match here.
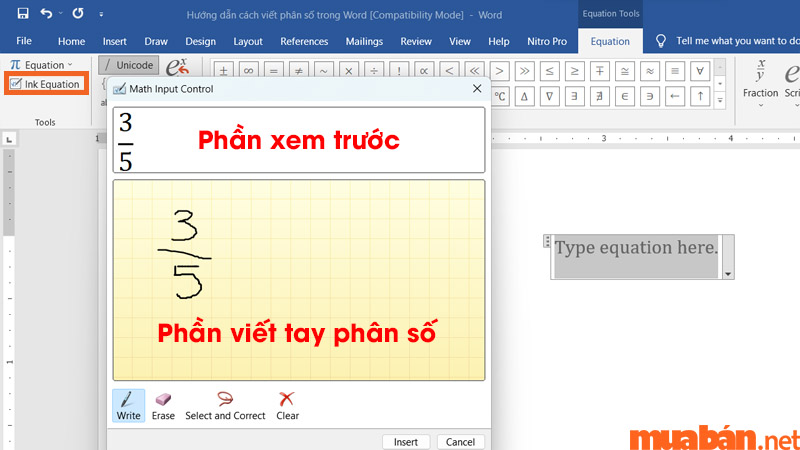
Tham khảo: 3 cách chèn video vào Word đơn giản, có video hướng dẫn chi tiết
Bước 3: Nhấn Insert để chèn phân số vào trong trang văn bản.
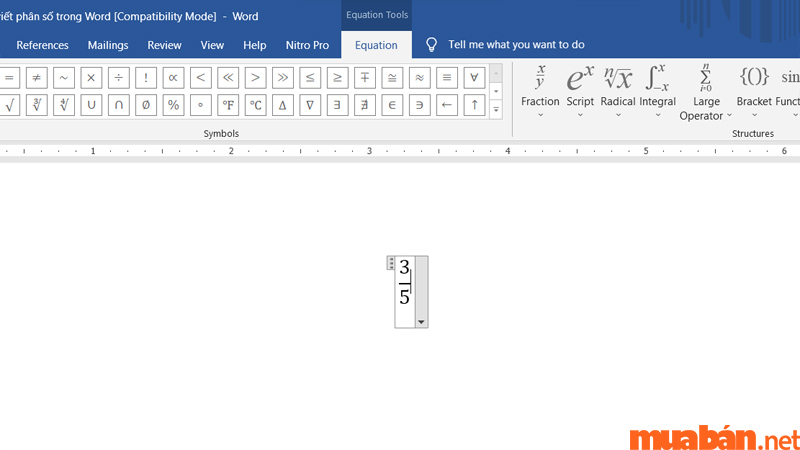
Tham khảo thêm: Cách làm mục lục trong word tự động cho tất cả phiên bản
IV. Cách viết phân số trong Word bằng Symbol
Bạn vẫn có thể thực hiện cách viết phân số trong Word bằng Symbol. Tuy nhiên, cách này chỉ áp dụng cho một số phân số có sẵn trong bảng. Cách viết phân số cũng có dạng như: ½, ¼ , ⅛,… Sau đây là hướng dẫn cách chèn phân số trong Word bằng Symbol chi tiết từng bước:
Bước 1: Chọn vị trí bạn muốn chèn phân số, chọn Insert → Symbol → More Symbols;
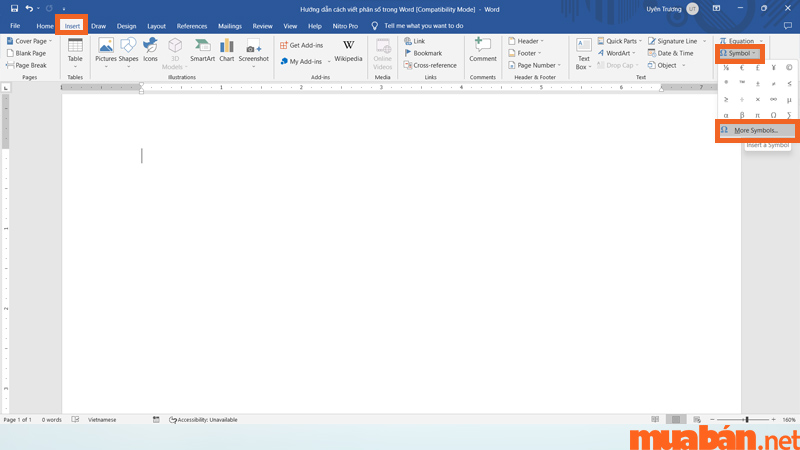
Bước 2: Chọn phân số bạn muốn chèn và bấm nút Insert;
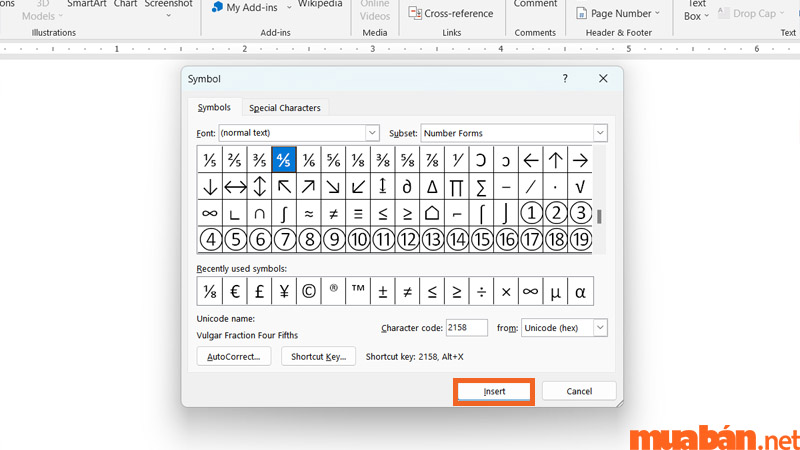
Tuy nhiên, cách viết phân số trong Word bằng Symbol như trên cũng được mặc định trên hầu hết các phiên bản Word. Bạn chỉ cần nhập phân số ngăn cách bởi dấu “/” thì Word sẽ tự động chuyển thành cách viết như trên. Nếu như bạn không có tính năng này, bạn hãy thực hiện các bước sau:
Bước 1: Chọn File → Options;
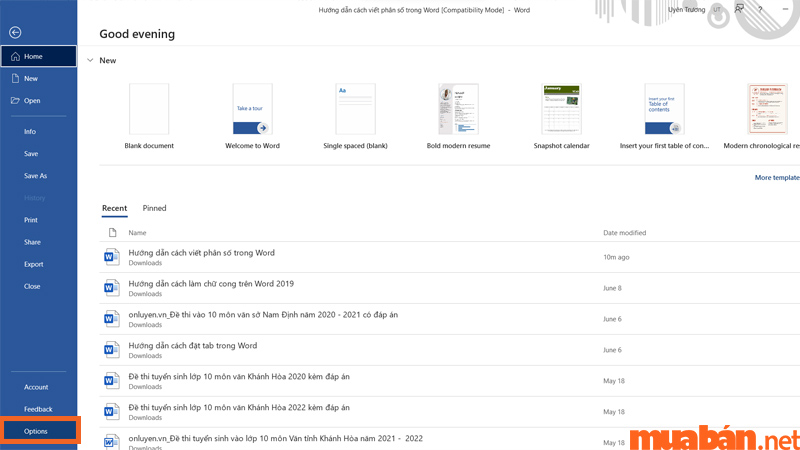
Bước 2: Trong Proofing → AutoCorrect Option;
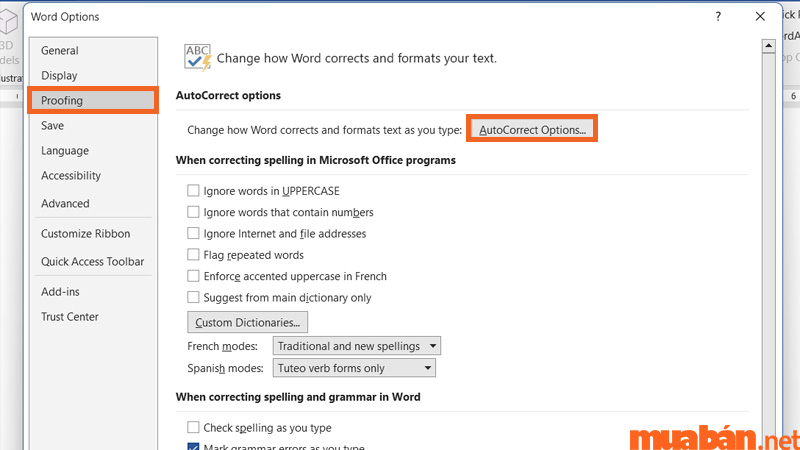
Bước 3: Trong phần AutoFormat As You Type (Tự động định dạng khi bạn nhập), bạn chọn Fractions with fraction character (Phân số có ký tự phân số);

Bước 4: Bấm OK để hoàn tất.
LỜI KẾT
Mua Bán mong rằng bài viết trên đã giúp bạn biết cách viết phân số trong Word nhanh chóng và dễ dàng hơn. Ngoài ra, Muaban.net còn có nhiều bài viết khác chia sẻ kinh nghiệm khi sử dụng Excel, PowerPoint, Word,… mà bạn có thể tham khảo.
Nếu bạn có nhu cầu mua bán nhà đất, mua bán xe máy, xe ô tô, thiết bị công nghệ và tìm kiếm việc làm ngành kế toán, bạn hãy ghé thăm website Muaban.net. Các mặt hàng/dịch vụ được cập nhật mỗi ngày với giá bán cạnh tranh trên thị trường. Muaban.net mong rằng bạn có thể tìm thấy những sản phẩm phù hợp với nhu cầu của mình.
Xem thêm:
- Thủ thuật căn lề trong Word nhanh gọn nhất dành cho tất cả phiên bản
- Cách đặt tab trong Word 2010, 2013, 2016, 2019 đơn giản, nhanh gọn nhất
- 6 cách đánh số trang trong Excel 2003, 2007, 2010, 2016 đơn giản, nhanh chóng nhất
- Cách chỉnh table trong Word: Tạo bảng, chỉnh đều hàng cột cực dễ








