Cách trừ ngày trong Excel sẽ giúp bạn tính toán nhanh các khoảng thời gian một cách chính xác và nhanh chóng. Vì vậy bạn không thể bỏ qua bài viết này của Mua Bán, chúng tôi sẽ giới thiệu đến bạn những cách cộng trừ ngày tháng được sử dụng nhiều nhất, kèm theo đó ví dụ cụ thể, cùng tham khảo nhé!
Hướng dẫn cộng trừ ngày, tháng, năm trong Excel cực đơn giản và nhanh chóng
I. Cách trừ 2 ngày trong Excel cơ bản
Bạn có thể biết chính xác 2 mốc thời gian cách nhau bao lâu, bằng cách trừ ngày trong Excel. Bạn có thể dùng phép trừ trực tiếp, dùng câu lệnh hoặc dùng hàm để thực hiện cách trừ 2 ngày trong Excel một cách dễ dàng.
1. Trừ trực tiếp hai ngày cho nhau
Ví dụ 1: Một nhà xưởng cần kiểm tra lại thời gian tồn kho của hàng hóa để tính toán lại số lượng hàng cần nhập về. Tính khoảng thời gian từ lúc nhập kho đến khi hàng được xuất kho bằng cách trừ ngày trong Excel.
- Hướng dẫn nhanh:
Chọn ô trống để chứa dữ liệu → nhập phép tính “=Date1 – Date2” → nhấn Enter.
- Hướng dẫn chi tiết:
Bước 1: Chọn ô trống để chứa dữ liệu → nhập phép tính “=Date1 – Date2”. Trong bài toán ở ví dụ 1, công thức hàm được nhập là: “=C2-B2”, trong đó:
- B2 là thời điểm bắt đầu mốc thời gian;
- C2 là thời điểm kết thúc mốc thời gian.
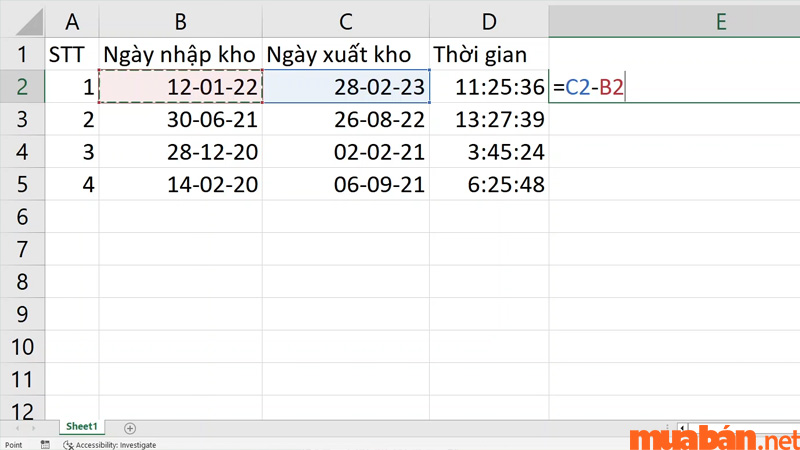
Bước 2: Nhấn Enter để hoàn tất cách trừ ngày trong Excel đơn giản nhất.

2. Trừ một ngày từ hiện tại
Ví dụ 2: Nhà xưởng muốn biết khoảng thời gian mỗi khi xuất kho đến ngày hiện tại là bao nhiêu ngày. Dựa vào thông tin “ngày xuất kho” đã có sẵn, áp dụng hàm TODAY và cách trừ ngày trong Excel để giải được bài toán này.
- Hướng dẫn nhanh:
Chọn ô trống để điền dữ liệu → nhập “=TODAY() – Date” → nhấn Enter để hoàn tất.
- Hướng dẫn chi tiết:
Bước 1: Chọn ô trống để điền dữ liệu → nhập “=TODAY() – Date”. Trong bài toán này, công thức hàm được nhập là: “=TODAY() – C2”, trong đó C2 là mốc thời gian cần trừ;

Bước 2: Nhấn Enter để hoàn tất cách trừ ngày trong Excel.
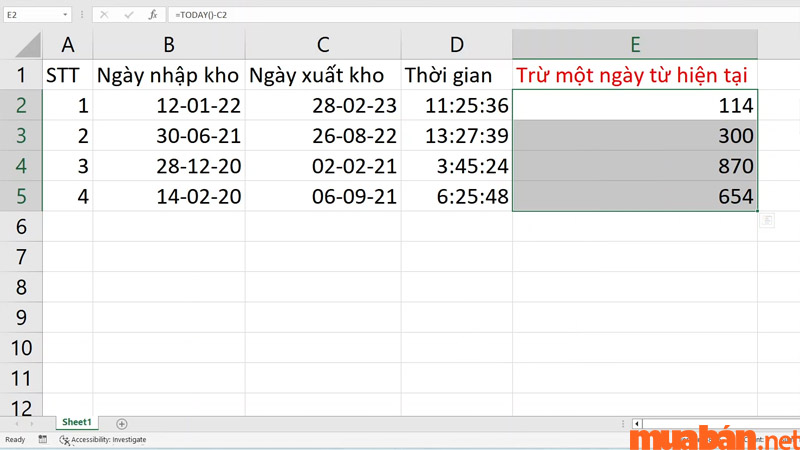
Lưu ý: Nếu kết quả trả ra có định dạng là ngày tháng, bạn cần đổi định dạng của chúng thành “General”.
3. Trừ ngày bằng hàm DATEDIF
Ngoài 2 cách trên, bạn vẫn có thể tính được khoảng thời gian giữa 2 mốc. Bạn cần lưu ý rằng cách này chỉ chấp nhận kết quả là số dương. Vì vậy, nếu như bạn chọn sai thứ tự ngày thì Excel sẽ báo lỗi. Bạn hãy theo dõi các bước sau đây để biết cách trừ ngày trong Excel bằng hàm DATEDIF:
- Hướng dẫn nhanh:
Chọn ô trống chứa dữ liệu → nhập “=DATEDIF(Date1;Date2;”d”)” → bấm Enter để hoàn tất.
- Hướng dẫn chi tiết:
Bước 1: Chọn ô trống chứa dữ liệu → nhập “=DATEDIF(Date1;Date2;”d”)”. Trong ví dụ 1, bạn cũng có thể tính với công thức là: “=DATEDIF(B2;C2;”d”)”, trong đó:
- B2 là thời điểm bắt đầu mốc thời gian;
- C2 là thời điểm kết thúc mốc thời gian.
Bước 2: Nhấn Enter để hoàn tất cách trừ ngày trong Excel bằng hàm DATEDIF.
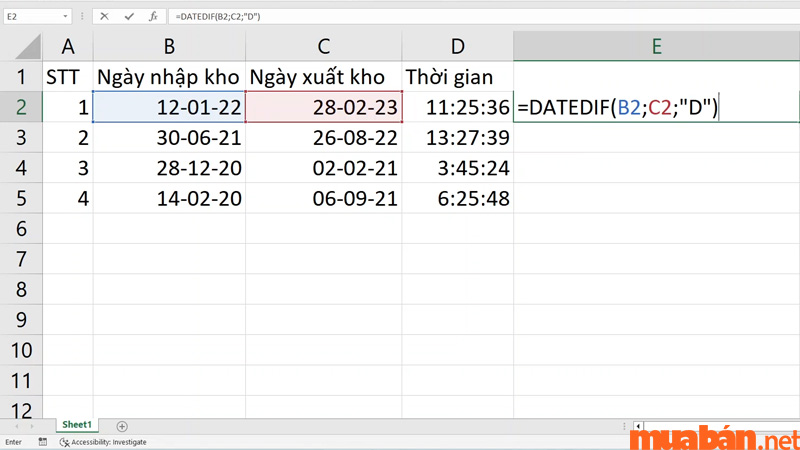
Lưu ý: Nếu kết quả báo lỗi #VALUE! thì bạn nên chuyển ngày tháng về định dạng mặc định của Excel. Tùy vào thiết lập của phiên bản Excel bạn sử dụng, định dạng mặc định có thể là dd-mm-yy hoặc mm-dd-yy.
Tham khảo thêm: 5 cách tách tên trong Excel được dùng đơn giản nhất hiện nay
II. Hướng dẫn cách cộng, trừ thêm ngày trong Excel
Ngoài việc tính khoảng thời gian giữa 2 mốc, bạn cũng có thể thực hiện cách trừ ngày trong Excel hoặc cộng thêm ngày vào một mốc thời gian bất kỳ. Sau đây là 2 cách cộng trừ thêm ngày được dùng nhiều nhất trong Excel:
1. Sử dụng hàm DATE
Bạn có thể cộng ngày trực tiếp vào một mốc thời gian nào đó với phép tính: “=Date1 + X”. Trong đó, Date1 là mốc thời gian ban đầu, X là số ngày bạn muốn cộng thêm. Ngược lại, bạn cũng có thể làm cách trừ ngày trong Excel bằng cách đổi dấu phép tính trong công thức trên.
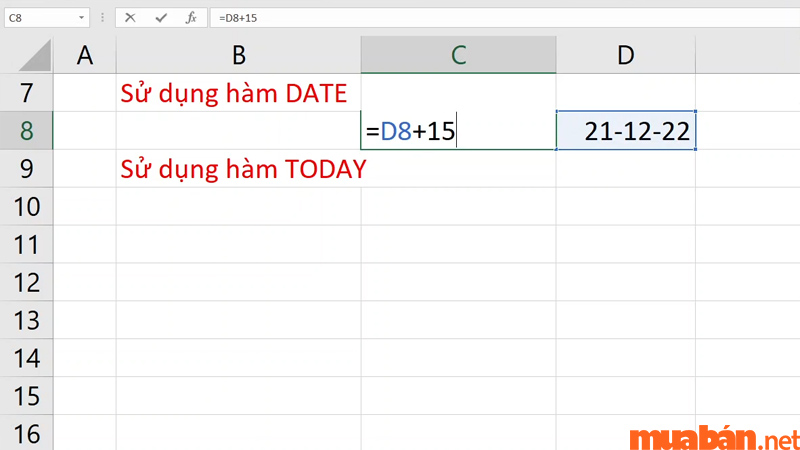
Ví dụ 3: Nửa tháng sau, A sẽ làm lễ tốt nghiệp tại trường. Biết rằng hôm nay là ngày 21/12/2022, tính ngày dự lễ tốt nghiệp của A bằng cách trừ ngày trong Excel.
- Hướng dẫn nhanh:
Chọn ô trống chứa dữ liệu → nhập “=DATE(year;month;day) + X” → bấm Enter để hoàn tất.
- Hướng dẫn chi tiết:
Bước 1: Chọn ô trống chứa dữ liệu → nhập “=DATE(year;month;day) +/- X”.
Bài toán trong ví dụ 3 sẽ sử dụng công thức cách trừ ngày trong Excel như sau: “=DATE(2022;12;21)+15”, trong đó:
- 2022 là giá trị năm, 12 là giá trị tháng và 21 là giá trị ngày;
- 15 là số ngày mà bạn muốn cộng thêm hoặc trừ bớt.
Bước 2: Bấm Enter để hoàn tất cách trừ ngày trong Excel.
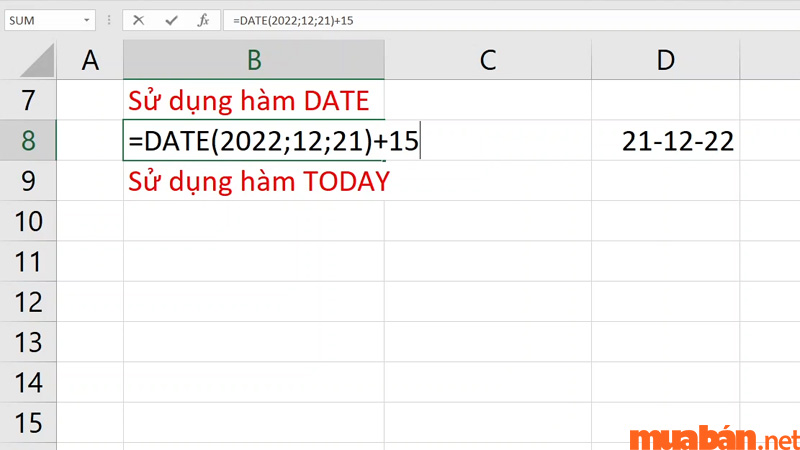
Tham khảo ngay những tin đăng tuyển dụng nhân viên kinh doanh lương cao, uy tín
2. Sử dụng hàm TODAY
Ví dụ 4: Tính chính xác 15 ngày sau là ngày bao nhiêu bằng cách áp dụng hàm TODAY và cách trừ ngày trong Excel.
- Hướng dẫn nhanh:
Chọn ô trống chứa dữ liệu → nhập “=TODAY() +/- X” → bấm Enter để hoàn tất.
- Hướng dẫn chi tiết:
Bước 1: Chọn ô trống chứa dữ liệu → nhập “=TODAY() +/- X”. Bài toán trong ví dụ 4 sẽ áp dụng công thức: “=TODAY()+15”, trong đó 15 là số ngày mà bạn muốn cộng thêm.
Bước 2: Bấm Enter để hoàn tất cách trừ ngày trong Excel.
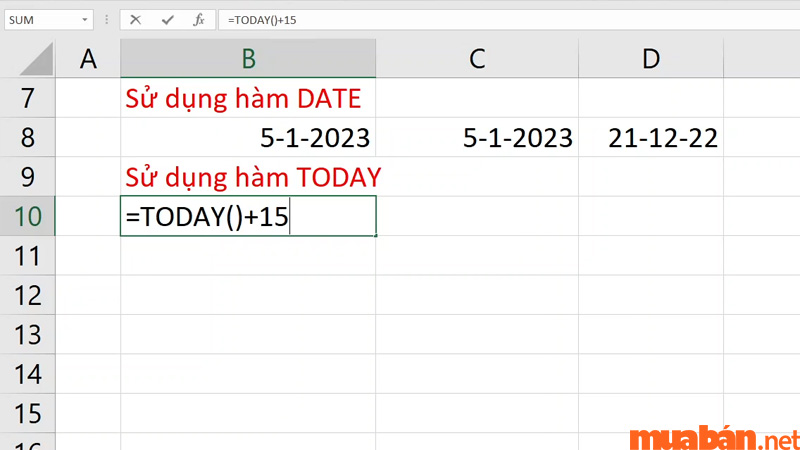
Tham khảo thêm: Cách in Excel vừa trang giấy A4 cực đơn giản, nhanh chóng
III. Một số thủ thuật liên quan đến cách cộng – cách trừ tuần, tháng, năm trong Excel
Ngoài cách trừ ngày trong Excel, những đối tượng như tuần, tháng, năm vẫn có thể tính khoảng cách là bao lâu. Sau đây là hướng dẫn chi tiết cách thực hiện mà bạn có thể tham khảo:
1. Cách cộng, trừ tuần trong Excel
Bước 1: Chọn ô trống chứa dữ liệu → nhập “=Date+X*7”. Bài toán ví dụ dưới đây sẽ áp dụng công thức: “=E9+4*7”, trong đó:
- E9 là mốc thời gian mà bạn muốn cộng/trừ tuần;
- 4 là số tuần mà bạn muốn cộng thêm hoặc trừ bớt.
Bước 2: Bấm Enter để hoàn tất cách cộng, cách trừ ngày trong Excel và cách cộng trừ tuần.
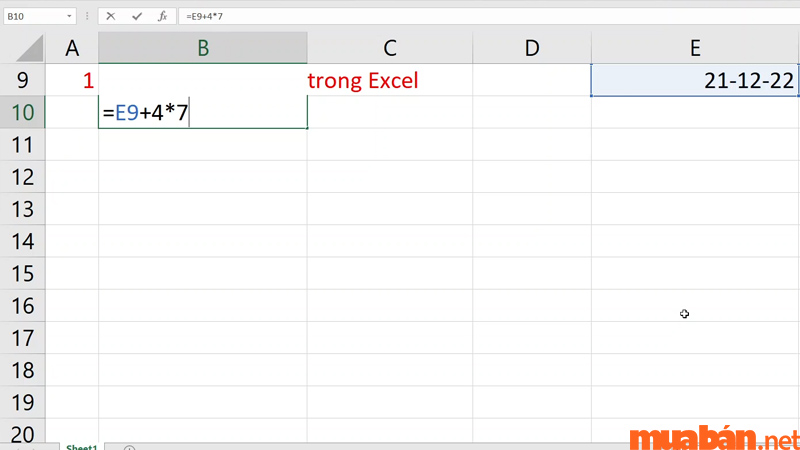
2. Cách cộng, trừ tháng trong Excel
Cách 1: Sử dụng hàm DATE
Bước 1: Chọn ô trống chứa dữ liệu → nhập “=DATE(year;month+X;day)”. Bài toán ví dụ dưới đây sẽ áp dụng công thức: “=DATE(2022;12+5;21)”, trong đó:
- 2022 là giá trị năm, 12 là giá trị tháng và 21 là giá trị ngày
- 5 là số tháng mà bạn muốn cộng thêm hoặc trừ bớt.
Bước 2: Bấm Enter để hoàn tất cách cộng, cách trừ ngày trong Excel, cách cộng trừ tuần và tháng.

Cách 2: Sử dụng hàm EDATE
Bước 1: Chọn ô trống chứa dữ liệu → nhập “=EDATE(date;X)”. Bài toán ví dụ dưới đây sẽ áp dụng công thức: “=EDATE(E9;5)”, trong đó:
- E9 là ô chứa mốc thời gian bạn muốn cộng/trừ tháng;
- Nếu bạn điền số 5 thì bài toán là phép tính cộng, -5 là phép tính trừ.
Bước 2: Bấm Enter để hoàn tất cách trừ ngày trong Excel, cách cộng trừ tuần và tháng.
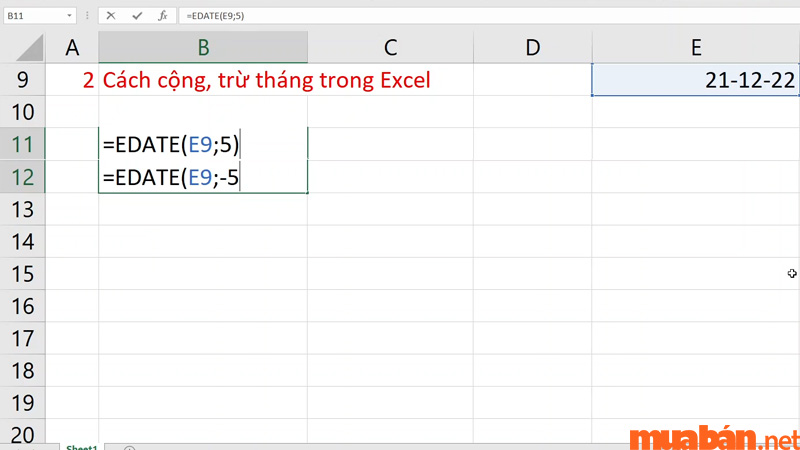
3. Cách cộng, trừ năm vào trong ngày
Bước 1: Chọn ô trống chứa dữ liệu → nhập “=DATE(year+X;month;day)”. Bài toán ví dụ dưới đây sẽ áp dụng công thức: “=DATE(2022+5;12;21)”, trong đó:
- 2022 là giá trị năm, 12 là giá trị tháng và 21 là giá trị ngày
- 5 là số năm mà bạn muốn cộng thêm hoặc trừ bớt.
Bước 2: Bấm Enter để hoàn tất cách trừ ngày trong Excel, cách cộng trừ tuần, tháng và năm.
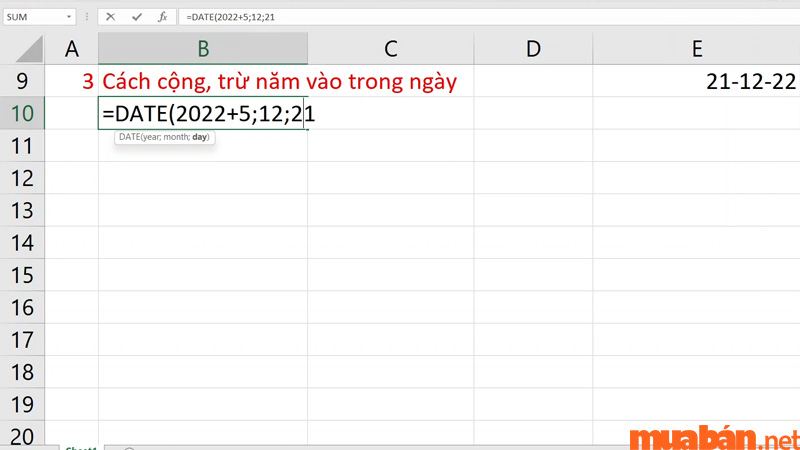
4. Cách cộng và trừ thời gian trong Excel
Bước 1: Chọn ô trống chứa dữ liệu → nhập “=Date+TIME(hour;minute;second)”. Bài toán ví dụ dưới đây sẽ áp dụng công thức: “=E9+TIME(13;27;39)”, trong đó:
- E9 là mốc thời gian ban đầu mà bạn muốn cộng/trừ;
- 13 là số giờ, 27 là số phút và 39 là số giây bạn muốn cộng/trừ.
Bước 2: Bấm Enter để hoàn tất cách cộng trừ thời gian trong Excel.
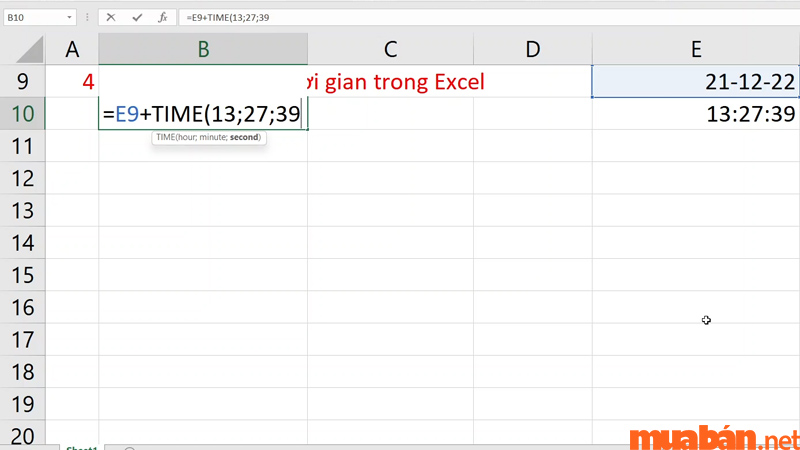
Tham khảo thêm: Cách sử dụng hàm COUNT, COUNTIF, COUNTA trong Excel chi tiết nhất
IV. Tổng kết
Mua Bán mong rằng những thông tin về cách trừ ngày trong Excel có thể giúp ích cho bạn trong công việc và học tập. Nếu bạn muốn tìm hiểu thêm nhiều mẹo hay về Excel, bạn cũng có thể tìm đọc thêm trong các bài blog của chúng tôi.
Ngoài việc chia sẻ nhiều thông tin hữu ích, Muaban.net còn là một trang rao vặt uy tín. Bạn có thể tìm kiếm hoặc đăng tin tuyển dụng nhân viên kế toán, tuyển nhân viên văn phòng,… cực kỳ nhanh chóng hay các tin đăng về bất động sản, mua bán xe cũ… luôn được cập nhật mỗi ngày. Truy cập ngay để cùng tìm hiểu nhé!
Xem thêm:
- [VIDEO] 3 cách giãn dòng trong Excel chi tiết nhất
- 3 cách tạo bảng trong Excel dễ làm và cực hiệu quả
- [Video] Cách dùng hàm HLOOKUP trong Excel kèm ví dụ dễ hiểu

















