COUNT, COUNTIF, COUNTA và COUNTBLANK nằm trong số các hàm phổ biến nhất trong Excel. Tuy nhiên, không phải ai cũng hiểu rõ cách sử dụng hàm COUNT, COUNTIF và COUNTA. Sự khác nhau giữa chúng, cách sử dụng cho từng loại hàm như thế nào? Bạn hãy cùng khám phá qua bài viết sau đây của Mua Bán nhé!
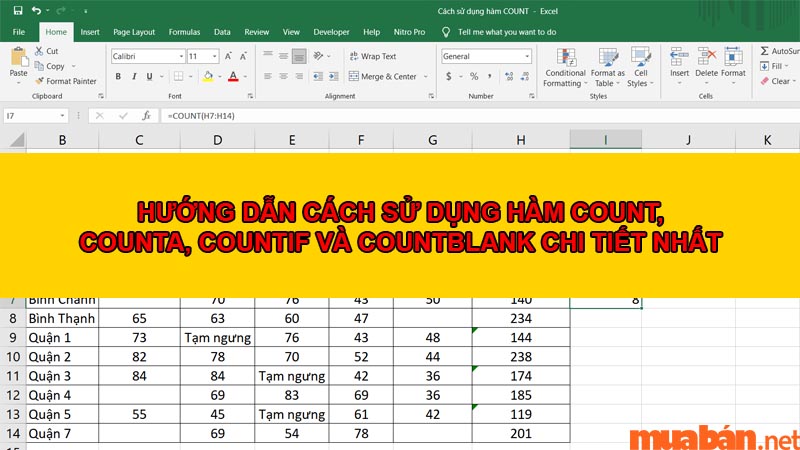
I. Các hàm đếm trong Excel bao gồm những gì?
Hàm COUNT, COUNTA, COUNTIF, COUNTIFS và COUNTBLANK là các hàm dùng để đếm ô chứa các giá trị nhất định trong danh sách tham đối. Bằng cách sử dụng hàm COUNT và các hàm có liên quan, bạn sẽ biết được số mục trong phạm vi hoặc dãy dữ liệu. Sự khác nhau giữa các hàm này bao gồm:
- Cách sử dụng hàm COUNT: Được dùng để đếm các ô chứa các số, giá trị logic hoặc số dạng văn bản;
- Hàm COUNTA: Được dùng để đếm giá trị logic, văn bản và cả giá trị lỗi, miễn là ô đó không bị bỏ trống;
- Hàm COUNTIF/COUNTIFS: Được dùng để đếm những số đi kèm với điều kiện nhất định;
- Hàm COUNTBLANK: Được dùng để đếm số lượng các ô trống trong một phạm vi.
Sau đây là video hướng dẫn chi tiết cách sử dụng hàm COUNT và các hàm đếm khác có liên quan:
Tham khảo thêm: Hướng dẫn 7 cách đánh số thứ tự trong Excel chính xác và đơn giản
II. Hướng dẫn chi tiết cách sử dụng hàm COUNT trong Excel
Phần sau đây sẽ hướng dẫn bạn chi tiết cách sử dụng hàm COUNT và các hàm đếm khác. Mỗi phần hướng dẫn sẽ có ví dụ minh họa chi tiết và hình ảnh thao tác để giúp bạn hình dung rõ hơn.
1. Công thức tính hàm COUNT
Trước khi tìm hiểu cách sử dụng hàm COUNT, bạn nên nắm rõ công thức của hàm. Công thức của hàm COUNT gồm: “=COUNT(value1, [value2], …)”, trong đó:
- value1 là mục đầu tiên trong phạm vi tham chiếu, đây là phần bắt buộc phải có;
- value2 là các ô tiếp theo trong phạm vi mà bạn muốn đếm.
Thông thường, bạn sẽ thấy nhiều bài toán về cách sử dụng hàm COUNT có dạng là “=COUNT(A2:C6)” hơi khác so với công thức trên. Tuy nhiên, bạn có thể hiểu là trong phạm vi A2:C6 sẽ chứa các giá trị value1, value2,… Công thức gốc cho thấy, thay vì chỉ nhập tham chiếu ô, bạn cũng có thể tự điền giá trị value để cho Excel đếm.
2. Ví dụ minh họa cách tính hàm COUNT
Chúng ta sẽ tìm hiểu cách sử dụng hàm COUNT qua ví dụ sau về doanh số quý I/2023 của các chi nhánh trong TPHCM như sau:
Ví dụ 1: Tính số lượng chi nhánh có trong thành phố bằng cách sử dụng hàm COUNT đếm dữ liệu là chữ.
Bước 1: Nhập vào ô tính công thức “=COUNT(value1, [value2], …)”. Trong ví dụ này, công thức là “=COUNT(B7:B14)”, trong đó:
- B7 là ô dữ liệu đầu tiên trong phạm vi dữ liệu cần tìm (cột “Chi nhánh”);
- B14 là ô dữ liệu cuối cùng trong phạm vi dữ liệu cần tìm (cột “Chi nhánh”);
- B7:B14 là phạm vi dữ liệu, bao gồm các giá trị value1, value2,…
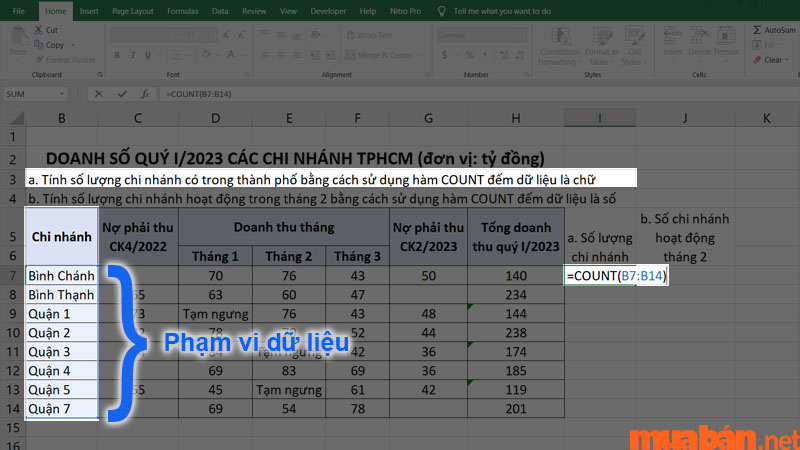
Bước 2: Nhấn Enter và xem kết quả. Trong ví dụ này, kết quả bằng 0. Bởi vì cách sử dụng hàm COUNT chỉ áp dụng cho các ô chứa số liệu nên không thể đếm được.
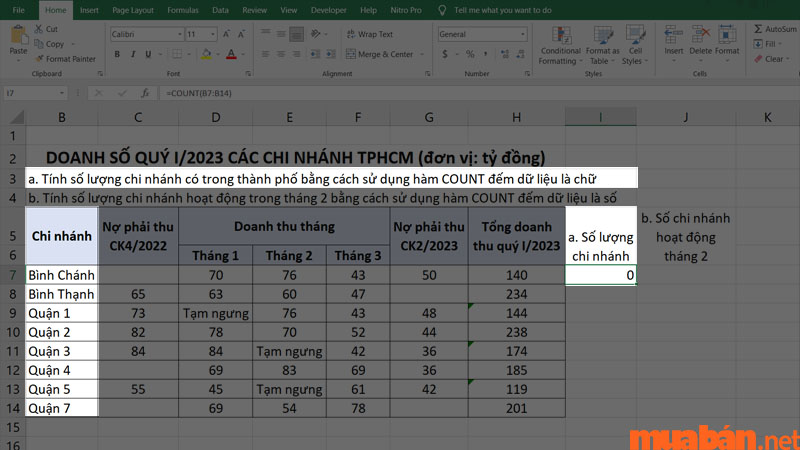
Ví dụ 2: Tính số lượng chi nhánh hoạt động trong tháng 2 bằng cách sử dụng hàm COUNT đếm dữ liệu là số.
Bước 1: Nhập vào ô tính công thức “=COUNT(value1, [value2], …)”. Trong ví dụ này, công thức là “=COUNT(E7:E14)”, trong đó:
- E7 là ô dữ liệu đầu tiên trong phạm vi dữ liệu cần tìm (cột “Doanh thu tháng 2”);
- E14 là ô dữ liệu cuối cùng trong phạm vi dữ liệu cần tìm (cột “Doanh thu tháng 2”);
- E7:E14 là phạm vi dữ liệu, bao gồm các giá trị value1, value2,…

Bước 2: Nhấn Enter và xem kết quả. Trong ví dụ này, kết quả bằng 6. Do đó, trong tháng 2 chỉ có 6 chi nhánh đang hoạt động.
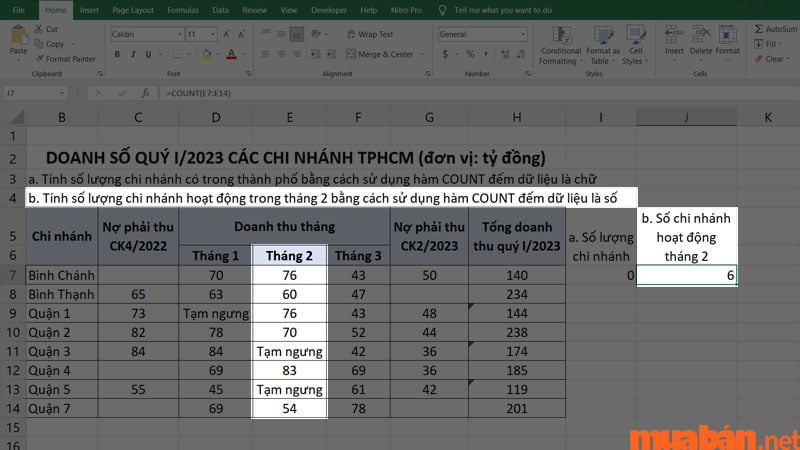
Tham khảo thêm: Cách đặt tab trong Word 2010, 2013, 2016, 2019 đơn giản, nhanh gọn nhất
III. Hướng dẫn cách đếm theo điều kiện với hàm COUNTIF/COUNTIFS
Cách sử dụng hàm COUNTIF được áp dụng khi bạn chỉ muốn đếm những ô thỏa mãn một điều kiện nào đó trong cùng một phạm vi. Ta có công thức hàm COUNTIF: “=COUNTIF(range, criteria)”, trong đó:
- range là phạm vi vùng dữ liệu bạn cần đếm;
- criteria là điều kiện mà ô dữ liệu cần thỏa mãn, nếu không thể đáp ứng điều kiện, ô đó sẽ bị bỏ qua.
Trong khi đó, hàm COUNTIFS được dùng khi bạn chỉ muốn đếm những ô thỏa mãn nhiều điều kiện nào đó trong cùng một phạm vi hoặc nhiều phạm vi khác nhau. Ta có công thức: “=COUNTIFS(criteria_range1, criteria1,[criteria_range2, criteria2],…)”, trong đó:
- criteria_range1 là phạm vi vùng dữ liệu 1 bạn cần đếm, tương ứng với điều kiện 1;
- criteria1 là điều kiện 1 mà ô dữ liệu cần thỏa mãn, nếu không thể đáp ứng điều kiện, ô đó sẽ bị bỏ qua.
- Tương tự như vậy, chúng ta có criteria_range2 ứng với criteria2 và criteria_range3 ứng với criteria3,…
1. Đếm 1 điều kiện với hàm COUNTIF
Quay trở lại ví dụ về doanh thu, chúng ta thử áp dụng cách sử dụng hàm COUNTIF để tìm ra có bao nhiêu chi nhánh có doanh thu tháng 3 trên 50 tỷ đồng.
Bước 1: Nhập vào ô tính trống với công thức sau “=COUNTIF(range, criteria)”. Trong ví dụ này, công thức là “=COUNTIF(F7:F14,”>50″)”:
- F7:F14 là phạm vi dữ liệu cần đếm;
- “>50” là điều kiện các ô phải có giá trị lớn hơn 50.
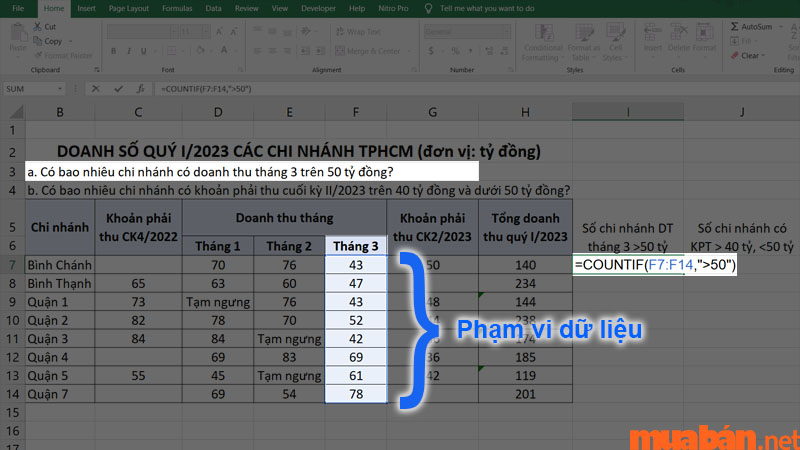
Bước 2: Nhấn Enter và xem kết quả. Trong ví dụ này, kết quả bằng 4. Do đó, chúng ta có 4 chi nhánh đạt doanh thu trên 50 tỷ đồng trong tháng 3.
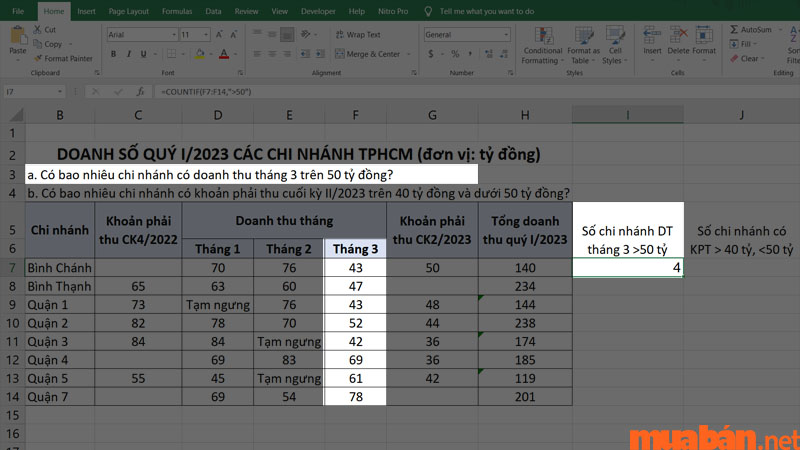
2. Đếm với 2 điều kiện trở lên với hàm COUNTIFS
Chúng ta thử đặt trường hợp khác cho ví dụ trên. Giả sử bạn cần tìm xem có bao nhiêu chi nhánh có khoản phải thu cuối kỳ II/2023 trên 40 tỷ đồng và dưới 50 tỷ đồng. Cách sử dụng hàm COUNTIFS như sau:
Bước 1: Nhập vào ô tính công thức “=COUNTIFS(criteria_range1, criteria1,[criteria_range2, criteria2],…)”. Trong ví dụ này, ta công thức là “=COUNTIFS(G7:G14,”>40″,G7:G14,”<50″)”, trong đó:
- G7:G14 là phạm vi dữ liệu đầu tiên cần đếm;
- “>40” là điều kiện các ô phải có giá trị lớn hơn 40;
- “<50” là điều kiện các ô phải có giá trị nhỏ hơn 50.
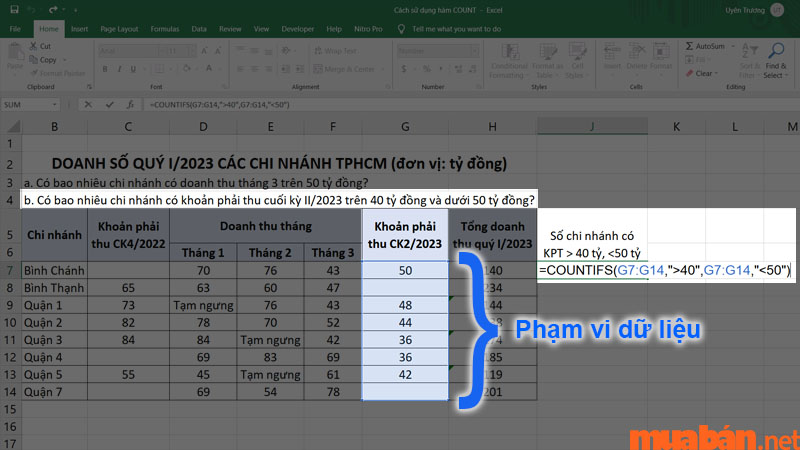
Bước 2: Nhấn Enter và xem kết quả. Trong ví dụ này, kết quả bằng 4. Do đó, chúng ta có 4 chi nhánh có khoản phải thu cuối trong quý II/2023 dưới 40 tỷ đồng và trên 50 tỷ đồng.
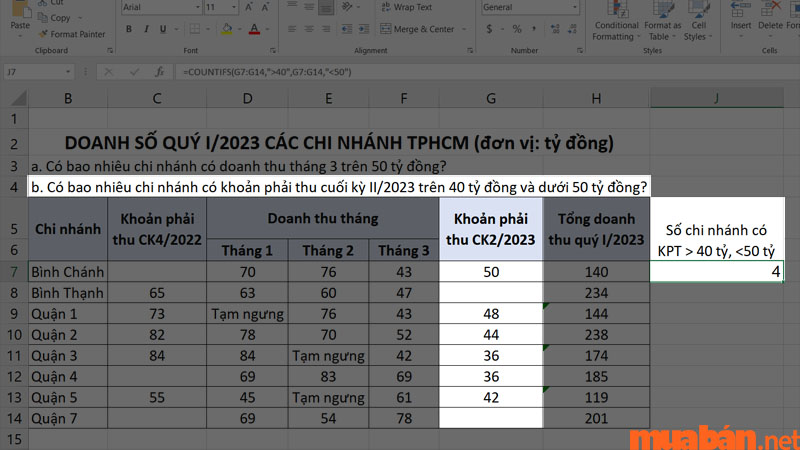
Bạn đang tìm kiếm việc làm kinh doanh, hãy tham khảo ngay:
IV. Hướng dẫn cách đếm ô không trống với hàm COUNTA
Tương tự với cách sử dụng hàm COUNT, hàm COUNTA có công thức như sau: =COUNTA(value1, [value2], …)”, trong đó:
- value1 là mục đầu tiên trong phạm vi tham chiếu, đây là phần bắt buộc phải có;
- value2 là các ô tiếp theo trong phạm vi mà bạn muốn đếm.
Trong ví dụ vừa rồi, chúng ta sẽ đếm thử có bao nhiêu chi nhánh có khoản phải thu cuối kỳ IV/2022 bằng cách sử dụng hàm COUNTA. Bởi vì hàm COUNTA sẽ chỉ đếm những ô có dữ liệu và bỏ qua những ô trống.
Bước 1: Nhập vào ô tính công thức “=COUNTA(value1, [value2], …)”. Trong ví dụ này, công thức là “=COUNTA(C7:C14)”, trong đó:
- C7 là ô dữ liệu đầu tiên trong phạm vi dữ liệu cần tìm (cột “khoản phải thu CK4/2022”);
- C14 là ô dữ liệu cuối cùng trong phạm vi dữ liệu cần tìm (cột “khoản phải thu CK4/2022”);
- C7:C14 là phạm vi dữ liệu, bao gồm các giá trị value1, value2,… như trong công thức gốc.
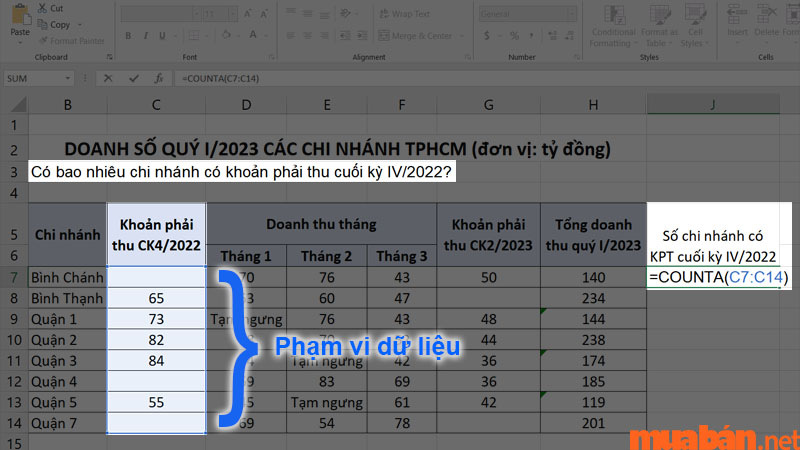
Bước 2: Nhấn Enter và xem kết quả. Trong ví dụ này, kết quả bằng 5. Do đó, chúng ta có 5 chi nhánh có khoản phải thu trong cuối kỳ IV/2022.
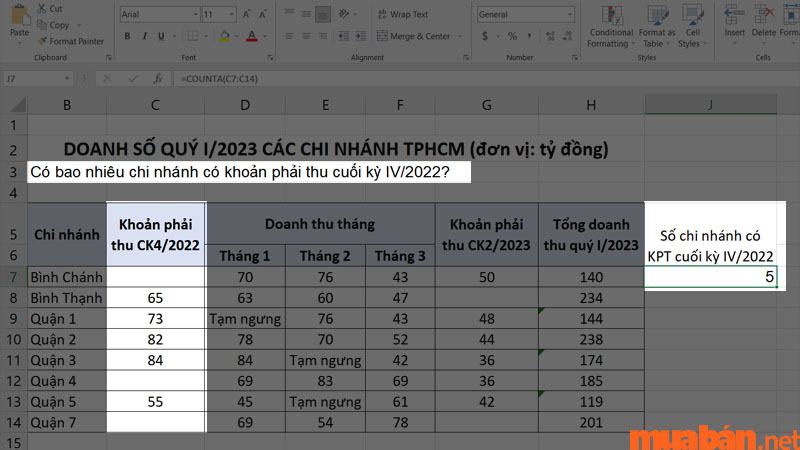
Tham khảo thêm: 6 cách đánh số trang trong Excel 2003, 2007, 2010, 2016 đơn giản, nhanh chóng nhất
V. Hướng dẫn cách đếm ô trống với hàm COUNTBLANK
Trái ngược với cách sử dụng hàm COUNTA, hàm COUNTBLANK được dùng để đếm các ô trống không có dữ liệu. Hàm này ít khi được sử dụng độc lập mà thường được dùng kết hợp với các hàm khác. Hàm COUNTBLANK có công thức “=COUNTBLANK(range)”. Trong đó, range là phạm vi mà bạn cần đếm những ô trống.
Trong ví dụ ban đầu, chúng ta thử tìm xem có bao nhiêu chi nhánh không có khoản cuối kỳ II/2023 bằng cách sử dụng hàm COUNTBLANK. Chi tiết cách làm như sau:
Bước 1: Nhập vào ô tính công thức “=COUNTBLANK(range)”. Trong ví dụ này, công thức là “=COUNTBLANK(G7:G14)”. Trong đó C7:C14 là phạm vi dữ liệu cần tìm ô trống (cột “khoản phải thu CK2/2023”).
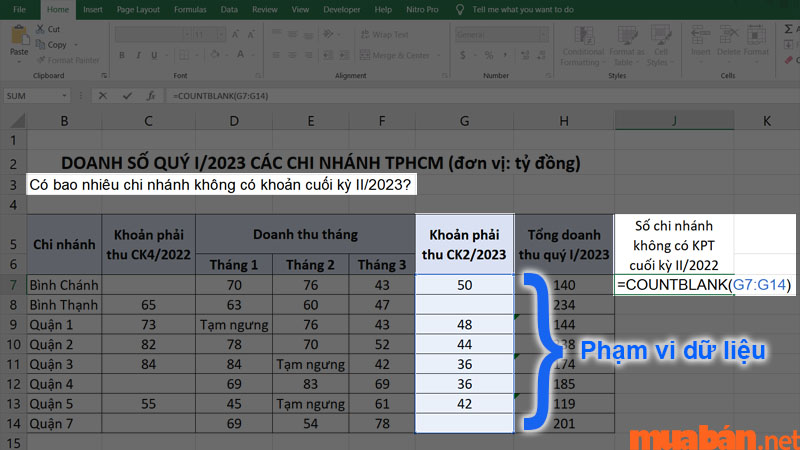
Bước 2: Nhấn Enter và xem kết quả. Trong ví dụ này, kết quả bằng 2. Do đó, chúng ta có 2 chi nhánh không có khoản phải thu trong cuối kỳ I/2023.
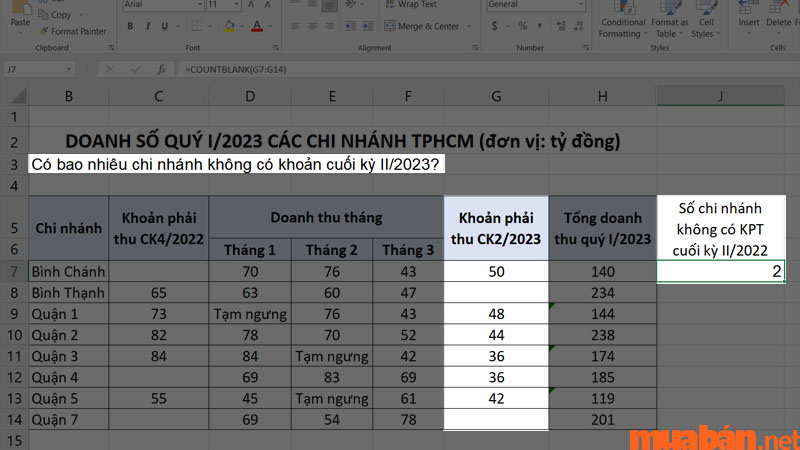
VI. Một số lưu ý quan trọng khi sử dụng hàm đếm trong Excel
1. Lưu ý trong cách sử dụng hàm COUNT:
Trong cách sử dụng hàm COUNT, ngoài số ra thì hàm COUNT vẫn đếm được các số được định dạng là “Text”. Tuy nhiên, nếu bạn sửa một ô bất kỳ trong vùng dữ liệu sau khi đếm xong, số vừa được sửa sẽ không được tính vì bị lỗi định dạng.
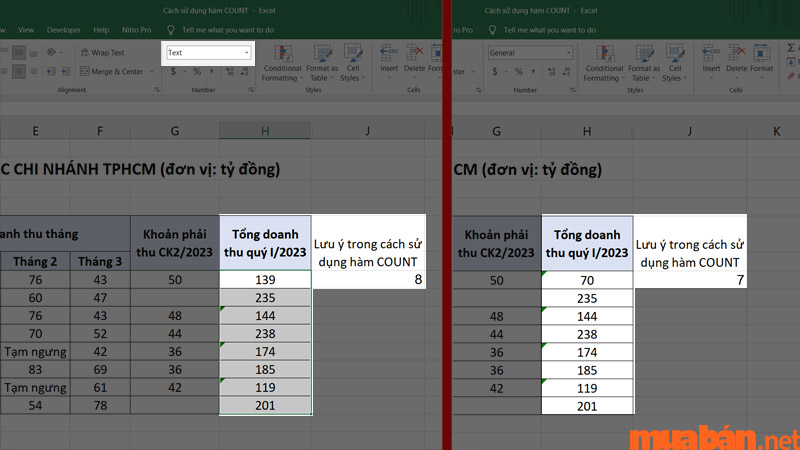
2. Lưu ý trong cách sử dụng hàm COUNTIF/COUNTIFS:
Khác với cách sử dụng hàm COUNT, hàm COUNTIF/COUNTIFS lại có nhiều vấn đề hơn. Các sự cố và cách giải quyết chúng như sau:
|
Sự cố |
Cách khắc phục |
|
Giá trị sai khi chuỗi điều kiện quá dài |
Thay bằng hàm CONCATENATE hoặc ghép khoảni với công thức “=COUNTIF(A2:A5,”chuỗi dài dưới 255 ký tự”&”đoạn chuỗi dài còn lại”)”. |
|
Báo lỗi ở phần điều kiện |
Nếu điều kiện không khớp với một số cụ thể, bạn phải đặt điều kiện đó vào bên trong dấu “”. |
|
Báo lỗi #VALUE! khi thực hiện với trang tính khác |
Bạn cần mở trang tính có chứa ô hoặc phạm vi ô đó lên. |
Ngoài ra, bạn cũng cần lưu ý các vấn đề sau đây khi sử dụng hàm COUNTIF/COUNTIFS:
- Điều kiện không phân biệt chữ hoa/thường (ví dụ “Tên”, “TÊN” và “tên” sẽ giống nhau);
- Bạn có thể dùng dấu “?” để thay cho một ký tự bất kỳ, dấu “*” thay cho một chuỗi ký tự bất kỳ;
- Bạn nên lọc các ký tự không đúng bằng hàm CLEAN hoặc TRIM để kết quả chính xác hơn;
- Bạn có thể đặt tên cho vùng dữ liệu để sử dụng thuận tiện hơn.
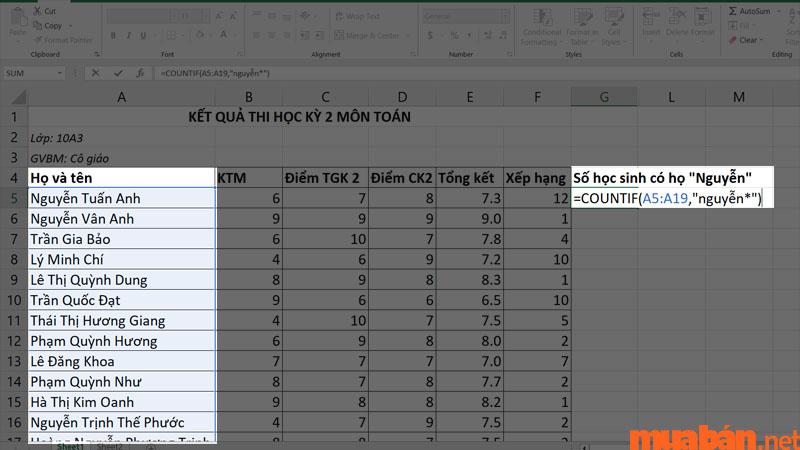
3. Lưu ý trong cách sử dụng hàm COUNTA:
Hàm COUNTA đếm cả những ô bị lỗi và văn bản trống (chỉ chứa dấu khoảng trắng). Nếu bạn sao chép bảng tính từ trên mạng về, bạn có thể gặp nhiều trường hợp này. Đối với ô bị lỗi, bạn nên kiểm tra lại công thức hàm và định dạng của ô đó. Các ô văn bản trống sẽ khó phát hiện hơn, bạn nên dùng hàm CLEAN hoặc TRIM để làm sạch toàn bộ dữ liệu.

4. Lưu ý khi áp dụng hàm COUNTBLANK:
Ô chứa văn bản trống (chỉ có dấu khoảng trắng) vẫn được xem như là có nội dung, do đó hàm COUNTBLANK cũng không đếm ô này. Bạn nên làm sạch dữ liệu bằng hàm CLEAN hoặc TRIM để giải quyết vấn đề.
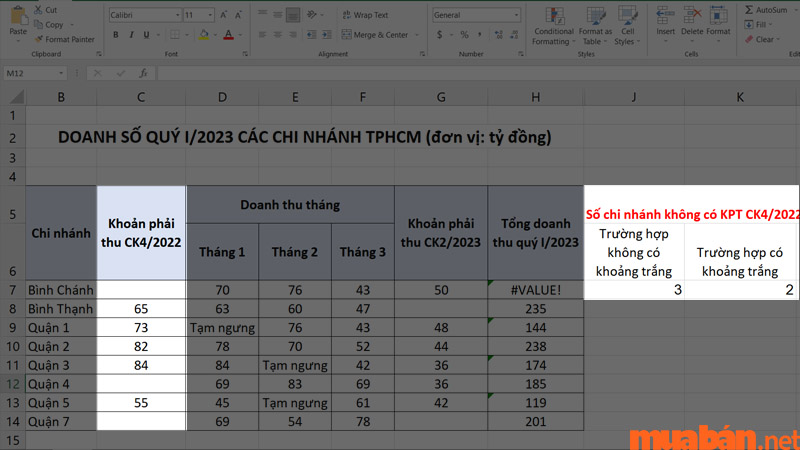
LỜI KẾT
Bài viết trên đã giúp bạn hiểu rõ hơn về cách sử dụng hàm COUNT, COUNTIF, COUNTA và COUNTBLANK. Hy vọng bạn có thể áp dụng hiệu quả các hàm trên vào trong công việc của mình. Ngoài ra, Muaban.net còn có các bài viết chia sẻ khác về cách sử dụng Word, PowerPoint, Excel,… mà bạn nên tham khảo thêm.
Ngoài ra nếu bạn có nhu cầu tìm việc làm, mua bán bất động sản, mua bán – cho thuê xe máy/xe ô tô, việc làm kế toán, máy vi tính cũ,.. thì hãy ghé thăm Muaban.net. Bạn sẽ tìm được nhiều mặt hàng và dịch vụ phù hợp với mức giá cực kì cạnh tranh.
Xem thêm:
- Cách vẽ biểu đồ trong Excel đơn giản, chi tiết từ A-Z các dạng
- Cách làm PowerPoint trên điện thoại cực đơn giản và chi tiết nhất!
- Cách đặt tab trong Word 2010, 2013, 2016, 2019 đơn giản, nhanh gọn nhất


















