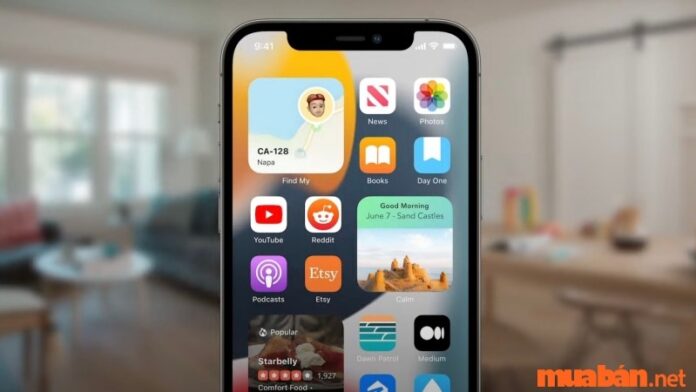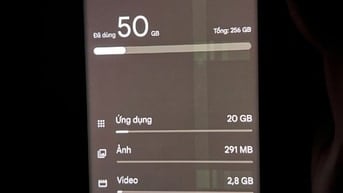Bạn đang sử dụng iPhone nhưng chưa biết cách tạo widget cho iPhone? Bạn muốn chiếc điện thoại của mình thêm phần độc đáo? Bạn đã đến đúng nơi. Trong bài viết này, Mua Bán sẽ hướng dẫn bạn chi tiết cách tạo Widget cho iPhone để giúp bạn dễ dàng thao tác.
Widget là gì? Cách tạo widget cho iPhone
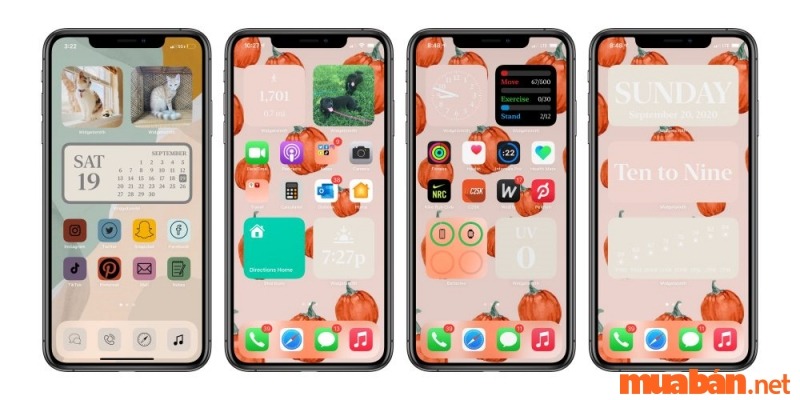
Widget là một thuật ngữ chung để chỉ một ứng dụng đặc biệt có thể hiển thị toàn bộ hoặc một phần nội dung của các ứng dụng khác trên màn hình chính của thiết bị. Không chỉ trên điện thoại, hàng ngày chúng ta có thể thấy các Widget này trên các trang web, máy tính để bàn và máy tính bảng.
Các Widget lần đầu tiên xuất hiện trong Android 1.5. Nhưng chỉ thực sự thu hút sự chú ý khi xuất hiện trên giao diện Sense UI tùy chỉnh của HTC. Chỉ đến bây giờ các tổ chức phát hành mới nhận ra tiềm năng to lớn của nó và tập trung đầu tư nhiều hơn. Phải đến iOS 14, Apple mới lần đầu tiên đưa tính năng Widget lên các thiết bị iPhone của họ.
>>>Xem thêm: TOP 15 App Ghi Chú Giúp Bạn Ghi Nhớ Hiệu Quả Trong Công Việc & Học Tập
Tạo Widget trên màn hình Iphone có lợi ích gì?

Widget cho phép bạn truy cập nhanh một ứng dụng từ màn hình, xem nhanh các thông báo, thông tin ứng dụng; bên cạnh đó cũng có thể cài đặt phim tắt hệ thống như 4G, Bluetooth, độ sáng màn hình,…
Khi bạn cài đặt một ứng dụng từ cửa hàng, bạn sẽ có thể nhận được một tiện ích đi kèm với ứng dụng. Nhờ đó, bạn không cần truy cập vào ứng dụng mà vẫn xem được thông tin, chỉnh sửa thông tin hoặc tương tác với nó. Tiện ích này thực sự giúp bạn tiết kiệm rất nhiều thời gian.
Widget tạo nên sự khác biệt riêng của một chiếc điện thoại khi có thể thay đổi vị trí, tùy chỉnh biểu tượng của các ứng dụng từ đó tạo nên cá tính riêng của người sở hữu. Tuy nhiên, cũng cần lưu ý rằng Widget sẽ ngốn một lượng RAM khi sử dụng nhưng không đáng kể.
| Tham khảo ngay các tin đăng về mua bán thiết bị điện tử trên website Muaban.net để sở hữu cho mình một chiếc điện thoại cực xịn nào |
Hướng dẫn cách tự tạo Widget màn hình chính qua ứng dụng Widgetsmith
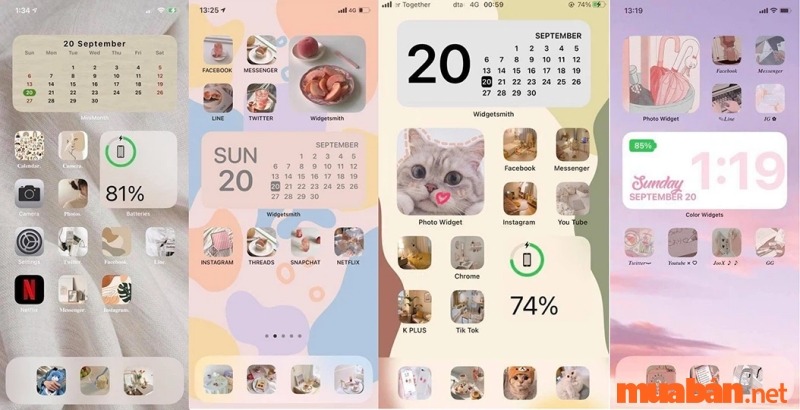
Hướng dẫn nhanh
Đối với Cách tạo Widget cho iPhone nhanh chóng, bạn làm theo các thao tác sau: Mở ứng dụng Widgetsmith> Bấm vào dòng Add Widget> chọn mục Default Widget> Chọn kiểu dáng Widget, font chữ, màu nền,… tùy theo sở thích của bạn.
Quay lại màn hình chính, sau đó nhấn và giữ một khoảng trống bất kỳ cho đến khi bạn thấy màn hình rung nhẹ, sau đó chọn dấu + ở góc trên của điện thoại> Chọn biểu tượng Widgetsmith> Chọn kích thước Widget rồi nhấn Thêm tiện ích Widget, sau đó nhấn nút Xong> Nhấn giữ lâu widget vừa xuất hiện trên màn hình chính, sau đó nhấn vào Chỉnh sửa Widget> Chọn kích thước, tên Widget tương ứng mà bạn đã thêm.
>>>Xem thêm: Top 24 App Học Tập Miễn Phí Tốt Nhất Mà Bạn Không Thể Bỏ Qua
Hướng dẫn chi tiết
Dưới đây là Cách tạo Widget cho iPhone chi tiết với từng bước và ảnh minh họa:
Bước 1: Tải xuống và sau đó mở ứng dụng Widgetsmith.
Bước 2: Tại giao diện chính, bạn chỉ cần chú ý đến phần Widget. Trong phần Widget, bạn sẽ thấy 3 kích thước Widget để lựa chọn, bao gồm Small, Medium và Large. Nếu bạn muốn tạo một cái mới, hãy nhấp vào dòng Add Widget. Ví dụ, ở đây tôi chọn Add Medium Widget.
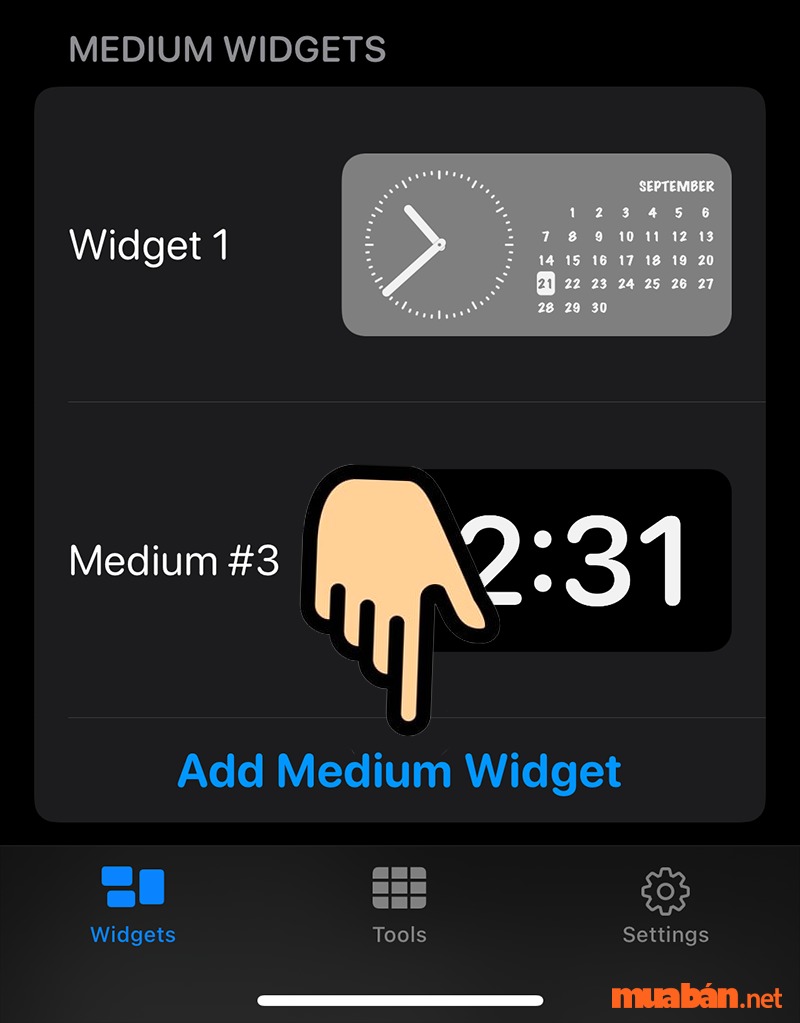
Bước 3: Chọn Default Widget.
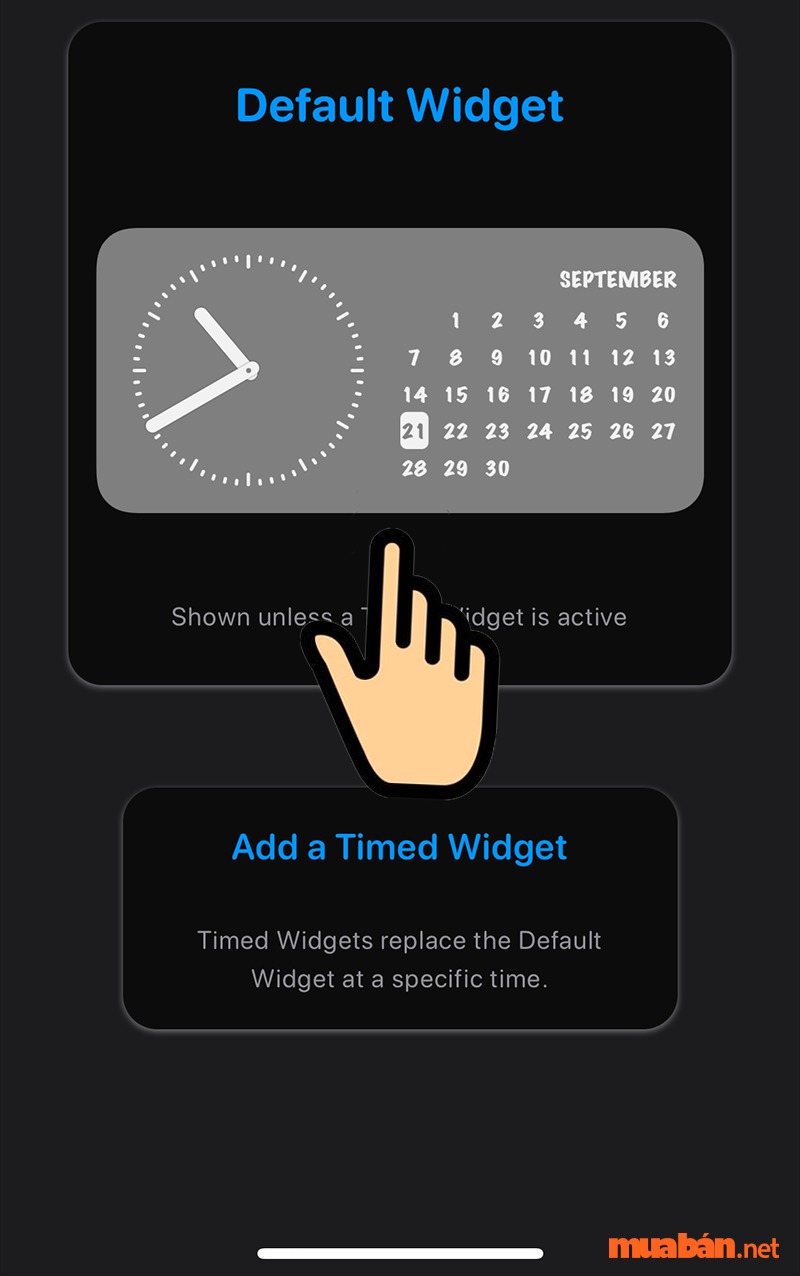
Bước 4: Sau đó bạn có thể chọn kiểu Widget, font chữ, màu nền, … tùy theo ý thích của mình. Sau khi chọn xong, nhấn nút Widget 1 để quay lại màn hình chỉnh sửa tiếp theo.
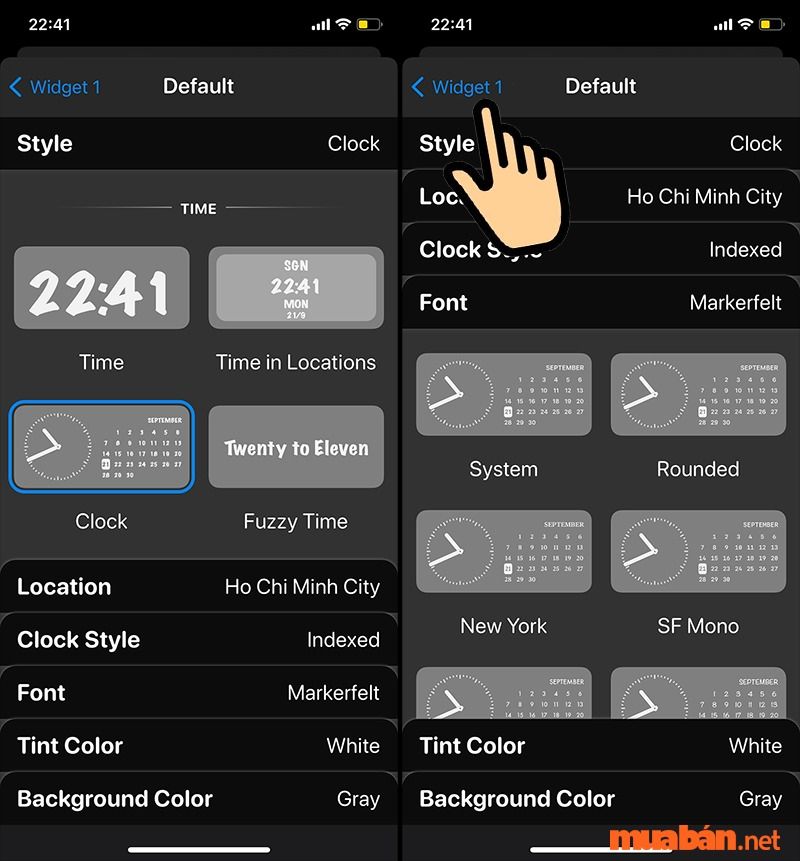
Bước 5: Tiếp theo, nhấn Lưu.
Bước 6: Tiếp theo, các bạn quay trở lại màn hình chính, sau đó nhấn và giữ một khoảng trống bất kỳ cho đến khi thấy màn hình rung nhẹ thì chọn dấu + ở góc trên của điện thoại.
Bước 7: Bạn chọn biểu tượng Widgetsmith.
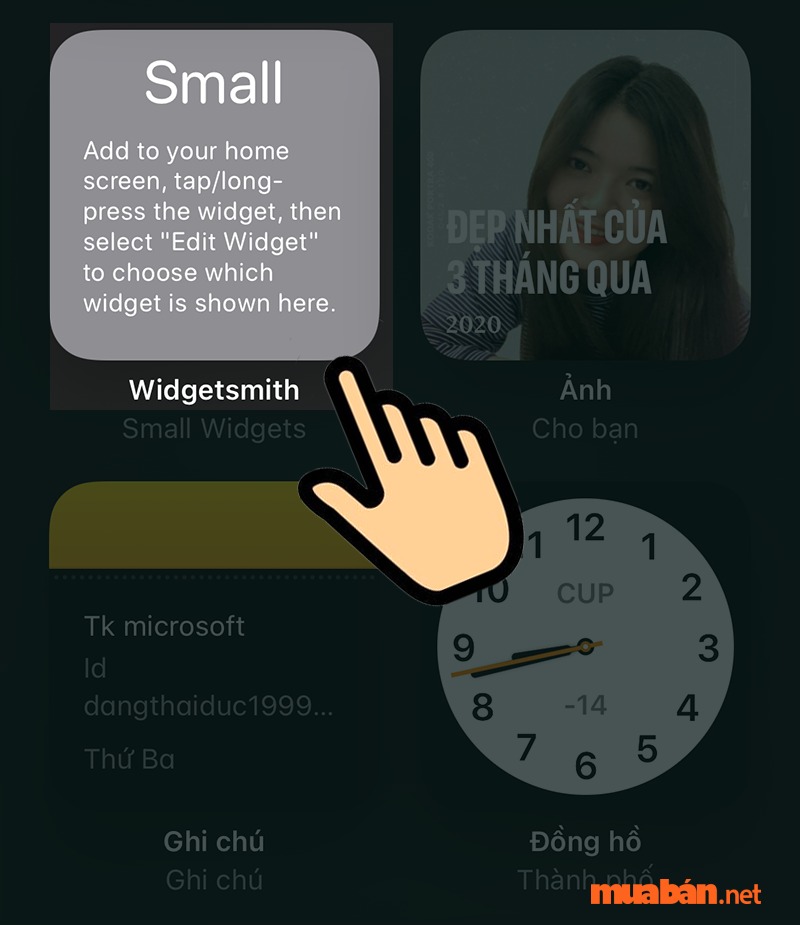
Bước 8: Bạn chọn kích thước Widget giống như kích thước mà bạn đã tạo Widget trong ứng dụng lúc nãy rồi bấm Add Widget. Sau đó nhấn nút Xong.
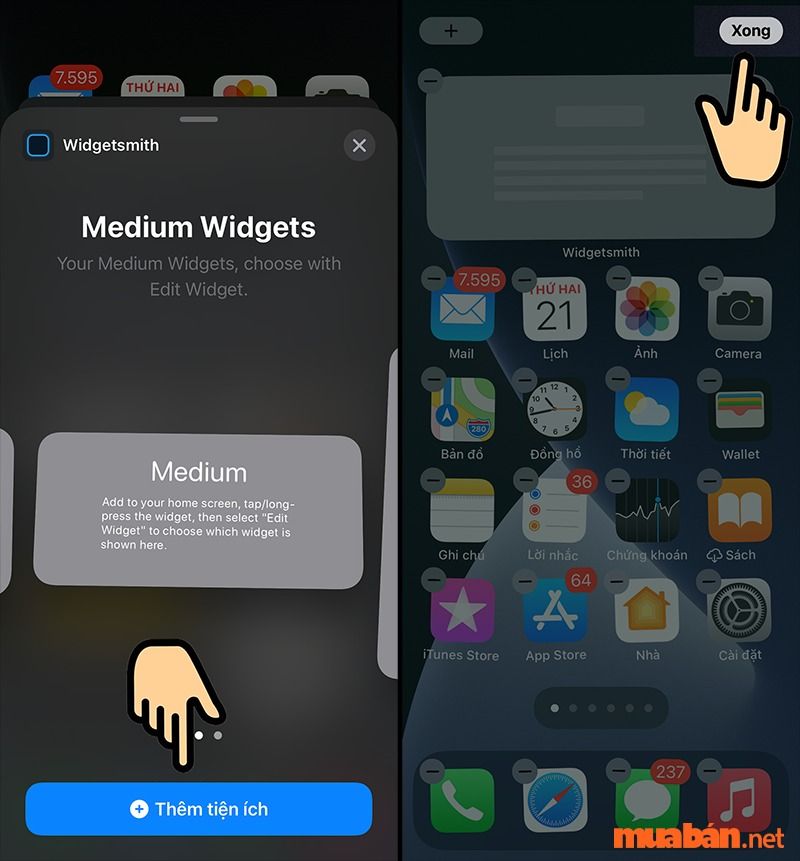
Bước 9: Bạn nhấn giữ vào Widget vừa xuất hiện trên màn hình chính, sau đó ấn chọn Sửa tiện ích.
Bước 10: Chọn Widget ở kích thước Trung bình, sau đó chọn tên Widget vừa tạo trước đó.
Bước 11: Sau đó bạn sẽ thấy Widget vừa tạo đã xuất hiện trên màn hình chính rồi đó!
>>>Xem thêm: 6+ cách để tắt ứng dụng chạy ngầm trên Android và Iphone bạn nên biết!
Cách tạo Widget trong suốt cho iPhone
Lưu ý: Hiện tại, tính năng Widget chỉ hỗ trợ cho các thế hệ iPhone chạy từ iOS 14 trở lên. Do đó, để có thể tạo Widget trong suốt, hãy cập nhật iPhone của bạn lên iOS mới nhất.
Bước 1: Tải xuống Ứng dụng Transparent Widget – in one: Tại đây.
Bước 2: Nhấn giữ lâu trên màn hình chính để chuyển sang chế độ chỉnh sửa ứng dụng, kéo qua một trang trống và tiến hành chụp ảnh màn hình.

Bước 3: Mở Transparent Widget – in one, chọn ảnh chụp màn hình bạn đã chụp và thêm hình ảnh vào cả hai mục Light và Dark.

Bước 4: Chuyển sang Widget ở thanh menu dưới cùng. Tại đây sẽ cung cấp cho bạn hai sự lựa chọn về kích thước của widget: Widget Nhỏ hoặc Widget Trung bình. Vui lòng chọn một kích thước phù hợp với điện thoại của bạn.
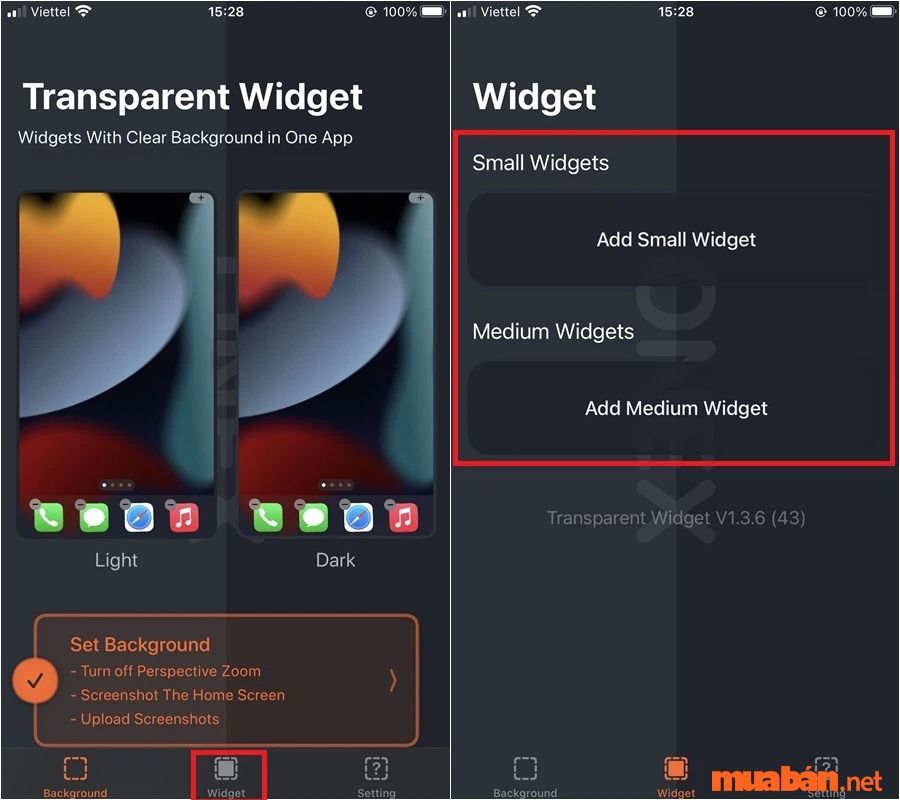
Bước 5: Sau khi chọn được kích thước phù hợp. Tại đây, ứng dụng cung cấp cho bạn rất nhiều loại Widget khác nhau, bạn hãy chọn một Widget mà mình yêu thích. Sau đó, bạn tiến hành đặt tên cho Widget trong phần Widget name. Cuối cùng, bạn chọn Save để lưu cài đặt.
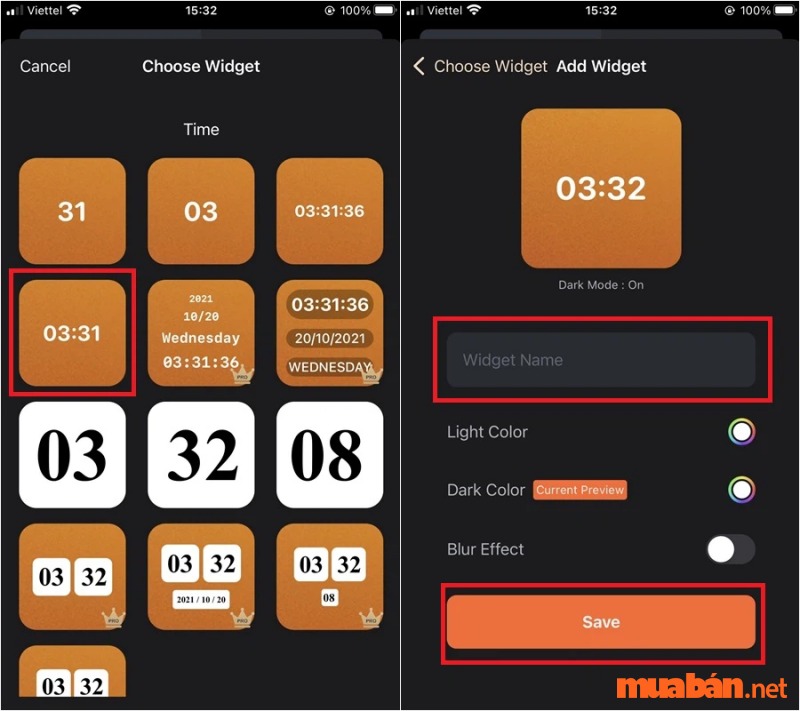
Bước 6: Sau khi lưu tiện ích, bạn quay lại màn hình chính, nhấn giữ lâu trên màn hình để chuyển sang chế độ chỉnh sửa ứng dụng. Vui lòng chọn biểu tượng dấu cộng để có thể thêm các Widget vào màn hình chính. Chọn tiện ích Widget trong suốt, chọn tiện ích bạn đã tùy chỉnh. Chọn Thêm tiện ích.
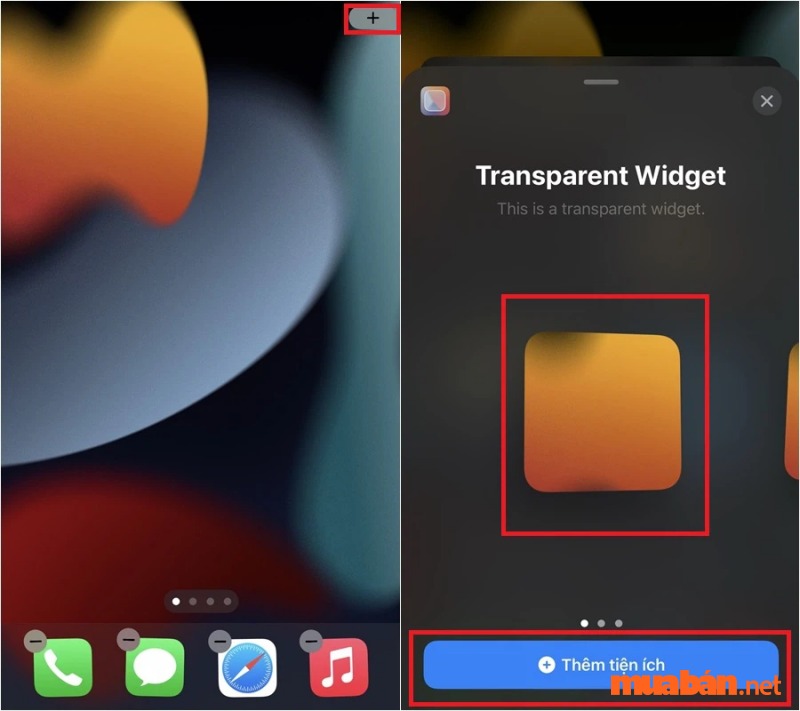
Bước 7: Nhấn và giữ Widget vừa thêm, kéo thả đến vị trí trùng với hình nền của bạn. Tiếp theo, chọn Edit Widget và chọn tên của Widget mà bạn đã lưu ban đầu. Vậy là xong, thật đơn giản phải không các bạn.
Tổng hợp 5 widget trên iPhone giúp bạn thể hiện cá tính bản thân
Widgetsmith
Widgetsmith là một trong những ứng dụng Widget phổ biến được ra mắt vào những ngày đầu của iOS 14. Nếu bạn muốn sử dụng các Widget lớn thì Widgetsmith sẽ là lựa chọn tốt nhất. Tiện ích này đi kèm với hàng loạt tính năng độc đáo, từ hiển thị ngày giờ, thời tiết cho đến thông tin thiên văn.
Hiện tại, Widgetsmith đang được cung cấp miễn phí trên App Store, nếu muốn sử dụng thêm các tính năng độc quyền, bạn cần nâng cấp lên bản trả phí với giá 19,99 USD (mỗi năm) hoặc 1,99 USD (mỗi tháng).
Bears Countdown
Bears Countdown là kiểu đẹp nhất để đếm ngược ngày sinh nhật, ngày kỷ niệm, kỳ nghỉ và thậm chí cả thời hạn làm việc. Rất nhiều tác phẩm nghệ thuật về gấu được vẽ đẹp mắt với bảng màu pastel đẹp mắt để làm cho mọi sự kiện trở nên sống động, gần gũi và gợi nhiều cảm xúc hơn.
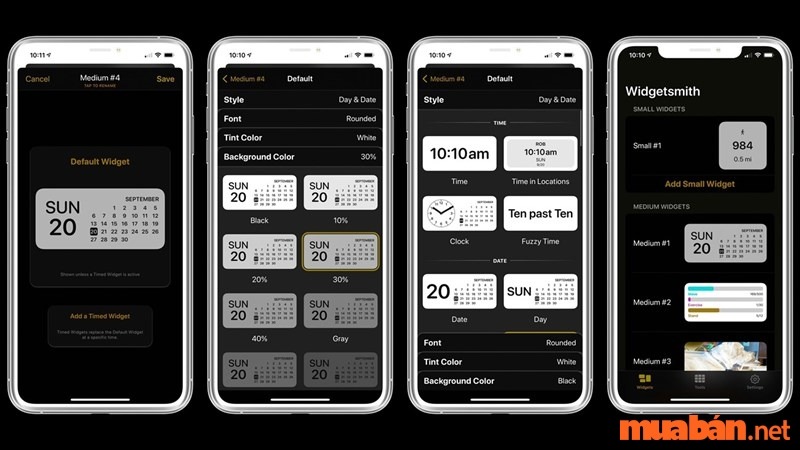
Phiên bản miễn phí của tiện ích này tương thích với các thiết bị iOS và iPadOS 12.0 trở lên. Tuy nhiên, nếu bạn muốn sở hữu tất cả các tính năng, bạn có thể nâng cấp lên phiên bản trả phí với giá 2,99 USD.
Widget Wizard
Widget Wizard cho phép bạn tạo các Widget có thể kết hợp dữ liệu từ nhiều nguồn khác nhau, chẳng hạn như đếm ngược, ngày tháng, lời nhắc, đồng hồ,…
Widget Wizard hoạt động đồng bộ với ứng dụng Apple Health, vì vậy bạn có thể đồng bộ hóa tất cả dữ liệu của mình để dễ dàng theo dõi.
Ngoài vấn đề sức khỏe, tiện ích còn hiển thị phần trăm pin còn lại, thời tiết. Và trên hết, người dùng có thể dễ dàng tùy chỉnh màu nền, phông chữ và các yếu tố khác, tuy nhiên, những tính năng này chỉ có trên phiên bản trả phí (3,99-4,99 USD), tương tự như phiên bản gốc.
Smart Battery Widget
Mặc dù iOS được tích hợp tiện ích Pin, nhưng theo nghĩa đen, nó chỉ hiển thị dung lượng pin còn lại của iPhone, iPad và các thiết bị ngoại vi. Trong khi đó, Smart Battery Widget là một ứng dụng được thiết kế đặc biệt để theo dõi hoạt động của Pin, Bộ nhớ và Mạng trên thiết bị của bạn.

Smart Battery Widget hiện được cung cấp miễn phí trên App Store, tương thích với các thiết bị iOS 13.0 trở lên.
Bên cạnh đó, người dùng cũng có thể theo dõi các thông tin về phần cứng, tốc độ kết nối, âm lượng,… thông qua tiện ích Smart Battery Widget.
Các tùy chỉnh khác cho Widget trên iOS 16
Hướng dẫn cách thêm ảnh vào Widget
Bước 1: Để thêm ảnh vào Widget, bạn vào album ảnh và chọn ảnh yêu thích rồi thêm vào album của riêng bạn.
Bước 2: Bạn truy cập vào ứng dụng Widgetsmith> Chọn kích thước Widget ở phần Style, kéo xuống phần cuối cùng.
Bước 3: chọn Ảnh trong Album tìm album vừa tạo> Lưu.
Bước 4: Quay lại màn hình chính và chọn màn hình chỉnh sửa> Tìm kiếm Widgetsmith. Tại giao diện chỉnh sửa, tìm kích thước của widget mà bạn đã tạo là xong.
Bước 5: Sau đó bạn chọn chỉnh sửa Widget và mở tên Widget để tùy chỉnh hình ảnh mà bạn đã lưu và nhận thành quả.
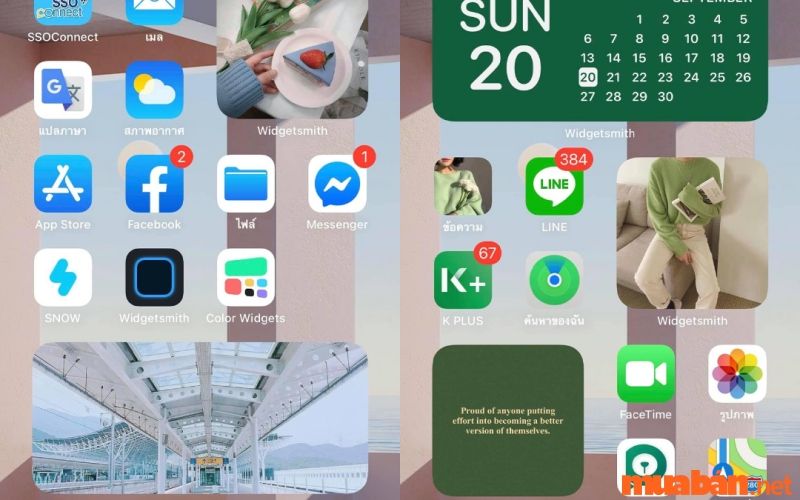
Cách thay đổi kích thước các Widget
Bước 1: Bạn nhấn giữ vào Widget trên màn hình chính, sau đó ấn chọn Sửa tiện ích.
Bước 2: Chọn kích thước Widget theo ý thích
Bước 3: Bấm “Save”
Cách ẩn ứng dụng trên màn hình chính của iPhone
Tính năng App Limits được Apple phát triển từ hệ điều hành iOS 12 trở lên, nhằm mục đích hạn chế khả năng truy cập một số ứng dụng trên iPhone thông qua phần cài đặt trên điện thoại. Với cách này, người dùng cũng có thể ẩn ứng dụng trên iPhone một cách nhanh chóng theo các bước sau:
Bước 1: Bấm vào mục Cài đặt trên iPhone, chọn General >> Accessibility >> kích hoạt Restrictions.
Bước 2: Tại mục Giới hạn, bạn nhấn vào ứng dụng cần ẩn trên iPhone để chuyển sang trạng thái OFF bằng cách gạt thanh ON sang bên trái.
Làm thế nào để tạo icon, biểu tượng cho ứng dụng trên Iphone
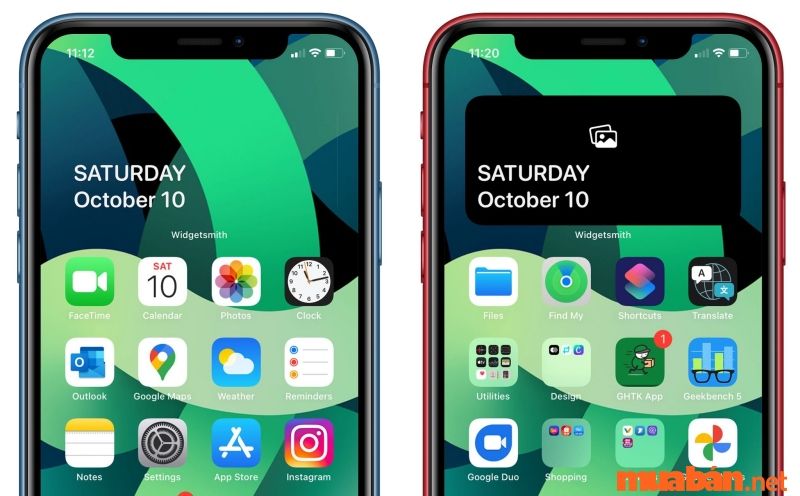
Bằng cách tạo các icon độc đáo trên chiếc iPhone của mình, bạn có thể biến một chiếc điện thoại cũ trở thành một thiết bị mới lạ hơn. Dưới đây là một số gợi ý của Mua Bán để giúp bạn thao tác:
Cách đổi icon iPhone bằng phím tắt
Bước 1: Nhấn phím Phím tắt trên màn hình chính> Chọn dấu + ở góc phải màn hình> Nhấn vào ô Thêm tác vụ.
Bước 2: Tại ô Tìm kiếm ứng dụng và tác vụ, bạn nhập nội dung là Mở ứng dụng và bấm xuất hiện> Bấm vào chữ “Ứng dụng” màu xanh và tìm ứng dụng muốn đổi biểu tượng.
Bước 3: Tại đây mình sẽ lấy TikTok để minh họa các bước thực hiện, các bạn bấm vào TikTok> bấm vào biểu tượng Menu ở góc phải màn hình.
Bước 4: Chọn Thêm vào màn hình chính. Tại ô Tên và biểu tượng trên màn hình chính, bạn chọn hình ảnh để thay đổi giao diện biểu tượng mới và đổi tên ứng dụng theo sở thích của mình> Nhấn Thêm để hoàn tất và quay lại màn hình chính để xem giao diện mới do mình thiết kế.
Bước 5: Để lưu các thay đổi vừa thực hiện, bạn nhấn Thêm để hoàn tất, biểu tượng và tên ứng dụng vừa thay đổi sẽ xuất hiện trên màn hình chính của bạn. Rất đơn giản phải không?
Cách đổi icon iPhone trên web
Bằng cách này, điện thoại chỉ cần kết nối internet và không cần tải bất kỳ ứng dụng nào để thực hiện thay đổi. Bạn chỉ cần vào Safari, truy cập trang web Micon.io và thực hiện các thao tác chọn ảnh, chọn ứng dụng muốn thay đổi là bạn có thể hoàn thiện giao diện mới theo ý thích của mình, rất nhanh chóng.
Trên đây là hướng dẫn của Mua Bán về cách tạo Widget cho iPhone. Hy vọng rằng bạn đã có thể biến chiếc điện thoại của mình trở nên độc đáo hơn nhờ những tiện ích này. Ngoài ra, đừng quên ghé thăm Muaban.net để cập nhật các bài đăng tìm việc làm mới nhất nhé!
>>>Xem thêm:
- App chạy bộ kiếm tiền trên điện thoại phổ biến nhất 2022
- Top 10 cách khắc phục khi điện thoại không nhận Sim nhanh chóng và đơn giản nhất
- Hướng dẫn 13+ cách tăng dung lượng Iphone đơn giản ai cũng có thể thực hiện được