Việc gặp những sự cố trong quá trình soạn thảo văn bản diễn ra khá thường xuyên và cách bạn xử lý chúng như thế nào cho thấy sự chuyên nghiệp trong cách làm việc của mình. Hãy cùng Mua Bán xem ngay các cách xóa dòng kẻ trong Word ở các phiên bản đầy đủ và chi tiết nhất.

1. Cách xóa dòng kẻ tự động trong Word
Những phím nhanh tạo dòng kẻ có thể vô tình được tạo ra trong quá trình bạn đang soạn văn bản Word. Do đó, để rút ngắn thời gian xử lý sự cố bạn nên tìm hiểu những phím tắt ấy và các cách khắc phục nhanh chóng thông qua những thông tin được cung cấp bên dưới.
1.1. Giới thiệu về tính năng tạo dòng kẻ tự động trong Word
Chỉ với 3 ký tự trên trên bàn phím và phím Enter mà bạn vô tính ấn phải, dòng kẻ tự động sẽ xuất hiện và gây cản trở cho các công đoạn tiếp theo khi làm việc với Word. Những thao tác tạo dòng kẻ tự động đó bao gồm:
|
Thao tác |
Đường kẻ tạo thành |
|
Nhấn liên tiếp 3 dấu gạch dưới “_ _ _” + Enter |
Đường kẻ in đậm |
|
Nhấn liên tiếp 3 dấu bằng “= = =” + Enter |
Đường kẻ đôi |
|
Nhấn liên tiếp 3 dấu “# # #” + Enter |
Đường kẻ ba |
|
Nhấn liên tiếp 3 dấu “* * *” + Enter |
Đường kẻ dấu chấm |
|
Nhấn liên tiếp 3 dấu “~~~” + Enter |
Đường ziczac |
Tham khảm thêm: Cách đặt tab trong Word 2010, 2013, 2016, 2019 đơn giản, nhanh gọn nhất
1.2 Cách xóa dòng kẻ tự động
Với những thao tác đơn giản, bạn có thể xóa ngay những dòng kẻ tự động xuất hiện gây mất tập trung trong khi làm việc với Word. Xem ngay các cách bên dưới để biết xem đó là những tính năng nào nhé.
1.2.1 Sử dụng tính năng No Border
Đầu tiên, bạn di chuột đến phần bạn muốn xóa đường kẻ. Trong thẻ Home bạn chọn công cụ Borders, click vào mũi tên hướng xuống và chọn No Border.
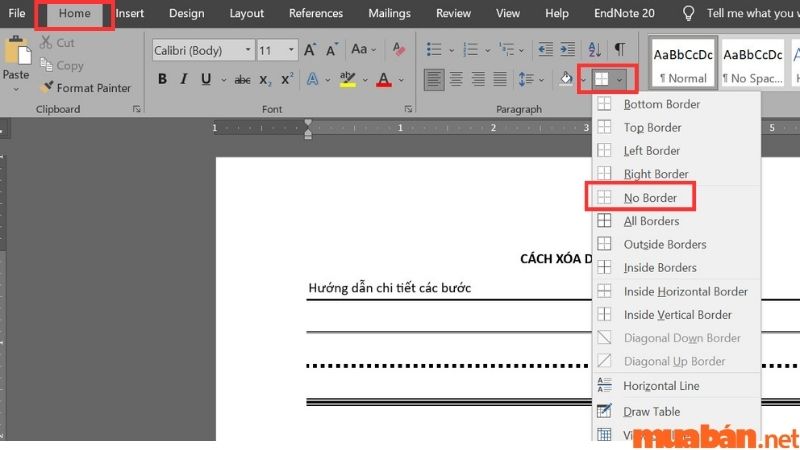
Làm đúng các thao tác bạn sẽ nhận được kết quả là đường kẻ bên dưới dòng chữ đã biến mất theo như ý muốn của mình.
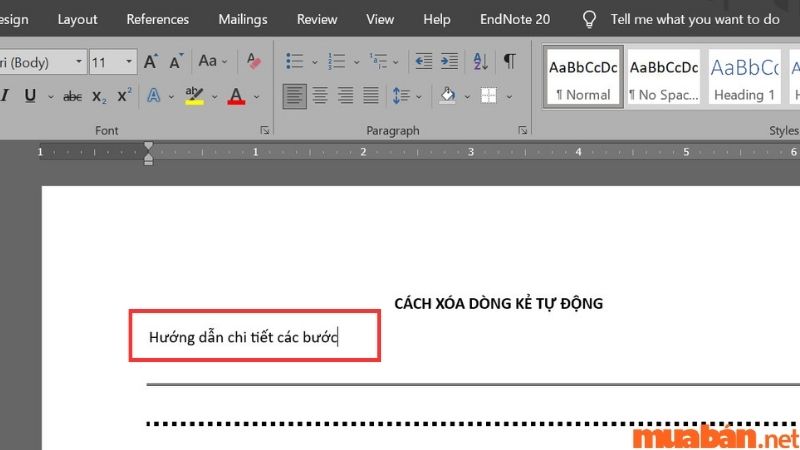
1.2.2 Xóa bằng nút Backspace/Delete
Backspace và Delete có công dụng là xóa trong văn bản, và trong trường hợp xóa các đường kẻ cũng vậy. Chỉ với thao tác rất đơn giản là đặt con trỏ chuột tại đầu đường kẻ mà bạn muốn xóa, bấm Backspace/Delete, đường kẻ ngay lập tức sẽ biến mất.
1.2.3 Dùng tổ hợp phím Ctrl + Z/Undo Border Line
Tổ hợp phím Ctrl + Z có thể giúp bạn hủy thao tác tạo các dòng kẻ ngang trong Word. Trong tổ hợp phím nhanh để thao tác trong văn bản, Ctrl + Z giúp người soạn thảo quay trở về bước trước đó. Cách làm này yêu cầu bạn phải xử lý ngay lập tức khi xuất hiện lỗi và chỉ áp dụng ở một vài phiên bản Microsoft Word.
Ngoài ra, nếu không sử dụng tổ hợp phím trên, bạn có thể sử dụng Undo Border Line ngay sau khi xuất hiện dòng kẻ ngang. Chỉ với việc chọn ký hiệu AutoCorrect Option phía trước đường kẻ và click vào Undo Border Line, bạn sẽ quay trở lại thao tác trước khi tạo ra các đường thẳng không mong muốn.
Tham khảo thêm: 6 cách đánh số trang trong Excel 2003, 2007, 2010, 2016 đơn giản, nhanh chóng nhất

1.2.4 Tắt AutoCorrect
Menu của AutoCorrect được Microsoft cài đặt mặc định nhiều chế độ khác nhau để hỗ trợ người sử dụng thao tác nhanh và dễ hơn khi soạn thảo văn bản. Trong đó, chức năng tạo dòng kẻ cũng sẽ được cài sẵn, nhưng vẫn có một số người không muốn và tìm cách tắt đi. Dưới đây là các bước tắt tính năng mặc định ấy.
Bước 1: Chọn thẻ File trên thanh công cụ.
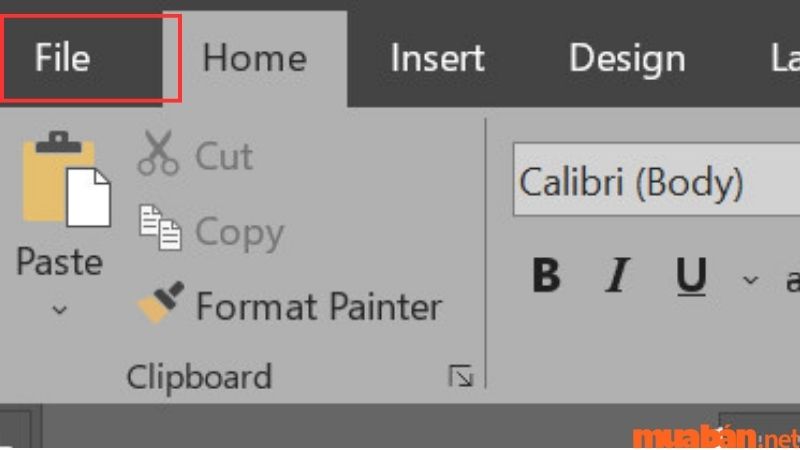
Bước 2: Chọn Option.
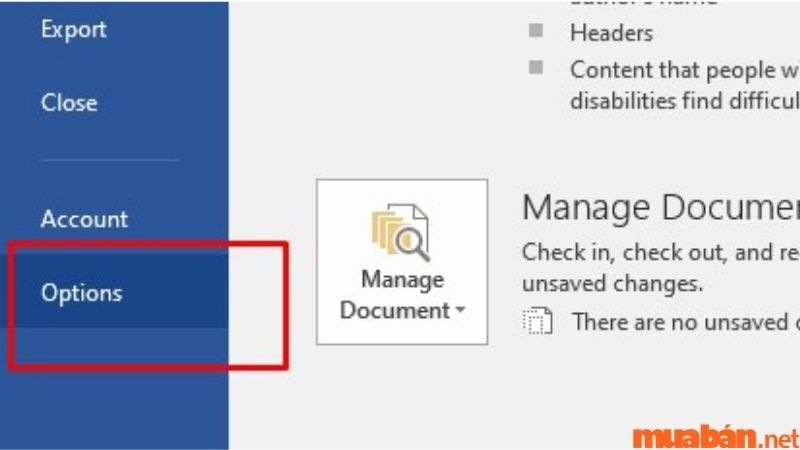
Bước 3: Tiếp theo bạn tìm và chọn Proofing.
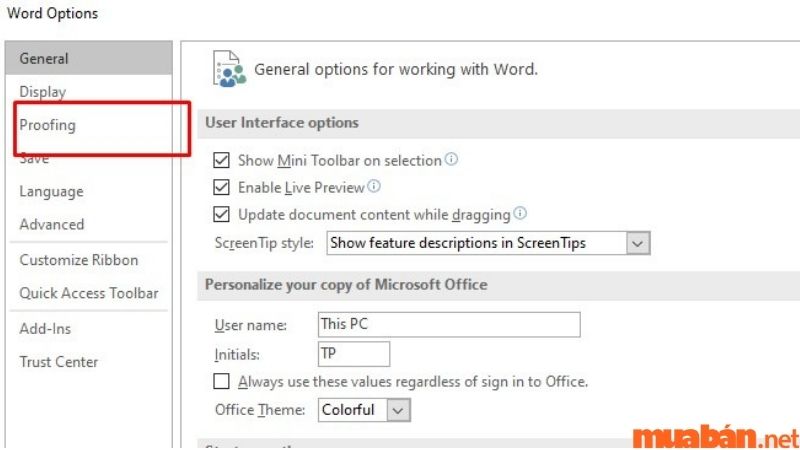
Bước 4: Chọn AutoCorrect Options như hình minh họa.
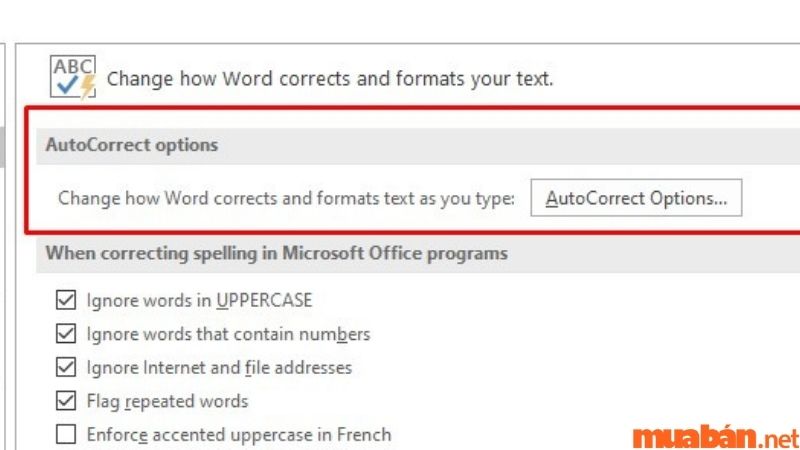
Bước 5: Vào mục AutoFormat As You Type. Bỏ chọn Hyphens (–) with dash (-) và Border Lines.
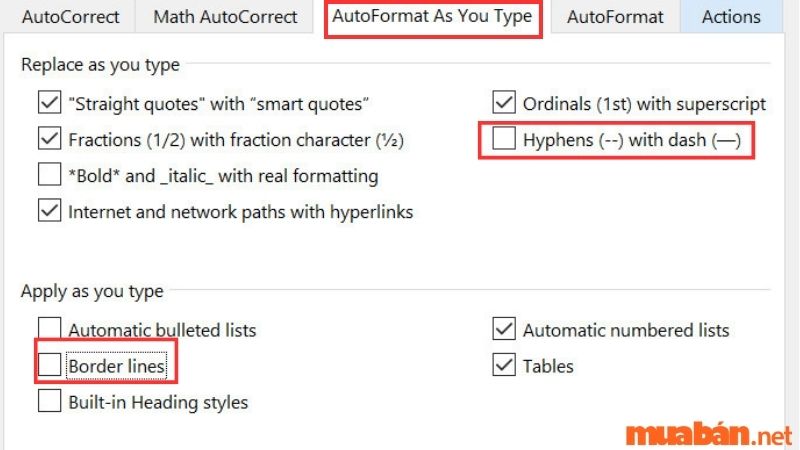
Bước 6: Tiếp tục vào trong menu AutoCorrect, bạn bỏ tích Hyphens (–) with dash (-).
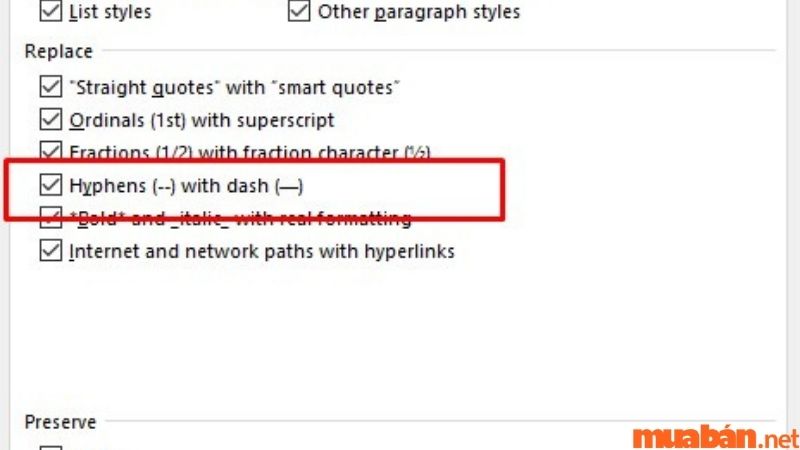
Như vậy bạn đã tắt xong tính năng AutoCorrect có sẵn trên máy tính và có thể quay lại hoàn thành công việc như trước.
| Ngoài ra, bạn có thể tham khảo các tin đăng mua bán laptop cũ giá tốt tại website Muaban.net dưới đây: |
Tham khảo thêm: Cách cố định cột trong Excel cực đơn giản và chi tiết
2. Cách xóa dòng kẻ bảng trong Word
2.1 Dùng công cụ Eraser
Cục tẩy (Eraser) có chức năng xóa đi những nét của bảng trong Word. Các bước thực hiện xóa dòng kẻ bảng như sau:
Bước 1: Tìm và chọn thẻ Layout trên than công cụ, và click Eraser.

Bước 2: Sau đó, bạn sẽ thấy một cục tẩy xuất hiện ngay lập tức. Bạn di chuyển chuột đi đến vị trí dòng kẻ bảng muốn xóa và click vào đấy, dòng kẻ sẽ được biến mất theo đúng ý bạn.
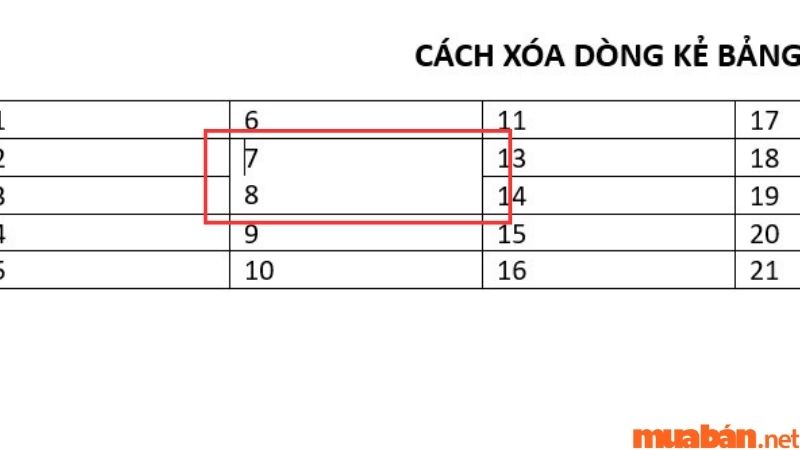
Bước 3: Để tắt tính năng đang sử dụng, bạn chỉ việc click lại Eraser như ban đầu bạn chọn, thao tác tẩy sẽ tự hủy.
2.2 Dùng tính năng Borders
Với tính năng Borders này, ngoài xóa những dòng kẻ tự động, bạn cũng có thể vận dụng để xóa những vùng bảng theo ý muốn.
Bước 1: Đầu tiên, bôi đen vào vùng của bảng bạn muốn xóa đường kẻ và chọn Borders, sau đó tiếp tục chọn No Border.
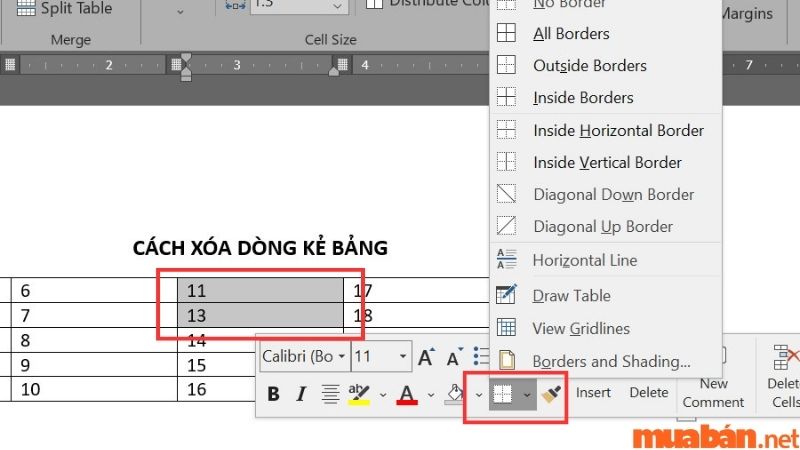
Bước 2: Sau khi kết thúc các thao tác, những dòng kẻ của bảng sẽ được xóa đúng như yêu cầu của bạn.
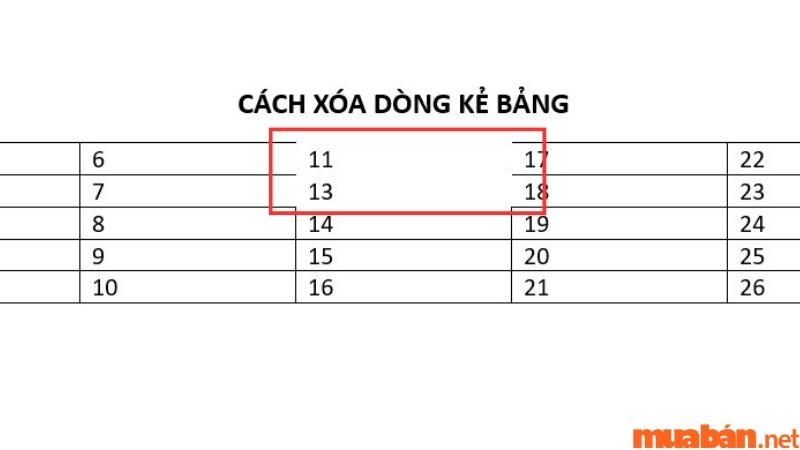
Tham khảo thêm: 3 cách tạo bảng trong Excel dễ làm và cực hiệu quả
Dưới đây là chi tiết chức năng của các thao tác trong công cụ Borders để giúp bạn không nhầm lẫn với nhau.
|
Công cụ Borders |
Chức năng |
|
Bottom Border |
Xóa đường kẻ phía dưới cùng vùng bảng được chọn |
|
Top Border |
Xóa đường kẻ phía trên cùng vùng bảng được chọn |
|
Right Border |
Xóa đường kẻ ở phía bên phải vùng bảng được chọn |
|
Left Border |
Xóa đường kẻ ở phía bên trái vùng bảng được chọn |
|
No Border |
Xóa toàn bộ đường kẻ của bảng nhưng vẫn giữ lại văn bản phía trong |
|
All Borders |
Xóa tất cả đường kẻ của bảng giống No Border hoặc kẻ tất cả các đường kẻ của vùng bảng được chọn. |
|
Outside Border |
Xóa tất cả đường kẻ bên ngoài của vùng bảng được chọn |
|
Inside Border |
Xóa toàn bộ đường kẻ phía trong của vùng bảng được chọn |
|
Inside Horizontal Border |
Xóa toàn bộ đường kẻ của bảng theo chiều ngang ở từng hàng |
|
Inside Vertical Border |
Xóa toàn bộ đường kẻ của bảng theo chiều dọc ở từng cột |
Xem Video hướng dẫn chi tiết các cách để xóa dòng kẻ trong Word tại đây:
Bài viết trên đã chia sẻ cho bạn đọc những cách xóa dòng kẻ trong Word đối với các phiên bản Microsoft Word 2010, 2013, 2016, 2019. Hy vọng đây sẽ là những cách làm hữu ích giúp các thao tác xử lý văn bản được nhanh chóng và nâng cao kỹ năng tin học văn phòng của các bạn. Xem ngay những chia sẻ kinh nghiệm hay khác tại Mua Bán nhé.
Đọc thêm:
- Cách bấm máy tính xác suất một cách hiệu quả và chính xác
- Bật Mí “Mẹo” Học Lý Thuyết B2 Giúp Bạn Vượt Qua 600 Câu Hỏi Cực Dễ
- Cách bấm máy tính thống kê chi tiết bằng fx 580VN



























