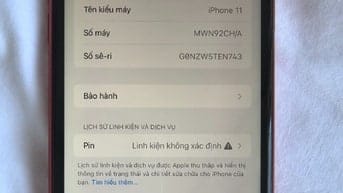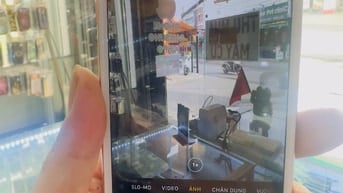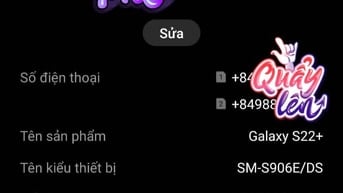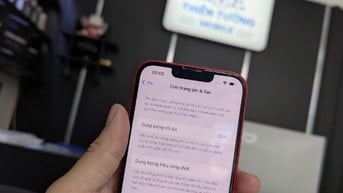Trong quá trình làm việc với Google Sheet, sắp xếp dữ liệu là một công việc thiết yếu để tìm kiếm và phân tích thông tin một cách hiệu quả. Sắp xếp tên theo thứ tự ABC là một trong những thao tác đơn giản nhưng lại rất hữu ích. Trong bài viết này, Muaban.net sẽ cùng bạn tìm hiểu 3 cách sắp xếp tên theo ABC trong Google Sheet.
1. Hướng dẫn cách sắp xếp tên theo ABC trong Google Sheet bằng hàm SORT
Hàm SORT là một công thức cơ bản trong Google Sheet, nó dùng để sắp xếp dữ liệu theo ABC. Có 2 cách sắp xếp tên theo ABC trong Google Sheet bằng hàm SORT đó là sắp xếp dữ liệu cho một cột và sắp xếp dữ liệu nhiều cột. Sau đây, Muaban.net sẽ hướng dẫn cho bạn từng cách chi tiết nhất.
1.1. Cách sắp xếp thứ tự cho dữ liệu một cột
Để sắp xếp tên theo ABC bằng hàm SORT, ta có cú pháp như sau:
=SORT(dải_ô)
Ví dụ bạn muốn sắp xếp tên theo ABC của một cột trong tệp dữ liệu như hình bên dưới.
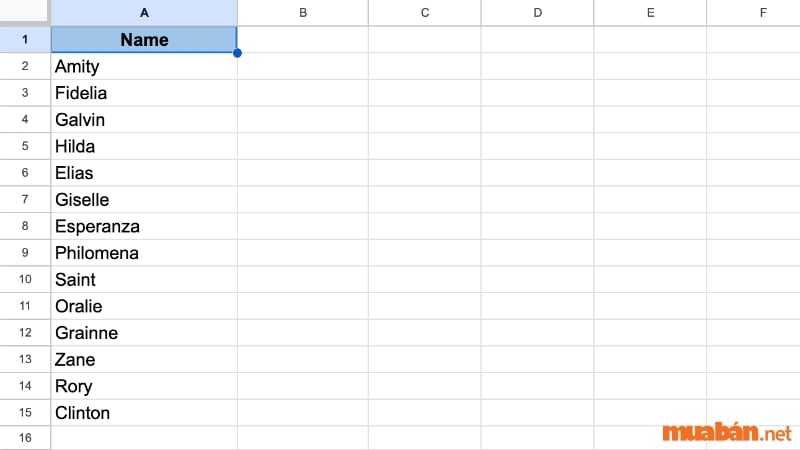
Để sắp xếp tên theo thứ tự ABC cho một cột trong Google Sheet, bạn làm như sau:
- Bước 1: Bạn chọn vào một ô mới trong trang tính nơi bạn muốn nhập tên sau khi được sắp xếp
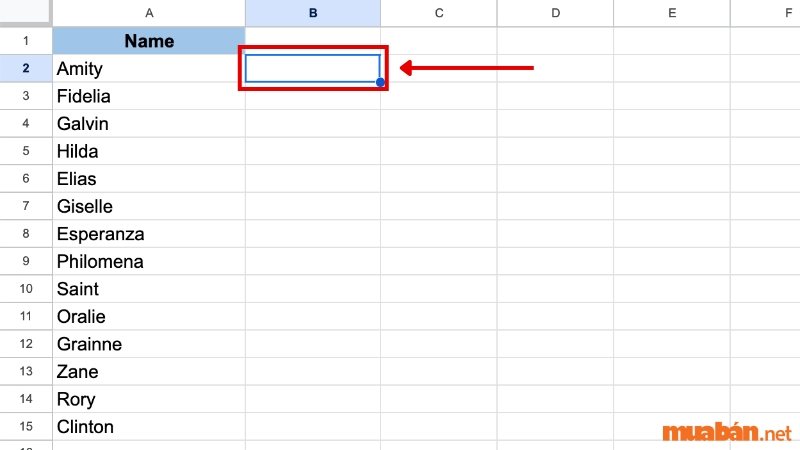
- Bước 2: Gõ câu lệnh: =SORT(A2:A15)
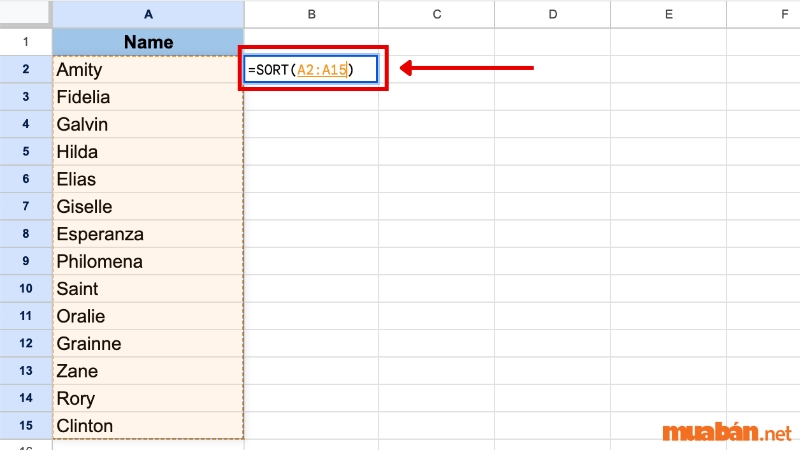
- Bước 3: Nhấn ENTER. Dữ liệu bạn chọn đã được sắp xếp theo thứ tự ABC nơi bạn nhập hàm SORT
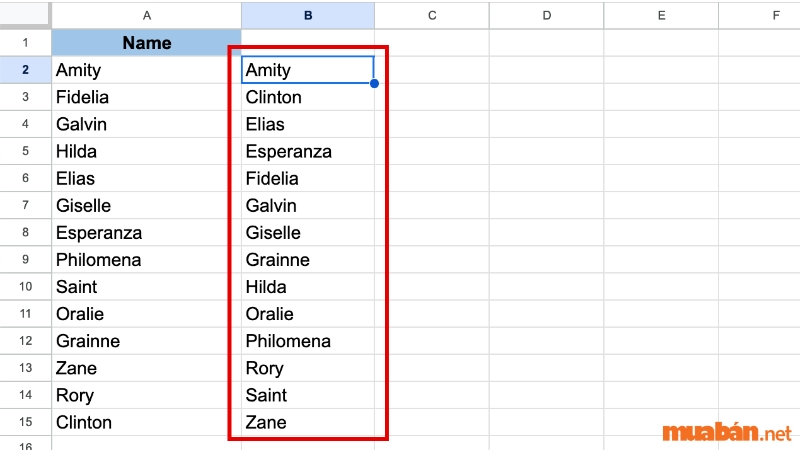
Đây là cách sắp xếp tên theo ABC trong Google Sheet bằng hàm SORT đối với dữ liệu chỉ có 1 cột.
1.2. Cách sắp xếp thứ tự cho dữ liệu nhiều cột
Trong trường hợp trang tính của bạn có nhiều hơn một cột thì cách sắp xếp tên theo ABC trong google sheet bằng hàm SORT, bạn sử dụng cú pháp như sau:
=SORT(dải_ô, cột_sắp_xếp, tăng_dần, [cột_sắp_xếp2, tăng_dần2, …])
Trong đó:
- Dải_ô: Dữ liệu được sắp xếp.
- Cột_sắp_xếp: Chỉ mục của cột trong dải_ô hoặc dải ô bên ngoài dải_ô có chứa giá trị cần sắp xếp.
- Tăng_dần: TRUE cho biết cần sắp xếp cột_sắp_xếp theo thứ tự tăng dần. FALSE sắp xếp theo thứ tự giảm dần.
- Dải ô được chỉ định dưới dạng cột_sắp_xếp phải là một cột có cùng số hàng với dải_ô.
Ví dụ bạn muốn sắp xếp bảng bên dưới, cách làm như sau:
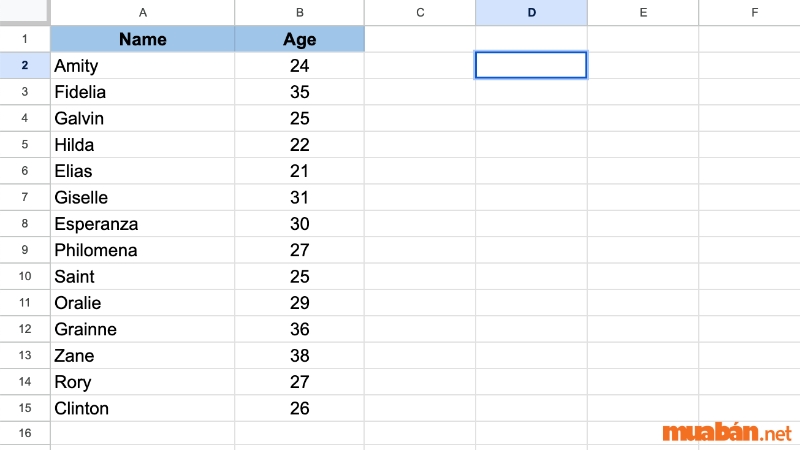
- Bước 1: Chọn vào một ô mới trong trang tính nơi bạn muốn nhập bảng sau khi được sắp xếp

- Bước 2: Gõ câu lệnh: =SORT(A2:B15;1;TRUE)
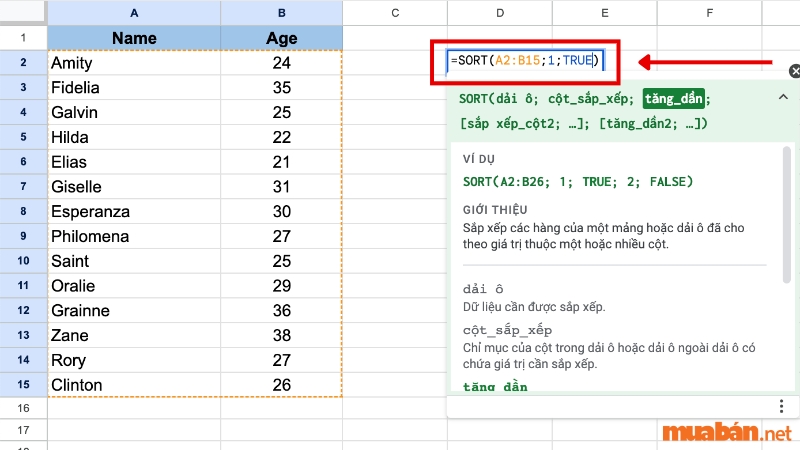
- Bước 3: Nhấn ENTER. Bảng mới được sắp xếp theo thứ tự ABC ở cột một xuất hiện.
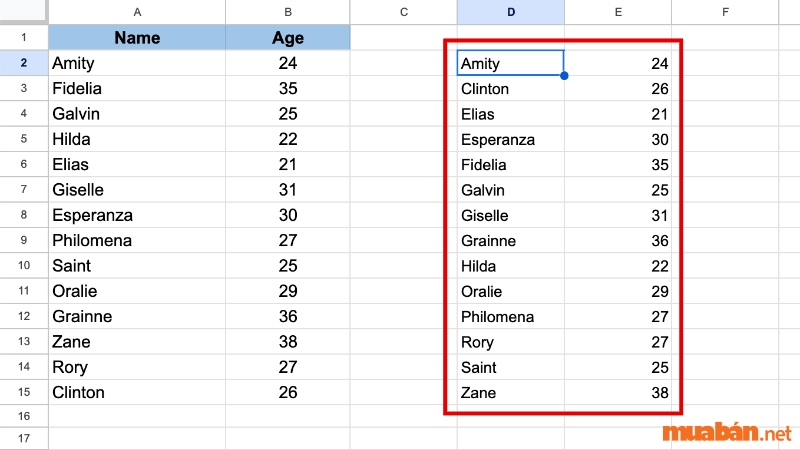
Vậy là Muaban.net đã hướng dẫn bạn cách sắp xếp tên theo ABC trong Google Sheet bằng hàm SORT dành cho dữ liệu có nhiều hơn một cột.
Tham khảo thêm: Mail Merge Là Gì? Hướng Dẫn Cách Sử Dụng Mail Merge Để Trộn Thư
2. Hướng dẫn cách sắp xếp tên theo ABC trong Google Sheet bằng cách sử dụng các tuỳ chọn có sẵn
Ngoài hàm SORT ra còn có cách sắp xếp tên theo ABC trong Google Sheet bằng cách sử dụng tính năng có sẵn trên thanh công cụ. Ví dụ bạn muốn sắp xếp một cột dữ liệu theo ABC cho bảng như hình, cách sắp xếp tên theo ABC trong Google Sheet như sau:
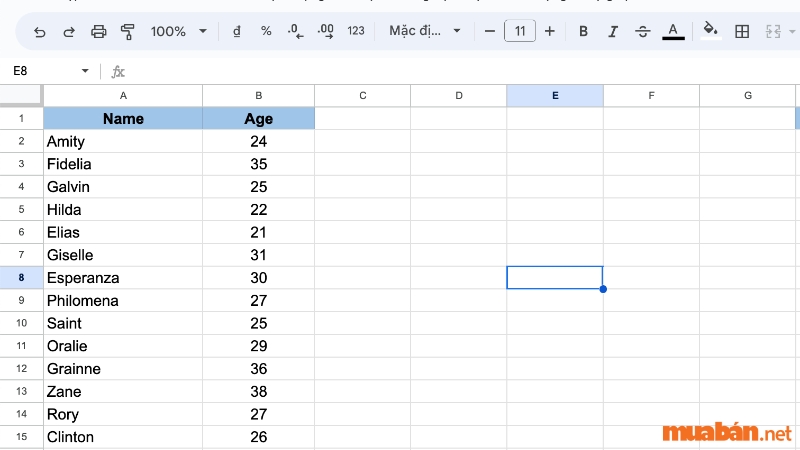
- Bước 1: Bôi đen toàn bộ bảng
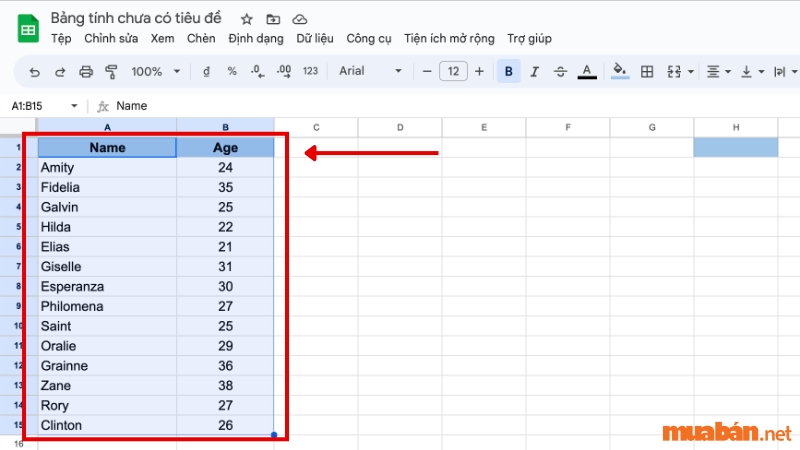
- Bước 2: Chọn Dữ liệu trên thanh công cụ
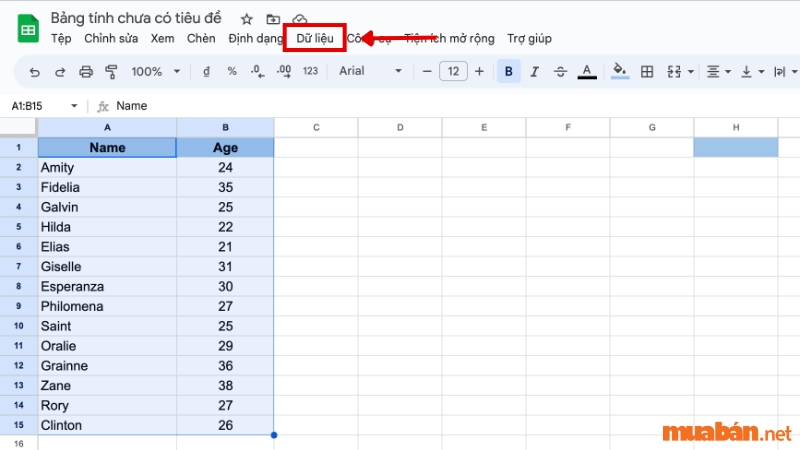
- Bước 3: Chọn Sắp xếp dải ô → Chế độ sắp xếp dải ô nâng cao
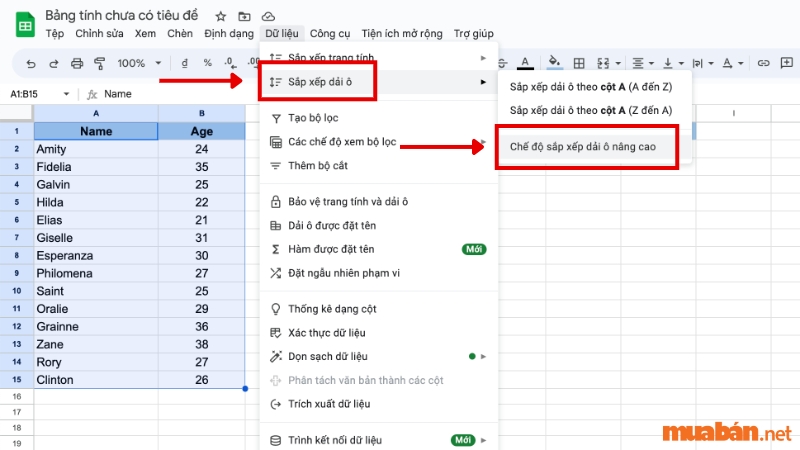
- Bước 4: Trong hộp thoại hiện ra, tích vào Dữ liệu có hàng tiêu đề. Trong trường hợp dữ liệu không có hàng tiêu đề, bạn không cần tích vào mục này
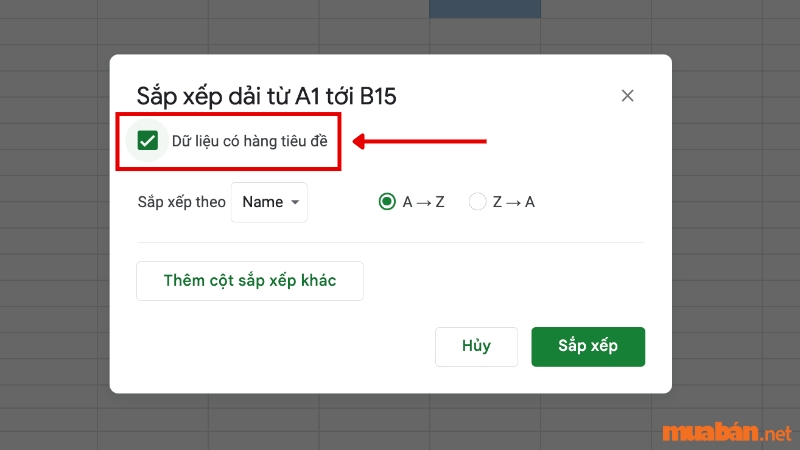
- Bước 5: Trong tuỳ chọn thả xuống tại mục Sắp xếp theo, chọn đúng tiêu đề của cột bạn muốn sắp xếp

- Bước 6: Chọn A đến Z
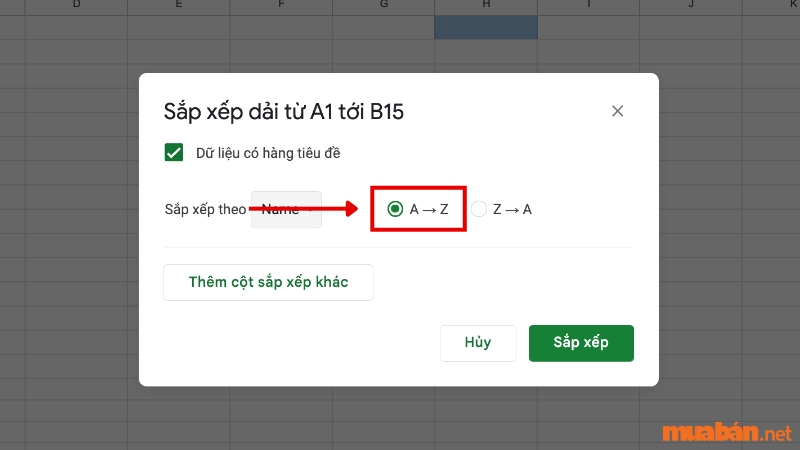
- Bước 7: Bấm Sắp xếp để thực hiện thao tác
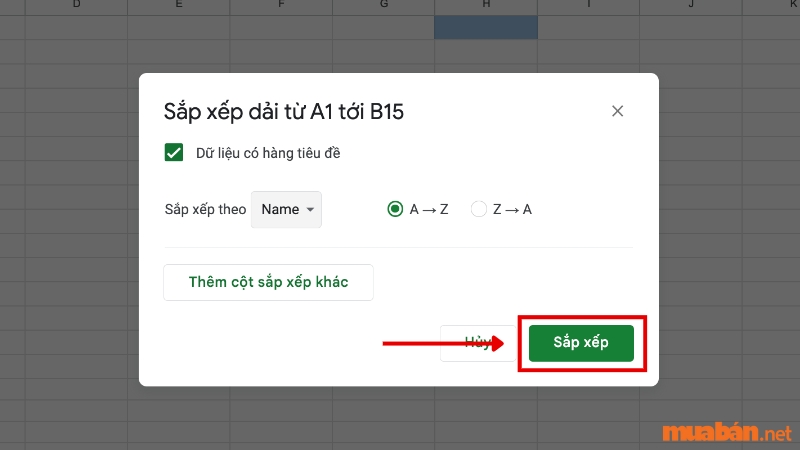
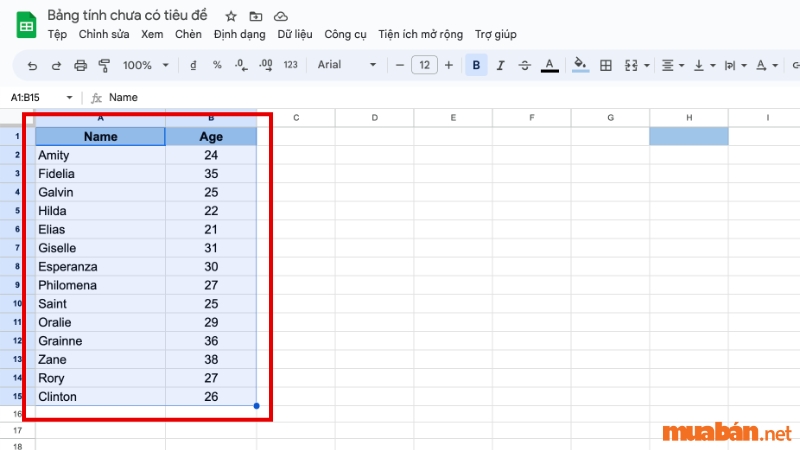
Bảng đã được sắp xếp tên theo ABC ở cột Name. Vậy là bạn đã biết cách sắp xếp tên theo ABC trong Google Sheet bằng cách sử dụng các tuỳ chọn có sẵn.
Tham khảo thêm: 5 cách đánh số thứ tự trong Google Sheet chi tiết [VIDEO]
3. Hướng dẫn cách sắp xếp tên theo ABC trong Google Sheet trên điện thoại
Trong trường hợp bạn không có máy tính, bạn vẫn có thể thực hiện cách sắp xếp tên theo ABC trên điện thoại. Trước hết, bạn cần tải Google Sheet trên điện thoại (trong Appstore đối với iOS và trong CHPlay đối với Android).
| Mua Bán xin chia sẻ những mẹo sử dụng Google Sheet trên các dòng điện thoại: |
Đầu tiên, vào Google Sheet trên điện thoại và đăng nhập bằng tài khoản Google. Tiếp theo mở tệp có dữ liệu cần sắp xếp, cách sắp xếp tên theo ABC trong Google Sheet được thực hiện như sau:
- Bước 1: Chọn vào ô đầu tiên của bảng cần sắp xếp
- Bước 2: Chọn vào dấu 3 chấm phía trên bên phải
- Bước 3: Chọn Tạo bộ lọc
- Bước 4: Chọn biểu tượng 3 dấu gạch ngang bên phải chữ Name
- Bước 5: Ở menu hiện ra, chọn A → Z và nhận kết quả

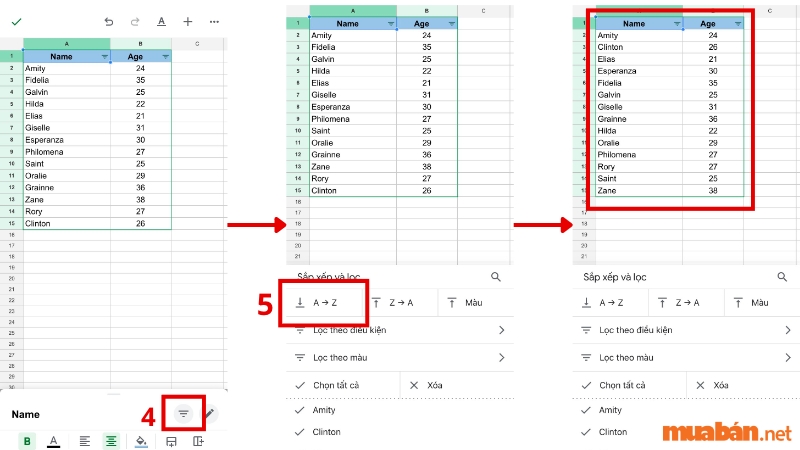
Vậy là bạn đã thực hiện được thao tác sắp xếp tên theo ABC trên điện thoại. Tuy nhiên, các tính năng trên điện thoại vẫn còn hạn chế so với máy tính nên bạn chỉ thực hiện đươc các thao tác đơn giản.
Trên đây là các cách sắp xếp tên theo ABC trong Google Sheet đơn giản mà Muaban.net đã hướng dẫn cho bạn. Hy vọng thông tin hữu ích này sẽ giúp ích cho bạn trong công việc và học tập. Ngoài ra, còn có rất nhiều thông tin về công nghệ, chia sẻ kinh nghiệm, việc làm,… trên Muaban.net. Đừng quên thường xuyên truy cập Muaban.net để cập nhật thêm nhiều thông tin mới nhất nhé!
Xem thêm:
- Cách xóa dòng trống trong Excel nhanh chóng và đơn giản nhất
- [Video] Hướng dẫn chi tiết cách viết chữ trong PowerPoint
- Cách xóa dòng trống trong Excel nhanh chóng và đơn giản nhất