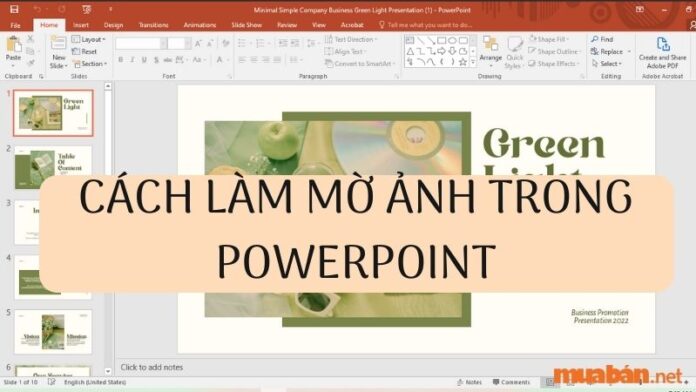Khi cần làm mờ hình ảnh, chắc chắn mọi người sẽ nghĩ ngay tới các phần mềm chỉnh sửa. Tuy nhiên trong công việc văn phòng, bạn cũng có thể chỉnh sửa trực tiếp trên Powerpoint mà không cần tải bất kỳ phần mềm nào. Cụ thể, Mua bán sẽ hướng dẫn bạn chi tiết cách làm mờ ảnh trong Powerint ngay dưới đây.
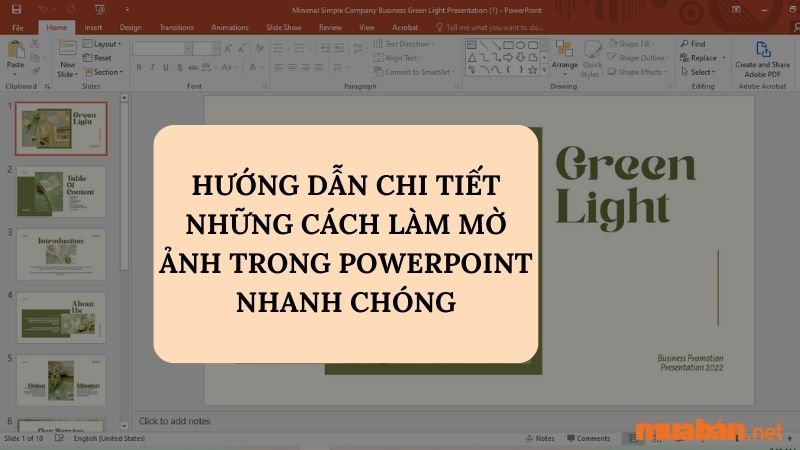
1. Cách làm mờ ảnh hoàn toàn trong Powerpoint
Cách làm mờ ảnh trong Powerpoint không khó. Về cơ bản, bạn có thể làm theo 4 bước sau là ảnh sẽ mờ đi theo ý muốn:
Bước 1: Mở slide và nhấn đúp chuột vào hình ảnh bạn muốn làm mờ.
Bước 2: Chọn tab Picture Format xuất hiện trên thanh công cụ Ribbon >> Chọn Artistic Effects trong nhóm Adjust
Bước 3: Một danh sách chỉnh sửa làm mờ hình ảnh trong Powerpoint sẽ hiện ra, bạn tùy chỉnh và lựa chọn độ mờ như mong muốn.
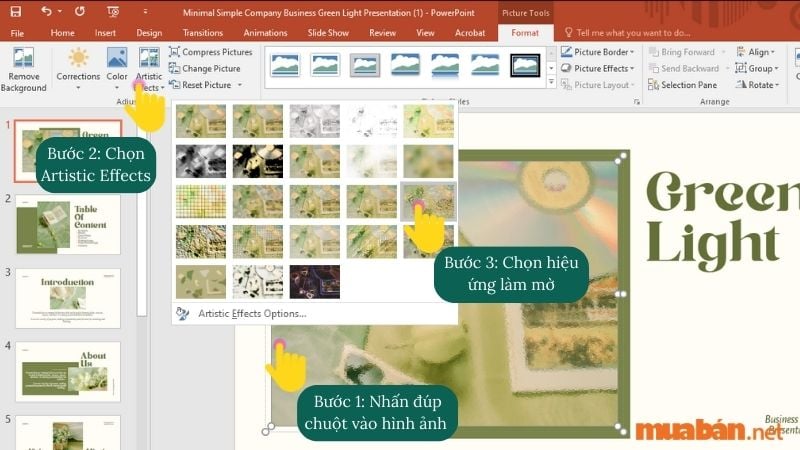
Xem thêm: Cách chèn video vào PowerPoint đơn giản, nhanh chóng nhất
2. Cách làm mờ nền ảnh trong Powerpoint
Ảnh nền có hai cách làm mờ ảnh trong Powerpoint là sử dụng tính năng Remove Background. Cụ thể theo hai cách này, bạn sẽ tiến hành theo các bước sau đây:
Bước 1: Nhấp nhấn chọn vào ảnh bạn muốn làm mờ => chọn Picture Format trên thanh Ribbon => chọn mục Remove Background. Trường hợp không sử dụng được Remove Background bạn hãy nhấn đúp chuột vào ảnh nhé.
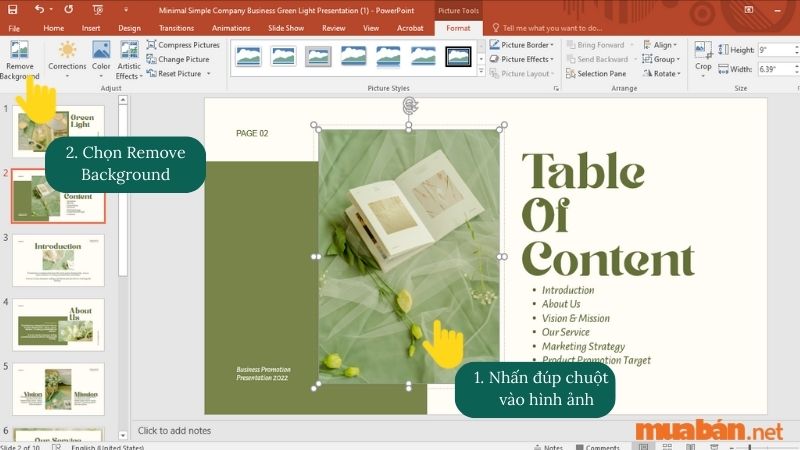
Bước 2: Chọn Keep changes trong mục Remove Background để lưu các tùy chọn trước đó.
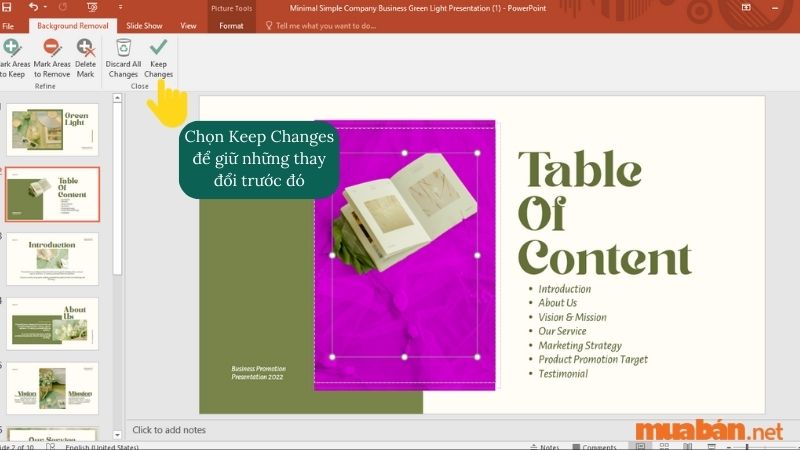
Bước 3: Chèn hình ảnh gốc vào hình ảnh đã chỉnh sửa.
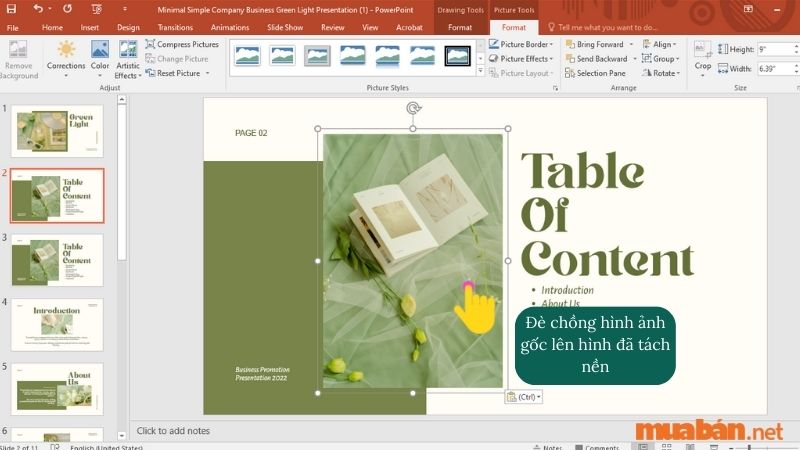
Bước 4: Bạn bấm chọn vào ảnh gốc => chọn Artistic Effects trong nhóm Adjust => nhấn chọn mức độ mờ bạn mong muốn.
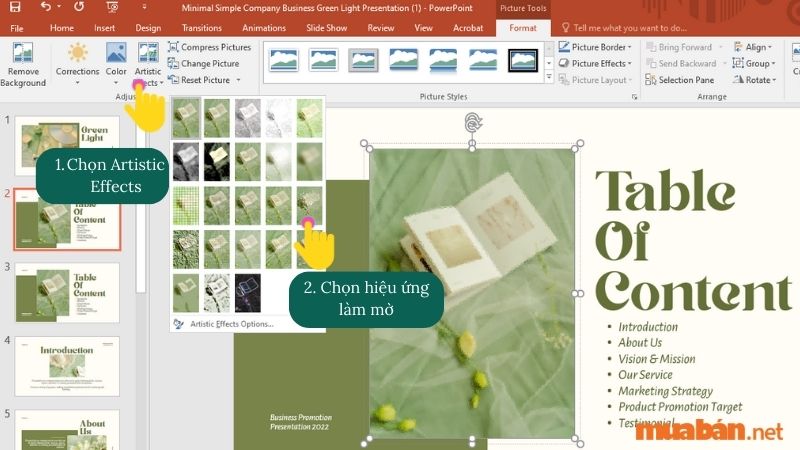
Bước 5: Nhấp chuột phải vào hình được tách nền => nhấn Send To Back.
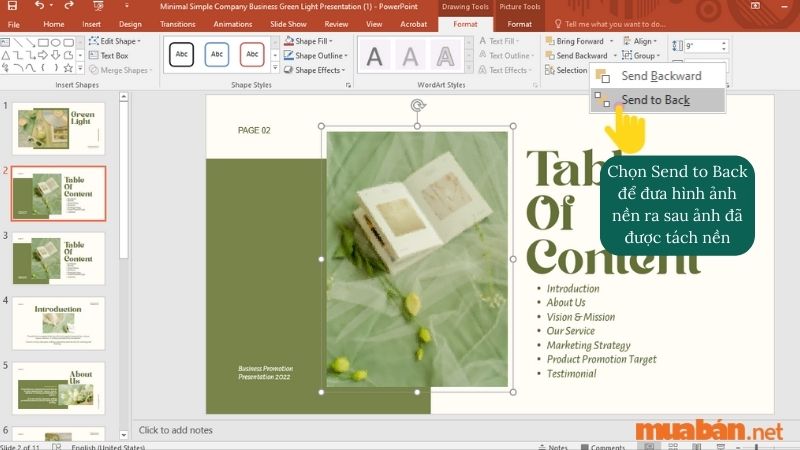
3. Cách làm thay đổi mức độ làm mờ ảnh
Bên cạnh cách làm mờ ảnh trong Powerpoint, bạn cũng có thể chỉnh sửa mức độ làm mờ của từng bức ảnh. Dưới đây là cách thay đổi mức độ mờ ảnh với Artistic Effects:
Bước 1: Nhấn chọn vào hình ảnh cần làm mờ nền >> Chọn Picture Format trên thanh Ribbon.
Bước 2: Chọn thẻ Artistic Effects trong mục Adjust >> Chọn Artistic Effects Options
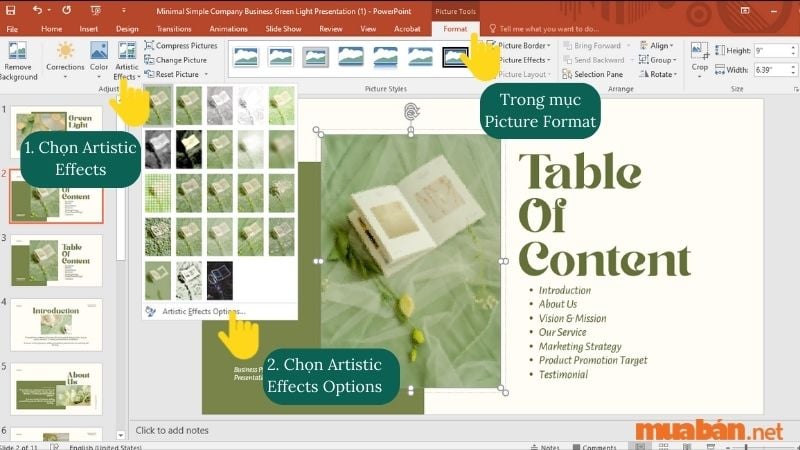
Bước 3: Tùy chỉnh mức độ mờ ảnh theo mong muốn ở bảng menu Format Picture gốc phải màn hình.
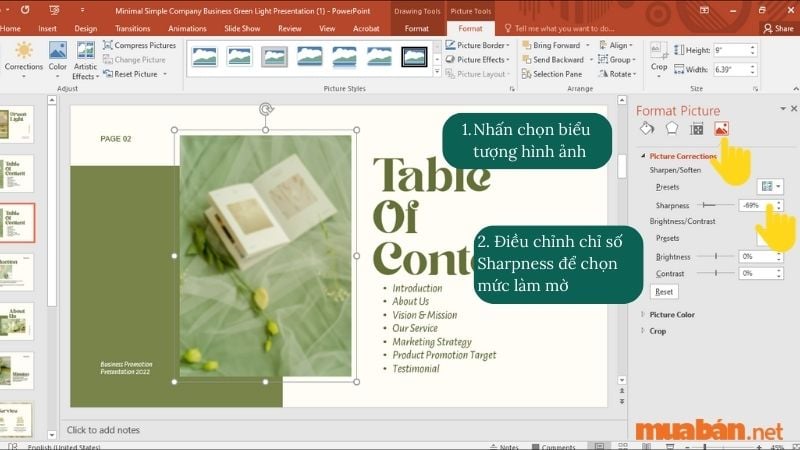
| Tham khảo tin đăng mua bán laptop, máy tính cũ giá rẻ tại website Muaban.net dưới đây: |
4. Cách làm mờ một phần ảnh
Bước 1: Chèn một hình lên phần ảnh muốn làm mờ, có thể sử dụng một hình dạng mặc định từ Illustrations tại tab Insert hoặc vẽ một hình ảnh bất kỳ. Điều chỉnh kích thức hình chèn tương ứng với phần ảnh bạn muốn làm mờ.
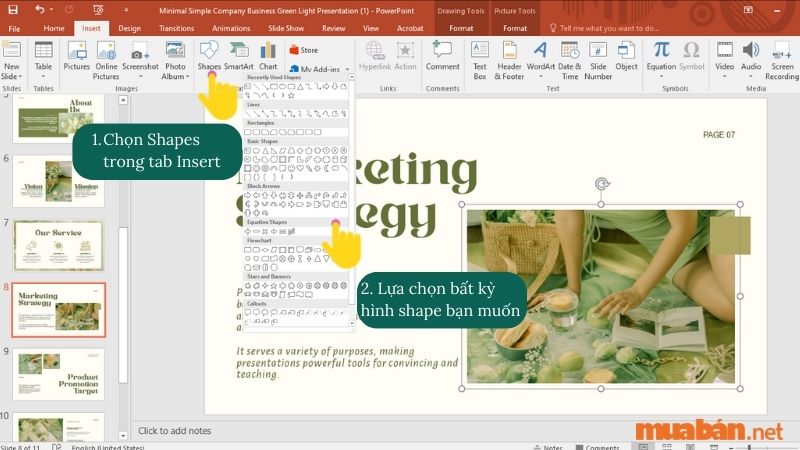
Bước 2: Chọn tab Shape Format => chọn Shape Effects >> chọn Soft Edges từ menu thả xuống.
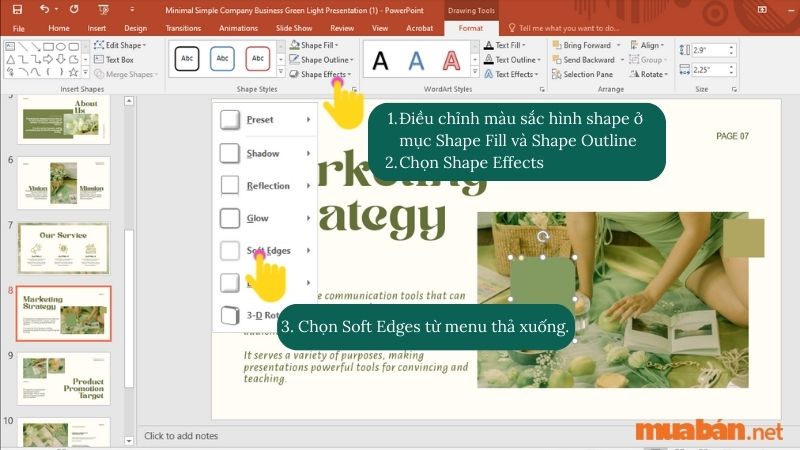
Bước 3: Chọn một kiểu phù hợp nhất trên menu nhỏ thả xuống.
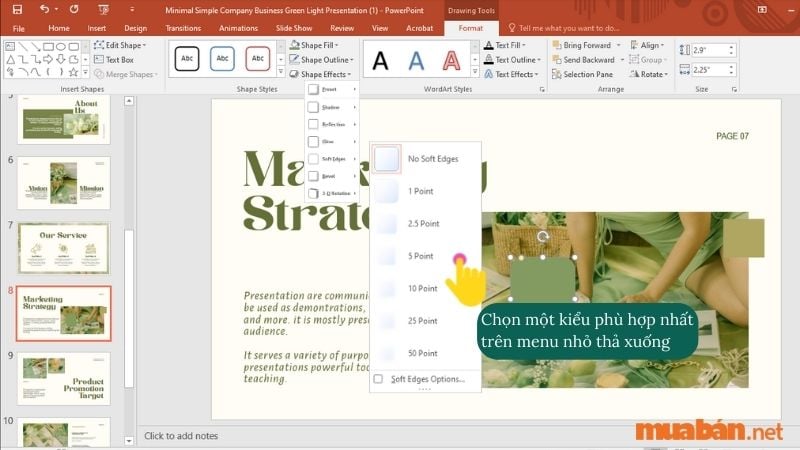
Bước 4: Bạn di chuyển hình ảnh đến nơi bạn muốn làm mờ
5. Video hướng dẫn chi tiết
Dưới đây là video Mua bán đã hướng dẫn chi tiết cụ thể theo từng bước các cách làm mờ ảnh trong Powerpoint. Bạn hãy theo dõi video này nhé.
Mua bán đã hướng dẫn bạn những cách làm mờ ảnh trong Powerpoint vô cùng chi tiết ở trên. Hy vọng rằng qua những chia sẻ này, bạn sẽ có được những hình ảnh theo mong muốn của mình khi trình bày Powerpoint. Nếu muốn tìm hiểu thêm những thủ thuật trong Powerpoint khác, hãy truy cập Mua bán để theo dõi những bài viết nhé.
Đây sẽ là kiến thức bổ ích để phục vụ cho việc làm văn phòng của bạn, hoặc nếu đang có nhu cầu tìm việc làm thì hãy truy cập Muaban.net để cập nhật các tin đăng mới nhất nhé!
>> XEM THÊM:
- Cách trình chiếu PowerPoint đơn giản nhất – Để thuyết trình thành công!
- Cách làm PowerPoint trên điện thoại cực đơn giản và chi tiết nhất!
- Cách chèn nhạc vào PowerPoint cực nhanh chóng và hữu ích