Bạn đang khó khăn trong việc sử dụng Powerpoint để làm đồng hồ ngược trong khi thuyết trình. Bạn có muốn biết cách làm đồng hồ đếm ngược trong PowerPoint? Trong bài viết dưới đây, Mua Bán sẽ chia sẻ và hướng dẫn thật chi tiết về các cách làm cũng như một số mẫu đồng hồ đếm ngược trong Powerpoint kèm link tải sẵn, giúp bài thuyết trình của bạn trở nên sinh động và phong phú hơn.
![[VIDEO] Cách Làm Đồng Hồ Đếm Ngược Trong Powerpoint Kèm Link Tải Mẫu Cách làm đồng hồ đếm ngược trong Powerpoint đơn giản, nhanh chóng](https://blogcdn.muaban.net/wp-content/uploads/2023/06/19154356/cach-lam-dong-ho-dem-nguoc-trong-powerpoint-1.jpg)
I. Đồng hồ đếm ngược trong Powerpoint là gì?
Đồng hồ đếm ngược trong Powerpoint là một công cụ tiện ích giúp bạn hiển thị thời gian đếm ngược trên các slide trong bài thuyết trình hay các trò chơi tạo lập của mình.
Bằng cách làm đồng hồ đếm ngược trong Powerpoint, bạn có thể tạo ra các hiệu ứng thú vị, bắt mắt và thu hút sự chú ý của người xem.
II. Cách làm đồng hồ đếm ngược trong Powerpoint
Để biết được cách làm đồng hồ đếm ngược trong Powerpoint một cách đơn giản và không phức tạp như bạn nghĩ. Hãy tham khảo video hướng dẫn các cách làm đồng hồ đếm ngược trong Powerpoint dưới đây nhé:
1. Tạo nút Start trong PowerPoint
Hướng dẫn nhanh:
Mở Powerpoint > Nhấn INSERT > Chọn SHAPE và chọn hình dạng tạo nút START > Khi chọn được rồi, vẽ hình dạng vừa chọn lên SLIDE > Nhấn chuột phải, chọn EDIT TEXT.
Hướng dẫn chi tiết:
Bước 1: Đầu tiên, bạn hãy mở phần mềm Powerpoint lên và chọn Insert, nhấn Shape.
![[VIDEO] Cách Làm Đồng Hồ Đếm Ngược Trong Powerpoint Kèm Link Tải Mẫu Mở phần mềm Powerpoint và chọn Insert](https://blogcdn.muaban.net/wp-content/uploads/2023/06/19154402/cach-lam-dong-ho-dem-nguoc-trong-powerpoint-1-1.jpg)
Bước 2: Khi bạn đã mở Shape lên, thì nhấn vào lựa chọn các hình dạng mà mình mong muốn để tạo nút Start > Vẽ các hình dạng vừa chọn lên Slide > Nhấn Shape Fill và Shape Outline để tùy chỉnh tỷ lệ khung hình và màu sắc tùy theo sở thích của mình.
![[VIDEO] Cách Làm Đồng Hồ Đếm Ngược Trong Powerpoint Kèm Link Tải Mẫu Chọn và vẽ các định dạng](https://blogcdn.muaban.net/wp-content/uploads/2023/06/22105929/cach-lam-dong-ho-dem-nguoc-trong-powerpoint-2-1.jpg)
Bước 3: Cuối cùng, nhấn chuột phải và chọn Edit Text là đã hoàn thành.
![[VIDEO] Cách Làm Đồng Hồ Đếm Ngược Trong Powerpoint Kèm Link Tải Mẫu Nhấn chuột phải và chọn Edit Text](https://blogcdn.muaban.net/wp-content/uploads/2023/06/19154413/cach-lam-dong-ho-dem-nguoc-trong-powerpoint-3.jpg)
![[VIDEO] Cách Làm Đồng Hồ Đếm Ngược Trong Powerpoint Kèm Link Tải Mẫu Kết quả](https://blogcdn.muaban.net/wp-content/uploads/2023/06/19154418/cach-lam-dong-ho-dem-nguoc-trong-powerpoint-4.jpg)
Xem thêm: Cách bấm máy tính lim đơn giản, cực chi tiết bằng CASIO
2. Tạo đồng hồ đếm ngược trong Powerpoint
Khi đã tạo được nút Start thì ngay dưới đây sẽ là cách làm đồng hồ đếm ngược trong Powerpoint chỉ trong vòng vài phút dành cho bạn.
Hướng dẫn nhanh:
Sao chép (Copy paste) khung Start mới tạo > Khung thứ 2 để số giây lớn hơn > Nhấn khung số 2, Chọn Animations > Chọn hiệu ứng Appear > Nhấn Timing > Chọn mục Start và nhấn chọn On Click > Mục Duration chọn 01,00 đếm ngược theo từng giây > Tiếp tục sao chép khung Start số 2 và tạo khung số 3 chỉnh số giây thấp hơn > Chọn hiệu ứng Appear cho khung số 3 > Nhấn mục Start và chọn After Previous > Tiếp tục sao chép, chỉnh sửa các khung thời gian cho tới số còn lại > Tạo xong số thời gian, tạo thêm khung cuối cùng của đồng hồ và điền “End” > Di chuyển các khung hình xếp đè lên nhau theo thứ tự.
Hướng dẫn chi tiết:
Bước 1: Đầu tiên, Copy paste khung Start vừa tạo lúc nãy > Tạo được khung Start thứ 2.
![[VIDEO] Cách Làm Đồng Hồ Đếm Ngược Trong Powerpoint Kèm Link Tải Mẫu Copy paste khung 1](https://blogcdn.muaban.net/wp-content/uploads/2023/06/19154424/cach-lam-dong-ho-dem-nguoc-trong-powerpoint-5.jpg)
Bước 2: Nhấp vào khung Start số 2 để đổi số giây lớn hơn (ví dụ 10s) cho đồng hồ đếm ngược > Chọn Animations và chọn hiệu ứng Appear.
![[VIDEO] Cách Làm Đồng Hồ Đếm Ngược Trong Powerpoint Kèm Link Tải Mẫu Điều chỉnh số giây](https://blogcdn.muaban.net/wp-content/uploads/2023/06/19154430/cach-lam-dong-ho-dem-nguoc-trong-powerpoint-6.jpg)
![[VIDEO] Cách Làm Đồng Hồ Đếm Ngược Trong Powerpoint Kèm Link Tải Mẫu Chọn Animations và chọn hiệu ứng Appear](https://blogcdn.muaban.net/wp-content/uploads/2023/06/19154435/cach-lam-dong-ho-dem-nguoc-trong-powerpoint-7.jpg)
Bước 3: Tiếp tục nhấn Timing và ở mục Start chọn On Click và Duration là 01,00 giây đếm ngược.
![[VIDEO] Cách Làm Đồng Hồ Đếm Ngược Trong Powerpoint Kèm Link Tải Mẫu Mục Start chọn On Click và Duration là 01,00 giây](https://blogcdn.muaban.net/wp-content/uploads/2023/06/19154440/cach-lam-dong-ho-dem-nguoc-trong-powerpoint-8.jpg)
Bước 4: Sau đó, copy paste và điều chỉnh số giây cho thấp hơn > Chọn Animations > Chọn hiệu ứng Appear > Ở mục Start chọn After Previous thay vì On Click.
![[VIDEO] Cách Làm Đồng Hồ Đếm Ngược Trong Powerpoint Kèm Link Tải Mẫu Copy paste và chọn After Previous](https://blogcdn.muaban.net/wp-content/uploads/2023/06/19154447/cach-lam-dong-ho-dem-nguoc-trong-powerpoint-9.jpg)
Bước 5: Tiếp tục copy paste và chỉnh sửa như các bước trên, nhớ chọn hiệu ứng Appear, chọn After Previous > Tạo một khung đồng hồ đếm ngược kết thúc và điền từ “End”.
![[VIDEO] Cách Làm Đồng Hồ Đếm Ngược Trong Powerpoint Kèm Link Tải Mẫu Tạo khung đồng hồ tương tự](https://blogcdn.muaban.net/wp-content/uploads/2023/06/19154452/cach-lam-dong-ho-dem-nguoc-trong-powerpoint-10.jpg)
Bước 6: Di chuyển các khung xếp chồng lên nhau là được.
![[VIDEO] Cách Làm Đồng Hồ Đếm Ngược Trong Powerpoint Kèm Link Tải Mẫu Xếp chồng lên nhau](https://blogcdn.muaban.net/wp-content/uploads/2023/06/19154457/cach-lam-dong-ho-dem-nguoc-trong-powerpoint-11.jpg)
3. Chèn âm thanh cho đồng hồ đếm ngược trong Powerpoint
Để cho đồng hồ được sinh động và kích thích sự hồi hộp của người xem, không thể thiếu âm thanh chèn cho đồng hồ trong Powerpoint. Sau đây là hướng dẫn nhanh và hướng dẫn chi tiết cách làm đồng hồ đếm ngược trong Powerpoint siêu dễ.
Hướng dẫn nhanh:
Nhấn đồng hồ vừa tạo > Chọn Insert > Chọn Audio > Chọn Audio On My PC > Chọn âm thanh > Nhấn Play in Background .
Hướng dẫn chi tiết:
Bước 1: Nhấn đồng hồ > Nhấn Insert > Chọn Audio > Chọn On My PC.
![[VIDEO] Cách Làm Đồng Hồ Đếm Ngược Trong Powerpoint Kèm Link Tải Mẫu Chèn âm thanh vào](https://blogcdn.muaban.net/wp-content/uploads/2023/06/22105827/cach-lam-dong-ho-dem-nguoc-trong-powerpoint-12-1.jpg)
Bước 2: Chọn âm thanh > Chọn Play in Background > Kéo biểu tượng vào khung End.
![[VIDEO] Cách Làm Đồng Hồ Đếm Ngược Trong Powerpoint Kèm Link Tải Mẫu Chọn âm thanh và điều chỉnh](https://blogcdn.muaban.net/wp-content/uploads/2023/06/19154508/cach-lam-dong-ho-dem-nguoc-trong-powerpoint-13.jpg)
Xem thêm: Cách tạo hiệu ứng trong Powerpoint siêu đơn giản, cực ấn tượng
4. Chèn đồng hồ đếm ngược vào slide Powerpoint
Hướng dẫn nhanh cách làm đồng hồ đếm ngược trong Powerpoint:
Chọn Format > Chọn Selection Pane > Kéo thả chuột quanh đồng hồ > Nhấn chuột phải > Chọn copy để di duyển đồng lên Slide > Ở slide, nhấn chuột phải và dán vào.
Hướng dẫn chi tiết:
Bước 1: Chọn đồng đồ đã tạo > Chọn Format > Sau đó chọn Selection Pane.
![[VIDEO] Cách Làm Đồng Hồ Đếm Ngược Trong Powerpoint Kèm Link Tải Mẫu Chọn Selection Pane](https://blogcdn.muaban.net/wp-content/uploads/2023/06/19154514/cach-lam-dong-ho-dem-nguoc-trong-powerpoint-14.jpg)
Bước 2: Kéo thả chuột quanh đồng hồ.
![[VIDEO] Cách Làm Đồng Hồ Đếm Ngược Trong Powerpoint Kèm Link Tải Mẫu Kéo thả chuột](https://blogcdn.muaban.net/wp-content/uploads/2023/06/19154519/cach-lam-dong-ho-dem-nguoc-trong-powerpoint-15.jpg)
Bước 3: Nhấn chuột phải copy và chèn vào slide bằng cách nhấn chuột phải dán vào. Vậy là cách làm đồng hồ đếm ngược trong Powerpoint đã kết thúc.
![[VIDEO] Cách Làm Đồng Hồ Đếm Ngược Trong Powerpoint Kèm Link Tải Mẫu Copy paste qua trang cần chèn slide](https://blogcdn.muaban.net/wp-content/uploads/2023/06/19154525/cach-lam-dong-ho-dem-nguoc-trong-powerpoint-16.jpg)
Xem thêm các tin đăng bán máy vi tính, laptop cũ uy tín:
III. Một số mẫu đồng hồ đếm ngược
Dưới đây là một số mẫu đồng hồ đếm ngược trong Powerpoint mà bạn có thể sử dụng để tạo sự chú ý và tăng tính tương tác trong bài thuyết trình của mình.
Mẫu 1: Slide Đồng Hồ Đếm Ngược PowerPoint 1
Mẫu 2: Slide Đồng Hồ Đếm Ngược PowerPoint 2
Mẫu 3: Slide Đồng Hồ Đếm Ngược PowerPoint 3
Mẫu 4: Slide Đồng Hồ Đếm Ngược PowerPoint 4
Mẫu 5: Slide Đồng Hồ Đếm Ngược PowerPoint 5
Trong bài viết này, Muaban.net đã hướng dẫn chi tiết về cách làm đồng hồ đếm ngược trong Powerpoint đơn giản, nhanh chóng. Cũng như tìm hiểu về khái niệm của đồng hồ đếm ngược, các bước cơ bản để tạo ra nó, tham khảo thêm một số mẫu Powerpoint có sẵn để tải xuống và sử dụng. Hy vọng rằng thông tin này sẽ giúp bạn tạo ra các slide sinh động, tạo nên sự chuyên nghiệp cho bài thuyết trình của mình.
Có thể bạn quan tâm tới:
- Cách đặt tab trong Word 2010, 2013, 2016, 2019 đơn giản, nhanh gọn nhất
- Cách chèn video vào PowerPoint đơn giản, nhanh chóng nhất
- [VIDEO] 3 cách giãn dòng trong Excel chi tiết nhất



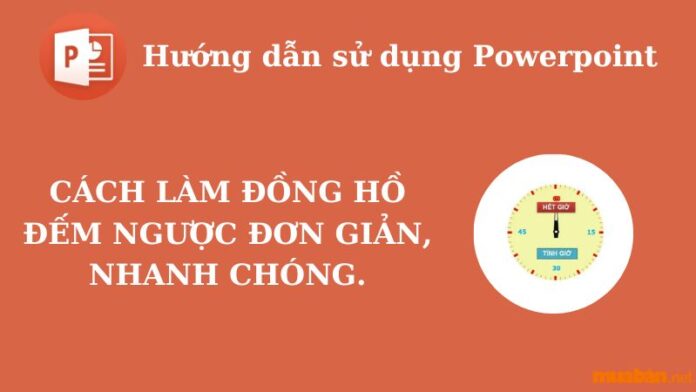
![[VIDEO] Cách Làm Đồng Hồ Đếm Ngược Trong Powerpoint Kèm Link Tải Mẫu TBDG 9,444 sp Phụ tùng, vật tư phụ trợ, linh kiện ô tô dưới 16 chỗ](https://cloud.muaban.net/cdn-cgi/image/format=auto,quality=80/images/thumb-md/2025/07/28/419/d21e4c48ce4e4535a6a1f5d54a5b19c7.jpg)
![[VIDEO] Cách Làm Đồng Hồ Đếm Ngược Trong Powerpoint Kèm Link Tải Mẫu Sim 090 mobifone tuyển chọn, 100K](https://cloud.muaban.net/cdn-cgi/image/format=auto,quality=80/images/thumb-md/2025/07/28/182/57771e9174904533b17d49db009478ec.jpg)
![[VIDEO] Cách Làm Đồng Hồ Đếm Ngược Trong Powerpoint Kèm Link Tải Mẫu Loa JBL Pulse 4 còn xịn mới, âm lượng cực đã!!! Giao ngay trong SG](https://cloud.muaban.net/cdn-cgi/image/format=auto,quality=80/images/thumb-md/2025/07/28/460/0288fbd492b141c0a5169b43618f9c79.jpg)
![[VIDEO] Cách Làm Đồng Hồ Đếm Ngược Trong Powerpoint Kèm Link Tải Mẫu Bán iphone 12 promax 128gb bản quốc tế](https://cloud.muaban.net/images/thumb-md/2025/07/28/452/33e099f354eb46dc9c21378243ebd367.jpg)
![[VIDEO] Cách Làm Đồng Hồ Đếm Ngược Trong Powerpoint Kèm Link Tải Mẫu Cách tìm khách hàng giúp bạn giảm chi phí quảng cáo mỗi tháng](https://cloud.muaban.net/images/thumb-md/2025/07/28/341/bd8f7963dab24df0b6dcfda82237bc92.jpg)
![[VIDEO] Cách Làm Đồng Hồ Đếm Ngược Trong Powerpoint Kèm Link Tải Mẫu Máy in 3D chuyên dụng Ultimaker S3](https://cloud.muaban.net/images/thumb-md/2025/07/28/127/3011f93f50e446c794ac63a2b00a4107.jpg)
![[VIDEO] Cách Làm Đồng Hồ Đếm Ngược Trong Powerpoint Kèm Link Tải Mẫu mình có tủ lanh panasonic cũ 400 lit vẫn dùng tốt cần nhượng lại cho](https://cloud.muaban.net/images/thumb-md/2025/07/28/124/9af137797e5c4300b6b6384e0a87cf75.jpg)
![[VIDEO] Cách Làm Đồng Hồ Đếm Ngược Trong Powerpoint Kèm Link Tải Mẫu Iphone 6plus 16g qtế full vân 6splus look 32g](https://cloud.muaban.net/images/thumb-md/2025/07/27/342/bdae1b2b8a0f42f298dbf298b1b0225b.jpg)
![[VIDEO] Cách Làm Đồng Hồ Đếm Ngược Trong Powerpoint Kèm Link Tải Mẫu Máy chủ 𝐃𝐄𝐋𝐋 𝐏𝐎𝐖𝐄𝐑𝐄𝐃𝐆𝐄 𝐓𝟏𝟓𝟎](https://cloud.muaban.net/images/thumb-md/2025/07/26/580/bf95404c89884fa282ad031483f14ef7.jpg)
![[VIDEO] Cách Làm Đồng Hồ Đếm Ngược Trong Powerpoint Kèm Link Tải Mẫu Henry Shop - Điện thoại Samsung Xiaomi Quốc Tế bảo hành 1 đổi 1](https://cloud.muaban.net/images/thumb-md/2025/02/16/326/708be68d6523490e813dcf8e71d3985e.jpg)
![[VIDEO] Cách Làm Đồng Hồ Đếm Ngược Trong Powerpoint Kèm Link Tải Mẫu Mac mini M4 RAM 16GB Dung lượng 256GB](https://cloud.muaban.net/images/thumb-md/2025/07/25/187/e421577d0bd04d40ad19a4fa44ac17f6.jpg)
![[VIDEO] Cách Làm Đồng Hồ Đếm Ngược Trong Powerpoint Kèm Link Tải Mẫu Bán bộ Karaoke gia đình đang dùng tốt, chất lượng cao.](https://cloud.muaban.net/images/thumb-md/2025/07/25/037/59d3cfebe9d64edb93ef6ba244b1cd0a.jpg)
![[VIDEO] Cách Làm Đồng Hồ Đếm Ngược Trong Powerpoint Kèm Link Tải Mẫu Đồng hồ thông minh đa năng, sức khỏe, vận động...](https://cloud.muaban.net/images/thumb-md/2025/07/25/014/f2f16e91815b4d898c51dcc1e7f22ab4.jpg)
![[VIDEO] Cách Làm Đồng Hồ Đếm Ngược Trong Powerpoint Kèm Link Tải Mẫu Bán bộ Karaoke gia đình đang sd, khg còn nhu cầu, nên cần bán](https://cloud.muaban.net/images/thumb-md/2025/07/25/064/0963ec073ec84a71808e13f636937653.jpg)
![[VIDEO] Cách Làm Đồng Hồ Đếm Ngược Trong Powerpoint Kèm Link Tải Mẫu Cần bán máy tính để bàn..........](https://cloud.muaban.net/images/thumb-md/2025/07/25/400/19a57ce467ef48d6932b9fd86dcc6c37.jpg)
![[VIDEO] Cách Làm Đồng Hồ Đếm Ngược Trong Powerpoint Kèm Link Tải Mẫu THANH LÝ MÁY TÍNH ĐỒNG BỘ 999.999](https://cloud.muaban.net/images/thumb-md/2025/07/25/248/7ef35fcadc274204ab08d3edc0b6f542.jpg)
![[VIDEO] Cách Làm Đồng Hồ Đếm Ngược Trong Powerpoint Kèm Link Tải Mẫu Thanh lý bộ amply arirang SPA-230III và 2 loa](https://cloud.muaban.net/images/thumb-md/2025/07/24/432/2fbf00cd9fa440edb6b4ed30d8947fa6.jpg)
![[VIDEO] Cách Làm Đồng Hồ Đếm Ngược Trong Powerpoint Kèm Link Tải Mẫu Hà nội bán Nikon d5600+len 18-140 mới tình chính hãng](https://cloud.muaban.net/images/thumb-md/2025/07/24/172/edd2a6d2f7a64efdb4e9e29a7a14ff28.jpg)
![[VIDEO] Cách Làm Đồng Hồ Đếm Ngược Trong Powerpoint Kèm Link Tải Mẫu Siêu Phẩm Bảo Vệ Cá Nhân – Móc Khóa Chích Điện](https://cloud.muaban.net/images/thumb-md/2025/07/23/027/f9a0cad780ef437a9666cce6640607c5.jpg)
![[VIDEO] Cách Làm Đồng Hồ Đếm Ngược Trong Powerpoint Kèm Link Tải Mẫu Thiết bị hỗ trợ Livestream Tabcut](https://cloud.muaban.net/images/thumb-md/2025/07/23/130/584d15689e1f492fb9e65ef7a93249be.jpg)





