Soạn thảo văn bản trên Word tuy dễ dàng, nhưng khi cần nhập phân số, không ít người vẫn còn loay hoay làm sao cho đúng. Chỉ với vài thao tác đơn giản, Muaban.net sẽ hướng dẫn bạn cách ghi phân số trong Word một cách chính xác, nhanh chóng và chuyên nghiệp nhất.
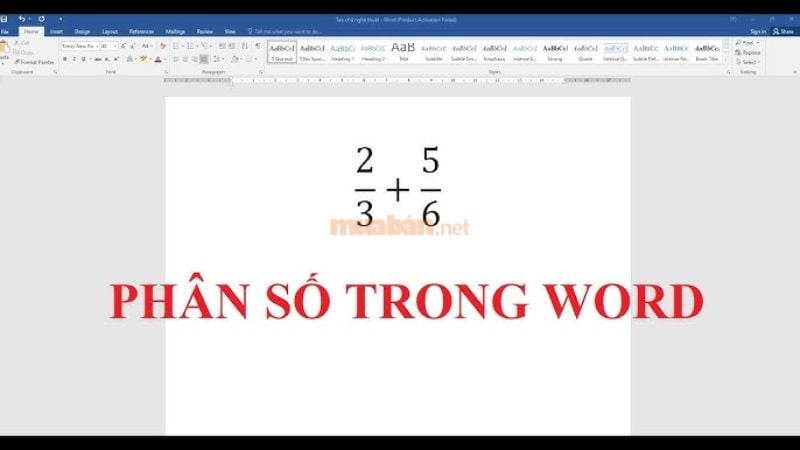
- Bước 1: Mở Microsoft Word trên máy tính, đặt con trỏ chuột tại vị trí bạn muốn nhập số thập phân > Nhấn tổ hợp phím CtrL + F9 hoặc Ctrl + Fn + F9 (tuỳ dòng máy tính).
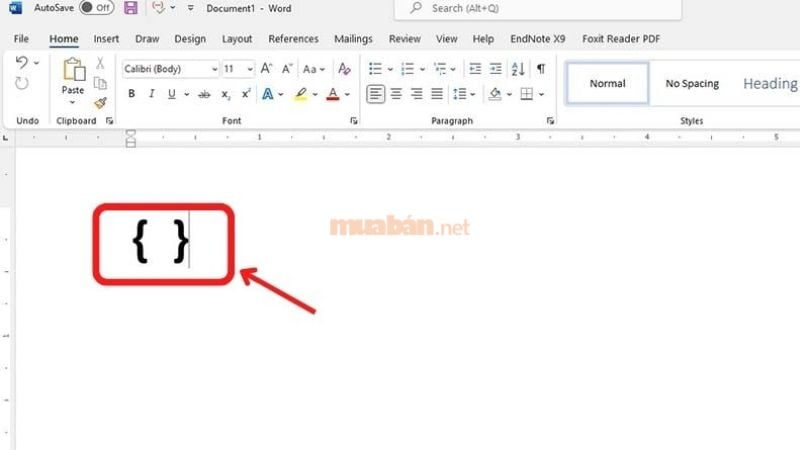
- Bước 2: Nhập công thức EQ(_)\F(X,Y) (trong đó X là tử số, Y là mẫu số).
Ví dụ: Bạn muốn hiển thị phân số 1/5 thì điền EQ\F(12,15).
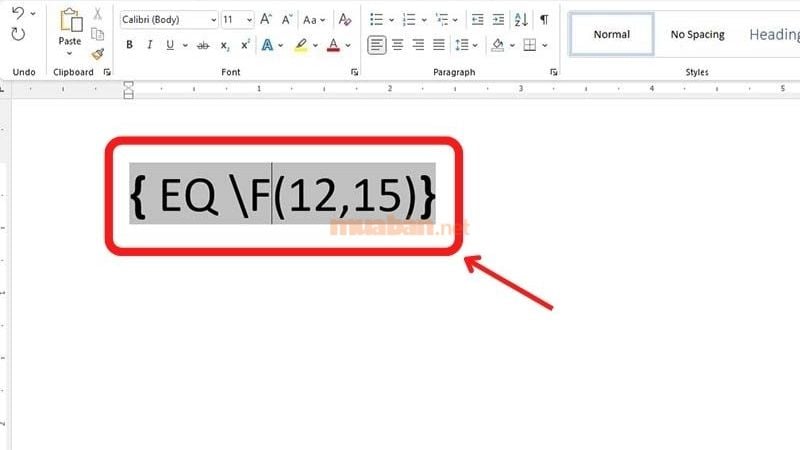
- Bước 3: Bôi đen công thức vừa nhập > Nhấn tổ hợp phím Shift + Fn + F9 bạn sẽ được phân số sau:
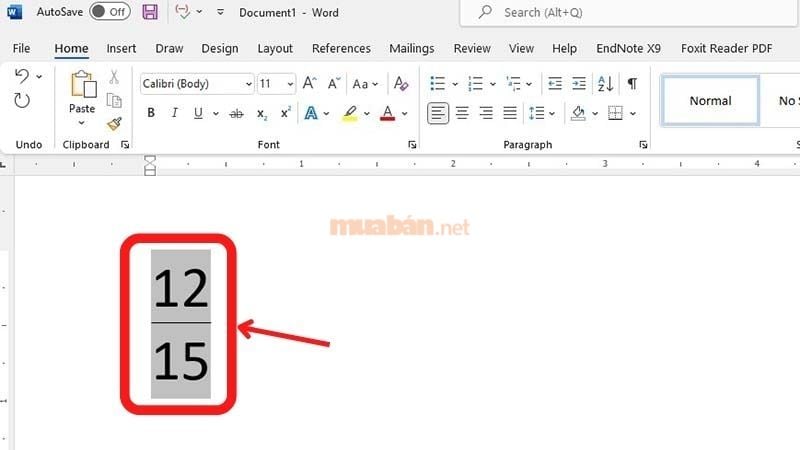
Phương pháp này giúp tiết kiệm thời gian, đặc biệt phù hợp với những ai có khả năng thao tác thông thạo trên bàn phím.
Xem thêm: Cách chỉnh table trong Word: Tạo bảng, chỉnh đều hàng cột cực dễ
II. Cách viết phân số trong Word bằng công cụ Equation
Một cách khác để bạn có thể nhập phân số trong Word vô cùng đơn giản chính là sử dụng công cụ Equation. Các thao tác thực hiện như sau:
- Bước 1: Mở Microsoft Word trên máy tính, click chuột tại vị trí muốn nhập số thập phân > Chọn Insert > Chọn Equation.
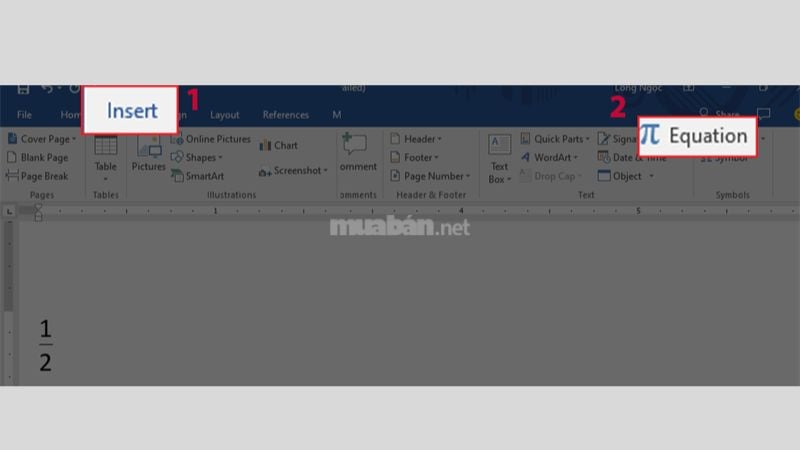
- Bước 2: Chọn Fraction > Chọn định dạng số thập phân mà bạn muốn.
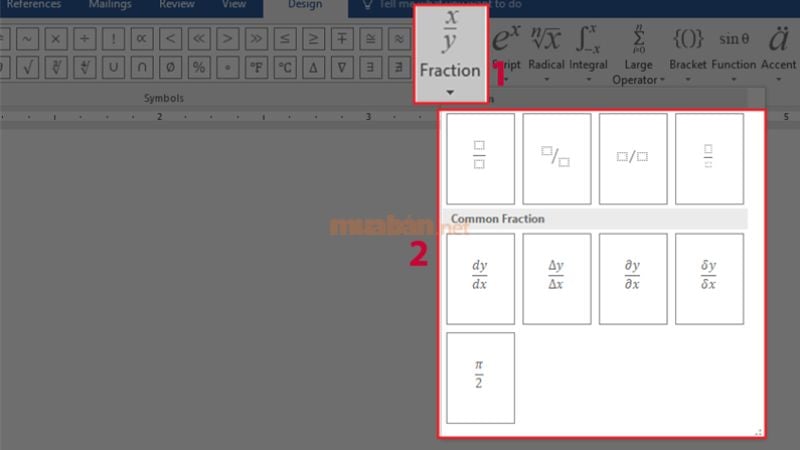
- Bước 3: Điền vào tử số và mẫu số mà bạn cần là xong.
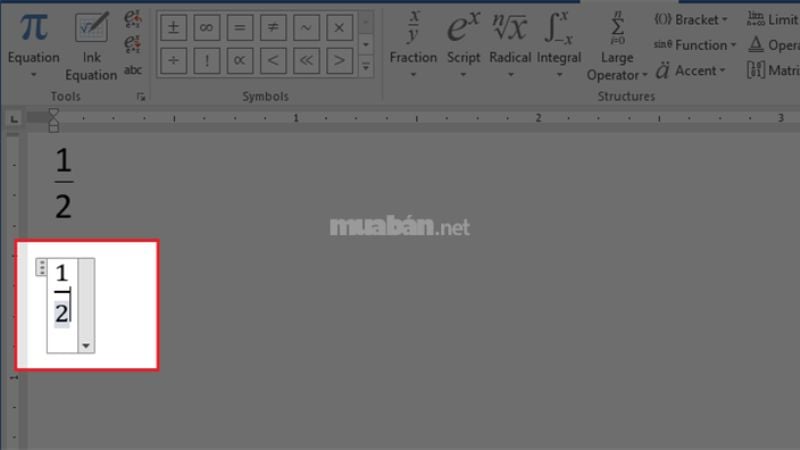
III. Cách ghi phân số trong Word bằng công cụ Ink Equation
Cách để ghi phân số trong Word mà không cần nhập bằng bàn phím là sử dụng công cụ Ink Equation. Dù không phải phương pháp phổ biến, nhưng lại rất hữu ích khi bạn sử dụng thiết bị có màn hình cảm ứng hoặc cần nhập công thức phức tạp. Dưới đây là hướng dẫn chi tiết:
- Bước 1: Mở Microsoft Word trên máy tính, click chuột vào vị trí bạn muốn nhập phân số > Chọn Insert > Chọn Equation > Chọn Ink Equation.
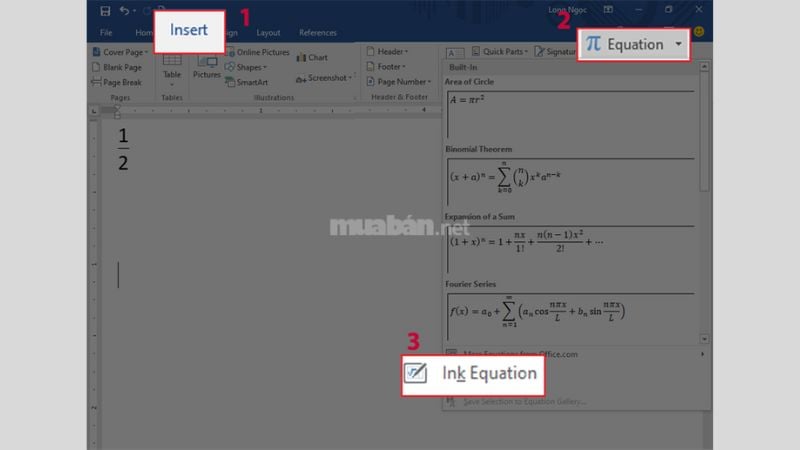
- Bước 2: Chọn Write và di chuột hoặc bút cảm ứng để viết phân số bạn muốn vào trong bảng sẵn có. Cuối cùng, chọn Insert để thêm phân số vào văn bản của bạn.
- Sử dụng Erase, để xoá chi tiết và Clear để xoá toàn bộ nội dung mình vừa về.
- Chọn Select and Correct để thay đổi cách hiển thị phân số, sau đó khoanh vùng phân số vừa nhập và chọn kiểu hiển thị phù hợp từ danh sách gợi ý.
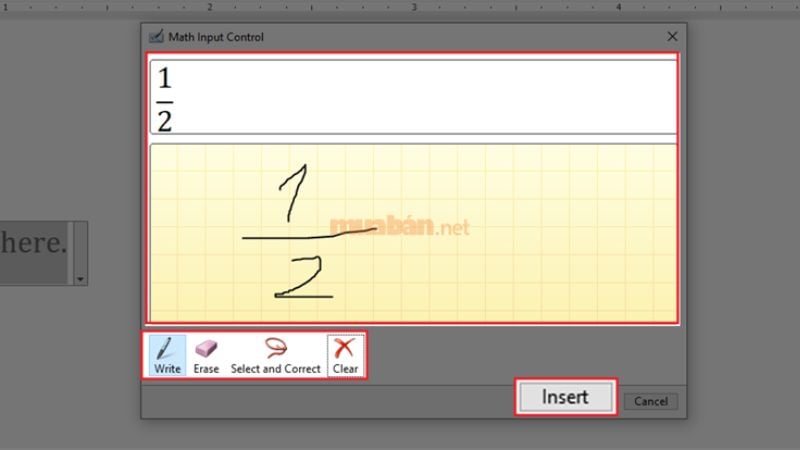
Xem thêm: 3 cách chèn video vào Word đơn giản, có video hướng dẫn chi tiết
IV. Một số câu hỏi thường gặp khi ghi phân số trong Word
Dù đã biết cách nhập phân số trong Word, đôi khi bạn vẫn gặp phải những khó khăn như căn chỉnh sao cho đẹp, làm sao để thao tác nhanh hơn hay viết phân số nâng cao như thế nào. Sau đây Muaban.net sẽ giải đáp những vấn đề mà bạn thường gặp phải giúp bạn làm việc hiệu quả hơn nhé!
1. Làm thế nào để căn chỉnh phân số đẹp trong Word?
Để căn chỉnh phân số đẹp trong Word, bạn nên sử dụng Equation, vì công cụ này giúp căn chỉnh tự động, đảm bảo tử số và mẫu số cân đối. Nếu nhập phân số thủ công, bạn nên sử dụng công cụ chỉnh khoảng cách trong tab Font sẽ giúp phân số trông cân đối hơn. Với tài liệu có nhiều phân số, chỉ nên dùng một kiểu định dạng thống nhất để văn bản trông chuyên nghiệp và dễ đọc.
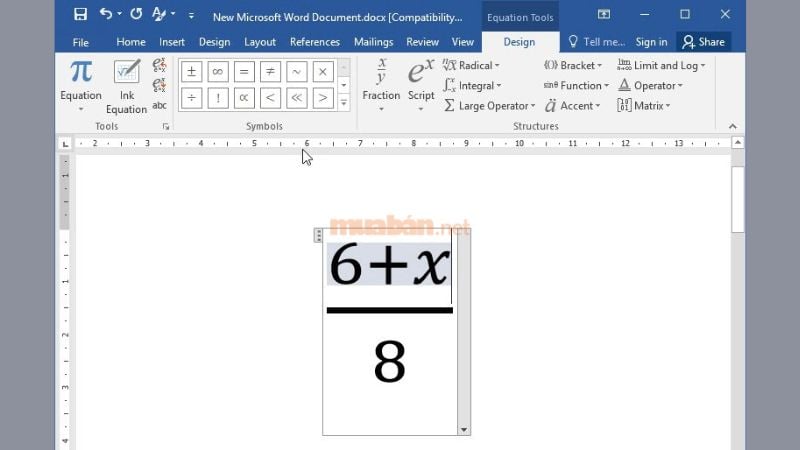
2. Có thể lưu một kiểu phân số thường dùng để sử dụng nhanh không?
Có, bạn có thể lưu một kiểu phân số thường dùng bằng Quick Parts trong tab Insert. Chỉ cần tạo phân số bằng công cụ Equation hoặc nhập trực tiếp trong văn bản, sau đó bôi đen và lưu vào Quick Parts. Khi cần, bạn chỉ việc chèn lại mà không cần nhập thủ công, giúp tiết kiệm thời gian và đảm bảo định dạng đồng nhất.
3. Cách viết phân số có mũ như thế nào?
Để viết phân số có mũ trong Word bằng phím tắt, trước tiên nhấn Ctrl + F9, sau đó nhập công thức EQ \F(3,4) để tạo phân số. Tiếp theo, bôi đen số cần làm mũ, nhấn tổ hợp phím Ctrl + Shift + “=” để chuyển thành chỉ số trên. Cuối cùng, nhấn Shift + F9 để hiển thị phân số hoàn chỉnh.
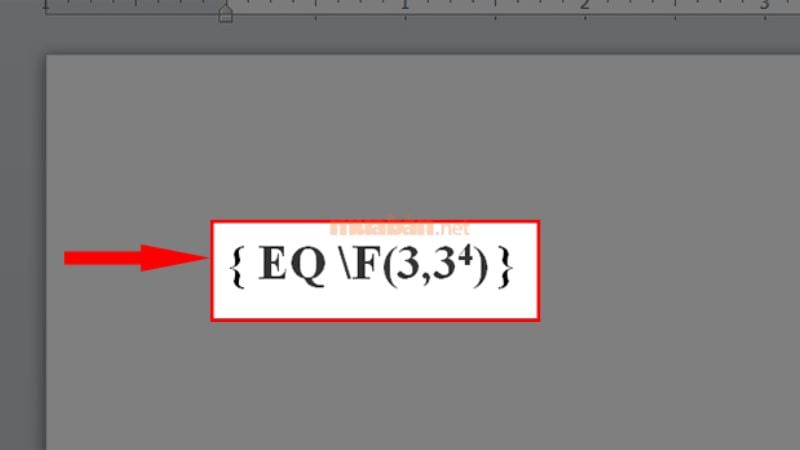
Đọc thêm: 8 cách làm tròn số trong Excel đơn giản nhất
4. Có thể sử dụng font đặc biệt để viết phân số không?
Có, một số font chữ như Cambria Math hoặc Arial Unicode MS hỗ trợ các ký tự phân số đặc biệt, giúp bạn nhập nhanh các phân số đơn giản như ½, ¾ mà không cần dùng Equation. Tuy nhiên, không phải tất cả các font đều hỗ trợ đầy đủ, nên bạn cần chọn font phù hợp để văn bản hiển thị đúng nhất.
Vậy là toàn bộ những cách ghi phân số trong Word đơn giản đã được Muaban.net tổng hợp và hướng dẫn chi tiết trong bài viết trên. Hy vọng với những phương pháp này, bạn có thể thao tác dễ dàng và trình bày phân số một cách chuyên nghiệp hơn trong văn bản của mình. Đừng quên ghé thăm Muaban.net thường xuyên để cập nhật thêm nhiều bài viết hữu ích khác nhé!









