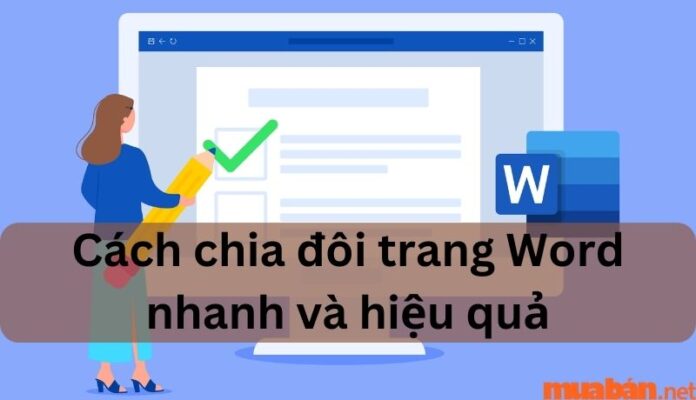Theo mặc định thì trang Word chỉ có một trang văn bản nhưng nếu bạn đang muốn chia đôi hay nhiều hơn cho văn bản thì sao. Mua Bán sẽ hướng dẫn chi tiết cho bạn các cách chia đôi trang Word nhanh nhất trong một vài nút nhấn. Cùng theo dõi ngay.

I. Cách chia đôi trang Word đơn giản, nhanh chóng
Ở phần đầu tiên, Mua Bán sẽ bắt đầu giới thiệu cho bạn 2 cách chia đôi trang Word nhanh chóng, dễ dàng và vô cùng tiện lợi.
1. Cách chia đôi trang trong Word bằng Two Columns
Nếu hiện tại bạn đang vẫn còn chưa biết được cách chia đôi trang Word như thế nào thì bạn có thể tham khảo và thực hành theo những chỉ dẫn sau đây:
Bước 1: Sử dụng trỏ chuột để quét phần văn bản mà bạn đang cần chia đôi. Nếu bạn muốn chia đôi cột cho tất cả nội dung đang có sẵn trong văn bản thì không phải phải chọn hết mà bạn có thể lướt qua bước 1 và chuyển tiếp sang bước thứ 2.
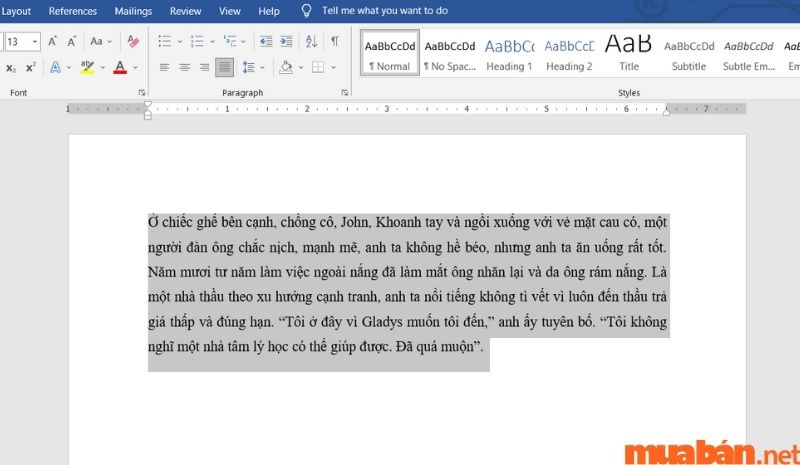
Bước 2: Nhìn trên thanh công cụ, chọn vào thẻ Layout.
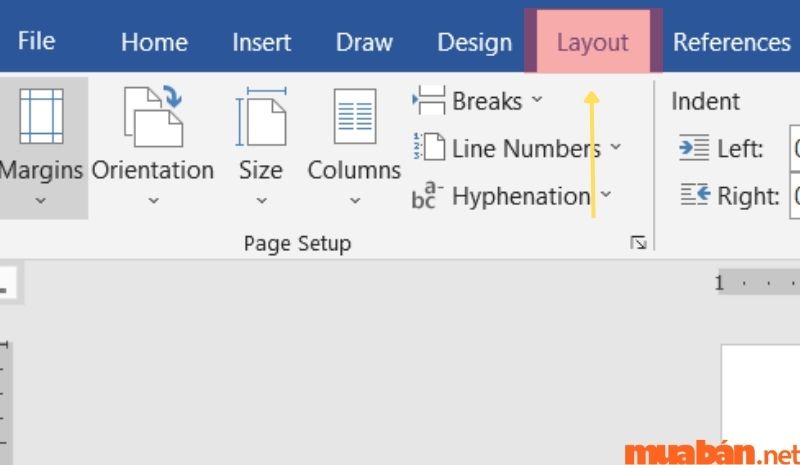
Bước 3: Nhấp vào lệnh Columns thì sẽ phát hiện 5 tùy chọn trong việc chia cột. Thông thường, để chia đôi trang trong Word thì bạn sẽ chọn vào TWO. Thì sau đó tất cả nội dung văn bản chắc chắn sẽ được chia đôi thành 2 cột như hình mô tả dưới đây. Ngoài ra, nếu bạn muốn văn bản được chia thành 3 cột thì có thể nhấn chọn THREE.

Bước 4: Một mẹo nữa đó là nếu bạn muốn nhiều cột hơn nữa (ví dụ như 4,5,…) thì vui lòng bấm chọn MORE COLUMNS -> bảng COLUMNS.
Chia sẻ thêm cho bạn về các chức năng trong bảng COLUMNS:
- Number of columns: Số lượng cột mà bạn mong muốn sử dụng trong văn bản.
- Width and spacing: Độ rộng và khoảng cách cho từng cột.
- Line Between: Kẻ đường chỉ đen giữa các cột.
- Equal column: Đảm bảo việc chia độ rộng và khoảng cách cho các cột như nhau
- Apply to: Whole document (cho toàn bộ văn bản) hay This point forward (đoạn văn tùy chọn).
- Preview: Văn bản mẫu (đã được thao tác).
- OK: Là xác nhận những thay đổi đó.
- Cancel: Hủy thay đổi.
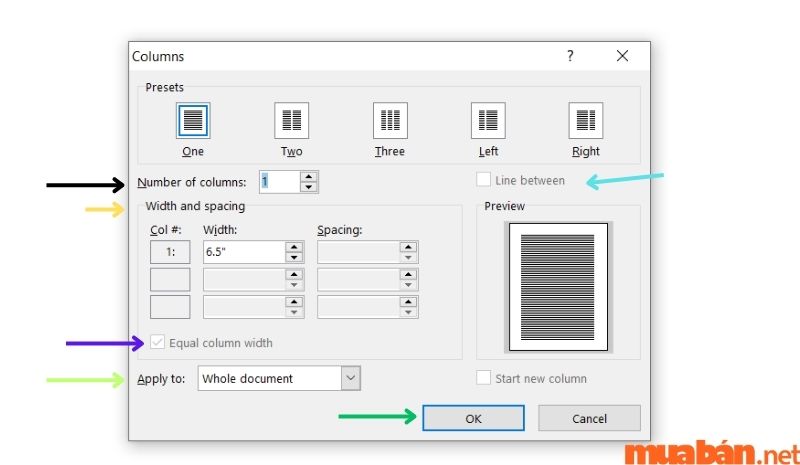
Xem thêm: Cách hiện thước trong Word cực đơn giản | Hướng dẫn bật Ruler chi tiết
2. Cách chia đôi trang trong Word tính năng kẻ bảng
Ngoài ra còn một cách chia đôi trang Word mà giới văn phòng hay thường sử dụng đó là nhờ vào sự can thiệp của lệnh kẻ bảng (Table). Các bước mà bạn cần phải làm đó là:
Bước 1: Bạn bắt đầu bằng việc chọn thẻ Insert -> nhấp chọn lệnh Table.
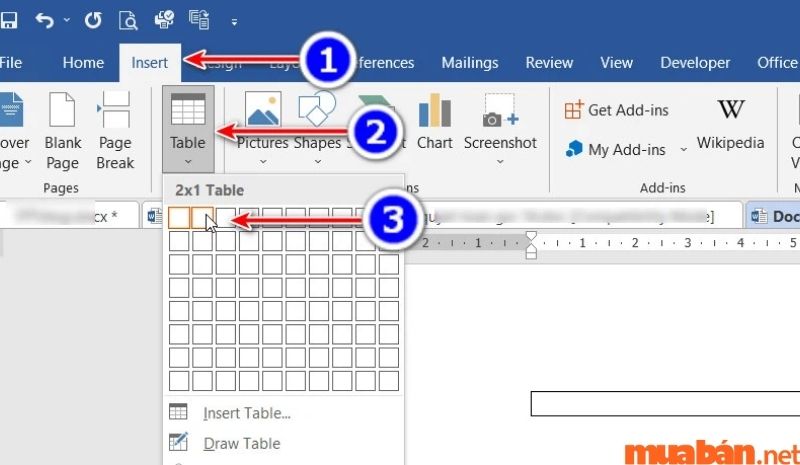
Bước 2: Dùng trỏ chuột di chuyển xuống các ô vuông để xác định việc chọn vào 2 ô và 1 hàng (2×1 Table). Sau câu lệnh trên, trong trang Word sẽ xuất hiện 1 hàng cùng với 2 cột được thiết lập đều nhau.
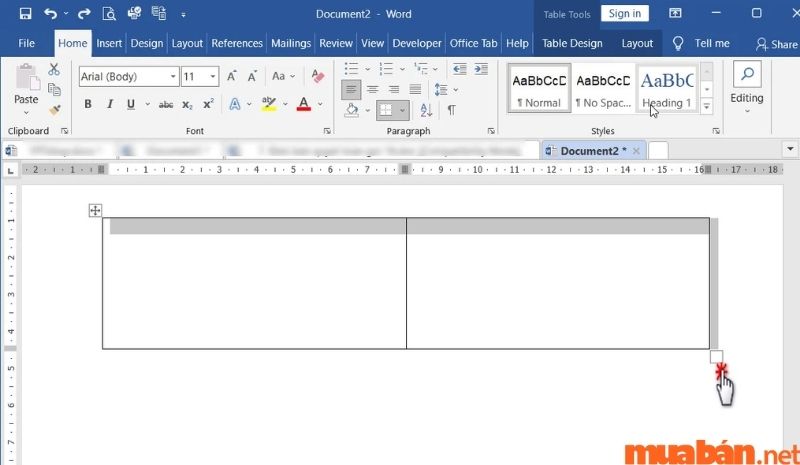
Bước 3: Nhấn trực tiếp vào bảng thông qua trỏ chuột và thay đổi kích thước của bảng bằng công cụ nằm ở phía dưới góc phải của bảng.
Bước 4: Tiếp theo là bạn tiến hành đánh văn bản của mình vào lệnh Table Design -> Chọn Borders -> Tiếp tới là No Border thế là xong.
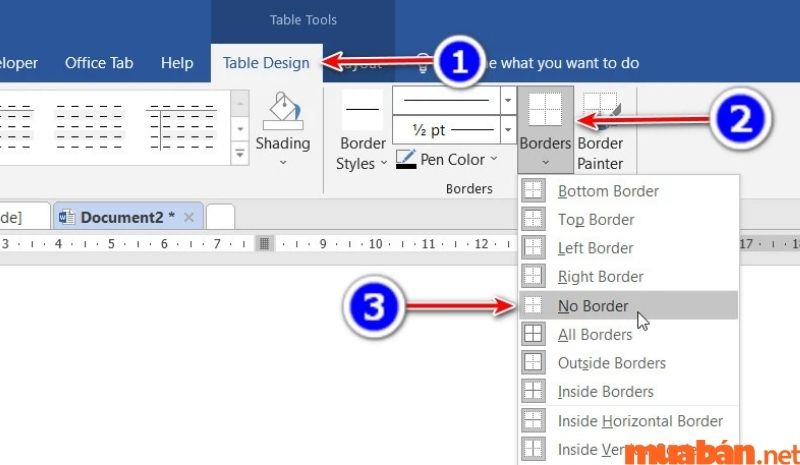
Xem thêm: Cách đặt tab trong Word 2010, 2013, 2016, 2019 đơn giản, nhanh gọn nhất
II. Cách chia đoạn văn bản trong Word thành nhiều cột chi tiết nhất
Ở nội dung này, Mua Bán sẽ phân ra 2 loại trong phần mềm ứng dụng Microsoft Word để tùy thuộc vào máy tính của bạn đang chạy phiên bản nào thì cũng có cách để thực hiện thao tác này:
- Phiên bản mới của Microsoft Word bao gồm các năm 2013, 2016, 2019.
- Phiên bản cũ của Microsoft Word gọi tên những năm 2007, 2010.
1. Cách chia văn bản trong Word 2013 , 2016 , 2019
Cách chia đôi trang word 2019, 2016, 2013 hay còn gọi tên khác đó là chia văn bản trong Word cho các phiên bản mới.
Bước 1: Sau khi đã viết xong một đoạn văn nhất định thì trên thanh công cụ bạn sẽ tìm và chọn thẻ Layout.
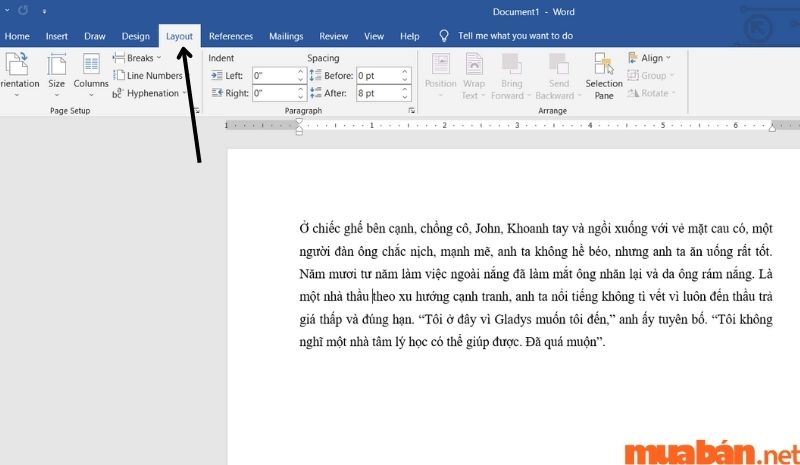
Bước 2: Trong thẻ Layout, bạn tiếp tục chọn lệnh Columns.
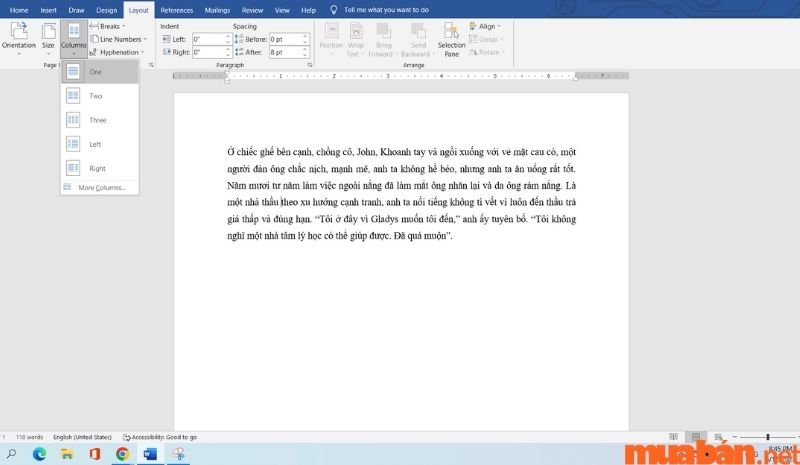
Bước 3: Trong lệnh Columns này thì bạn có thể lựa chọn chia cột (2 cột, 3 cột, cột lệch) theo mong muốn của mình hoặc để tách nhiều cột hơn thì chọn MORE COLUMNS.
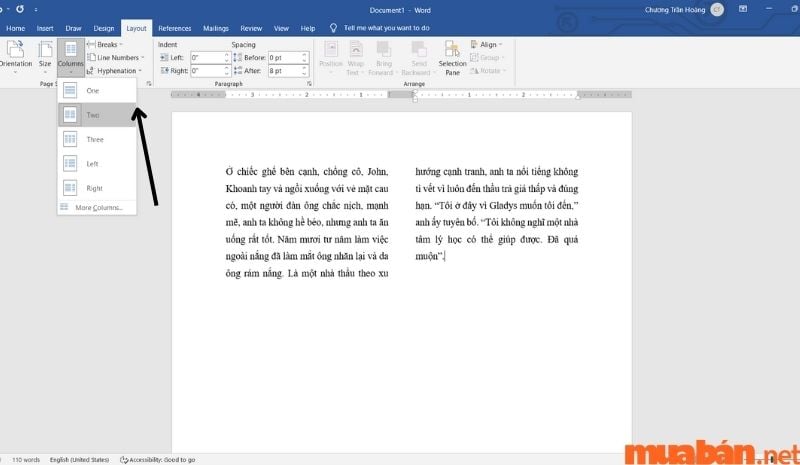
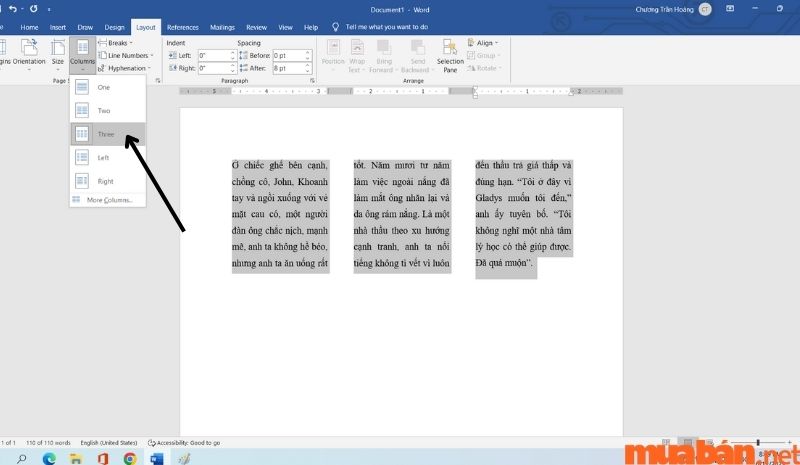
Xem thêm: Cách cố định cột trong Excel cực đơn giản và chi tiết
| Ngoài ra, bạn có thể tham khảo các tin đăng mua bán laptop, máy tính cũ giá tốt tại website Muaban.net dưới đây: |
2. Cách chia văn bản trong Word 2007, 2010
Cách chia đôi trang Word 2010,2007 hay còn gọi là chia văn bản trong Word cho các phiên bản cũ. Bạn cần phải thực hiện đủ 3 bước sau:
Bước 1: Khi đã hoàn thành một đoạn văn bản và bạn đang muốn tiến hành chia cột thì bạn vui lòng tô đen hết vùng tài liệu. Sau đó chọn thẻ Page Layout -> Lệnh Columns.

Bước 2: Ở trong lệnh Columns thì bạn có thể tùy ý lựa chọn chia đôi, chia ba cho văn bản:
-Nếu chia đôi thì bạn chọn vào mục TWO.
-Còn chia ba thì bạn chọn mục THREE.
-Ngoài ra, trong trường hợp bạn muốn chia cột lệch sang bên trái thì chọn LEFT và chọn RIGHT nếu muốn chia cột chệch sang bên phải.
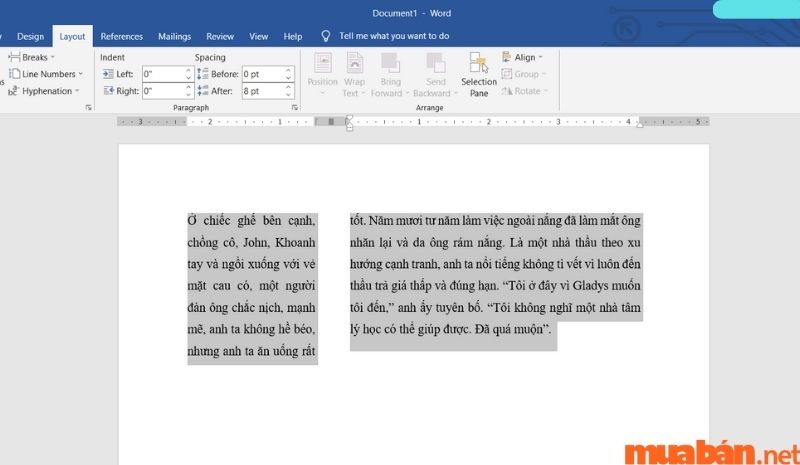

Bước 3: Chọn OK là đã hoàn thành.
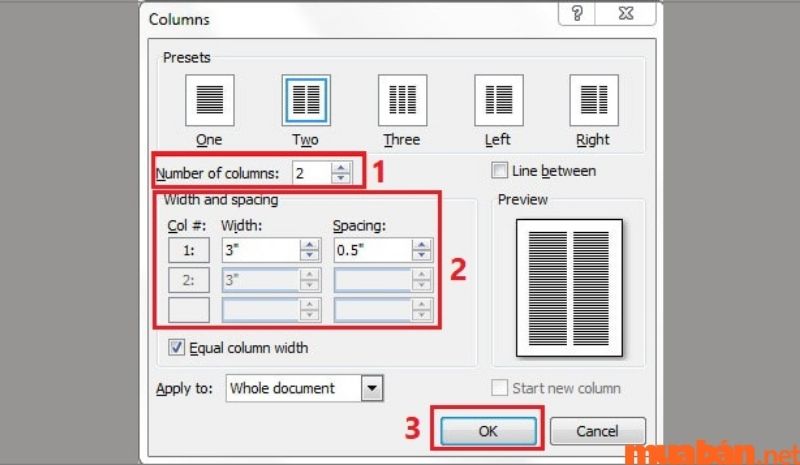
3. Cách chia cột có đường kẻ trong Word
Bên cạnh việc giải thích cho bạn cách chia đôi trang Word thì Mua Bán chia sẻ thêm về cách chia đôi văn bản có kẻ dọc:
Bước 1: Mở đầu là bạn sẽ phải chọn cột văn bản mà mình muốn thêm vào đường kẻ
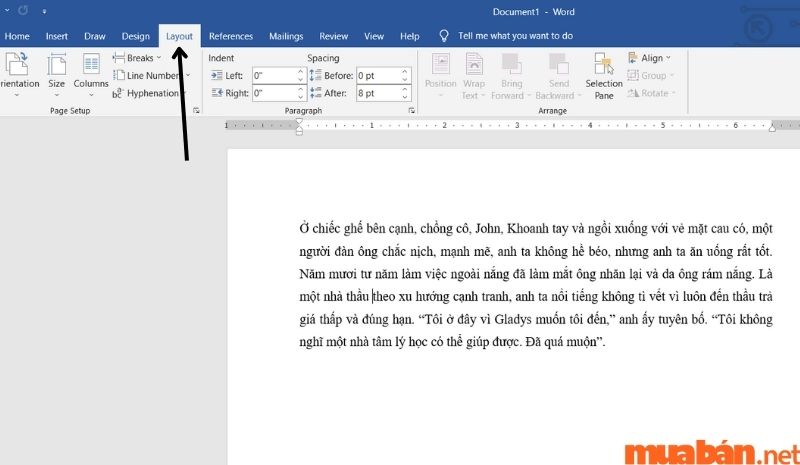
Bước 2: Chọn thẻ Layout (phiên bản mới) hoặc Page Layout (phiên bản cũ) -> lệnh Columns -> Chọn thêm More Columns và sẽ xuất bảng có tên ” COLUMNS“
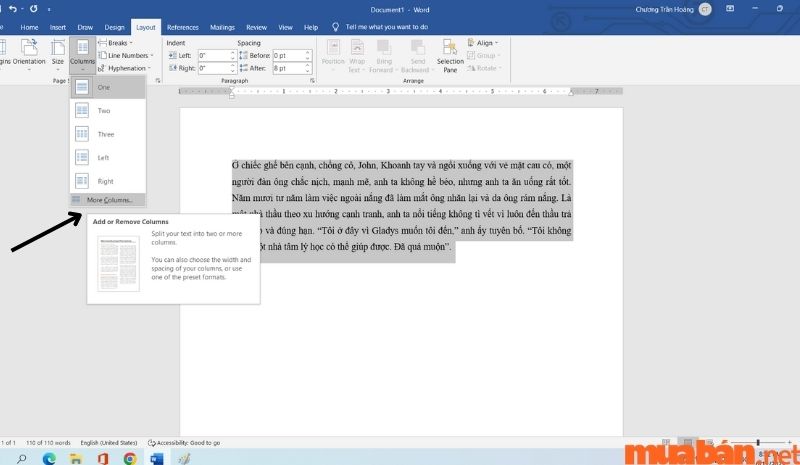
Bước 3: Trong bảng “COLUMNS” thì bạn nhấp thêm “LINE BETWEEN” khi muốn có những đường kẻ giữa các cột với nhau và bấm OK để xác nhận.

Bước 4: Và đây là kết quả.
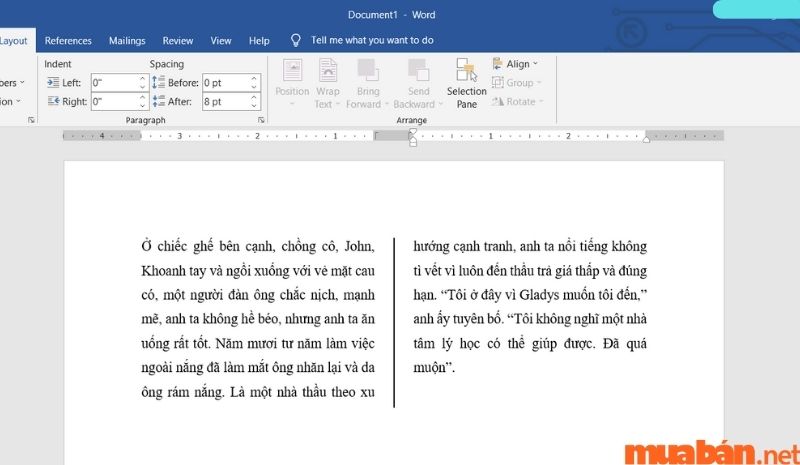
Xem thêm: 6 cách đánh số trang trong Excel 2003, 2007, 2010, 2016 đơn giản, nhanh chóng nhất
III. Cách bỏ chia cột vừa tạo
Sau khi đã biết được cách chia đôi trang Word thì ở phần này, Mua Bán sẽ chia sẻ thêm cho bạn cách để bỏ chia cột vừa tạo cho văn bản hay nói một cách khác đó là đưa tài liệu Word đó trở lại trạng thái bình thường:
Bước 1: Bôi đen hết phần văn bản mà bạn đã chia cột trước đó.

Bước 2: Bạn quan sát trên thanh công cụ, chọn vào thẻ Layout -> Lệnh Columns và chọn One là đã hoàn tất.
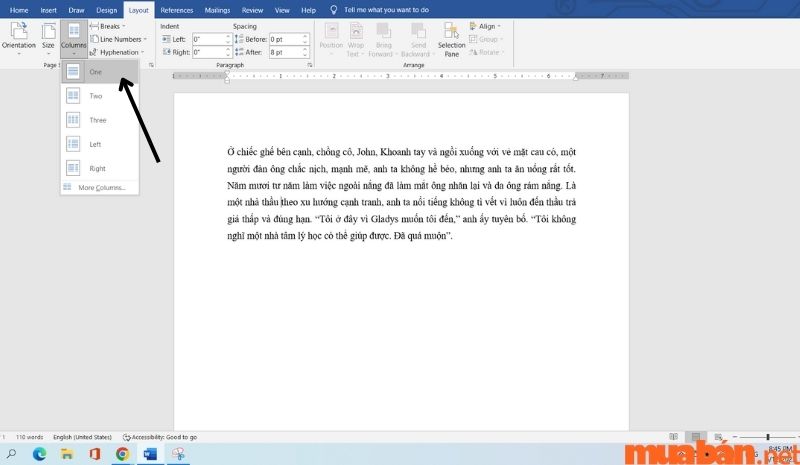
IV. Hướng dẫn tùy chỉnh kích thước và khoảng cách giữa các cột
Sau khi hiểu rõ về cách chia đôi trang Word thì nếu bạn mong muốn có thể tùy chỉnh kích thước cột chia đôi thì bạn sẽ sử dụng các thẻ và câu lệnh sau:
Bước 1: Bôi đen đoạn tài liệu Word mà bạn đang cần phải chia cột -> Chọn thẻ:
- Page Layout: Nếu phiên bản cũ (2007, 20010).
- Layout: Nếu phiên bản mới (2013, 2016, 2019).
Bước 2: Chọn lệnh Columns -> Sau đó chọn vào More Columns.
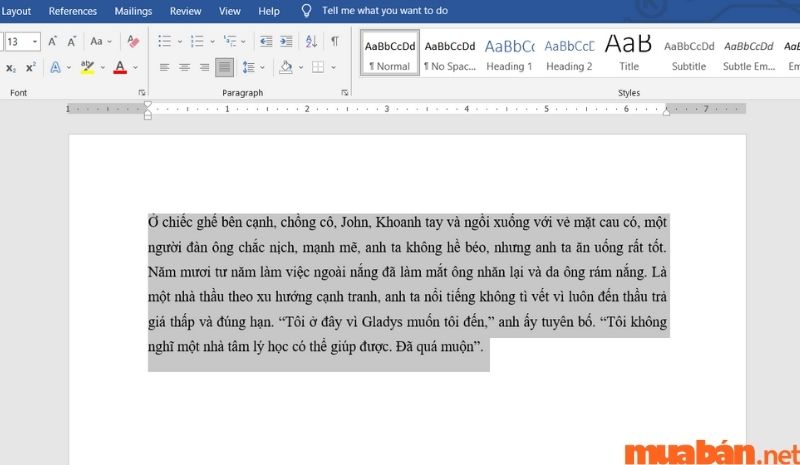
Bước 3: Ở mục Width and Spacing thì bạn bắt đầu cài đặt kích thước mà bạn mong muốn cũng như khoảng cách giữa các cột và phải chọn thêm ” EQUAL COLUMN WIDTH” để cân bằng.
Bước 4: Nhấn OK để chấp nhận thay đổi.
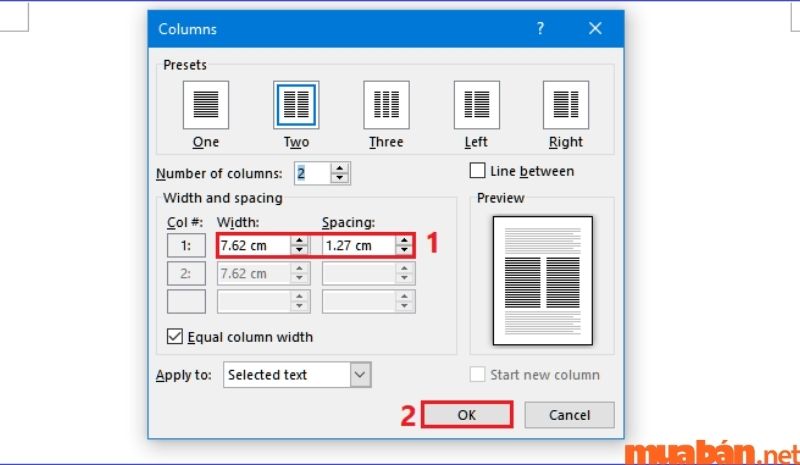
Video hướng dẫn chi tiết
Lời kết
Qua bài viết này, Mua Bán đã hướng dẫn cho bạn đọc chi tiết các cách chia đôi trang Word. Hy vọng bạn đã có thể bỏ túi được thêm cho mình một mẹo có thể sử dụng nhanh – gọn – lẹ trong phần mềm Microsoft Word. Và hãy nhớ ghé trang Muaban.net thường xuyên để cập nhật thêm những thông tin hữu ích như chia sẻ kinh nghiệm trong công việc văn phòng hoặc các lĩnh vực khác như bất động sản, việc làm, mua bán máy tính cũ…
Tham khảo ngay:
- Cách chèn nhạc vào PowerPoint cực nhanh chóng và hữu ích
- [Video] Cách Tạo Lựa Chọn Trong Google Sheet Nhanh Chóng, Dễ Làm
- Cách dùng hàm Index kết hợp cùng hàm Match trong Excel