Tuy Microsoft Word được sử dụng phổ biến nhưng không phải ai cũng thuộc nằm lòng các công thức định dạng. Đơn cử là những cách chia cột trong Word. Trong bài viết sau, Mua Bán sẽ hướng dẫn đến bạn chi tiết cách chia cột và xóa cột đơn giản và dễ thực hiện nhất.
I. 3 cách đơn giản để chia cột trong Word
Chia cột trong Word là một trong những yêu cầu cần thiết giúp định dạng đoạn văn dễ đọc và đẹp mắt hơn. Dưới đây là 3 cách hiệu quả nhất mà bạn có thể áp dụng:
1. Cách chia cột trong Word đều nhau
Để thực hiện cách chia cột trong Word được đều nhau, bạn có thể tham khảo các hướng dẫn sau:
Bước 1: Bôi đen đoạn văn bản.
![[Video] Hướng Dẫn Chi Tiết Cách Chia Cột Trong Word Cực Dễ Hiểu Bôi đen đoạn văn bản](https://blogcdn.muaban.net/wp-content/uploads/2023/06/13213234/cach-chia-cot-trong-word-2.jpg)
Bước 2: Chọn thẻ Layout -> chọn tiếp lệnh Columns.
![[Video] Hướng Dẫn Chi Tiết Cách Chia Cột Trong Word Cực Dễ Hiểu chọn tiếp lệnh Columns](https://blogcdn.muaban.net/wp-content/uploads/2023/06/13213424/cach-chia-cot-trong-word-21.jpg)
Bước 3: Tùy ý chọn các lựa chọn phù hợp:
- Two: Nếu muốn chia 2 cột bằng nhau.
- Three: Nếu muốn chia 3 cột bằng nhau.
![[Video] Hướng Dẫn Chi Tiết Cách Chia Cột Trong Word Cực Dễ Hiểu Tùy ý chọn các lựa chọn phù hợp](https://blogcdn.muaban.net/wp-content/uploads/2023/06/13213239/cach-chia-cot-trong-word-3.jpg)
Bước 4: Xem kết quả.
![[Video] Hướng Dẫn Chi Tiết Cách Chia Cột Trong Word Cực Dễ Hiểu Xem kết quả](https://blogcdn.muaban.net/wp-content/uploads/2023/06/13213244/cach-chia-cot-trong-word-4.jpg)
Tham khảo thêm: Bật mí cách tạo CV trên word đơn giản, nhanh gọn nhất
2. Cách chia cột trong Word không đều nhau
Chia cột không đều nhau nghĩa là cột bên trái hoặc phải sẽ lớn hơn hoặc nhỏ hơn cột kia, chi tiết cách thực hiện như sau:
Bước 1: Bôi đen đoạn văn.
![[Video] Hướng Dẫn Chi Tiết Cách Chia Cột Trong Word Cực Dễ Hiểu Bôi đen đoạn văn](https://blogcdn.muaban.net/wp-content/uploads/2023/06/13213250/cach-chia-cot-trong-word-5.jpg)
Bước 2: Chọn thẻ Layout -> chọn tiếp Columns.
![[Video] Hướng Dẫn Chi Tiết Cách Chia Cột Trong Word Cực Dễ Hiểu chọn tiếp Columns](https://blogcdn.muaban.net/wp-content/uploads/2023/06/13213256/cach-chia-cot-trong-word-6.jpg)
Bước 3: Chọn lệnh phù hợp:
- Left: Nếu muốn cột bên trái nhỏ hơn cột bên phải.
- Right: Nếu muốn cột bên phải nhỏ hơn cột bên trái.
![[Video] Hướng Dẫn Chi Tiết Cách Chia Cột Trong Word Cực Dễ Hiểu Chọn lệnh phù hợp](https://blogcdn.muaban.net/wp-content/uploads/2023/06/13213302/cach-chia-cot-trong-word-7.jpg)
Bước 4: Xem kết quả. (Ví dụ chọn Left).
![[Video] Hướng Dẫn Chi Tiết Cách Chia Cột Trong Word Cực Dễ Hiểu Xem kết quả](https://blogcdn.muaban.net/wp-content/uploads/2023/06/13213308/cach-chia-cot-trong-word-8.jpg)
Tham khảo thêm: Cách cố định cột trong Excel cực đơn giản và chi tiết
3. Cách chia văn bản thành nhiều cột trong Word
Để có cách chia cột trong Word với số cột lớn hơn 2 chính xác, hãy tham khảo cách thực hiện sau.
Bước 1: Bôi đen đoạn văn bản.
![[Video] Hướng Dẫn Chi Tiết Cách Chia Cột Trong Word Cực Dễ Hiểu Bôi đen đoạn văn bản](https://blogcdn.muaban.net/wp-content/uploads/2023/06/13213314/cach-chia-cot-trong-word-9.jpg)
Bước 2: Chọn thẻ Layout -> chọn tiếp Columns -> click chọn More Columns.
![[Video] Hướng Dẫn Chi Tiết Cách Chia Cột Trong Word Cực Dễ Hiểu chọn More Columns](https://blogcdn.muaban.net/wp-content/uploads/2023/06/13213320/cach-chia-cot-trong-word-10.jpg)
Bước 3: Ở mục Number of Columns, nhập số cột muốn chia tùy nhu cầu -> OK.
![[Video] Hướng Dẫn Chi Tiết Cách Chia Cột Trong Word Cực Dễ Hiểu nhập số cột muốn chia theo yêu cầu](https://blogcdn.muaban.net/wp-content/uploads/2023/06/13213326/cach-chia-cot-trong-word-11.jpg)
Bước 4: Xem kết quả. (Ví dụ chia thành 4 cột).
![[Video] Hướng Dẫn Chi Tiết Cách Chia Cột Trong Word Cực Dễ Hiểu Xem kết quả](https://blogcdn.muaban.net/wp-content/uploads/2023/06/15073010/cach-chia-cot-trong-word-12.jpg)
Xem thêm: Hướng dẫn các cách thêm cột trong Excel đơn giản và cực nhanh chóng
II. Cách điều chỉnh kích thước và khoảng cách giữa các cột
Sau khi thực hiện cách chia cột trong Word, kích thước và khoảng cách giữa các cột có thể không bằng nhau. Để bài viết được chỉn chu hơn, bạn có thể điều chỉnh lại theo cách sau:
Bước 1: Đặt con trỏ chuột vào đoạn văn bản muốn điều chỉnh.
![[Video] Hướng Dẫn Chi Tiết Cách Chia Cột Trong Word Cực Dễ Hiểu Đặt con trỏ chuột vào đoạn văn bản muốn chia](https://blogcdn.muaban.net/wp-content/uploads/2023/06/13213339/cach-chia-cot-trong-word-13.jpg)
Bước 2: Chọn thẻ Layout -> chọn thẻ Columns -> chọn tiếp More Columns.
![[Video] Hướng Dẫn Chi Tiết Cách Chia Cột Trong Word Cực Dễ Hiểu chọn tiếp More Columns](https://blogcdn.muaban.net/wp-content/uploads/2023/06/13213345/cach-chia-cot-trong-word-14.jpg)
Bước 3: Một hộp thoại xuất hiện, thực hiện điều chỉnh các thông số theo ý muốn dựa trên các tiêu chí:
- Number of columns: Nhập số cột muốn chia.
- Width and Spacing: Cột Width chỉnh kích thước cột, cột Spacing chỉnh khoảng cách cột.
![[Video] Hướng Dẫn Chi Tiết Cách Chia Cột Trong Word Cực Dễ Hiểu thực hiện điều chỉnh các thông số theo ý muốn](https://blogcdn.muaban.net/wp-content/uploads/2023/06/13213352/cach-chia-cot-trong-word-15.jpg)
Bước 4: Cũng tại hộp thoại trên ở mục Apply to:
- This section: Áp dụng cho đoạn văn bản hiện tại.
- This point forward: Áp dụng điều chỉnh cho đoạn văn bản kể từ vị trí con trỏ chuột về sau.
- Whole document: Áp dụng điều chỉnh cho toàn bộ văn bản.
Cuối cùng nhấn OK.
![[Video] Hướng Dẫn Chi Tiết Cách Chia Cột Trong Word Cực Dễ Hiểu mục Apply to](https://blogcdn.muaban.net/wp-content/uploads/2023/06/13213357/cach-chia-cot-trong-word-16.jpg)
Bước 5: Xem kết quả.
![[Video] Hướng Dẫn Chi Tiết Cách Chia Cột Trong Word Cực Dễ Hiểu Xem kết quả](https://blogcdn.muaban.net/wp-content/uploads/2023/06/13213402/cach-chia-cot-trong-word-17.jpg)
Bạn đang có nhu cầu tìm kiếm phòng trọ với giá cả phải chăng, tham khảo ngay:
III. Cách xóa các cột đã chia trong Word
Nếu sau khi chia cột và phát hiện mắc lỗi nào đó, muốn phục hồi lại như cũ, bạn có thể thực hiện theo cách sau:
Cách 1: Ctrl Z để hoàn tác về trạng thái trước đó nếu chỉ vừa thực hiện xong việc chia cột.
Cách 2: Thực hiện xóa cột vừa chia trong thẻ Layout.
Bước 1: Đặt con trỏ chuột ở đoạn văn bản muốn bỏ chia cột.
![[Video] Hướng Dẫn Chi Tiết Cách Chia Cột Trong Word Cực Dễ Hiểu Đặt con trỏ chuột ở đoạn văn bản muốn bỏ chia cột](https://blogcdn.muaban.net/wp-content/uploads/2023/06/13213408/cach-chia-cot-trong-word-18.jpg)
Bước 2: Chọn thẻ Layout -> chọn thẻ Columns -> chọn tiếp lệnh One là xong.
![[Video] Hướng Dẫn Chi Tiết Cách Chia Cột Trong Word Cực Dễ Hiểu chọn tiếp lệnh One là xong](https://blogcdn.muaban.net/wp-content/uploads/2023/06/13213413/cach-chia-cot-trong-word-19.jpg)
Bước 3: Xem kết quả.
![[Video] Hướng Dẫn Chi Tiết Cách Chia Cột Trong Word Cực Dễ Hiểu Xem kết quả](https://blogcdn.muaban.net/wp-content/uploads/2023/06/13213418/cach-chia-cot-trong-word-20.jpg)
Bài viết trên đã tổng hợp những cách chia cột trong Word đầy đủ và chi tiết nhất. Hy vọng bạn đã có được những kiến thức hữu ích và thực hiện thành công. Ngoài ra, bạn cũng có thể cập nhật thêm nhiều thông tin bổ ích khác về Excel, Word, Powerpoint hayviệc làm kế toán, thu ngân bằng cách truy cập vào website Muaban.net, đừng bỏ lỡ nhé!
Xem thêm:
- 5 cách gộp ô trong Excel cực đơn giản mà có thể bạn chưa biết
- 3 cách tạo bảng trong Excel dễ làm và cực hiệu quả



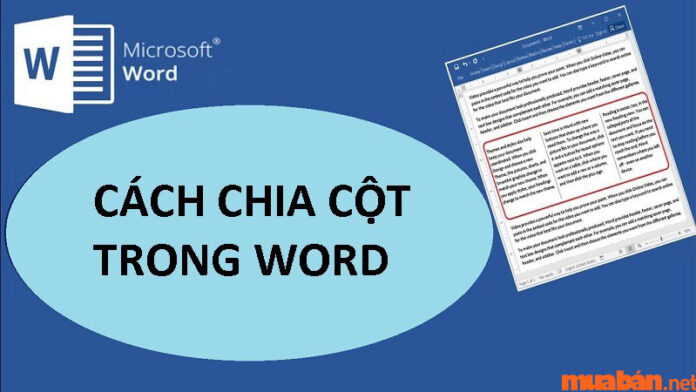
![[Video] Hướng Dẫn Chi Tiết Cách Chia Cột Trong Word Cực Dễ Hiểu PHÒNG TRỌ CHO SINH VIÊN, NVVP GẦN ĐH NH - SPKT - KT Luật](https://cloud.muaban.net/cdn-cgi/image/format=auto,quality=80/images/thumb-md/2025/09/02/590/a70d29ed3e5d4499bf5913b306830f94.jpg)
![[Video] Hướng Dẫn Chi Tiết Cách Chia Cột Trong Word Cực Dễ Hiểu Cho thuê Ktx sát đại hoc công nghiệp](https://muaban.net/images/default-detail/category-2.png)
![[Video] Hướng Dẫn Chi Tiết Cách Chia Cột Trong Word Cực Dễ Hiểu Căn hộ dịch vụ mới toanh full nội thất cao cấp Bùi Đình Tuý](https://cloud.muaban.net/cdn-cgi/image/format=auto,quality=80/images/thumb-md/2025/08/28/338/ec6d55e681e74e768f1be563fc90fa12.jpg)
![[Video] Hướng Dẫn Chi Tiết Cách Chia Cột Trong Word Cực Dễ Hiểu ✨ PHÒNG BAN CÔNG FULL NỘI THẤT – VÕ THỊ PHẢI, P. THỚI AN ✨](https://cloud.muaban.net/images/thumb-md/2025/09/04/324/5f6a20b8abf84b3a91e332d57c6088b8.jpg)
![[Video] Hướng Dẫn Chi Tiết Cách Chia Cột Trong Word Cực Dễ Hiểu Cho Thuê Phòng Trọ Phường Bình Chiểu](https://cloud.muaban.net/images/thumb-md/2025/09/10/386/16f5a79950434bcdb32b56bca92d31b3.jpg)
![[Video] Hướng Dẫn Chi Tiết Cách Chia Cột Trong Word Cực Dễ Hiểu Cho thuê phòng giờ tự do, 12m2, đường Thành Thái, P.12, Q.10](https://cloud.muaban.net/images/thumb-md/2025/09/10/420/7a88cd3490924a629d956ef97b08f17e.jpg)
![[Video] Hướng Dẫn Chi Tiết Cách Chia Cột Trong Word Cực Dễ Hiểu Nhà nguyên căn, gác lửng Q. Bình Thạnh](https://cloud.muaban.net/images/thumb-md/2025/08/19/273/a87249e907e9442883d89d43d7abfa89.jpg)
![[Video] Hướng Dẫn Chi Tiết Cách Chia Cột Trong Word Cực Dễ Hiểu Cho 1 Nữ thuê phòng trọ cao cấp, đường 43, P.Bình Thuận, Quận 7](https://cloud.muaban.net/images/thumb-md/2025/09/09/152/c80d77f63dc445888174d1266098d47b.jpg)
![[Video] Hướng Dẫn Chi Tiết Cách Chia Cột Trong Word Cực Dễ Hiểu PHÒNG TRỌ . KÝ TÚC XÁ CAO CẤP GIÁ RẺ](https://cloud.muaban.net/images/thumb-md/2024/08/18/124/c18ea88b16aa446b98b8f08f6139c535.jpg)
![[Video] Hướng Dẫn Chi Tiết Cách Chia Cột Trong Word Cực Dễ Hiểu CHO THUÊ PHÒNG FULL NỘI THẤT MÁY GIẶT RIÊNG GẦN ĐẠI HỌC GTVT , HUTECH](https://cloud.muaban.net/images/thumb-md/2025/09/07/365/acadc9a59e7c4734972c130d05268936.jpg)
![[Video] Hướng Dẫn Chi Tiết Cách Chia Cột Trong Word Cực Dễ Hiểu Cho 1 nữ thuê phòng tầng 2 khép kín, phố Hàng Bè, quận Hoàn Kiếm](https://cloud.muaban.net/images/thumb-md/2025/09/08/449/ef602e91fcd44abdbc5f7d9209e64d36.jpg)
![[Video] Hướng Dẫn Chi Tiết Cách Chia Cột Trong Word Cực Dễ Hiểu Cần cho thuê phòng khu vực phường12 Quạn 6, khu yên tỉnh và an ninh](https://cloud.muaban.net/images/thumb-md/2024/11/06/330/87a8940181ae496d97bdd394955e3f01.jpg)
![[Video] Hướng Dẫn Chi Tiết Cách Chia Cột Trong Word Cực Dễ Hiểu Cho thuê gấp căn hộ dịch vụ mới đẹp Nguyễn Khuyến, Bình Thạnh](https://cloud.muaban.net/images/thumb-md/2025/09/08/597/c50f2a77bdf547d9b287f67bdb516b16.jpg)
![[Video] Hướng Dẫn Chi Tiết Cách Chia Cột Trong Word Cực Dễ Hiểu Phòng trọ cho thuê dài hạn từ 3tr5-4tr2, DT 4x5m có gác, Ng T Sơn, GV](https://cloud.muaban.net/images/thumb-md/2025/09/07/345/de198b01700e44a8912a0aa906f40405.jpg)
![[Video] Hướng Dẫn Chi Tiết Cách Chia Cột Trong Word Cực Dễ Hiểu Cho thuê phòng trọ MT Trương Công Định, giá 3,3tr/tháng, tại Tân Bình](https://cloud.muaban.net/images/thumb-md/2025/08/31/317/414e225f633d4375bd0dc40d47f9431f.jpg)
![[Video] Hướng Dẫn Chi Tiết Cách Chia Cột Trong Word Cực Dễ Hiểu Cho sinh viên & nhân viên thuê nhà hẻm 56 Khánh Hội, Phường 4, Quận 4](https://cloud.muaban.net/images/thumb-md/2025/09/04/308/4e0b7b4a7cc1430e9c115c2d8585b8bb.jpg)
![[Video] Hướng Dẫn Chi Tiết Cách Chia Cột Trong Word Cực Dễ Hiểu Cho thuê phòng tại 373/23 Lý Thường Kiệt, P.9, Quận Tân Bình](https://cloud.muaban.net/images/thumb-md/2025/06/17/319/1e6bbdc5d1c840708331729e0065272a.jpg)
![[Video] Hướng Dẫn Chi Tiết Cách Chia Cột Trong Word Cực Dễ Hiểu Phòng trọ cho thuê P. Long Trường, quận 9 có gác lửng, giá rẻ](https://cloud.muaban.net/images/thumb-md/2025/02/18/164/19bb8e062c1c4364ab58492d066f2070.jpg)
![[Video] Hướng Dẫn Chi Tiết Cách Chia Cột Trong Word Cực Dễ Hiểu Cho thuê phòng 15 - 20m2, nhà MỚI XÂY ĐẸP, 415/19 Trường Chinh, giá rẻ](https://cloud.muaban.net/images/thumb-md/2025/02/19/458/04abd185aa0243bea4da7178bf05d59c.jpg)
![[Video] Hướng Dẫn Chi Tiết Cách Chia Cột Trong Word Cực Dễ Hiểu Cho thuê phòng trọ địa chỉ với 23/7 đường Phù Đổng Thiên Vương](https://cloud.muaban.net/images/thumb-md/2025/08/12/396/902c57d8e0a647458d0ba05cd6d87bd4.jpg)




