Nếu bạn là tín đồ nhà Táo chắc chắn đã từng chật vật trong việc chuyển dữ liệu vào iPhone hay ngược lại bởi tính năng bảo mật của nó khá cao. Hiểu được điều đó, bài viết hôm nay Muaban.net sẽ giới thiệu đến bạn các cách chép dữ liệu vào iPhone cực đơn giản và nhanh chóng.
Sử dụng công cụ iTunes để chép dữ liệu vào iPhone cực đơn giản
Cách chép dữ liệu vào Iphone bằng iTunes là một trong những cách sao chép nhanh nhất hiện nay. Tuy nhiên, để thực hiện được liệu pháp này bạn cần tải và cài đặt phần mềm iTunes mới nhất về máy tính của mình. Sau đó, bạn có thể chép nhạc, hình ảnh, hay video vào chiếc Iphone của mình cực đơn giản như sau:
Cách chép nhạc bằng iTunes
- Bước 1: Kết nối điện thoại iPhone với laptop bằng cáp USB;
- Bước 2: Mở ứng dụng iTunes và nó sẽ xuất hiện giao diện kết nối với thiết bị điện thoại.
- Bước 3: Thêm nhạc vào iTunes bằng cách chọn Tệp > Mới > Danh sách phát để thêm nhạc vào iTunes của bạn.
- Bước 4: Đồng bộ hóa với iPhone.
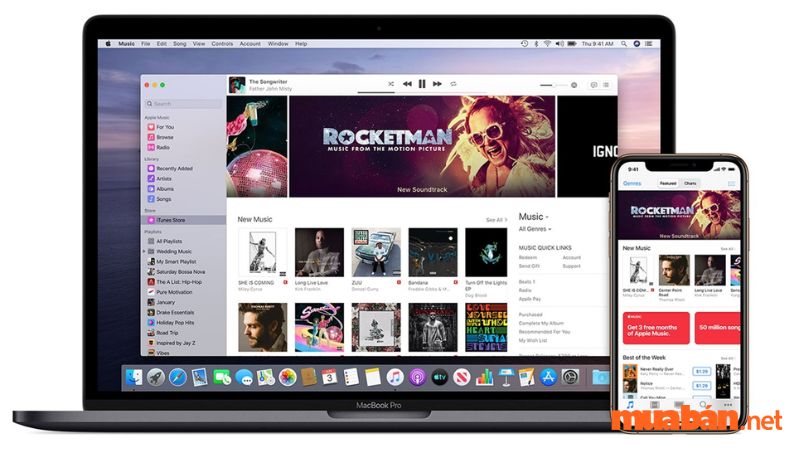
Như vậy, bạn đã có thể chép nhạc vào iPhone bằng iTunes chỉ với 4 bước đơn giản rồi đúng không nào.
Cách chép hình ảnh bằng iTunes
Tương tự với cách chép dữ liệu nhạc vào iPhone thì hình ảnh cũng có những bước đơn giản như sau:
- Bước 1: Ở điện thoại iPhone bạn vào cài đặt chọn iCloud > chọn Ảnh; sau đó tắt chế độ thư viện ảnh iCloud.
- Bước 2: Bạn chọn mục Photos (Ảnh), tiếp đến chọn Chọn thư mục (choose folder) trong mục Đồng bộ hóa Ảnh (Sync Photos) để lựa chọn thư mục chép ảnh vào iPhone của bạn.
- Bước 3: Bạn chọn Apply để hoàn tất việc sao chép các ảnh bạn cần sang iPhone của mình.

>>>Xem thêm: iPhone 14 bao giờ ra mắt – Tất tần tật thông tin về iPhone 14
Cách chép video bằng iTunes
Với các video phim ảnh, cách chép dữ liệu vào iPhone bằng iTunes có chút phức tạp hơn. Tuy nhiên, bạn chỉ cần thực hiện theo đúng các thao tác mà chúng tôi sắp hướng dẫn sau đây:
- Bước 1: Tạo Playlist mới chứa các video bạn muốn sao chép vào iPhone.
- Bước 2: Thêm các video hoặc thước phim bạn muốn sao chép vào Playlist trong iTunes bằng cách: Chọn mục Library trên máy tính > chọn Movies để bắt đầu sao chép và iPhone.
- Bước 3: Kết nối cáp với thiết bị iPhone, và nhấn biểu tượng hình iPhone để tiến hành sao chép.
- Bước 4: Chọn Movies, rồi chọn danh sách các video có trong Playlist đã tạo trước đó, và tiến hành đồng bộ (sync Movies). Nhấn Apply (đồng bộ hóa) để quá trình đồng bộ được diễn ra.
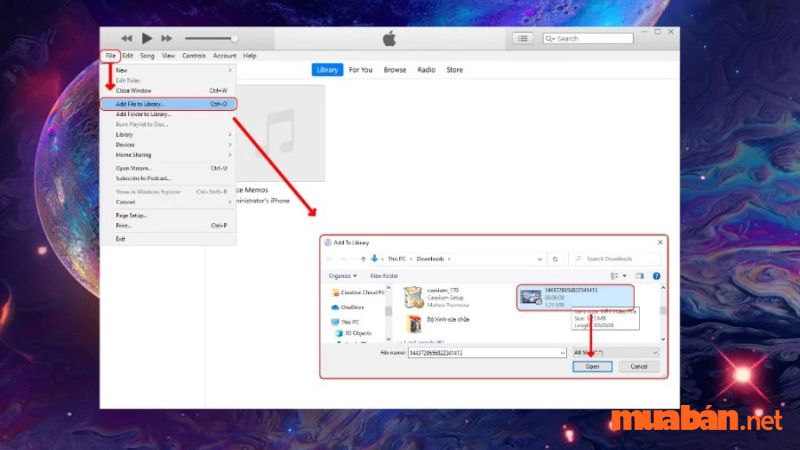
Như vậy, với các thao tác bạn đã có thể chuyển nhạc, ảnh, hay video vào chiếc iPhone của mình. Từ đó, bạn có thể xem phim, nghe nhạc hay xem các bức ảnh tại các ứng dụng có sẵn trên điện thoại.
Sao chép dữ liệu từ máy tính sang iPhone bằng Documents
Nếu các file nhạc, ảnh hay video có thể chép vào iPhone bằng iTunes thì các file như: docs, xls hay pdf thì đành chịu bởi iTunes không có tính năng đồng bộ cho các file này. Vì thế, Muaban.net sẽ hướng dẫn cách chép dữ liệu vào iPhone bằng Document bằng các bước đơn giản sau đây nhé.
- Bước 1: Tải ứng dụng Documents và kết nối iPhone với máy tính. Tiếp đến, bạn mở iTunes, chọn apps > Chọn Documents.
- Bước 2: Để thêm các tệp tin từ máy tính, bạn chọn Add.
- Bước 3: Để xem các file vừa sao chép, bạn vào ứng dụng Documents trên iPhone rồi chọn iTunes Files để xem chúng.
- Bước 4: Để chỉnh sửa các file vừa sao chết, chọn nút Edit trên màn hình. Sau đó, bạn có thể tiến hành các thao tác sao chép, di chuyển hay đổi tên cho file của mình.
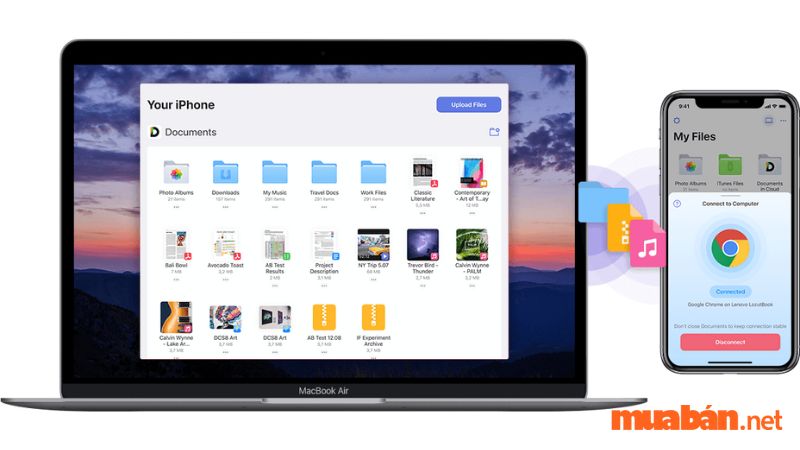
Những cách chép dữ liệu vào iPhone mà không cần iTunes
Cách chép dữ liệu vào iPhone bằng iTunes khá đơn giản và tiện lợi. Thế nhưng iTunes lại chiếm khá nhiều dữ liệu của máy tính, thao tác thực hiện cũng khá phức tạp nếu bạn không quen dùng iPhone và Macbook. Vì thế, chúng tôi đã giới thiệu đến bạn cách chép dữ liệu vào iPhone mà không cần dùng đến iTunes như sau.
Chuyển dữ liệu thông qua mã QR Code
Cách chép dữ liệu vào iPhone bằng QR Code cho phép người dùng kết nối 2 iPhone cũ và mới thông qua mã xác nhận bảo mật. Các bước thực hiện như sau:
- Bước 1: Khôi phục các cài đặt gốc trên điện thoại iPhone mới của bạn.
- Bước 2: Để 2 iPhone gần kề nhau, iPhone sẽ xuất hiện thông báo “Thiết lập iPhone mới” > Chọn tiếp tục.
- Bước 3: Dùng iPhone cũ để quét mã QR có trên màn hình của điện thoại mới.
- Bước 4: Nhập mật khẩu từ điện thoại cũ sang iPhone mới khi có yêu cầu.
- Bước 5: Chọn “Chuyển từ iPhone” để chuyển các dữ liệu cần thiết giữa 2 máy.
Một lưu ý nhỏ khi chuyển là cả 2 iPhone đều phải có hệ điều hành iOS từ 14 trở lên, và iPhone mới phải có phiên bản cao hơn iPhone cũ. Nên nhớ, hãy khôi phục cài đặt gốc trước khi chuyển dữ liệu để không xảy ra sự cố.
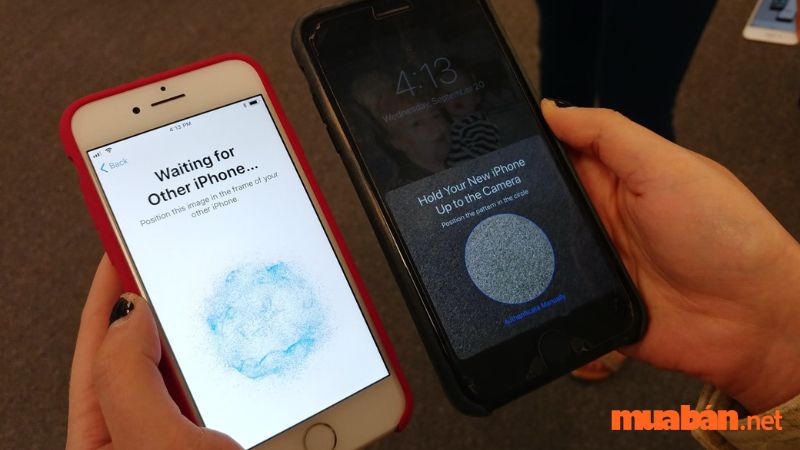
>>>Xem thêm: Điện thoại xách tay – cách soi máy để không bị “tiền mất tật mang”
Chuyển dữ liệu thông qua phần mềm 3uTools
Một ứng dụng khác để thực hiện cách chép dữ liệu vào iPhone không thể bỏ qua là 3uTools. Chỉ với vài thao đơn giản sau đây có thể giúp bạn chuyển các dữ liệu cần thiết vào iPhone cực nhanh chóng.
- Bước 1: Kết nối iPhone với máy tính và bắt đầu bật ứng dụng 3uTools.
- Bước 2: Chọn các file hoặc tệp dữ liệu bạn muốn sao chép.
- Bước 3: Kéo các mục cần chuyển tương ứng ở mục iDevice và tiến hành đồng bộ hóa.
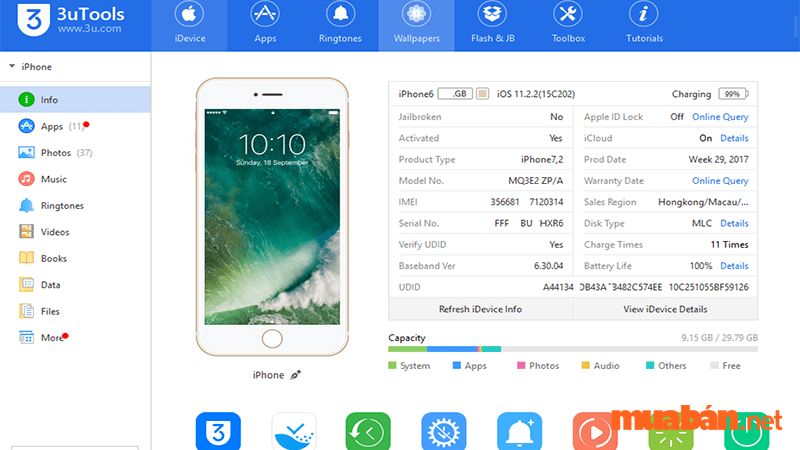
Chuyển dữ liệu thông qua Bluetooth
Hiện nay, cách chép dữ liệu vào iPhone bằng Bluetooth vẫn chưa được Apple hỗ trợ cho đến thời điểm này. Tính năng Bluetooth có trên iPhone chỉ đóng vai trò giúp ghép đôi các thiết bị với nhau. Và bạn có thể tham khảo các cách chép dữ liệu vào iPhone khác mà chúng tôi đã chia sẻ.

Chuyển dữ liệu thông qua iCloud
Cách chép dữ liệu vào iPhone thông qua iCloud cũng là một cách tuyệt vời. Bởi công cụ này hỗ trợ hầu hết tất cả các nội dung. Bạn chỉ việc bật iCloud drive là có thể chuyển các file từ máy tính sang iPhone hoặc ngược lại mà không cần dùng đến iTunes. Nếu các file của bạn là tài liệu, thì iCloud drive là sự lựa chọn thông minh trong trường hợp này.
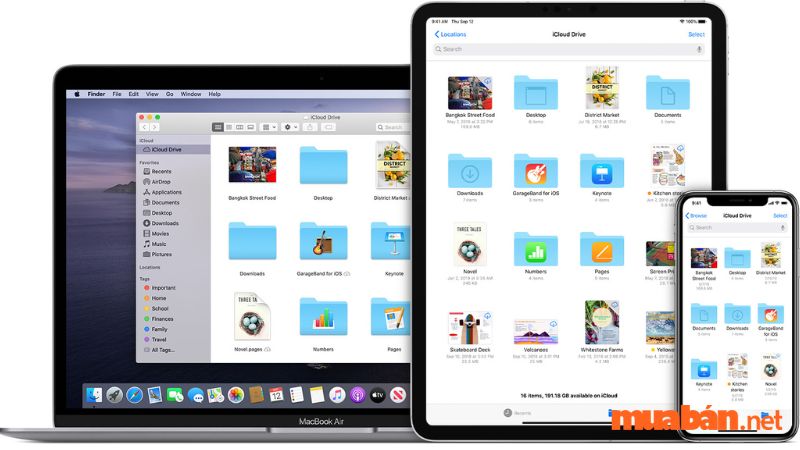
Tuy nhiên, cách chép dữ liệu vào iPhone dành cho windows lại có chút khác biệt. Các thao tác để chuyển dữ liệu từ máy tính windows vào iPhone như sau:
- Bước 1: Trên máy tính, bạn mở điều khiển iCloud và đăng nhập bằng ID Apple được sử dụng trên điện thoại iPhone của bạn.
- Bước 2: Xuất hiện hộp kiểm, bạn nhấp vào “iCloud Drive” để bật tùy chọn.
- Bước 3: Vào “This PC”, bạn sẽ thấy xuất hiện thư mục iCloud Drive. Bạn tiến hành sao chép và dán các file bạn muốn chép vào thư mục trên.
- Bước 4: Mở “Cài đặt” trên iDevice > Chọn tài khoản tên của bạn > iCloud > iCloud Drive.
- Bước 5: Chọn Tệp > Nhấp vào Duyệt > iCloud Drive. Đến đây bạn có thể thấy các file cần chép từ máy tính đã xuất hiện trên iPhone của bạn rồi đấy.
>>>Xem thêm: Bạn nên mua điện thoại cũ giá rẻ dưới 1 triệu nào?
Chuyển dữ liệu thông qua iTools
Tương tự với những ứng dụng khác, cách chép dữ liệu vào iPhone bằng iTools cũng khá đơn giản và nhanh chóng.
- Bước 1: Kết nối iPhone vào máy tính và bật iTools và đợi kết nối thành công.
- Bước 2: Click vào Toolbox > Chọn Super Backup có trong mục Data Management.
- Bước 3: Giao diện Backup xuất hiện > Chọn Next.
- Bước 4: Chọn các mục cần chép qua iPhone bằng cách tick hoặc bỏ tick ở các cô tương ứng > Chọn Browse để xác định vị trí muốn lưu file.
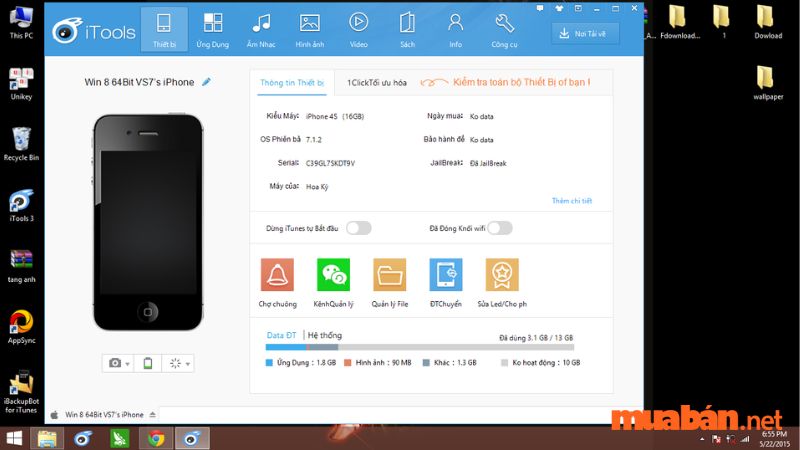
Tham khảo ngay những tin đăng mua bán, sửa chữa điện thoại Iphone cũ giá tốt, uy tín
Chuyển dữ liệu thông qua Easeus MobiMover
Nếu bạn đang tìm kiếm giải pháp cho cách chép dữ liệu vào iPhone mà không cần đồng bộ hóa dữ liệu, bạn có thể sử dụng phần mềm Easeus MobiMover. Công cụ này có thể dễ dàng chuyển dữ liệu giữa các thiệt iOS và máy tính hoặc giữa 2 thiết bị iOS với nhau. Thao tác thực hiện như sau:
- Bước 1: Tải ứng dụng Easeus MobiMover.
- Bước 2: Kết nối điện thoại với máy tính và chạm vào “Tin Cậy” trên thiết bị điện thoại để tiếp tục các thao tác.
- Bước 3: Khởi động ứng dụng Easeus MobiMover và điều hướng đến “PC to Phone” > chọn “Select Files”.
- Bước 4: Bạn sẽ chọn các file muốn chép sang điện thoại > nhấp vào nút “Mở”.
- Bước 5: Chọn “Chuyển” để tiến hành chuyển file từ máy tính sang điện thoại iPhone. Sau khi hoàn tất, bạn có thể kiểm tra các mục trên ứng dụng của iPhone.
Ngoài việc chuyển dữ liệu, Easeus MobiMover còn là trợ thủ đắc lực giúp bạn tải các video trực tuyến từ Facebook, YouTube, Vimeo về máy tính hoặc iPhone để bạn có thể xem ngoại tuyến.
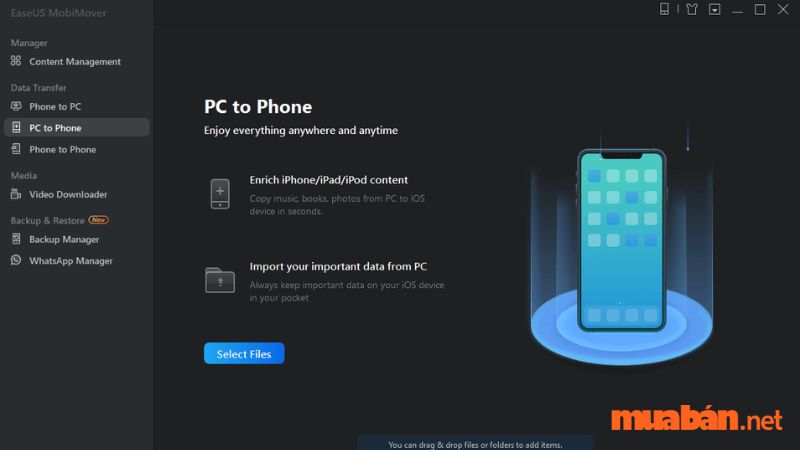
Chuyển một số dữ liệu thông qua AirDrop, Message, Mail
Bên cạnh những cách chép dữ liệu vào iPhone bằng các ứng dụng và công cụ khác nhau thì bạn cũng có thể chuyển dữ liệu vào dế cưng của mình nhờ các tính năng có sẵn trên iPhone và MAC.
AirDrop
Cách chép dữ liệu vào iPhone bằng AirDrop cũng là một cách đồng bộ hóa dữ liệu không dây giữa 2 thiết bị nhà Táo.
- Bước 1: Mở AirDrop, đồng thời bật Wi-fi và Bluetooth trên cả Macbook và iPhone của bạn.
- Bước 2: Bật tính năng cho phép khám phá “Allow me to be discovered by”.
- Bước 3: Tiến hàng kéo các tệp vào cửa sổ AirDrop trên Mac hoặc sử dụng tính năng Share.
- Bước 4: Bắt đầu đồng bộ dữ liệu giữa 2 thiết bị.
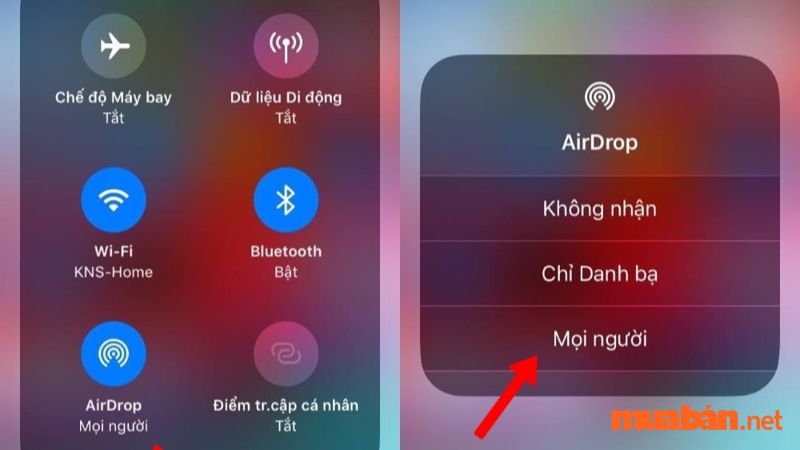
Message
Tương tự như cách chép dữ liệu vào iPhone bằng AirDrop, cách chép dữ liệu vào iPhone bằng Message cũng có những bước đơn giản như sau:
- Bước 1: Mở ứng dụng tin nhắn trên thiết bị của bạn.
- Bước 2: Chọn các file hoặc dữ liệu bạn muốn chuyển sang iPhone.
- Bước 3: Chọn tính năng Share > Chọn Message và bắt đầu chuyển các tài liệu cần thiết vào iPhone.
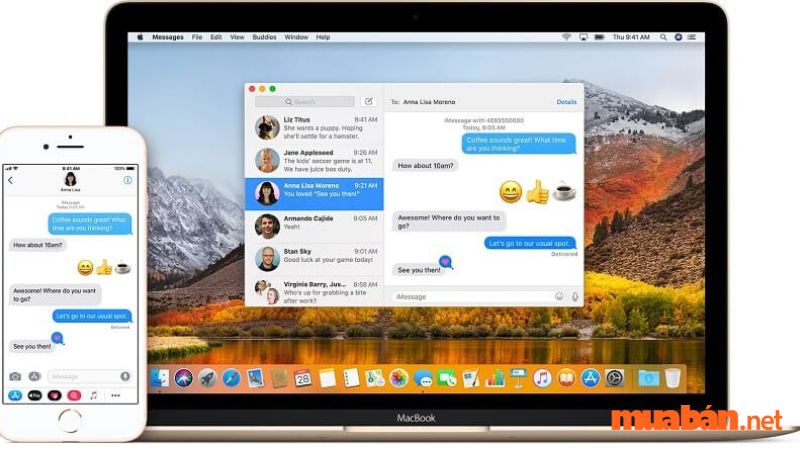
Mail
Email là cách chép dữ liệu vào iPhone cách đơn giản nhất, khi công cụ này hỗ trợ các file từ hình ảnh, âm nhạc, video và cả các file tài liệu. Tuy nhiên, nhược điểm lớn nhất của ứng dụng này là có giới hạn về kích thước file, tốc độ nhanh chậm phụ thuộc vào mạng internet. Tuy nhiên, bạn vẫn có thể sử dụng ứng dụng này với các file có dung lượng thấp.
- Bước 1: Tạo email trên máy tính, hoặc bạn có thể dùng email sẵn có của mình. Bắt đầu thêm các file bạn muốn chuyển dưới dạng file đính kèm.
- Bước 2: Gửi email đến tài khoản của chính bạn và kiểm tra thông báo email trên iPhone.
- Bước 3: Tiến hành tải các file đính kèm xuống điện thoại.
Đến đây thì bạn có thể sử dụng các file trên điện thoại thật đơn giản đúng không nào.
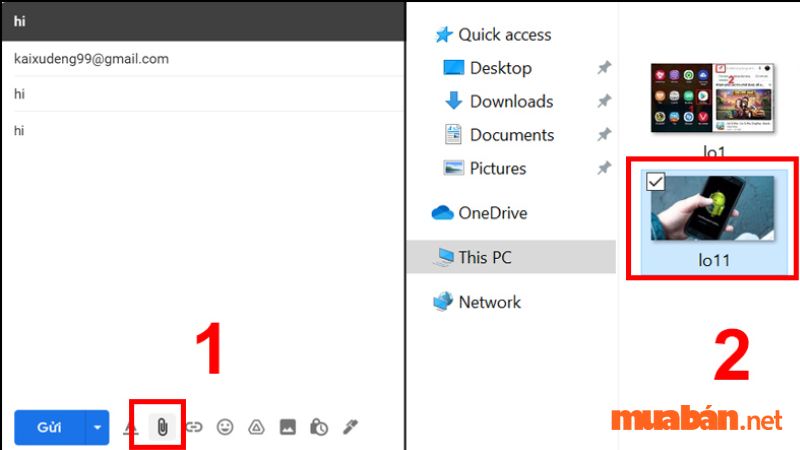
>>>Xem thêm: Top 9 điện thoại chơi game giá rẻ mạnh như Gaming phone 30 củ
Chuyển đối dữ liệu từ iPhone qua các thiết bị kết nối khác
Bên cạnh những cách chép dữ liệu vào iPhone kể trên bạn cũng có thể chuyển dữ liệu từ iPhone sang các thiết bị khác chỉ với vài thao tác bằng những phần mềm sẵn có ngay trên chiếc dế yêu của bạn. Dù là chiếc điện thoại cũ đã qua nhiều năm sử dụng hay chiếc iPhone 14 mới ra mắt thì việc sao chép dữ liệu vẫn được thực hiện cực đơn giản như sau:
Chuyển dữ liệu từ iPhone sang tivi
iPhone có những tính năng khá thú vị khi cho phép người dùng kết nối với các thiết bị thông minh khác như: SmartTV và tivi thông thường. Một trong các cách chuyển dữ liệu từ iPhone sang tivi đó là dùng AirPlay. Phương thức này dùng để kết nối iPhone với tivi thông qua wifi mà không cần dùng dây cáp do hãng Apple phát triển. Các bước chuyển dữ liệu từ iPhone sang tivi được thực hiện như sau:
- Bước 1: Chuẩn bị các thiết bị cần thiết như: iPhone 4 trở lên, tivi có cổng HDMI và Apple TV gen 2 trở lên.
- Bước 2: Kết nối Apple TV với tivi thông thường bằng cáp HDMI. Bạn chọn đầu vào dữ liệu bằng cách nhấn Source hoặc nút Input và chọn HDMI.
- Bước 3: Trên tivi xuất hiện giao diện chính của Apple TV. Lúc này bạn hãy kết nối mạng cho tivi cùng với mạng wifi của điện thoại.
- Bước 4: Kích hoạt tính năng AirPlay trên Apple TV bằng cách: Vào Cài đặt của Apple TV > AirPlay > Bật tính năng.
- Bước 5: Trên iPhone, bạn chọn mục AirPlay > Chọn Apple TV muốn kết nối.
- Bước 6: Lúc này bạn có thể mở bất kỳ file nào của điện thoại để phát lên tivi.
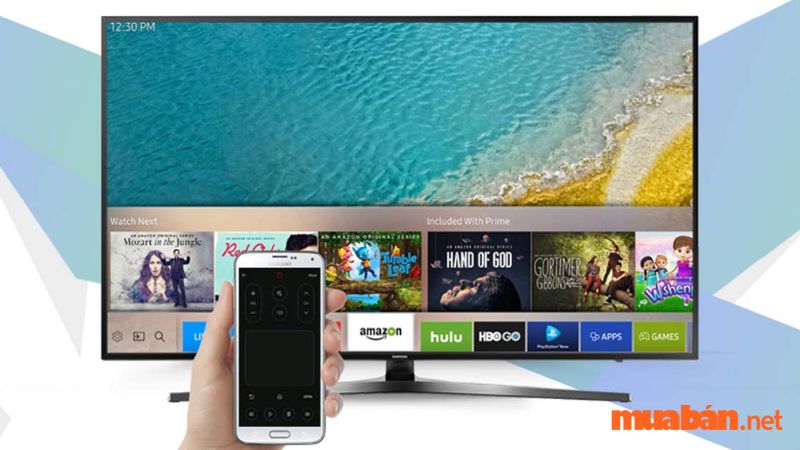
Chuyển dữ liệu từ iPhone sang Samsung
iPhone và Samsung là 2 hãng điện thoại có hệ điều hành khác nhau, vì thế nên cách dùng cũng có sự khác biệt. Vậy có thể chuyển dữ liệu từ iphone sang điện thoại Samsung được không? Muaban.net sẽ giúp bạn giải quyết các khó khăn này. Để có thể chuyển dữ liệu từ iPhone sang Samsung bạn có thể thực hiện theo các bước dưới đây:
- Bước 1: Vào Cài đặt của điện thoại Samsung > Chọn biểu tượng tìm kiếm và tìm ứng dụng Smart Switch.
- Bước 2: Nhấn vào Smart Switch > Chọn Smart Switch một lần nữa trong giao diện mới.
- Bước 3: Nhấp vào đồng ý (Agree) > Chọn cho phép (Allow).
- Bước 4: Màn hình xuất hiện giao diện mới, bạn chọn nhận dữ liệu (Receive data) > Chọn iPhone.
- Bước 5: Bạn tiến hành Kết nối không dây với iCloud (Connect Wirelessly to iCloud) và đăng nhập vào tài khoản iCloud của bạn trên Samsung.
- Bước 6: Chọn các file hoặc các dữ liệu bạn muốn tải về và nhấn nút Import. Đợi khoảng 1 -2 để hoàn tất quá trình chuyển dữ liệu.
- Bước 7: Các quá trình tiếp theo bạn chỉ cần nhấn Next là hoàn thành xong việc chuyển dữ liệu từ iPhone sang Samsung rồi đấy.
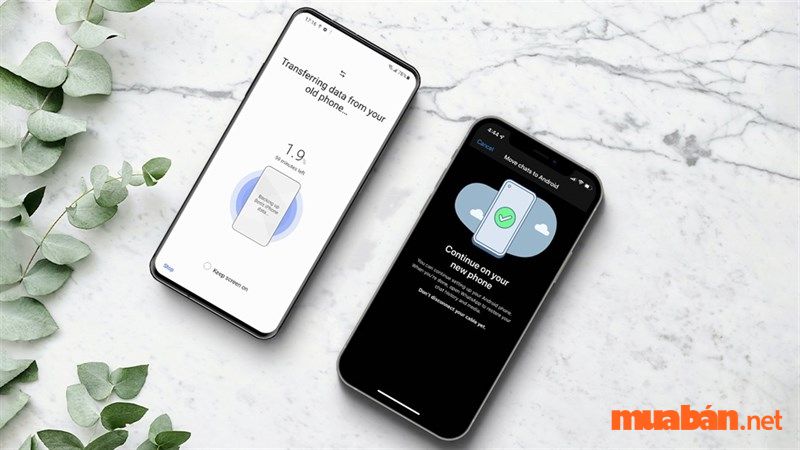
Một số phần mềm dùng để chuyển đổi dữ liệu iPhone khác
Nếu bạn đang tìm kiếm các phần mềm để có cách chép dữ liệu vào iPhone trở nên đơn giản hơn có thể tham khảo một số phần mềm sau đây của chúng tôi.
Phần mềm iExplorer
Đây là phần mềm giúp quản lý các dữ liệu dành cho các thiết bị iOS. iExplorer có thể chuyển các tệp tin trên iPhone, iPad qua máy tính để chỉnh sửa và lưu trữ thuận tiện hơn. Ngược lại phần mềm này cũng giúp bạn giải quyết vấn đề về cách chép dữ liệu vào iPhone một cách đơn giản hơn. Hỗ trợ sao chép các file, thêm, xóa hay di chuyển kéo thả và iPhone dễ dàng và tiết kiệm được nhiều thời gian.
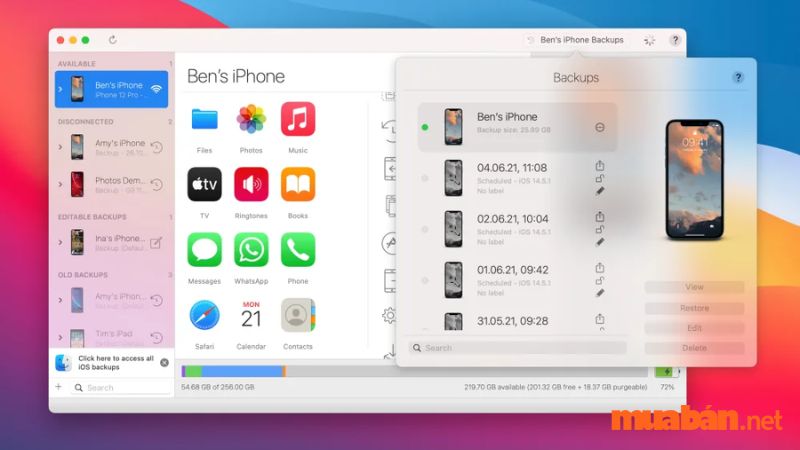
Phần mềm iMazing
iMazing là phần mềm hỗ trợ bạn kết nối và truy cập vào các dữ liệu trên thiết bị của iOS bao gồm: hình ảnh, video, nhạc, ghi chú, danh bạ, tin nhắn hay cả lịch sử cuộc gọi. Đồng thời, nó còn hỗ trợ sao lưu toàn bộ dữ liệu vào máy tính để có thể hồi phục lại trong trường hợp iPhone bị mất dữ liệu.
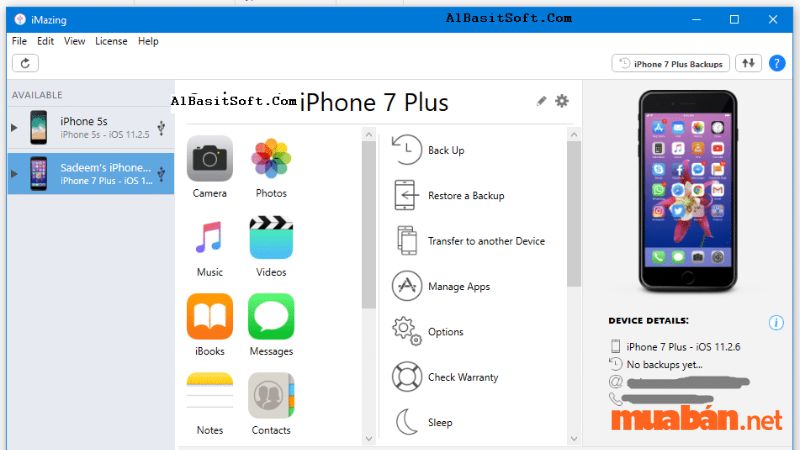
Phần mềm iFunbox
Phần mềm kết nối iPhone với máy tính miễn phí iFunbox sẽ cung cấp cho bạn giải pháp đơn giản nhất về cách chép dữ liệu vào iPhone. Đồng thời, nó còn giúp theo dõi, quản lý, tổ chức, truy cập và sử dụng các tài liệu của thiết bị iOS.
Một số tính năng mà phần mềm này có thể làm được bào gồm:
- Chuyển file tài liệu;
- Sao chép ảnh, nhạc, video, danh bạ, tin nhắn từ máy tính sang;
- Có toàn quyền kiểm soát và quản lý tập tin;
- Lưu trữ, di chuyển và sao chép tập tin với tốc độ cao;
- Cài đặt và sao lưu ứng dụng ở chế độ hàng loạt;
- Trích xuất và sao lưu nhạc với tốc độ cao.
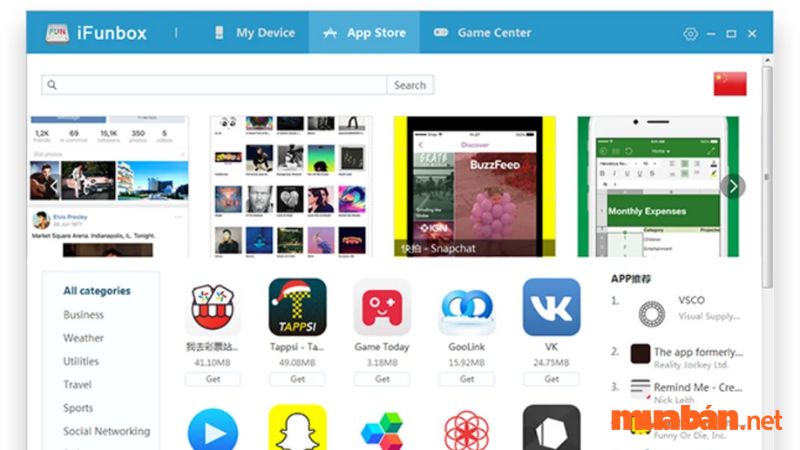
Phần mềm Syncios
Phần mềm này giúp bạn chuyển các tập tin giữa các thiết bị iOS với nhau. Như thế, bạn sẽ dễ dàng truy cập, quản lý, chuyển đổi cũng như sao chép các dữ liệu bao gồm: hình ảnh, nhạc và video,… từ iPhone sang máy tính, hay các thiết bị iOS khác và ngược lại một cách nhanh chóng.
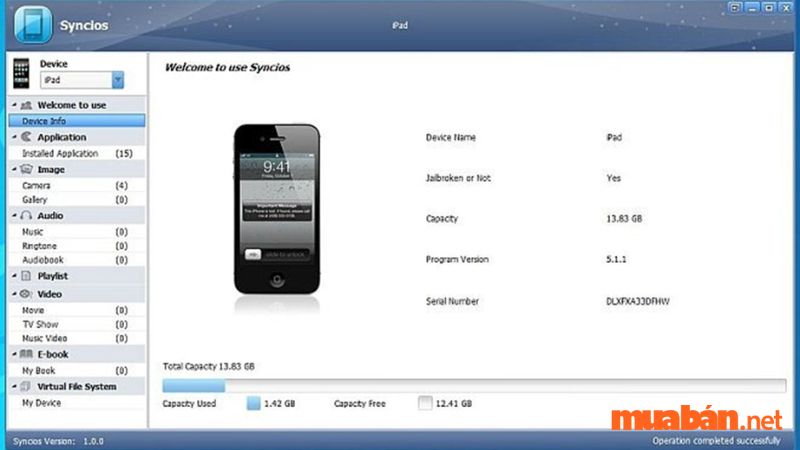
Phần mềm Leawo iTransfer
Leawo iTransfer là phần mềm có thể hỗ trợ bạn kết nối các thiết bị của hệ điều hành iOS lại với nhau. Nó hỗ trợ di chuyển, sao lưu các dữ liệu về âm thanh, hình ảnh, video an toàn và chính xác nhất. Đây là cách chép dữ liệu vào iPhone có thể đảm bảo các tập tin được an toàn trong quá trình sao lưu.
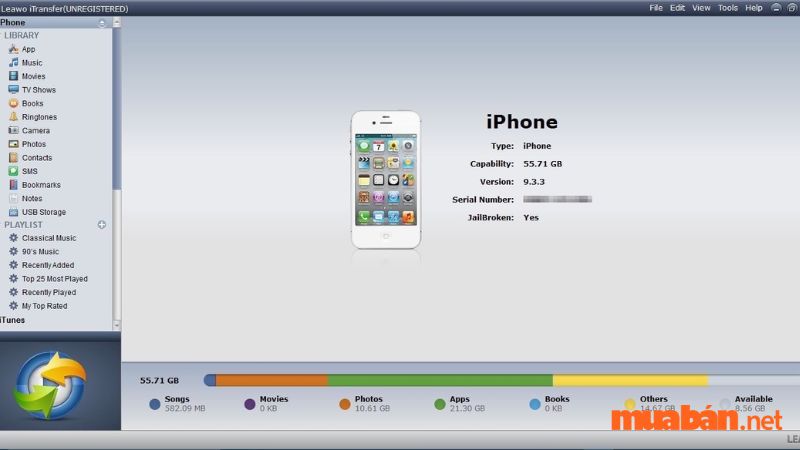
Với các cách chép dữ liệu vào iPhone mà chúng tôi vừa chia sẻ có thể giúp bạn tìm được giải pháp tốt nhất cho việc chuyển dữ liệu từ thiết bị này sang thiết bị khác. Đừng quên tiếp tục theo dõi trang tin tức về công nghệ của Muaban.net để cập nhật thêm nhiều thông tin hữu ích và các mẹo vặt hỗ trợ cho công việc và cuộc sống của bạn trở nên đơn tiện ích hơn nhé.
>>>> Xem thêm:
- IOS 16 Beta 4 – Những thay đổi đáng trải nghiệm
- Top 10 điện thoại Xiaomi mới nhất 2022: bữa tiệc điện thoại giá rẻ dành cho giới sành công nghệ
- Samsung sắp ra mắt điện thoại mới 2022 – Thông tin mới nhất từ A-Z
























