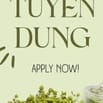PowerPoint là một phần mềm trình chiếu linh hoạt được phát triển bởi Microsoft, cho phép người dùng chèn nội dung văn bản, hình ảnh, video, liên kết… giúp cho bài trình chiếu trở sinh động và hấp dẫn hơn. Trong bài viết này, Muaban.net sẽ hướng dẫn chi tiết một số cách chèn nhạc vào PowerPoint siêu đơn giản và cực kỳ nhanh chóng, mời các bạn cùng tham khảo.
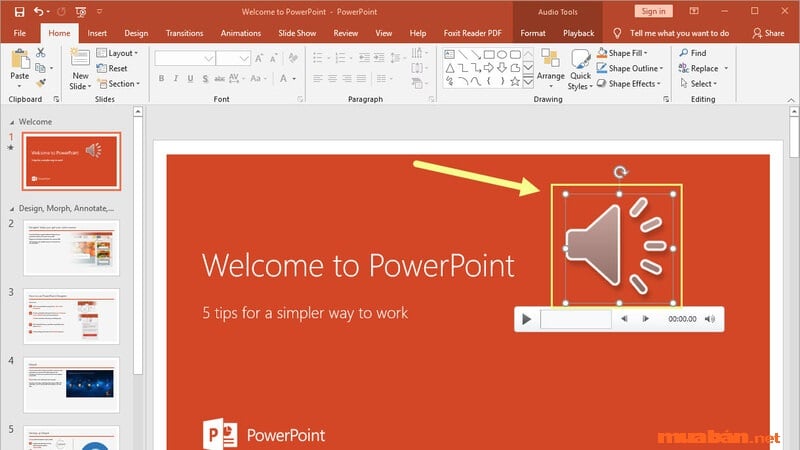
1. Chèn nhạc offline từ máy tính
Đây là thao tác đơn giản, dễ thực hiện nhất khi chèn nhạc vào phần mềm trình chiếu PowerPoint. Người dùng có thể thoải mái sử dụng những giai điệu âm nhạc yêu thích có sẵn trong máy tính của mình để chèn vào PowerPoint.
Bước 1: Mở file PowerPoint mà bạn muốn chèn nhạc, sau đó chọn slide để tiến hành chèn tệp âm thanh.
Bước 2: Trên thanh công cụ của PowerPoint, chọn vào thẻ Insert.
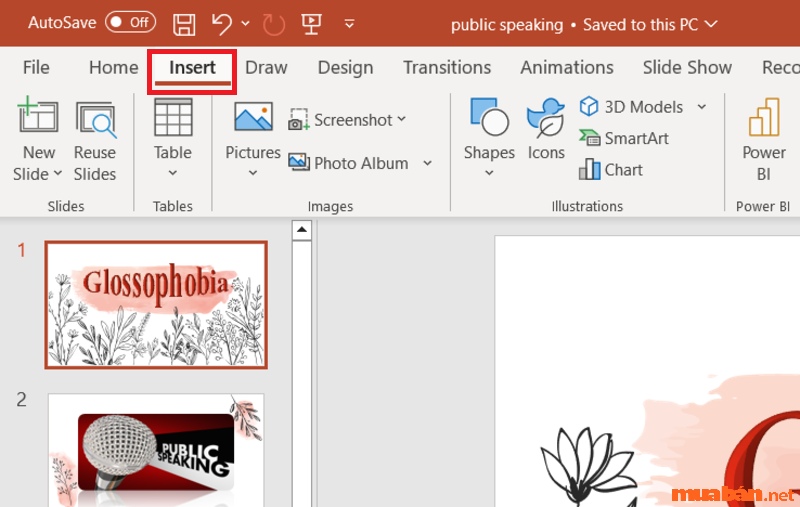
Bước 3: Trong nhóm Media, nhấp vào mục Audio và tiếp tục chọn Audio on My PC.
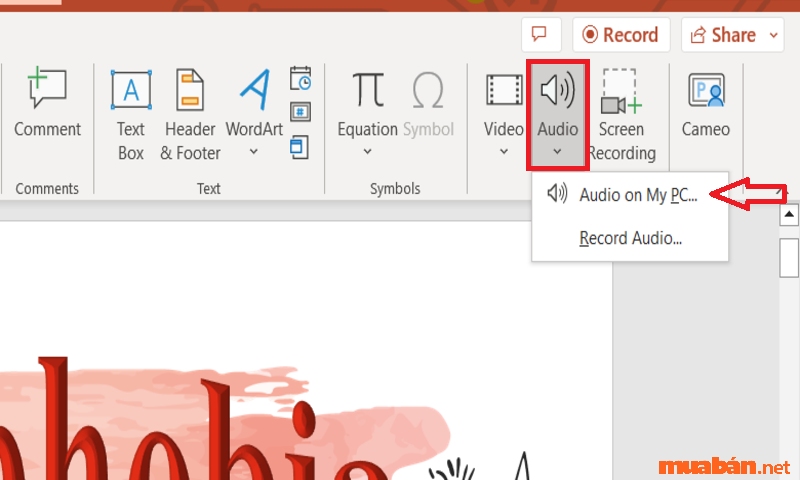
Bước 4: Cửa sổ Insert Audio sẽ hiển thị sau khi bạn chọn vào Audio on My PC. Tại đây, các bạn chọn tệp nhạc đã có sẵn trong máy tính để chèn vào trang trình chiếu và ấn vào nút Insert.
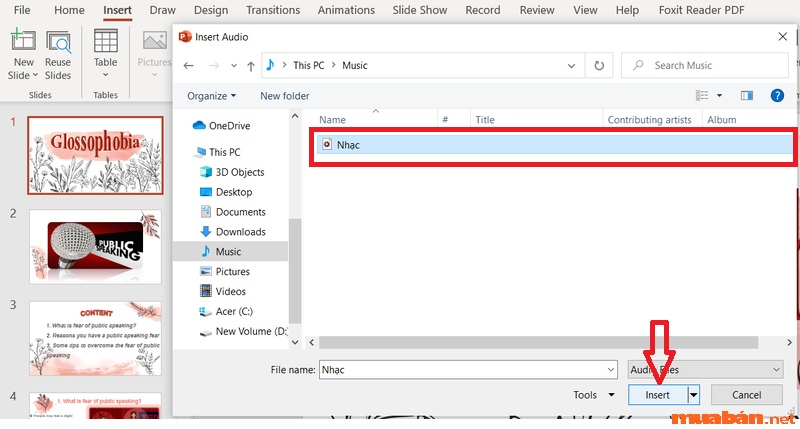
Bước 5: Sau đó, trên trang slide của PowerPoint sẽ xuất hiện một tệp âm thanh, các bạn nhấn vào nút Play/Pause để tùy chọn phát nhạc hoặc dừng nhạc lại.
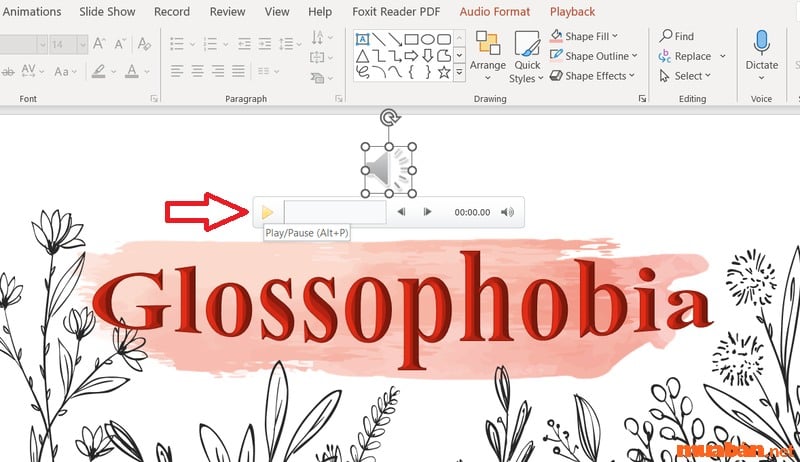
Tham khảo thêm: Top 6 Cách Trích Dẫn Tài Liệu Tham Khảo Chuẩn Và Hiệu Quả Nhất 2023
2. Chèn ghi âm
Nếu bạn muốn ghi âm trực tiếp để chèn vào trang trình chiếu của PowerPoint thì hãy thực hiện theo trình tự các bước như sau:
Bước 1: Mở file PowerPoint cần chèn bản ghi âm và di chuyển đến trang slide mà bạn muốn chèn loại tệp âm thanh này.
Bước 2: Trên thanh công cụ của PowerPoint, bạn chọn vào thẻ Insert.
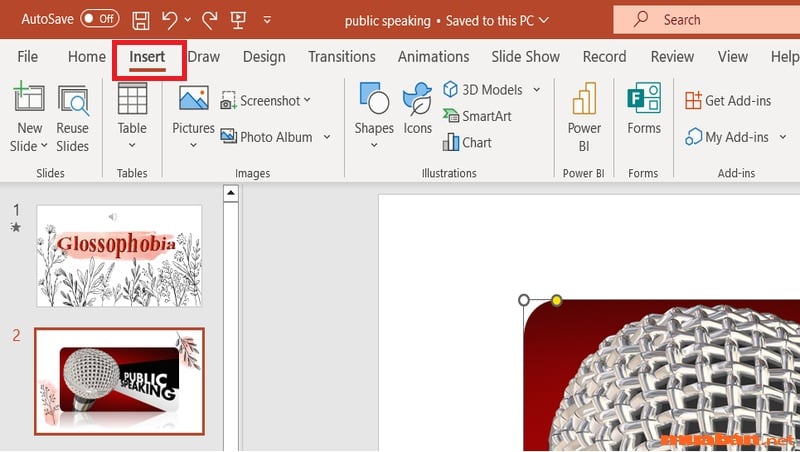
Bước 3:Trong nhóm Media, chọn mục Audio và tiếp tục chọn Record Audio.
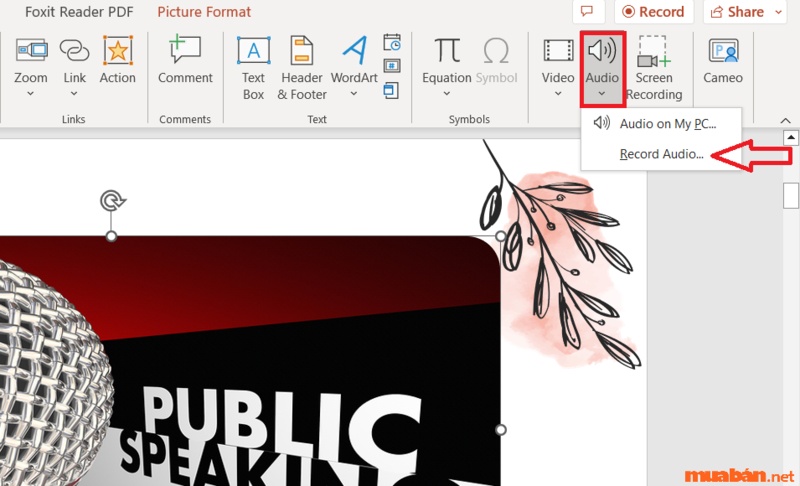
Bước 4: Một hộp thoại nhỏ Record Sound sẽ hiển thị, tại đây bạn nhấn nút Record hình tròn, màu đỏ (1) để tiến hành ghi âm.
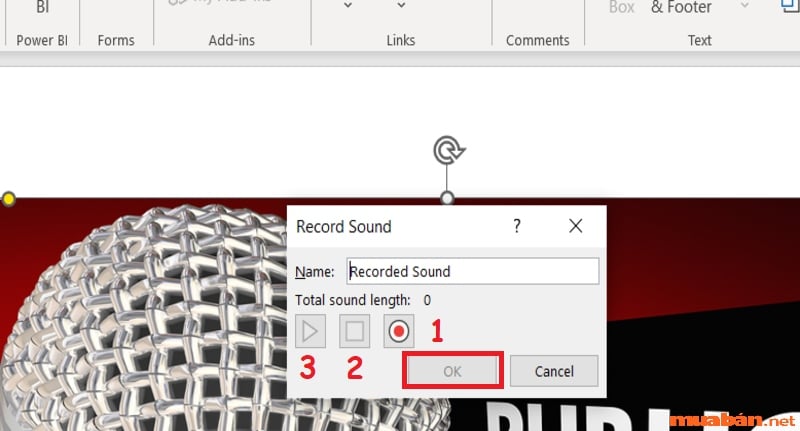
Bước 5:
- Để kết thúc bản ghi âm, bạn nhấn vào biểu tượng Stop hình vuông (2).
- Để nghe lại bản ghi âm vừa thực hiện, bạn chọn biểu tượng Play hình tam giác (3).
- Cuối cùng, bạn chọn OK để chèn bản ghi âm vào trang slide.
3. Chèn nhạc online
Với cách chèn nhạc vào PowerPoint này, các bạn có đa dạng sự lựa chọn về những giai điệu âm nhạc cho bài trình chiếu của mình, dưới đây là trình tự các bước thực hiện:
Bước 1: Mở file PowerPoint và di chuyển tới trang slide mà bạn muốn tiến hành chèn nhạc vào.
Bước 2: Trên thanh công cụ, chọn thẻ Insert, sau đó tiếp tục chọn mục Icons (trong nhóm Illustrations).
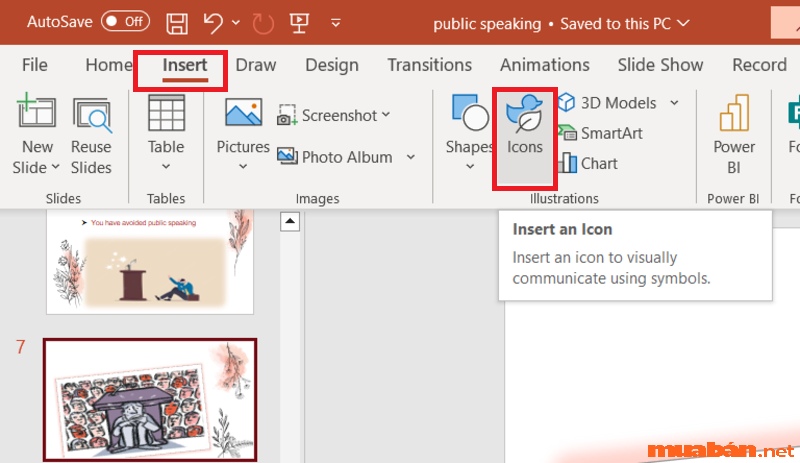
Bước 3: Bảng Stock Images sẽ xuất hiện, tại đây chọn icon mà bạn muốn sử dụng và click vào Insert.
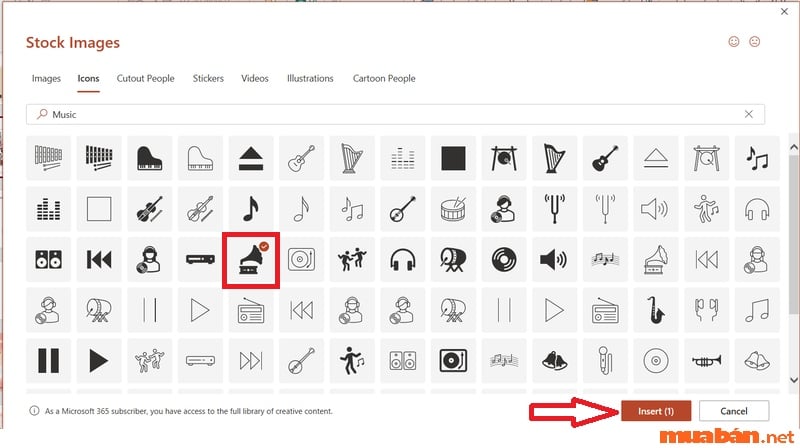
Bước 4: Click chuột phải vào icon mà bạn vừa chèn trang slide, sau đó chọn Link.
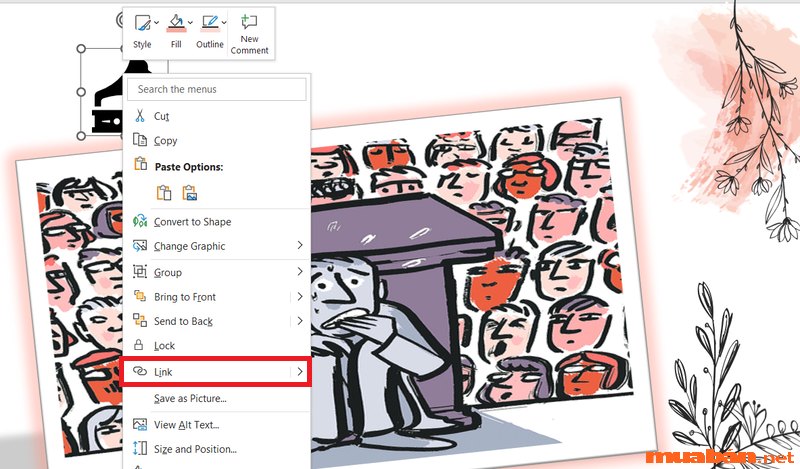
Bước 5: Tại hộp thoại Insert Hyperlink, bạn chọn Existing File or Web Page và dán link của bài nhạc vào ô Address. Cuối cùng, bạn click vào Ok là xong.
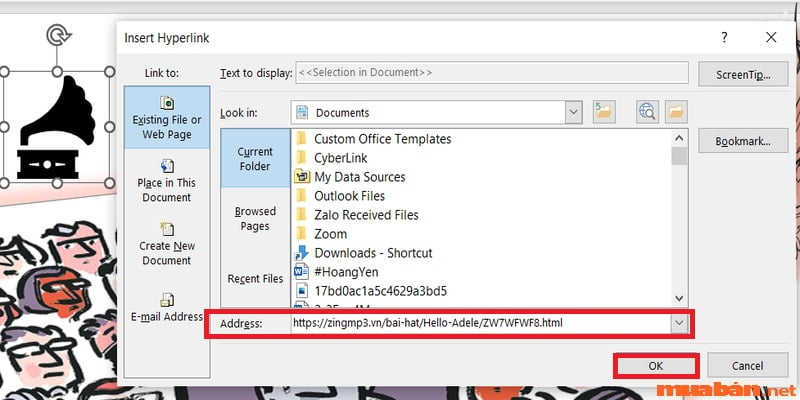
Như vậy là bạn đã hoàn thành xong thao tác chèn nhạc online vào PowerPoint một cách đơn giản và cực kỳ nhanh chóng.
Tham khảo thêm: Hướng dẫn cách tạo khung bìa Word đơn giản và đẹp nhất
4. Xóa âm thanh khỏi PowerPoint
Cách xóa một đoạn âm thanh khỏi PowerPoint vô cùng đơn giản, tất cả những gì bạn cần thực hiện là chọn vào biểu tượng âm thanh trên trang Slide và nhấn nút Delete trên bàn phím.
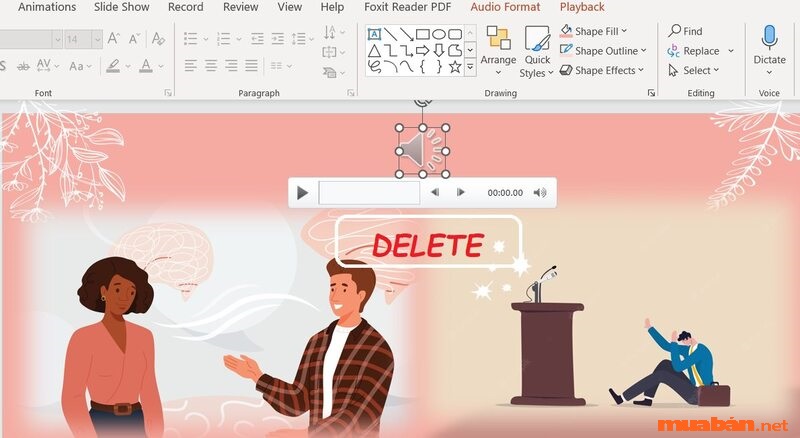
5. Thay đổi các tùy chọn cho file âm thanh
Để thay đổi các tùy chọn cho file âm thanh trong PowerPoint, các bạn hãy click vào biểu tượng âm thanh, sau đó chọn thẻ Playback.

Cắt đoạn âm thanh: Trong nhóm Editing, chọn Trim Audio. Khi hộp thoại Trim Audio xuất hiện, bạn di chuyển con trượt màu xanh và màu màu đỏ để có thể cắt được đoạn âm thanh mong muốn, sau đó nhấn OK.
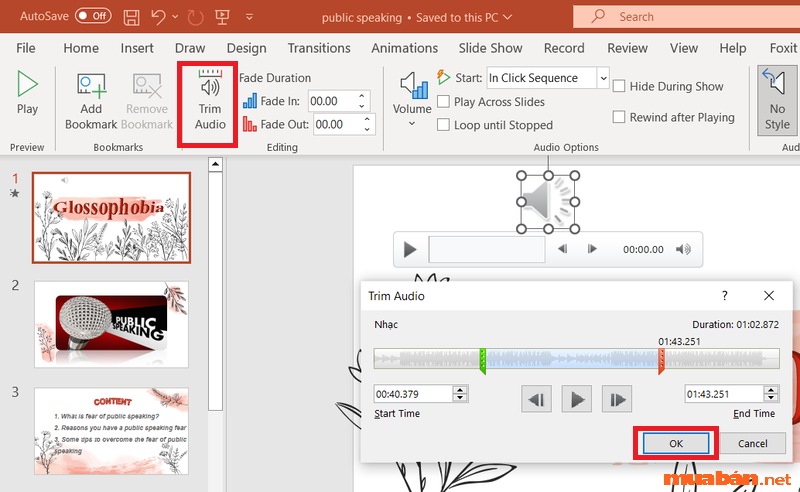
Tăng dần hoặc giảm dần âm thanh: Tại mục Fade Duration trong nhóm Editing, bạn hãy điều chỉnh các con số ở Fade in/Fade out.
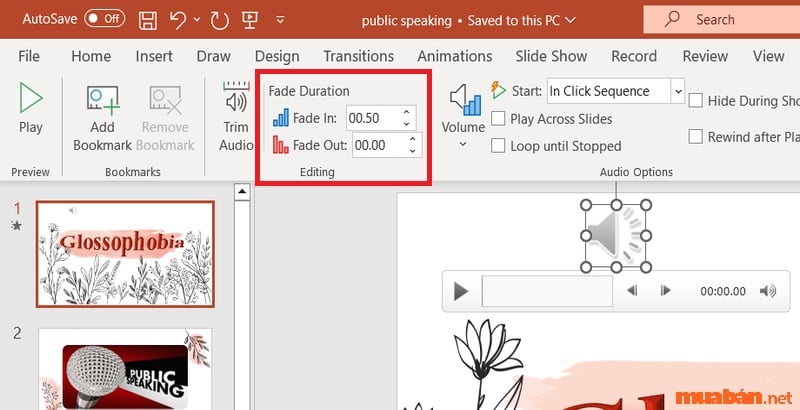
Điều chỉnh âm lượng: Trong nhóm Audio Options, chọn Volume rồi chọn kiểu âm lượng mà bạn mong muốn.
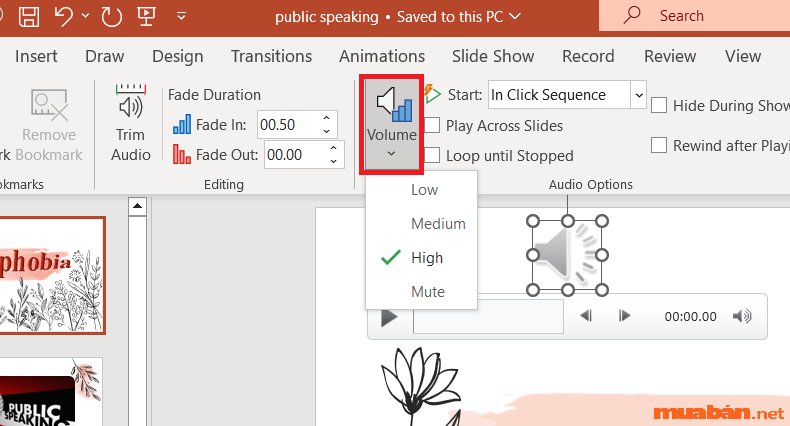
Chọn cách bắt đầu tệp âm thanh: Click vào mũi tên của mục Start (trong nhóm Audio Options) và chọn một tùy chọn, trong đó:
- In Click Sequence: Chỉ với một cú click chuột, tệp âm thanh sẽ tự động phát.
- Automatically: Tệp âm thanh sẽ tự động phát khi bạn chuyển sang trang trình chiếu chứa tệp.
- When Clicked On: Chỉ khi click đúng vào biểu tượng thì tệp âm thanh mới được phát.
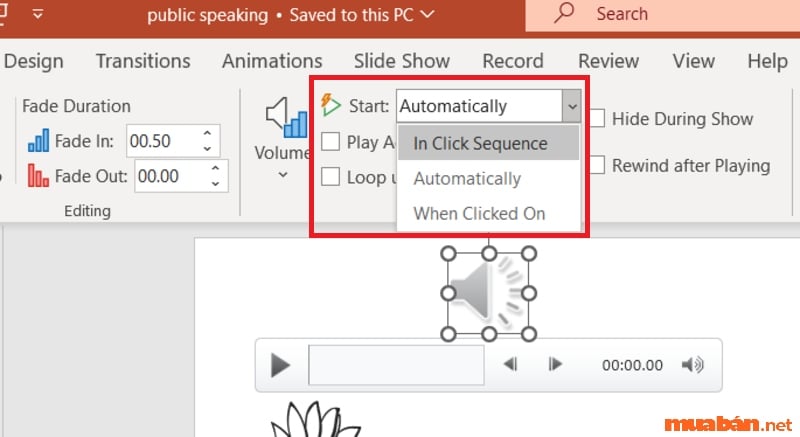
Chọn cách phát âm thanh trong bài trình chiếu: Tại đây, bạn có thể tùy chọn:
- Play Across Slides: Tệp âm thanh vẫn sẽ tiếp tục phát ngay cả khi đã chuyển sang những trang slide tiếp theo.
- Loop until Stopped: Tệp âm thanh sẽ phát vòng lặp cho đến lúc nó được dừng lại theo cách thủ công là nhấn vào nút Play/Pause.

Ngoài ra, nếu muốn phát tệp âm thanh liên tục trên mọi trang slide trong background, bạn hãy chọn Play in Background trong nhóm Audio Styles.
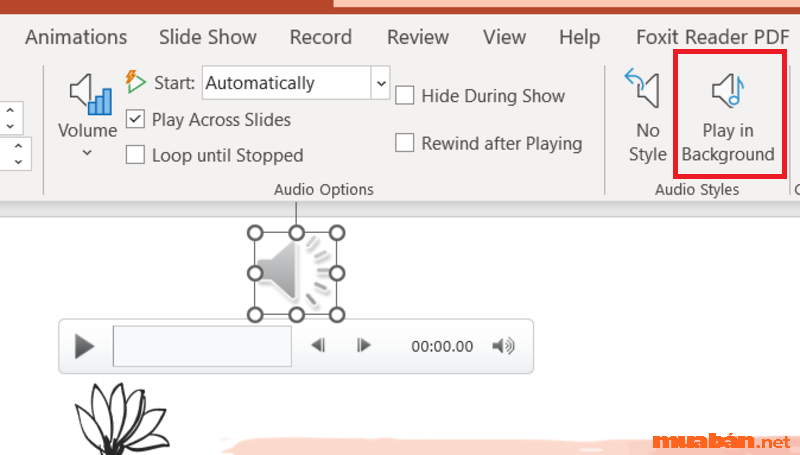
Tham khảo thêm: 3 cách tạo bảng trong Excel dễ làm và cực hiệu quả
Ngoài ra, nếu có nhu cầu tìm kiếm việc làm với mức lương cao, uy tín, bạn có thể tham khảo các tin đăng tại Muaban.net:
6. Video hướng dẫn cách chèn nhạc vào PowerPoint
Theo dõi video hướng dẫn dưới đây để hiểu rõ hơn về cách chèn nhạc vào PowerPoint bạn nhé!
Trên đây là những cách chèn nhạc vào PowerPoint nhanh chóng và dễ thực hiện mà Muaban.net vừa chia sẻ đến quý bạn đọc. Hy vọng với bài viết này, các bạn có thể chèn thành công các giai điệu âm nhạc sinh động cho những bài trình chiếu của mình trở nên thú vị và đa sắc màu hơn. Nếu thấy bài viết này hữu ích, hãy chia sẻ đến cho mọi người cùng tham khảo và thực hiện bạn nhé.
Xem thêm: