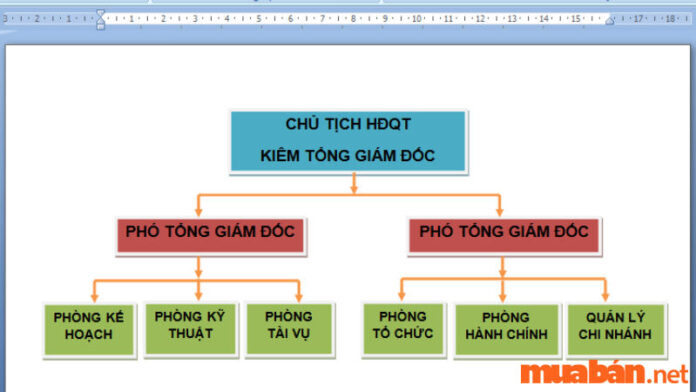Không ít người gặp phải những khó khăn khi thao tác vẽ sơ đồ trong word. Vậy làm thế nào để vẽ sơ đồ ở word hiệu quả? Hãy để Mua Bán chỉ bạn cách vẽ sơ đồ trong word đơn giản này nhé.
1. Cách vẽ sơ đồ trong Word bằng chức năng Smart Art
Bước 1: Ở trên thanh công cụ chọn Insert => Chọn SmartArt => Hộp thoại Choose a SmartArt Graphic sẽ xuất hiện => Chọn kiểu sơ đồ bạn muốn vẽ => Nhấn OK.

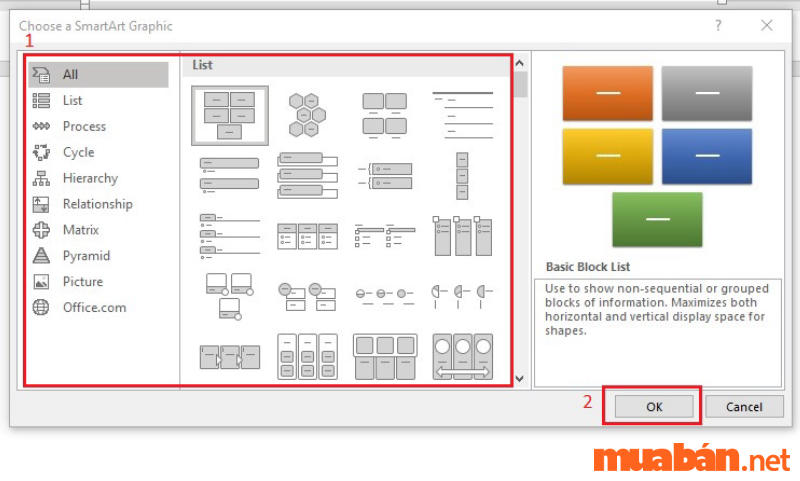
Bước 2: Kiểu sơ đồ bạn vừa chọn sẽ xuất hiện => Nhấp chuột trái vào [Text] sau đó điền nội dung vào.
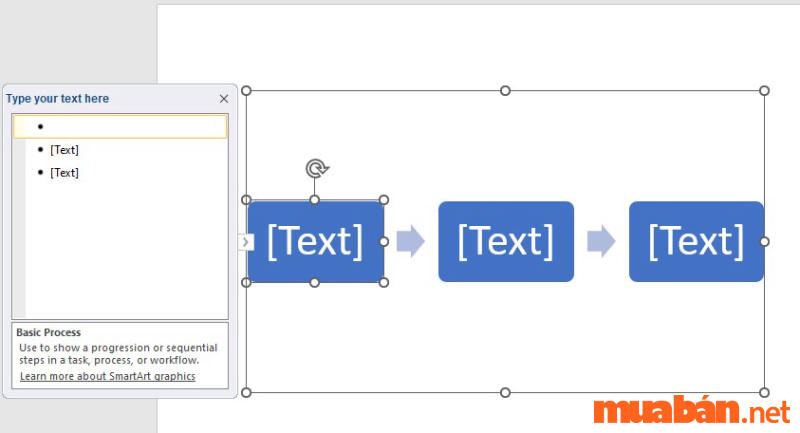
Tham khảo thêm: [Video] Cách Bỏ Gạch Đỏ Trong Word Cực Đơn Giản, Dễ Làm
2. Cách vẽ sơ đồ trong Word bằng chức năng Shape
Bước 1: Ở trên thanh công cụ của Word chọn Insert => Chọn Shapes => Các hình khối, mũi tên, hình vẽ,… sẽ xuất hiện cho phép bạn chọn để vẽ sơ đồ.
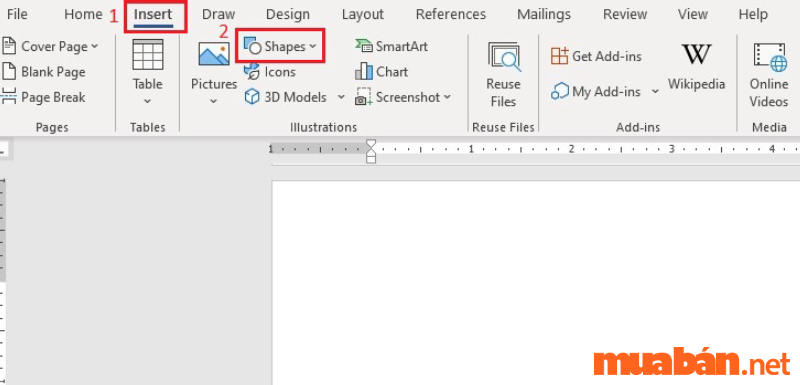
Bước 2: Bằng cách kết nối các hình khối, mũi tên, hình vẽ,… lại với nhau bạn có thể vẽ được sơ đồ theo ý của mình.
Tham khảo thêm: Cách đặt tab trong Word 2010, 2013, 2016, 2019 đơn giản, nhanh gọn nhất

Bước 3: Nhấp chuột trái vào những hình vừa vẽ và nhập nội dung mà bạn muốn điền vào.
3. Cách vẽ sơ đồ trong Word bằng chức năng Drawing Tools
Bước 1: Ở trên thanh công cụ chọn Insert => Chọn Shapes => Chọn New Drawing Canvas.

Bước 2: Một khung vẽ sơ đồ sẽ xuất hiện. Bạn có thể kéo các điểm neo để cho sơ đồ của bạn được nằm trong khung vẽ.

Bước 3: Ở phần Format, bạn có thể chọn hình muốn vẽ, điều chỉnh màu sắc, kiểu chữ,… để tạo ra sơ đồ theo ý của mình.
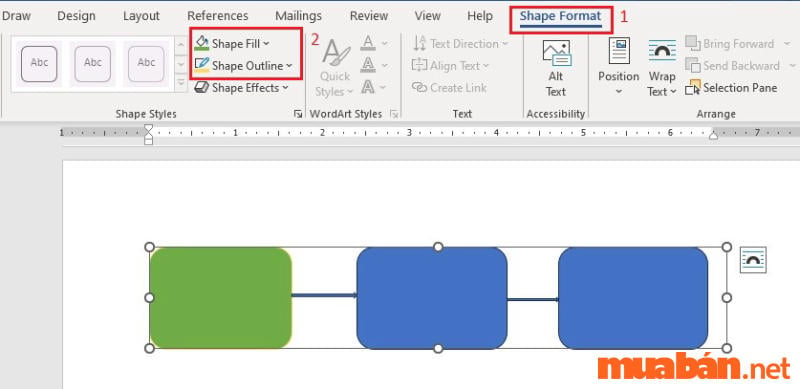
Bước 4: Nhấp chuột trái vào những hình vừa vẽ và nhập nội dung mà bạn muốn điền vào.
Tham khảo thêm: Cách chèn video vào PowerPoint đơn giản, nhanh chóng nhất
4. Cách vẽ sơ đồ trong Word bằng biểu đồ
Bước 1: Ở trên thanh công cụ chọn Insert => Chọn Chart.
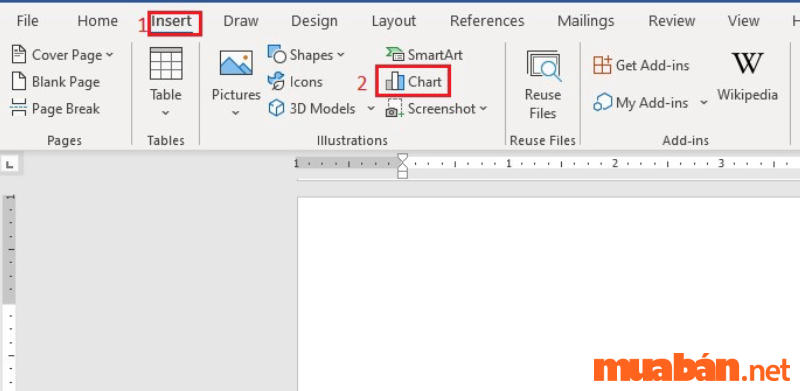
Bước 2: Xuất hiện hộp thoại cho phép bạn chọn loại sơ đồ mà bạn muốn sử dụng.
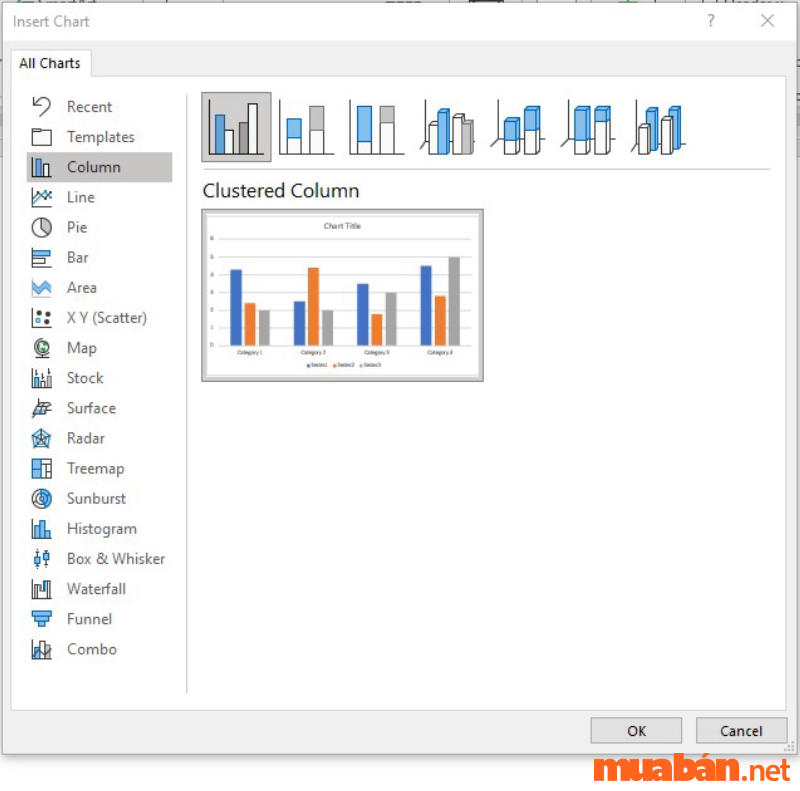
Bước 3: Chọn loại sơ đồ muốn sử dụng => Chọn kiểu sơ đồ => Nhấn OK.
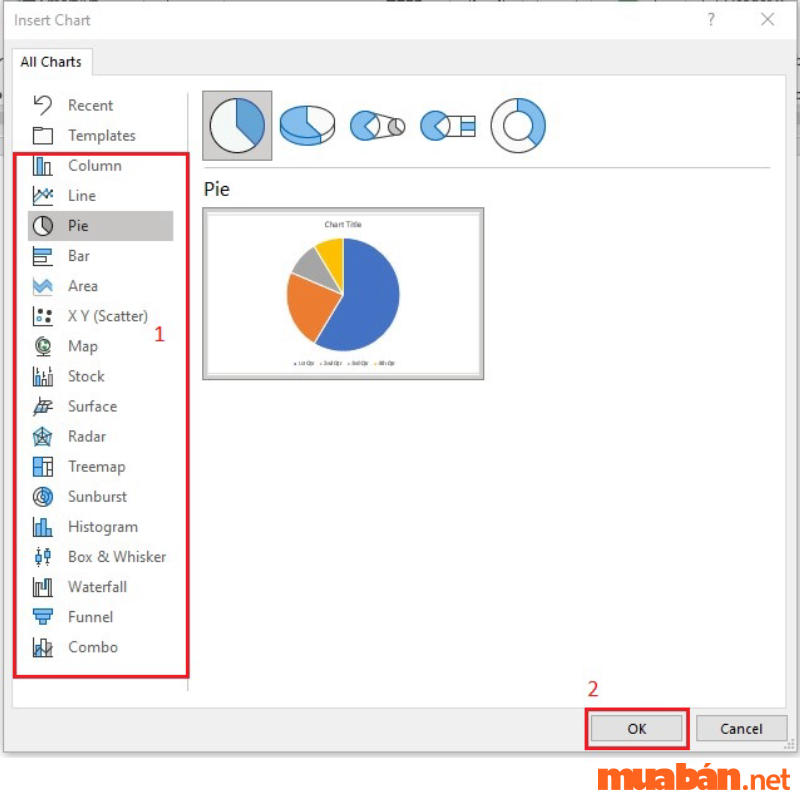
Bước 4: Kết quả sẽ xuất hiện sơ đồ mà bạn vừa chọn và nhập thông tin cho sơ đồ.
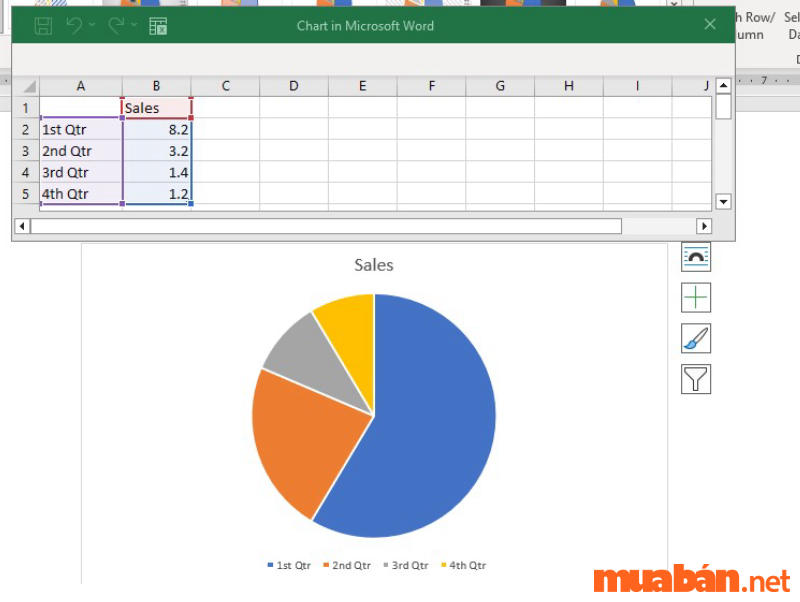
Ngoài ra, nếu bạn đang tìm việc làm thì có thể xem nhanh các tin tuyển dụng tại đây:
Hy vọng những hướng dẫn về cách vẽ sơ đồ trong word của Mua Bán đã có thể giúp bạn thao tác dễ dàng hơn. Ngoài ra, Mua Bán cung cấp thêm nhiều thông tin bổ ích khác như thực hành Word, Excel,… cũng như mua bán laptop cũ, tìm việc làm nhân viên văn phòng. Bạn đọc hãy tham khảo ngay nhé.
Tham khảo:
3 cách chèn video vào Word đơn giản, có video hướng dẫn chi tiết
Cách chỉnh table trong Word: Tạo bảng, chỉnh đều hàng cột cực dễ
Mách bạn cách copy từ Excel sang Word đơn giản, chi tiết nhất