Thông thường, khi muốn thao tác các phép tính như cộng, trừ, nhân, chia bạn thường nghĩ đến dùng Excel. Tuy nhiên, ngày nay, Word cũng có thể làm được, điều này giúp bạn tránh mất thời hơn trong việc sao chép dữ liệu qua nhiều công cụ. Để hiểu rõ hơn hãy cùng Mua Bán khám phá ngay cách tính tổng trong Word qua bài viết sau đây.

I. Điều kiện để tính tổng trong Word là gì?
Để thực hiện cách tính tổng trong Word, bạn cần biết những điều kiện giúp thực hiện được thao tác tính toán này thành công. Đó là gì cùng xem phần sau đây:
1. Sử dụng tham chiếu vị trí dữ liệu trong bảng
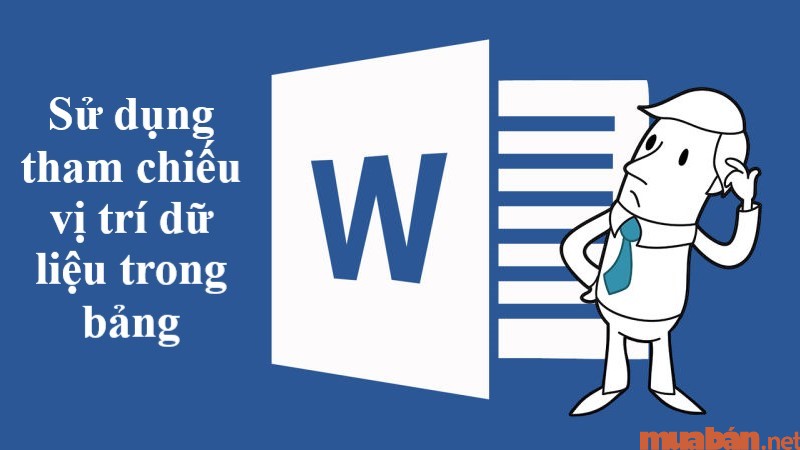
Muốn tính được tổng các dữ liệu trong bảng ở Word bạn cần tham đối vị trí của chúng. Cụ thể, các vị trí như Trái (Left), Phải (Right) hay Trên (Ablove), Dưới (Below) sẽ chỉ ra các giá trị tham gia phép tính toán so với ô đang chọn.
Ví dụ: nếu bạn muốn tính tổng các ô nằm bên phải của ô mà bạn đang chọn, bạn dùng hàm =SUM(Right). Tương tự, nếu muốn tính tổng giá trị các ô bên dưới ô bạn đang chọn dùng hàm =SUM(Below).
2. Sử dụng tham chiếu theo cột và theo bảng
Cách tham chiếu cột và hàng của Word cũng giống như trong Excel với cột là chữ cái A,B,C,D,… và hàng là số 1,2,3,4,… Vị trí của ô được xác định dựa vào cả 2 yếu tố hàng và cột.
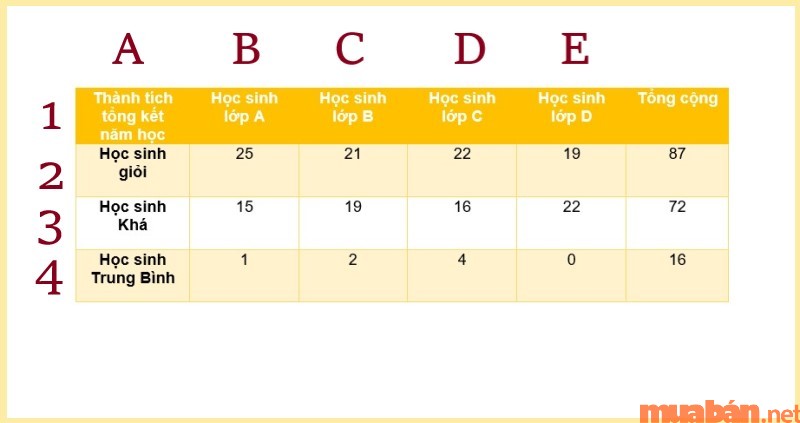
Tuy nhiên, Word không có sẵn chữ cái và số để bạn tham chiếu dễ dàng như Excel, do đó bạn cần tham chiếu thủ công bằng cách đánh chữ cái cho từng cột và số cho từng hàng trong bảng để tính toán giá trị tổng.
II. Hướng dẫn cách tính tổng trong Word theo hàng/cột hiệu quả nhất
Vừa rồi, bạn đã tham khảo điều kiện để giúp cách tính tổng trong Word được hiệu quả. Mời bạn đến với phần hướng dẫn tính cụ thể theo hàng/cột trong Word sau đây nhé!
1. Hướng dẫn cách tính tổng trong Word sử dụng vị trí dữ liệu
Để thực hiện cách tính tổng trong Word bằng vị trí dữ liệu, bạn cần làm theo các bước như sau:
Bước 1: Chọn ô cần hiển thị kết quả tính tổng.
Bước 2: Tại thẻ Layout trên Menu, chọn mục Formula nằm bên góc phải thanh công cụ.
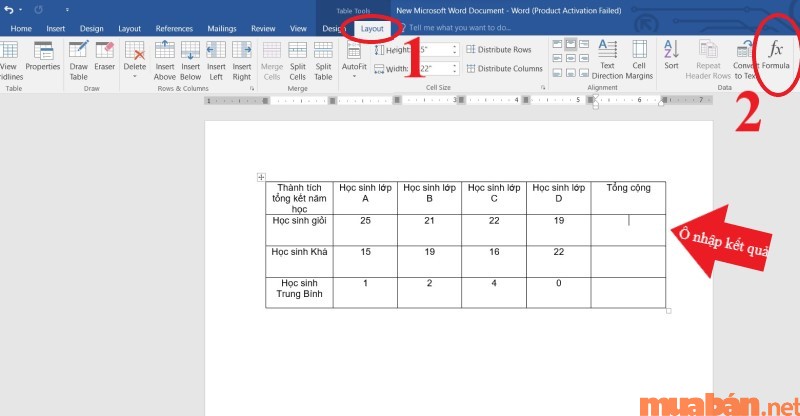
Bước 3: Cửa sổ Formula hiển thị -> Hàm tính =SUM(Left) được mặc định sẵn để giúp bạn tính những ô nằm phía bên trái ô bạn chọn. Nhấn Ok để ra kết quả pháp tính tổng.
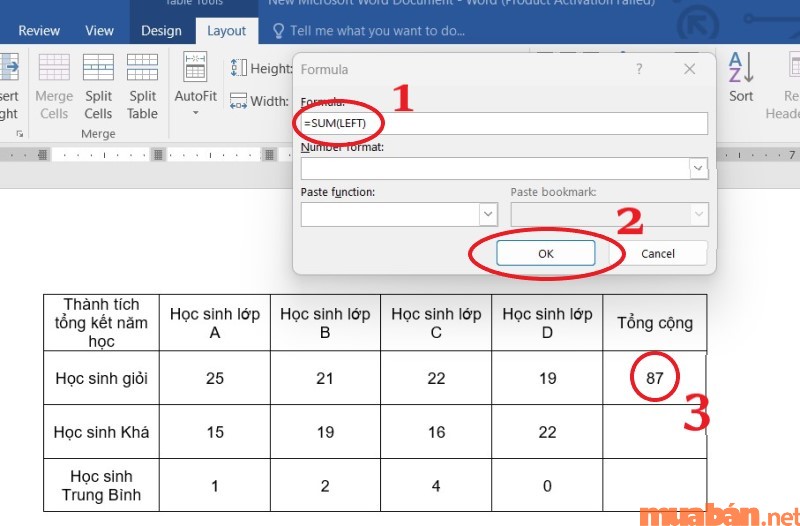
Ngoài ra, nếu bạn muốn sử dụng những dạng hàm tính tổng khác có thể điền dấu “=” vào ô Formula rồi chọn Paste Fution -> Lựa chọn phép tính tổng SUM -> sau đó bạn điền dạng tham đối tính khác như SUM(Rignt), SUM(Below).

Một lưu ý nhỏ, bạn phải điền dấu “=” trước khi chọn hàm tính thì phép tính mới được thực hiện đấy. Để kiểm tra lại hàm tính vừa thực hiện bạn chỉ cần tô đen kết quả sau đó nhấn chuột phải và chọn Toggle Field Codes.
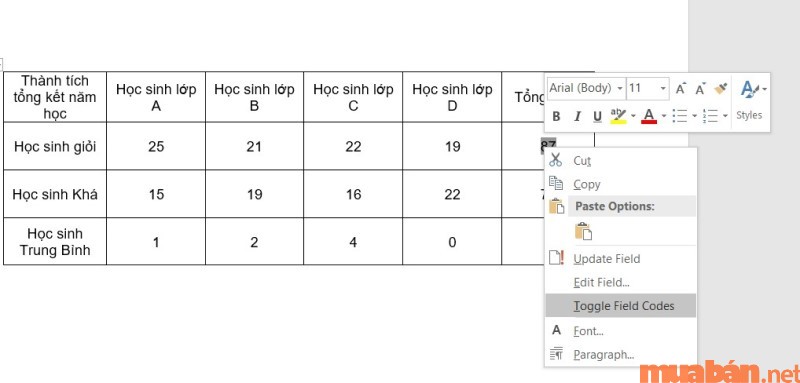
Nếu có sự chỉnh sửa giữa các trường giá trị ở cột và hàng, bạn muốn tính toán lại kết quả của mình, bạn chỉ cần tô đen kết quả -> Nhấn chuột phải -> Chọn mục Update Field là được.
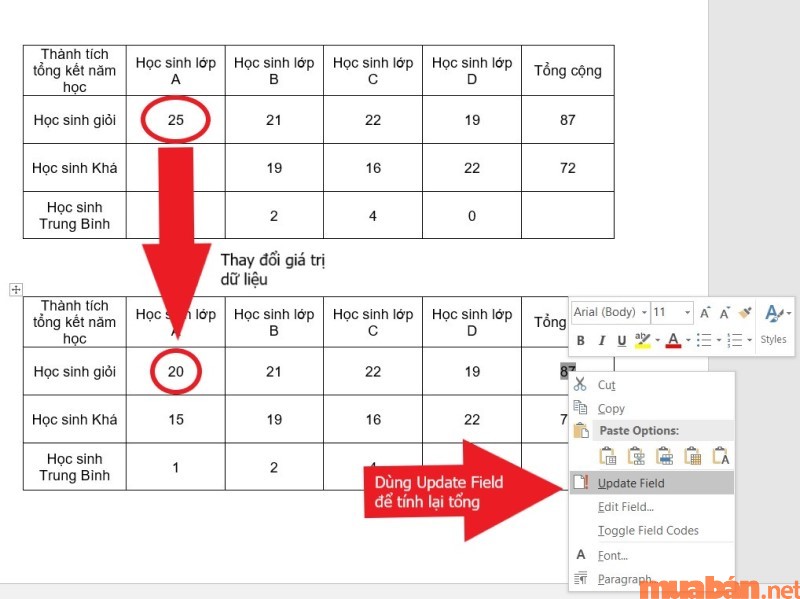
Có thể bạn quan tâm: [VIDEO] Hướng Dẫn Chi Tiết 4 Cách Lọc Dữ Liệu Trong Excel
2. Hướng dẫn cách tính tổng trong Word sử dụng tham chiếu hàng và cột
Cách tính tổng trong Word ngoài việc tham chiếu vị trị bạn cũng có thể sử dụng tham chiếu hàng và cột trong bảng để tính. Chỉ cần bạn làm theo các bước sau
Bước 1: Chọn ô cần hiển thị kết quả tính tổng.
Bước 2: Tại thẻ Layout trên Menu, chọn mục Formula nằm bên góc phải thanh công cụ.
Bước 3: Khi cửa sổ Formula hiện ra bạn chỉ cần chỉnh lại công thức thành =SUM(X1;Xn) trong phần ô Formula là được. Với X là tên cột mà bạn muốn tham chiếu và n là tên hàng tham chiếu.
Sau khi nhập xong công thức trên, bấm OK thì phép tính sẽ được thực hiện tại ô mà bạn chọn hiển thị kết quả
Lấy một ví dụ cụ thể, bạn đánh số thứ tự và chữ cái thủ công trên bảng dữ liệu, sau đó tính tổng cột B3 và B4, bạn chỉ cần thực hiện như hình sau:
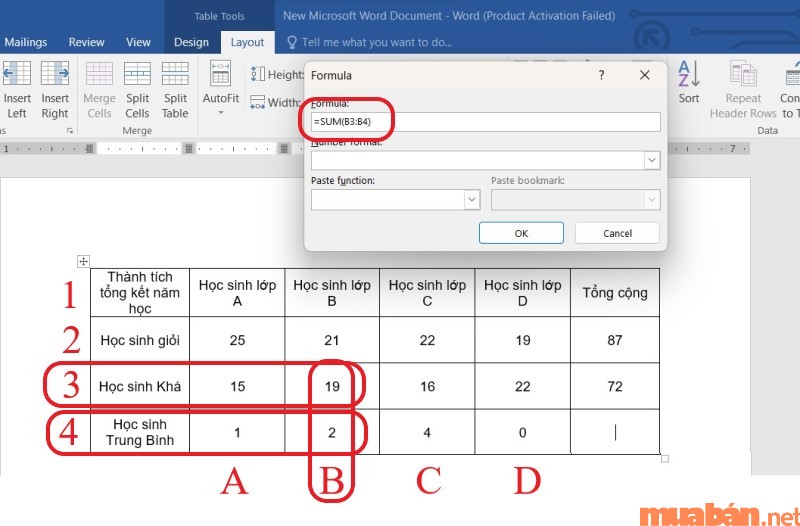
III. Hướng dẫn cách tính tổng nhiều hàng/cột trong Word
Từ cách tính tổng trong Word, bạn sẽ được phép tính tổng nhiều cột, hàng cũng bằng cách thực hiện những bước sau:
Bước 1: Chọn ô cần hiển thị kết quả tính tổng.
Bước 2: Tại thẻ Layout trên Menu, chọn mục Formula nằm bên góc phải thanh công cụ.
Bước 3: Lựa chọn hàng, cột mà bạn muốn tính để áp dụng pháp tính chính xác:
- Nếu bạn muốn tính tổng các hàng có thể áp dụng công thức: =SUM(SUM(Hàng 1), SUM(Hàng 2),…SUM(Hàng n))
- Nếu bạn muốn tính tổng các cột có thể áp dụng công thức: =SUM(SUM(Cột 1), SUM(Cột 2),…SUM(Cột n))
- Nếu bạn muốn tính tổng một cột và một hàng có thể áp dụng công thức: =SUM(SUM(Hàng x), SUM(Cột y))
Bước 4: Nhấn OK để hoàn tất phép tính và nhận kết quả.
Lấy một ví dụ, tính tổng số học sinh học sinh của lớp A và lớp C. Đầu tiên là xác định lớp A nằm ở cột B và lớp C là cột D, bạn sẽ có công thức hàm =SUM((SUM(A2:A4),SUM(C2:C4))
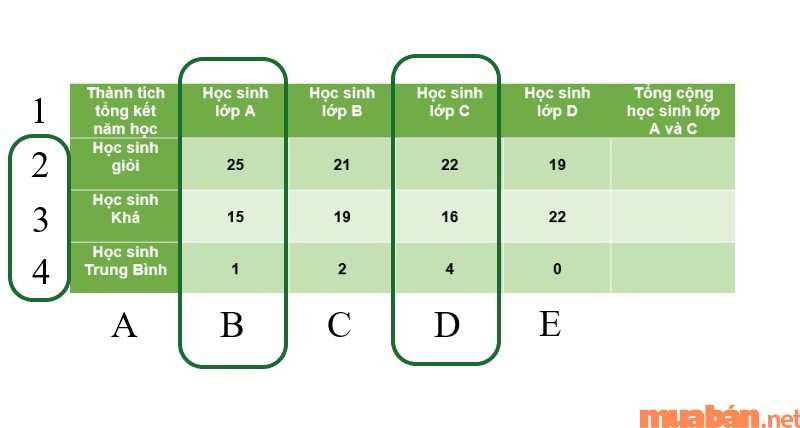
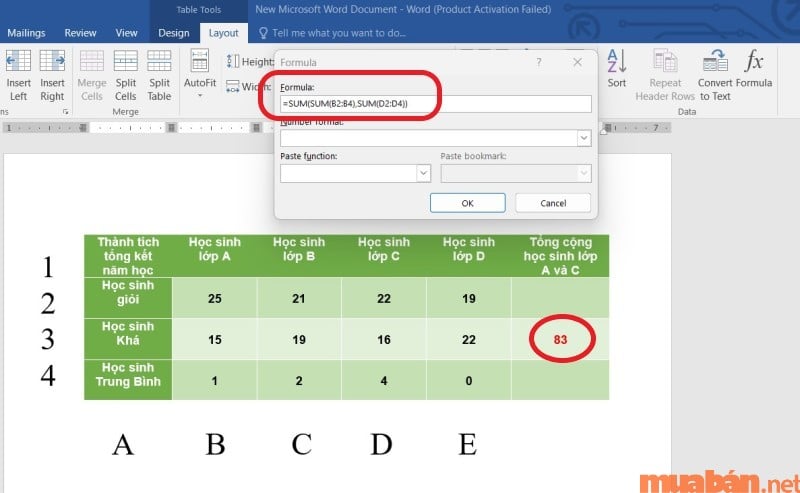
IV. Hướng dẫn cách tính tổng trong Word các ô tùy chọn
Cách tính tổng trong Word các ô tùy chọn bạn có thể thực hiện theo những bước sau:
Bước 1: Chọn ô cần hiển thị kết quả tính tổng.
Bước 2: Tại thẻ Layout trên Menu, chọn mục Formula nằm bên góc phải thanh công cụ.
Bước 3: Tại vị trí ô công thức Formula bạn cần nhập hàm =SUM(Xa, Yb, Zn…) Với X, Y là các chữ cái của ô cột bạn muốn tính và a,b là các số của ô hàng bạn muốn tính.
Bước 4: Nhấn OK để hoàn tất phép tính và nhận kết quả
Lấy một ví dụ, bạn muốn tính tổng số học sinh giỏi lớp D, học sinh khá lớp C và học sinh trung bình lớp B. Ta có các ô cần tính tổng là E2, D3 và C4.
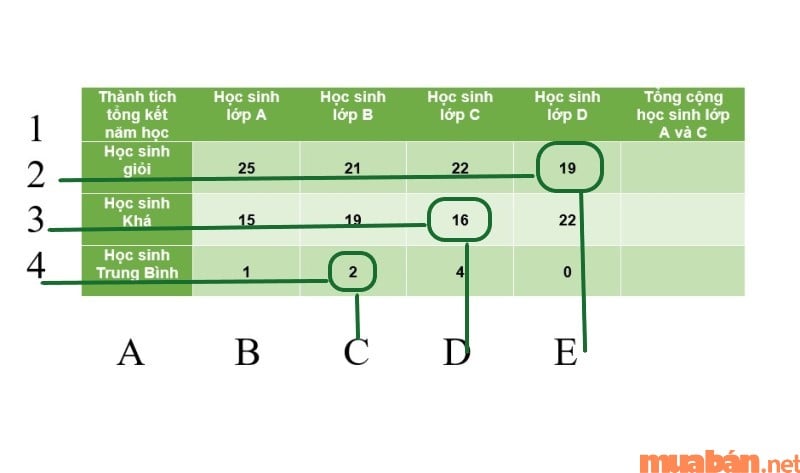
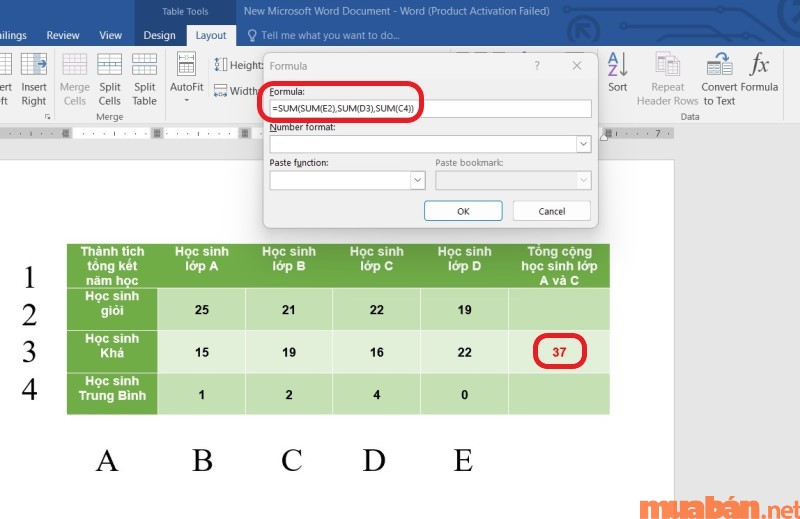
>>>Đừng bỏ lỡ: Cách đặt tab trong Word 2010, 2013, 2016, 2019 đơn giản, nhanh gọn nhất
V. Những điều cần lưu ý khi tính tổng trong Word

Một số lưu ý giúp bạn sử dụng cách tính tổng trong Word hiệu quả hơn như:
- Sử dụng công cụ Toggle Field Codes để kiểm tra lại hàm tính vừa mới áp dụng cho kết quả.
- Sử dụng công cụ Update Field để tính toán lại kết quả khi có sự chỉnh sửa trong dữ liệu giá trị của bạn.
- Luôn điền dấu “=” đầu tiên vào ô bảng tính trong Formula để phép tính được thực hiện thành công.
VI. Một số công thức khác áp dụng cho bảng trong Word
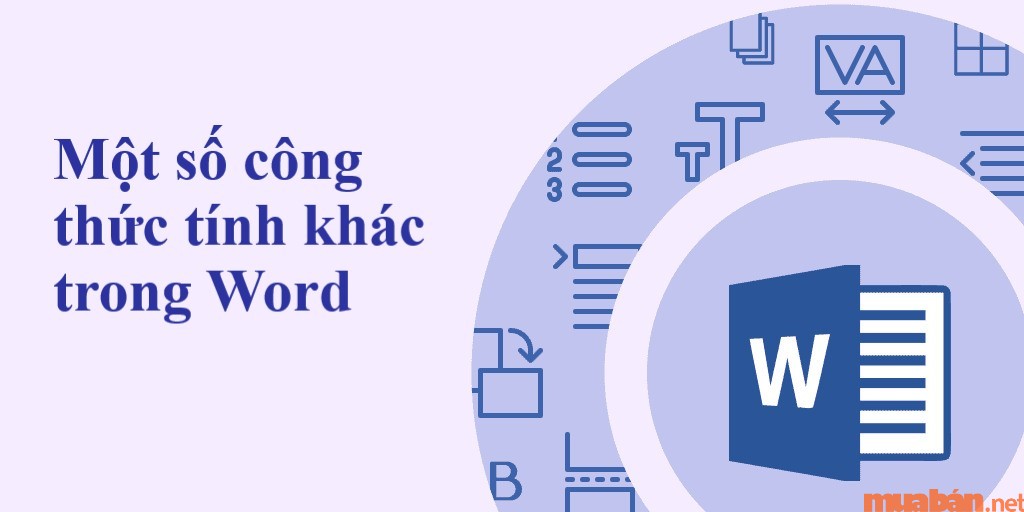
Như đã đề cập ở phần trên, trong cửa sổ Formula còn có trường Paste Fution. Đây là trường chứa rất nhiều hàm tính khác ngoài hàm SUM như MIN (tính giá trị nhỏ nhất), MAX (tính giá trị lớn nhất), COUNT (Đếm giá trị)…. Cách sử dụng và tính dữ liệu trong bảng cũng tương tự như công thức tính hàm SUM.
Sau đây sẽ là phần video tổng hợp các cách tính tổng trong Word bạn có thể xem qua:
Tổng kết lại, bạn có thể thấy không chỉ có Excel mà ngay cả Word cũng có thể tính toán dữ liệu trong bảng một cách nhanh chóng và tiện lợi. Như vậy, bạn đã có thể dùng phép tính ngay trên Word của mình mà không cần phải chép qua Excel nữa.
Từ bài viết trên đây, Mua Bán đã cùng bạn tìm hiểu cách tính tổng trong Word bằng những thủ thuật đơn giản, nhanh chóng. Hy vọng những thông tin vừa rồi có thể giúp ích cho bạn. Đừng quên ghé thăm Muaban.net thường xuyên để xem thêm những chủ đề tương tự giúp bạn làm chủ công việc văn phòng, trong học tập,…
Xem thêm
- Cách xóa bảng trong Word. Hướng dẫn đơn giản nhất 2023
- Cách làm PowerPoint trên điện thoại cực đơn giản và chi tiết nhất!
- Cách xoay ngang 1 trang giấy trong Word 2007, 2010, 2013, 2016, 2019 dễ dàng và nhanh chóng
Tác giả Thảo Vân







