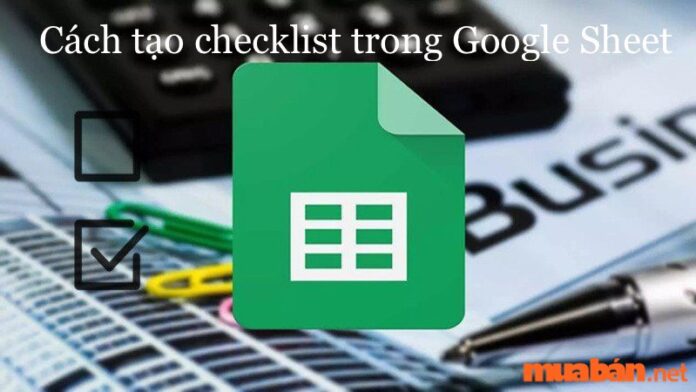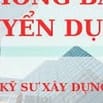Bằng cách tạo checklist trong Google Sheet sẽ giúp bạn thao tác tiện lợi và thực hiện khảo sát nhanh chóng bảng dữ liệu. Bài viết dưới đây, Mua Bán sẽ liệt kê 4 cách để tạo checkbox trong Google trang tính một cách nhanh chóng và đơn giản nhất.

I. Những cách tạo checklist trong Google Sheet phổ biến
Tương tự như Google Docs hay Google Slides, nhằm tăng tính logic và tiện lợi, bạn cũng có thể tạo checklist trong Google Sheet với những cách sau:
- Tạo checkbox trong Google Sheets bằng tính năng hộp kiểm.
- Thêm biểu tượng checkbox bằng phím tắt trong Google Sheet.
- Dùng hàm CHAR để chèn biểu tượng checkbox trong Google Sheet.
- Cách chèn biểu tượng checkbox bằng hình ảnh đơn giản.
Video hướng dẫn cách tạo checklist trong Google Sheet cụ thể:
1. Thêm checkbox trên Google Sheets bằng tính năng hộp kiểm
Sau khi đăng nhập vào Google Sheets, bạn có thể nhập nội dung sau đó chèn checkbox, hoặc chèn checkbox sau đó nhập nội dung sau. Ở bài viết này, giả sử Mua Bán có một trang tính như hình sau. Để tiến hành tạo hộp kiểm, bạn thao tác như sau:
Bước 1: Chọn ô mà bạn muốn thêm checkbox.
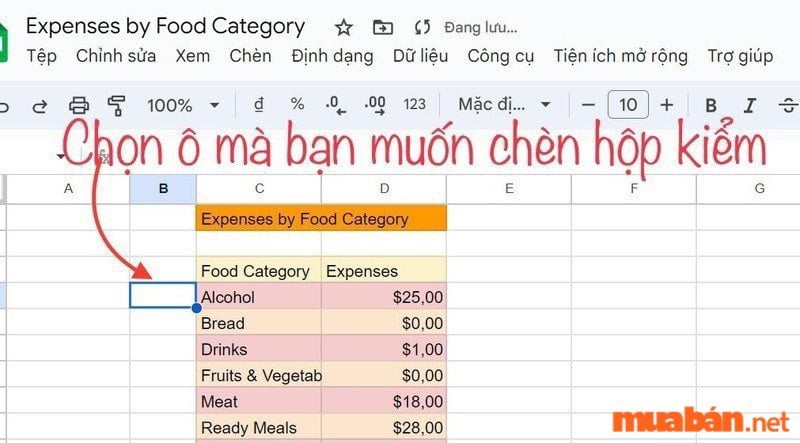
Bước 2: Nhấn vào mục “Chèn” (Insert) trên thanh công cụ, sau đó chọn nhấn “Hộp kiểm” (Tick box).
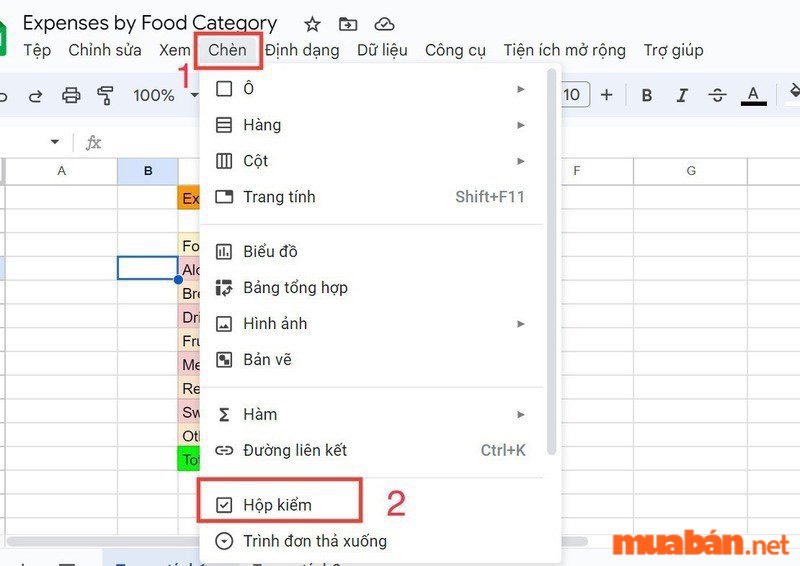
Ngay sau đó, hộp kiểm sẽ xuất hiện tại ô mà bạn đã chọn.
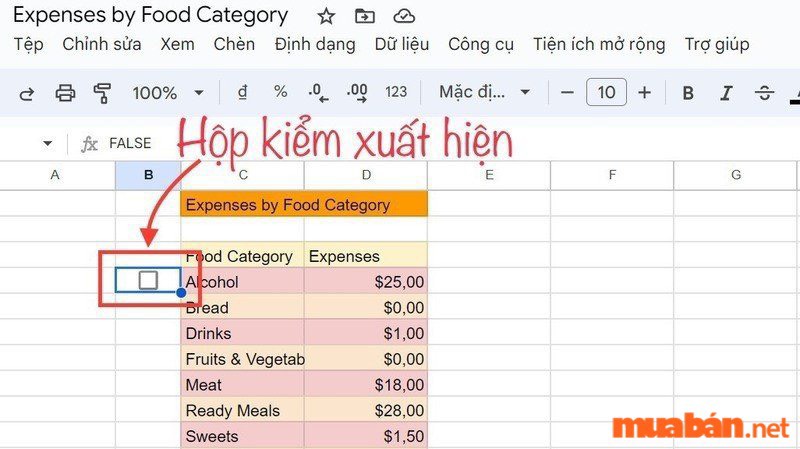
Tham khảo thêm: 5 cách đánh số thứ tự trong Google Sheet chi tiết [VIDEO]
2. Thêm biểu tượng checkbox bằng phím tắt trong Google Sheet
Bước 1: Tại trang tính, bạn ấn chọn mục “Trợ giúp” trên thanh công cụ, sau đó chọn “Phím tắt” để kích hoạt phím tắt trong Google Sheet.

Bước 2: Bạn chọn “Bật phím tắt tương thích trong bảng tính” để sử dụng các phím tắt.
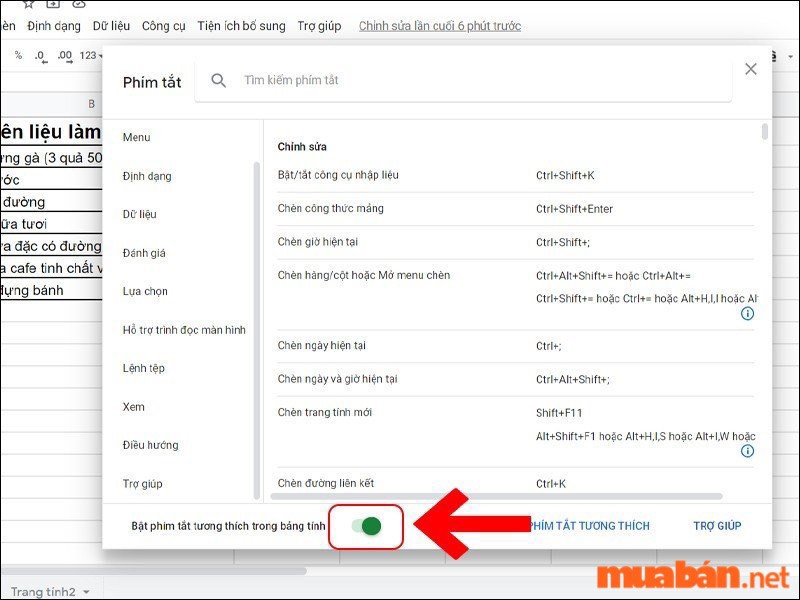
Bước 3: Bước tiếp theo, bạn nhấn tổ hợp phím Alt + I + X.
Lưu ý: Nhấn 3 phím này trên bàn phím cùng một lúc.
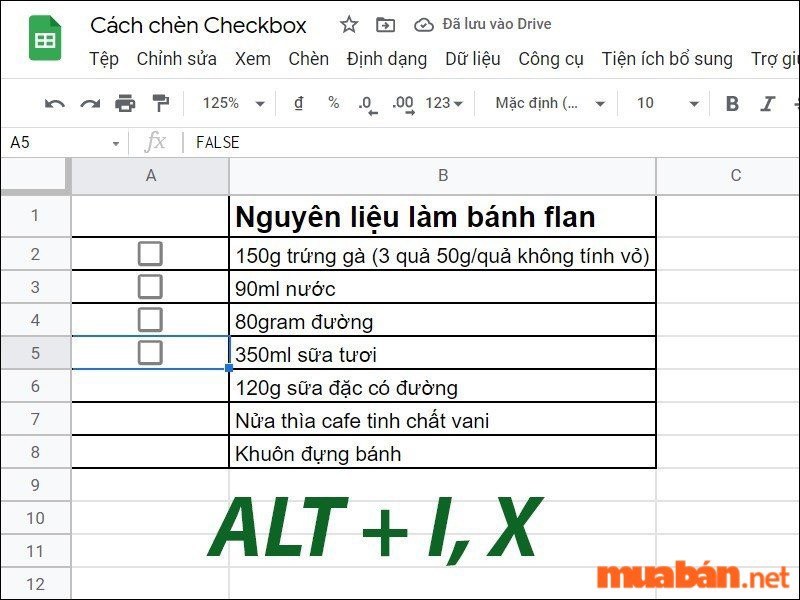
Ngay sau đó, hộp kiểm sẽ hiện vào ô mà bạn chọn. Bạn có thể kéo hộp kiểm đến vị trí mà bạn mong muốn.
Tham khảo thêm: [Video] Hướng dẫn chi tiết cách lọc dữ liệu trong Google Sheet cực dễ
3. Dùng hàm CHAR để chèn biểu tượng checkbox trong Google Sheet
Hàm CHAR là hàm chuyển đổi một số thành một ký tự dựa theo bảng mã Unicode hiện tại. Công thức: =CHAR(số_bảng)
Bảng dưới đây sẽ liệt kê các biểu tượng checkbox mà bạn có thể sử dụng.
Ví dụ: =CHAR(9989)
| Ký hiệu | Mã Unicode |
| ☐ | 9744 |
| ☑ | 9745 |
| ☒ | 9746 |
| ✅ | 9989 |
| ✓ | 10003 |
| ✗ | 10007 |
Sau khi Enter hộp kiểm sẽ xuất hiện tại ô bạn đã nhập hàm.
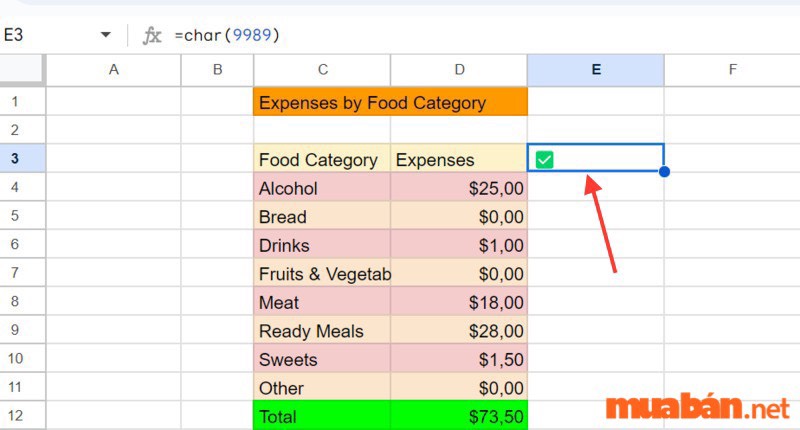
4. Cách chèn biểu tượng checkbox bằng hình ảnh đơn giản
Bên cạnh đó, trường hợp khi bạn muốn có kiểu checkbox sinh động hơn, thì bạn cũng có thể chèn checkbox dưới dạng hình ảnh.
Bước 1: Vào Chèn (Insert) trên thanh công cụ, sau đó vào mục “Hình ảnh“, chọn “Hình ảnh trong ô“.
Lưu ý: Khi chèn hình ảnh checkbox thì bạn phải chọn “Hình ảnh trong ô“.
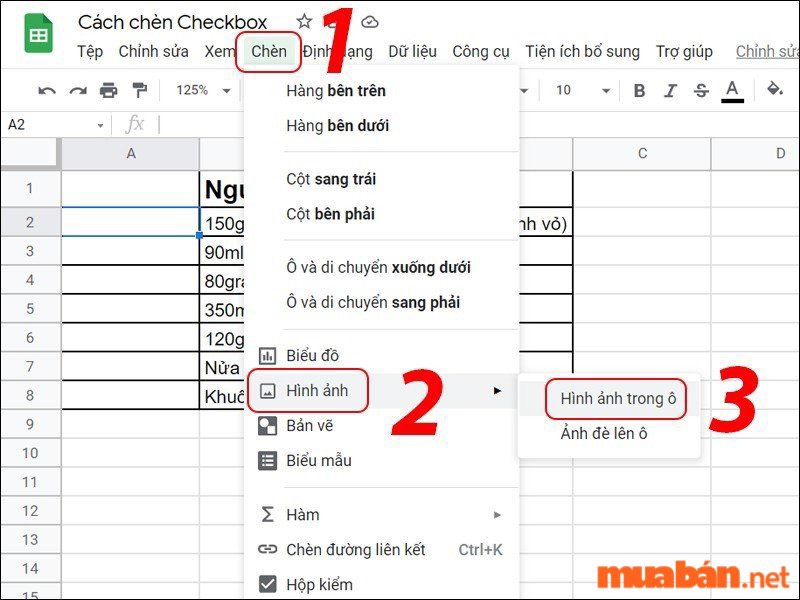
Để giúp bảng tính thêm sinh động, bạn có thể tìm các hình ảnh checkbox trên mạng rồi chèn vào trong Google Sheets.
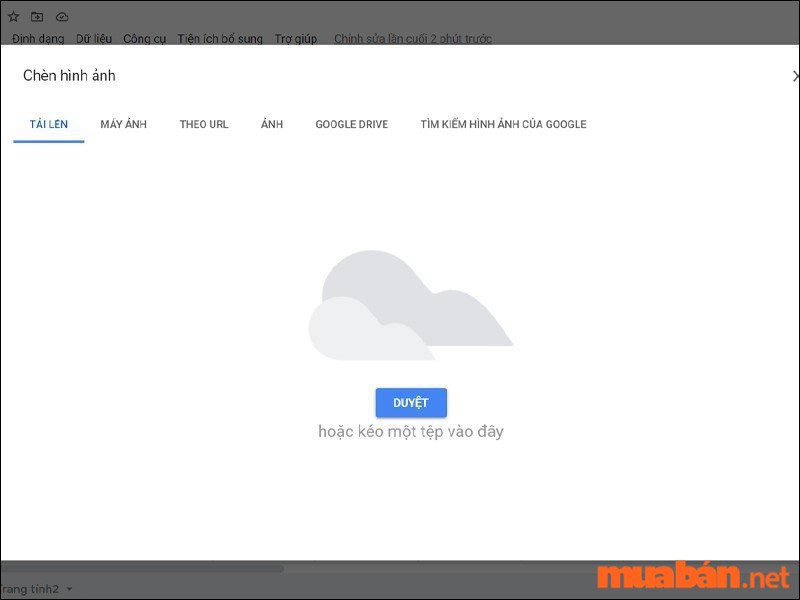
Kết quả, hình ảnh checkbox được chèn vào trong bảng tính Google Sheets như hình bên dưới:
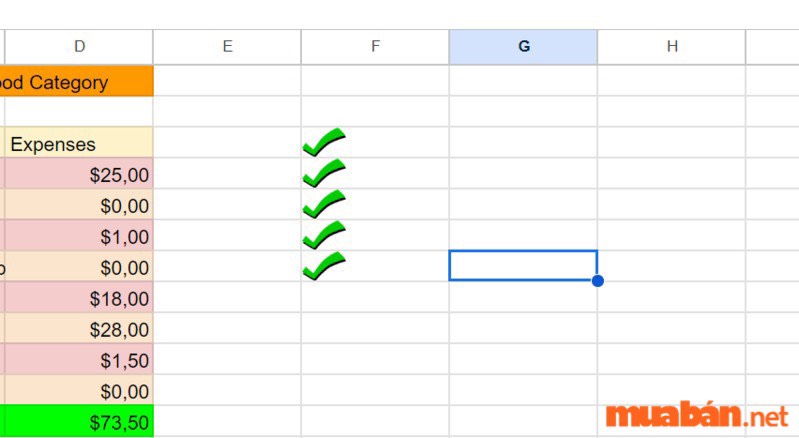
Như vậy, có rất nhiều cách để chèn Checkbox trong Google Sheet, tùy theo mục đích của từng người sẽ lựa chọn các cách chèn checkbox khác nhau trong Google Sheets.
Tham khảo thêm: [Video] Cách Cố Định Dòng Trong Excel Đơn Giản, Dễ Dàng
II. Những lưu ý quan trọng khi tạo checklist trên Google Sheet
Xác định rõ mục tiêu của checklist: bạn cần xác định rõ mục đích sử dụng của checklist. Điều này giúp bạn tạo ra một danh sách rõ ràng, cụ thể. Bước tạo checklist sẽ giúp bạn kiểm soát và tiến hành các bước tiếp theo một cách dễ dàng và hiệu quả hơn.
Xác định cấu trúc và định dạng: Tạo bảng trong Google Trang tính và thiết lập các cột để thể hiện các mục trong danh sách. Bạn có thể sử dụng các tính năng định dạng như in đậm, đánh dấu hoặc biểu tượng để đánh dấu các phần quan trọng.
Sắp xếp theo thứ tự hợp lý: Xác định thứ tự logic cho các mục trong danh sách. Bằng cách sắp xếp chúng theo cách bạn muốn, bạn sẽ có thể dễ dàng điều hướng và kiểm tra từng bước.
Định kỳ cập nhật và kiểm tra: Vì checklist không phải là danh sách tĩnh, nên định kỳ cập nhật và kiểm tra lại các checklist này để đảm bảo tuân thủ các yêu cầu hoặc cập nhật các thông tin mới nhất.
Tóm lại, bài viết trên của Mua Bán đã tổng hợp cho bạn các cách tạo checklist trong Google Sheet. Bằng cách làm theo các bước đơn giản được hướng dẫn ở trên, bạn có thể thêm checklist vào Google Sheet của mình để quản lý dữ liệu một cách thuận tiện và hiệu quả. Đừng quên theo dõi Mua Bán để cập nhật những thông tin về bất động sản, việc làm kế toán, phong thủy,… và nhiều chia sẻ hữu ích khác bạn nhé!
| Đây là những kinh nghiệm về cách tạo checklist trong GG Sheet cho Nhân viên văn phòng mà Mua Bán chia sẻ: |
Xem thêm:
- Internal Audit là gì? Vai trò và chức năng của một kế toán nội bộ
- Hướng dẫn cách khóa sheet trong Google trang tính đơn giản
Trần Ánh Tuyết