Sắp xếp và lọc dữ liệu là thủ thuật rất cần thiết giúp trang tính của bạn trở nên gọn gàng và dễ nhìn. Nếu bạn vẫn chưa biết cách lọc dữ liệu trong Google Sheet như thế nào thì đừng bỏ qua bài viết dưới đây của Mua Bán nhé!
1. Cách tạo bộ lọc dữ liệu trong Google Sheet
Sử dụng bộ lọc là một cách đơn giản để thu hẹp dữ liệu khi xem bảng tính. Cùng Mua Bán tìm hiểu cách tạo bộ lọc dữ liệu trong Google Sheet nhé!
Bước 1: Chọn bảng dữ liệu => Chọn Dữ liệu => Chọn Tạo bộ lọc
![[Video] Hướng dẫn chi tiết cách lọc dữ liệu trong Google Sheet cực dễ Cách lọc dữ liệu trong Google Sheet - Bước 1](https://blogcdn.muaban.net/wp-content/uploads/2023/06/16031301/cach-loc-du-lieu-trong-google-sheet-8.jpg)
Bước 2: Bạn sẽ thấy biểu tượng hình phễu xuất hiện sau khi bật bộ lọc. Khi nhấn vào biểu tượng, bạn sẽ thấy một loạt các giá trị trong cột. Tại đây có các lựa chọn bộ lọc tùy theo nhu cầu của bạn
![[Video] Hướng dẫn chi tiết cách lọc dữ liệu trong Google Sheet cực dễ Cách lọc dữ liệu trong Google Sheet - Bước 2](https://blogcdn.muaban.net/wp-content/uploads/2023/06/16031306/cach-loc-du-lieu-trong-google-sheet-9.jpg)
Đừng bỏ lỡ: 6 cách đánh số trang trong Excel 2003, 2007, 2010, 2016 đơn giản, nhanh chóng nhất
2. Cách tạo một trình xem bộ lọc mới
Bước 1: Chọn tất cả trang tính => Chọn Dữ liệu => Chọn Các chế độ xem bộ lọc => Chọn Tạo chế độ xem bộ lọc mới
![[Video] Hướng dẫn chi tiết cách lọc dữ liệu trong Google Sheet cực dễ Cách tạo bộ lọc dữ liệu mới - Bước 1](https://blogcdn.muaban.net/wp-content/uploads/2023/06/16031312/cach-loc-du-lieu-trong-google-sheet-10.jpg)
Bước 2: Phân loại và lọc dữ liệu theo nhu cầu của bạn
![[Video] Hướng dẫn chi tiết cách lọc dữ liệu trong Google Sheet cực dễ Cách tạo bộ lọc dữ liệu mới - Bước 2](https://blogcdn.muaban.net/wp-content/uploads/2023/06/16031318/cach-loc-du-lieu-trong-google-sheet-11.jpg)
3. Cách xoá hoặc nhân bản một trình xem bộ lọc hiện có
Ở góc phải trên cùng của trình xem bộ lọc hiện có, ấn vào biểu tượng bánh răng. Sau đó chọn Nhân bản hoặc Xoá để nhân bản hoặc xoá bộ lọc.
![[Video] Hướng dẫn chi tiết cách lọc dữ liệu trong Google Sheet cực dễ Cách xoá hoặc nhân bản một trình xem bộ lọc hiện có](https://blogcdn.muaban.net/wp-content/uploads/2023/06/16031323/cach-loc-du-lieu-trong-google-sheet-12.jpg)
4. Chi tiết 2 cách sắp xếp dữ liệu trong Google Sheet
Sắp xếp dữ liệu theo dải ô hoặc trang tính là 2 cách để sắp xếp dữ liệu trong Google Sheet một cách đơn giản và gọn gàng. Tuy nhiên bạn cần xác định rõ vùng dữ liệu cần sắp xếp để lựa chọn cách làm phù hợp nhất.
Ngoài ra, bạn nên đặt một hàng tiêu đề cho bảng tính để dễ theo dõi nội dung trong bảng tính. Nội dung các cột sẽ dễ dàng được xác định bởi dòng tiêu đề.
Xem thêm: [Video] Cách Tạo Lựa Chọn Trong Google Sheet Nhanh Chóng, Dễ Làm
4.1 Sắp xếp dữ liệu trong một trang tính
Dưới đây là một bảng điểm của học sinh lớp 8. Cùng Mua Bán tìm hiểu cách sắp xếp dữ liệu trong một trang tính thông qua việc sắp xếp danh sách học sinh dựa theo tổng điểm.
Bước 1: Ấn chọn ô Tổng điểm
![[Video] Hướng dẫn chi tiết cách lọc dữ liệu trong Google Sheet cực dễ Sắp xếp dữ liệu trong một trang tính - Bước 1](https://blogcdn.muaban.net/wp-content/uploads/2023/06/16031219/cach-loc-du-lieu-trong-google-sheet-1.jpg)
Bước 2: Chọn Dữ liệu
![[Video] Hướng dẫn chi tiết cách lọc dữ liệu trong Google Sheet cực dễ Sắp xếp dữ liệu trong một trang tính - Bước 2](https://blogcdn.muaban.net/wp-content/uploads/2023/06/16031225/cach-loc-du-lieu-trong-google-sheet-2.jpg)
Bước 3: Chọn Sắp xếp trang tính
![[Video] Hướng dẫn chi tiết cách lọc dữ liệu trong Google Sheet cực dễ Sắp xếp dữ liệu trong một trang tính - Bước 3](https://blogcdn.muaban.net/wp-content/uploads/2023/06/16031232/cach-loc-du-lieu-trong-google-sheet-3.jpg)
- Chọn A – Z nếu muốn sắp xếp dữ liệu theo A đến Z hoặc Nhỏ đến Lớn
- Chọn Z – A nếu muốn sắp xếp dữ liệu theo Z đến A hoặc Lớn đến Nhỏ
Tham khảo thêm một số tin đăng tuyển dụng việc làm lương cao ngay tại website Muaban.net:
4.2 Sắp xếp dữ liệu trong một dải ô
Dưới đây là hướng dẫn chi tiết cách sắp xếp dữ liệu trong một dải ô
Bước 1: Lựa chọn dải ô mà bạn muốn sắp xếp dữ liệu
![[Video] Hướng dẫn chi tiết cách lọc dữ liệu trong Google Sheet cực dễ Sắp xếp dữ liệu trong một dải ô - Bước 1](https://blogcdn.muaban.net/wp-content/uploads/2023/06/16031238/cach-loc-du-lieu-trong-google-sheet-4.jpg)
Bước 2: Chọn Dữ liệu
![[Video] Hướng dẫn chi tiết cách lọc dữ liệu trong Google Sheet cực dễ Sắp xếp dữ liệu trong một dải ô - Bước 2](https://blogcdn.muaban.net/wp-content/uploads/2023/06/16031244/cach-loc-du-lieu-trong-google-sheet-5.jpg)
Bước 3: Chọn Sắp xếp dải ô sau đó chọn Chế độ sắp xếp dải ô nâng cao
![[Video] Hướng dẫn chi tiết cách lọc dữ liệu trong Google Sheet cực dễ Sắp xếp dữ liệu trong một dải ô - Bước 3](https://blogcdn.muaban.net/wp-content/uploads/2023/06/16031250/cach-loc-du-lieu-trong-google-sheet-6.jpg)
Bước 4: Khi xuất hiện hộp thoại, bạn hãy lựa chọn cột mà bạn muốn sắp xếp. Sau đó:
![[Video] Hướng dẫn chi tiết cách lọc dữ liệu trong Google Sheet cực dễ Sắp xếp dữ liệu trong một dải ô - Bước 4](https://blogcdn.muaban.net/wp-content/uploads/2023/06/16031255/cach-loc-du-lieu-trong-google-sheet-7.jpg)
- Chọn A – Z nếu muốn sắp xếp dữ liệu theo A đến Z hoặc Nhỏ đến Lớn
- Chọn Z – A nếu muốn sắp xếp dữ liệu theo Z đến A hoặc Lớn đến Nhỏ
Trên đây là bài viết hướng dẫn chi tiết cách sắp xếp dữ liệu trong Google Sheet được tổng hợp bởi Mua Bán. Hy vọng đây sẽ là một bài viết hữu ích cho bạn. Đừng quên thường xuyên truy cập Muaban.net nếu bạn đang tìm kiếm việc làm nhân viên văn phòng hay việc làm kế toán nhé!
Đọc thêm:
- 5 cách tách tên trong Excel được dùng đơn giản nhất hiện nay
- 5 cách gộp ô trong Excel cực đơn giản mà có thể bạn chưa biết
- Cách vẽ biểu đồ trong Excel đơn giản, chi tiết từ A-Z các dạng



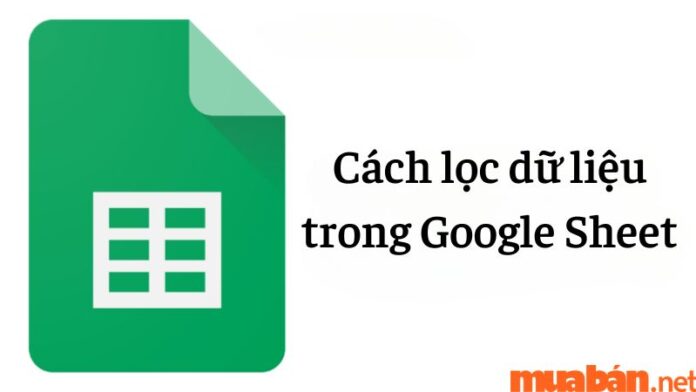
![[Video] Hướng dẫn chi tiết cách lọc dữ liệu trong Google Sheet cực dễ TUYỂN GẤP 3 LĐPT, 18-68, CÁC VỊ TRÍ PHỤ KHO,BÁN HÀNG VÀ TẠP VỤ.](https://cloud.muaban.net/cdn-cgi/image/format=auto,quality=80,fit=cover,width=103,height=103/images/thumb-md/2025/10/15/278/7ca44a0f7d81495090a6dc9d23e9cf67.jpg)
![[Video] Hướng dẫn chi tiết cách lọc dữ liệu trong Google Sheet cực dễ Tuyển Gấp Nhân Viên Trung Tuổi Phụ Quầy Hàng Làm Việc Tại Siêu Thị](https://cloud.muaban.net/cdn-cgi/image/format=auto,quality=80,fit=cover,width=103,height=103/images/thumb-md/2025/10/19/142/8a70af9670b64ba8a83c952275b63081.jpg)
![[Video] Hướng dẫn chi tiết cách lọc dữ liệu trong Google Sheet cực dễ TUYỂN DỤNG IT PHẦN CỨNG LƯƠNG 45M](https://cloud.muaban.net/cdn-cgi/image/format=auto,quality=80,fit=cover,width=103,height=103/images/thumb-md/2025/10/26/048/fb1e2c4573fa4862a80f2482bb1bcc50.jpg)
![[Video] Hướng dẫn chi tiết cách lọc dữ liệu trong Google Sheet cực dễ CHỊ CẦN NGƯỜI DỌN DẸP TẠP VỤ VÀ PHỤ KHO TẠI CỬA HÀNG BÁCH HOÁ](https://muaban.net/images/default-detail/category-2.png)
![[Video] Hướng dẫn chi tiết cách lọc dữ liệu trong Google Sheet cực dễ 💯💯CỬA HÀNG MỚI KHAI TRƯƠNG CẦN TUYỂN GẤP NHÂN VIÊN NAM /NỮ (22-60T)](https://cloud.muaban.net/cdn-cgi/image/format=auto,quality=80,fit=cover,width=103,height=103/images/thumb-md/2025/10/23/027/4aa3dd79e6c049abb4df4ab504fb7ea2.jpg)
![[Video] Hướng dẫn chi tiết cách lọc dữ liệu trong Google Sheet cực dễ Tuyển Trung Tuổi/Sinh Viên Làm Tại Siêu Thị (Bán Hàng,Thu Ngân,Tạp Vụ)](https://cloud.muaban.net/cdn-cgi/image/format=auto,quality=80,fit=cover,width=103,height=103/images/thumb-md/2025/09/26/225/d71de487417f496ebdcd781911c526a6.jpg)
![[Video] Hướng dẫn chi tiết cách lọc dữ liệu trong Google Sheet cực dễ CÔNG TY BẢO VỆ NAM HẢI DƯƠNG CẦN TUYỂN BẢO VỆ](https://cloud.muaban.net/cdn-cgi/image/format=auto,quality=80,fit=cover,width=103,height=103/images/thumb-md/2025/10/27/026/2e6f7db21f8944cebfafb244976d0aa3.jpg)
![[Video] Hướng dẫn chi tiết cách lọc dữ liệu trong Google Sheet cực dễ 🔥🔥QUẬN TÂN PHÚ CẦN TUYỂN GẤP NHÂN VIÊN NAM/NỮ ƯU TIÊN NGƯỜI CAO TUỔI](https://cloud.muaban.net/cdn-cgi/image/format=auto,quality=80,fit=cover,width=103,height=103/images/thumb-md/2025/10/25/373/ace23a853ae946d88d1797fa09fb121a.jpg)
![[Video] Hướng dẫn chi tiết cách lọc dữ liệu trong Google Sheet cực dễ CHI NHÁNH MỚI CẦN TUYỂN NHÂN VIÊN NAM/NỮ KHÔNG CẦN KINH NGHIỆM](https://cloud.muaban.net/cdn-cgi/image/format=auto,quality=80,fit=cover,width=103,height=103/images/thumb-md/2025/10/21/530/9678815f8a9948ff872cd6d0b28ea4ee.jpg)
![[Video] Hướng dẫn chi tiết cách lọc dữ liệu trong Google Sheet cực dễ SIÊU THỊ BỔ SUNG GẤP 3 NHÂN VIÊN LÀM VIỆC QUÝ IV](https://cloud.muaban.net/cdn-cgi/image/format=auto,quality=80,fit=cover,width=103,height=103/images/thumb-md/2025/10/12/260/c23492e31af44044ab8bbf6b65f5214b.jpg)
![[Video] Hướng dẫn chi tiết cách lọc dữ liệu trong Google Sheet cực dễ 🍀 CỬA HÀNG CẦN TUYỂN DỤNG NHÂN VIÊN](https://cloud.muaban.net/cdn-cgi/image/format=auto,quality=80,fit=cover,width=103,height=103/images/thumb-md/2025/10/27/189/02963b9542d34b7a816c338698caf107.jpg)
![[Video] Hướng dẫn chi tiết cách lọc dữ liệu trong Google Sheet cực dễ Tuyển Gấp Nhân Sự Trung Tuổi/Lớn Tuổi Phụ Bán Hàng, Tạp Vụ, Bảo Vệ](https://cloud.muaban.net/cdn-cgi/image/format=auto,quality=80,fit=cover,width=103,height=103/images/thumb-md/2025/10/20/532/ef1f8abd151f48d5808ad8df70643284.jpg)
![[Video] Hướng dẫn chi tiết cách lọc dữ liệu trong Google Sheet cực dễ TUYỂN DỤNG CUỐI QUÝ CUỐI NĂM 2025. QUẬN 8 BỔ SUNG NHÂN SỰ](https://cloud.muaban.net/cdn-cgi/image/format=auto,quality=80,fit=cover,width=103,height=103/images/thumb-md/2025/10/27/484/9848f82148064ab897d0fa56ec111aef.jpg)
![[Video] Hướng dẫn chi tiết cách lọc dữ liệu trong Google Sheet cực dễ LÁI XE TẢI - PHỤ XE BỐC XẾP TẢI GIAO HÀNG SP NHỰA GIA DỤNG](https://cloud.muaban.net/cdn-cgi/image/format=auto,quality=80,fit=cover,width=103,height=103/images/thumb-md/2023/12/21/574/c0050d7a5f3a4e479539f20241b26ede.jpg)
![[Video] Hướng dẫn chi tiết cách lọc dữ liệu trong Google Sheet cực dễ TUYỂN NHIỀU KỸ SƯ XÂY DỰNG VÀ KẾ TOÁN, VĂN THƯ TẠI QUẬN 7 CŨ](https://cloud.muaban.net/cdn-cgi/image/format=auto,quality=80,fit=cover,width=103,height=103/images/thumb-md/2025/10/27/173/34647c46c71e42c6a46e2ab0aa56d04b.jpg)
![[Video] Hướng dẫn chi tiết cách lọc dữ liệu trong Google Sheet cực dễ GIA ĐÌNH SẾP Ở CĂN HỘ QUẬN 1 CẦN TUYỂN GẤP 1 NỮ GIÚP VIỆC NHÀ](https://cloud.muaban.net/cdn-cgi/image/format=auto,quality=80,fit=cover,width=103,height=103/images/thumb-md/2025/10/17/394/4a571278241d43f0a402f8456f1db7e0.jpg)
![[Video] Hướng dẫn chi tiết cách lọc dữ liệu trong Google Sheet cực dễ Ngân hàng cần tuyển nhân viên Công nghệ thông tin](https://cloud.muaban.net/cdn-cgi/image/format=auto,quality=80,fit=cover,width=103,height=103/images/thumb-md/2025/10/23/329/48064d1a56d94120b888d0288c5f638f.jpg)




