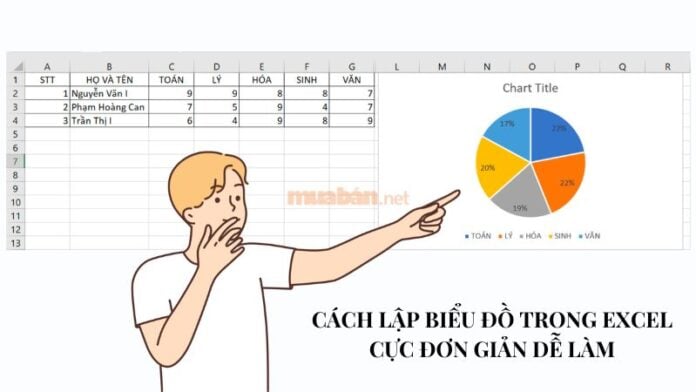Biểu đồ trong Excel là công cụ hữu ích để so sánh, trình bày dữ liệu một cách trực quan và dễ hiểu. Tuy nhiên, không phải ai cũng nắm rõ cách lập biểu đồ trong Excel. Trong bài viết này, Muaban.net sẽ hướng dẫn chi tiết cách vẽ các loại biểu đồ cột, đường, tròn, miền, cùng cách chỉnh sửa dữ liệu và giải đáp những thắc mắc thường gặp.
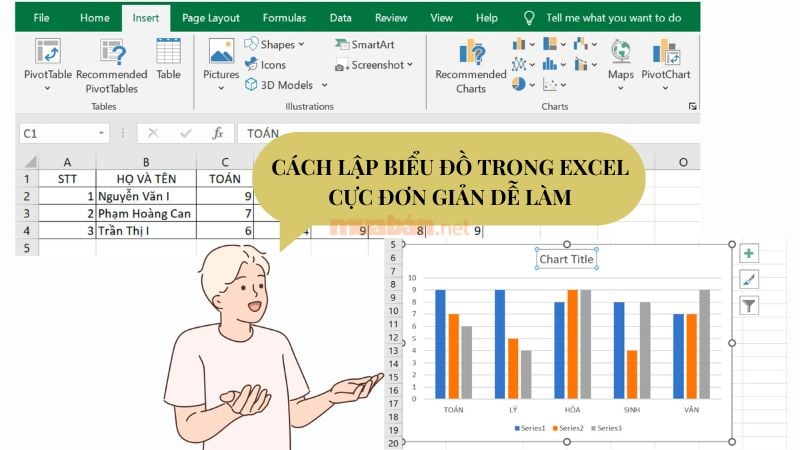
I. Hướng dẫn lập biểu đồ trong Excel
Excel cung cấp nhiều loại biểu đồ giúp người dùng trình bày dữ liệu một cách trực quan và sinh động. Tùy vào nhu cầu sử dụng, bạn có thể chọn các dạng biểu đồ khác nhau như biểu đồ cột để so sánh số liệu, biểu đồ đường để thể hiện xu hướng, biểu đồ miền để biểu diễn sự thay đổi, hay biểu đồ tròn để thể hiện tỷ lệ phần trăm.
1. Biểu đồ cột
Biểu đồ cột thường được sử dụng để hiển thị sự chênh lệch giữa các nhóm dữ liệu theo thời gian hoặc theo từng danh mục cụ thể.
Hướng dẫn cách lập biểu đồ trong Excel – Biểu đồ cột
Bước 1: Chọn vùng dữ liệu trong bảng tính mà bạn muốn hiển thị trên biểu đồ. Hãy đảm bảo rằng dữ liệu đã được sắp xếp hợp lý để biểu đồ thể hiện chính xác.
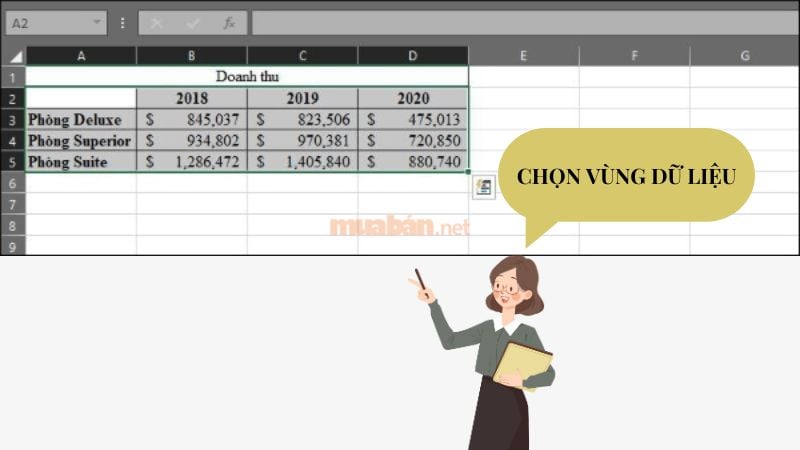
Bước 2: Trên thanh công cụ, nhấp vào thẻ Insert (Chèn) > Tìm đến mục Charts (Biểu đồ) > Nhấp chọn biểu tượng biểu đồ cột.
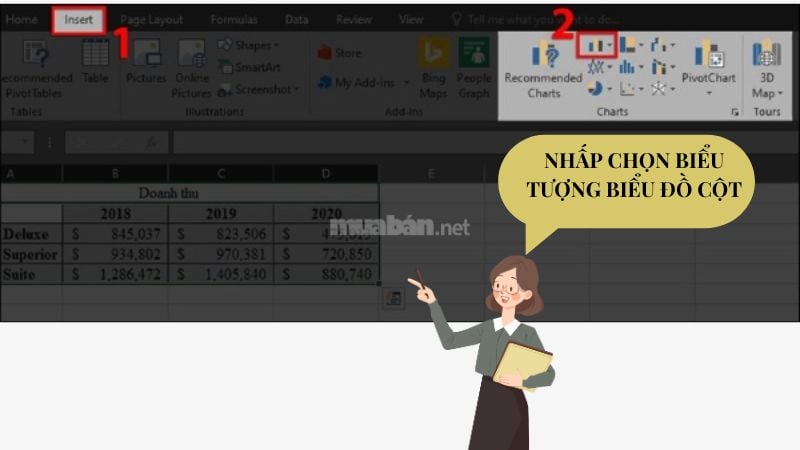
Bước 3: Excel sẽ hiển thị nhiều kiểu biểu đồ cột khác nhau, bạn có thể chọn dạng phù hợp nhất với nhu cầu của mình.

Bước 4: Để làm cho biểu đồ dễ hiểu hơn, bạn có thể đặt tên bằng cách nhấn vào phần Chart Title (Tiêu đề biểu đồ) và nhập tiêu đề mong muốn.

Xem video hướng dẫn vẽ biểu đồ cột:
Xem thêm: Cách vẽ biểu đồ trong Excel đơn giản, chi tiết từ A-Z các dạng
2. Biểu đồ đường
Biểu đồ đường được sử dụng để phân tích sự biến động của các chỉ số như doanh thu, nhiệt độ, hay giá cả.
Hướng dẫn cách lập biểu đồ trong Excel – Biểu đồ đường
Bước 1: Chọn vùng dữ liệu, sau đó chọn thẻ Insert trên thanh công cụ
Bước 2: Chọn vào biểu tượng biểu đồ đường trong mục Charts và chọn tiếp kiểu biểu đồ đường phù hợp với nhu cầu của mình.
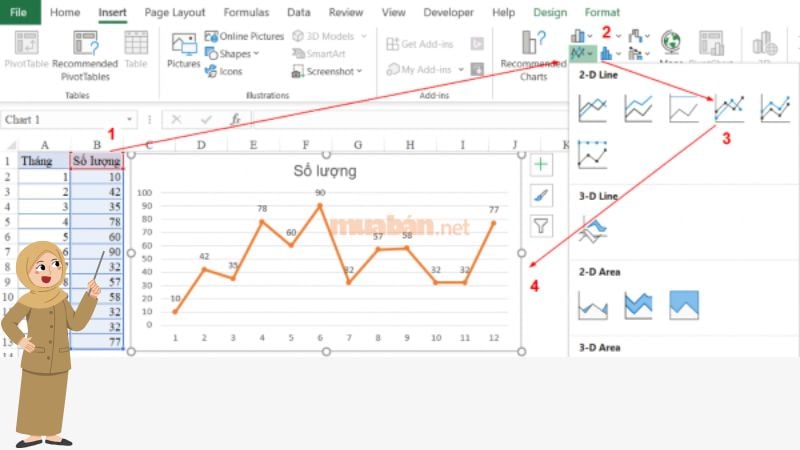
Xem video hướng dẫn vẽ biểu đồ đường:
3. Biểu đồ miền
Biểu đồ miền trong Excel là một dạng biểu đồ giúp thể hiện sự thay đổi của dữ liệu theo thời gian hoặc theo các danh mục cụ thể. Dạng biểu đồ này thường được sử dụng để minh họa xu hướng phát triển hoặc sự khác biệt giữa các nhóm dữ liệu.
Hướng dẫn cách lập biểu đồ trong Excel – Biểu đồ miền
Bước 1: Trên thanh công cụ, chọn Insert, sau đó tìm đến phần Charts và nhấp vào Recommended Charts để mở danh sách các loại biểu đồ.
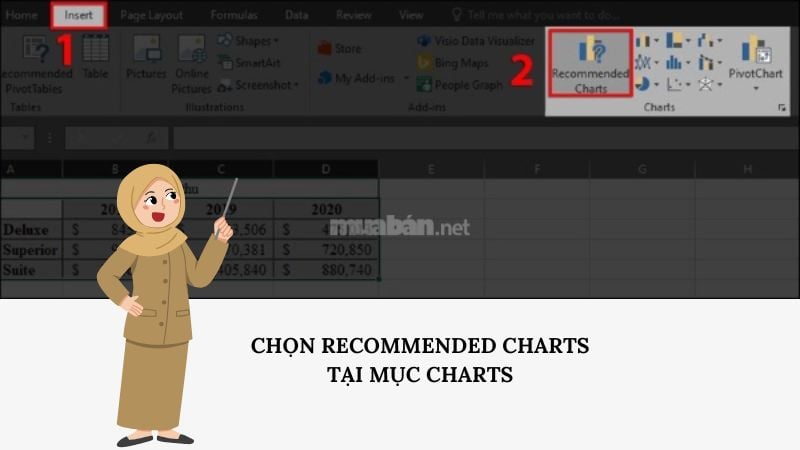
Bước 2: Chuyển sang tab All Charts, sau đó tìm và chọn biểu đồ miền từ danh sách các loại biểu đồ có sẵn.
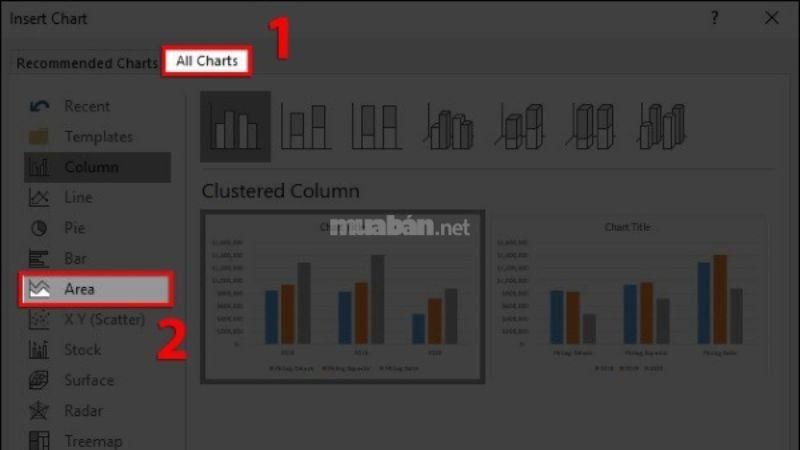
Bước 3: Lựa chọn kiểu biểu đồ miền phù hợp với nhu cầu của bạn, sau đó nhấn OK để tạo biểu đồ.
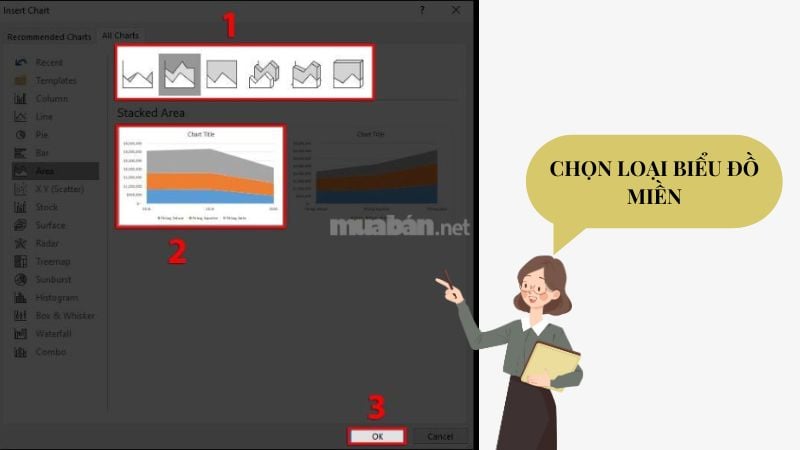
Bước 4: Nếu muốn thay đổi tiêu đề biểu đồ, chỉ cần nhấp vào phần Chart Title, nhập tiêu đề mong muốn và hoàn tất.
Xem video hướng dẫn vẽ biểu đồ miền:
Xem thêm: Biểu đồ miền là gì? Cách vẽ biểu đồ miền đơn giản, chi tiết nhất
4. Biểu đồ tròn
Biểu đồ tròn thể hiện tỷ lệ hoặc so sánh phần trăm của từng phần trong tổng thể. Với Excel, bạn có thể tạo biểu đồ tròn nhanh chóng chỉ trong vài bước đơn giản.
Hướng dẫn cách lập biểu đồ trong Excel – Biểu đồ tròn
Bước 1: Trên thanh công cụ, nhấp vào tab Insert.
Bước 2: Trong nhóm Charts, tìm và chọn biểu tượng biểu đồ hình tròn.
Bước 3: Lựa chọn kiểu biểu đồ tròn phù hợp với nhu cầu của bạn (biểu đồ tròn 2D, 3D, hoặc Doughnut). Nhấn OK để hoàn tất, biểu đồ sẽ tự động hiển thị trên trang tính.

Xem video hướng dẫn vẽ biểu đồ tròn:
II. Cách sửa dữ liệu trong biểu đồ
Sau khi tạo biểu đồ trong Excel, bạn có thể cần chỉnh sửa dữ liệu để cập nhật số liệu mới hoặc thay đổi cách hiển thị dữ liệu trên biểu đồ.
Các bước sửa dữ liệu trong biểu đồ
Bước 1: Chọn thẻ “Design” trên thanh công cụ, sau đó nhấp vào “Select Data“.

Bước 2: Trong hộp thoại “Select Data Source“, chọn vùng dữ liệu trong ô “Chart data range” để cập nhật dữ liệu hiển thị.
- Chỉnh sửa dữ liệu trên trục tung (Legend Entries – Series) nếu muốn thay đổi hoặc thêm dữ liệu mới.
- Chỉnh sửa dữ liệu trên trục hoành (Horizontal – Category Axis Labels) để thay đổi các danh mục hiển thị.

Sau khi hoàn tất các điều chỉnh, nhấn OK để cập nhật biểu đồ theo dữ liệu mới.
III. Một số câu hỏi thường gặp khi lập biểu đồ trong Excel
Khi làm việc với biểu đồ trong Excel, người dùng thường gặp một số vấn đề liên quan đến cách chuyển đổi định dạng biểu đồ, phần mềm thay thế, hoặc lỗi hiển thị dữ liệu. Dưới đây là những câu hỏi phổ biến cùng với câu trả lời giúp bạn khắc phục nhanh chóng.
1. Làm thế nào để chuyển biểu đồ dạng cột thành biểu đồ tròn?
Nếu bạn đã tạo biểu đồ dạng cột nhưng muốn thay đổi sang biểu đồ tròn để hiển thị dữ liệu trực quan hơn, Excel cho phép bạn thực hiện điều này một cách dễ dàng. Hãy làm theo các bước sau:
- Bước 1: Nhấp vào biểu đồ cột mà bạn muốn chuyển đổi.
- Bước 2: Trên thanh công cụ, chọn thẻ Design. Tại nhóm Type, nhấp vào Change Chart Type.
- Bước 3: Trong hộp thoại mới mở ra, tìm và chọn biểu tượng biểu đồ tròn từ danh sách các loại biểu đồ. Chọn kiểu biểu đồ tròn phù hợp với nhu cầu của bạn (2D, 3D, Doughnut, v.v.).
- Bước 4: Nhấn OK để hoàn tất chuyển đổi.
2. Có phần mềm Office khác ngoài Excel có thể vẽ biểu đồ được không?
Ngoài Excel, Microsoft còn cung cấp hai công cụ khác cũng hỗ trợ vẽ biểu đồ là PowerPoint và Word. Cả hai phần mềm này đều tích hợp tính năng tạo biểu đồ, giúp bạn dễ dàng trình bày dữ liệu trực quan trong tài liệu hoặc bài thuyết trình.
Đặc biệt, PowerPoint và Word có thể liên kết trực tiếp với Excel, cho phép người dùng nhập dữ liệu từ bảng tính và hiển thị biểu đồ một cách nhanh chóng.

3. Lỗi biểu đồ đường thẳng chạy về 0 là do đâu?
Nguyên nhân chính của lỗi này thường xuất phát từ bảng dữ liệu có chứa giá trị bằng 0 hoặc ô trống. Để khắc phục, bạn nên đảm bảo rằng bảng dữ liệu không có giá trị 0 hoặc ô trống. Thay vào đó, hãy nhập một kết quả số liệu phù hợp hoặc sử dụng công thức thay thế giá trị rỗng bằng một dữ liệu hợp lý hơn. Bằng cách này, biểu đồ đường sẽ hiển thị chính xác theo mong muốn mà không bị gián đoạn về trục hoành.
Lời kết
Qua bài viết này, bạn đã biết cách lập biểu đồ trong Excel phổ biến, chỉnh sửa dữ liệu cũng như khắc phục một số lỗi thường gặp. Nếu bạn đang tìm kiếm thêm các mẹo hay về Excel hoặc có nhu cầu mua bán các sản phẩm công nghệ phục vụ công việc, hãy truy cập ngay Muaban.net để cập nhật thông tin mới nhất.
Nguồn tham khảo: Tổng hợp
Xem thêm:
- Flowchart là gì? Hướng dẫn vẽ biểu đồ Flowchart hiệu quả nhất
- 8 cách làm tròn số trong Excel đơn giản nhất
- Cách chọn vùng in trong Excel chuẩn và chi tiết mà cực dễ