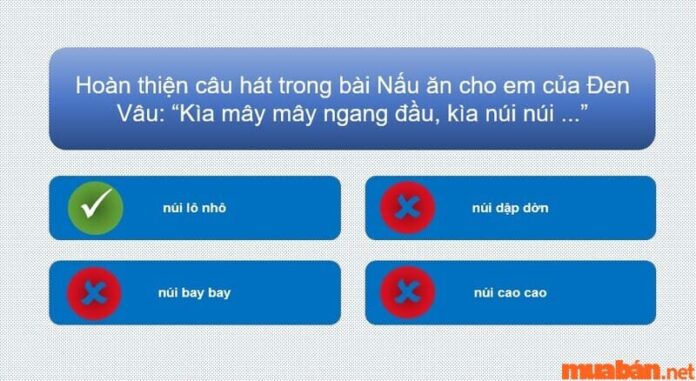Bạn muốn tạo một trò chơi ô chữ trên PowerPoint mà không biết bắt đầu từ đâu? Trong bài viết này, muaban.net sẽ hướng dẫn bạn cách làm trò chơi ô chữ trên powerpoint thú vị và đẹp mắt. Đừng quên xem video hướng dẫn chi tiết ở cuối bài viết để dễ dàng nắm bắt và thực hành ngay lập tức! Đón đọc:
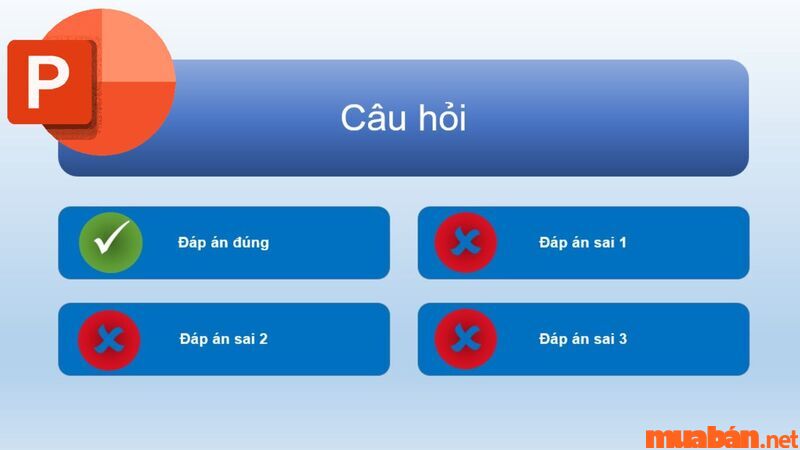
1. Trò chơi ô chữ là gì? Ví dụ
Trò chơi ô chữ là một trò chơi giải đố ngôn ngữ, trong đó người chơi cần điền từ ngữ vào các ô trống trên một lưới ô chữ hoặc chọn đáp án phù hợp với ô trống. Trò chơi ô chữ thường đòi hỏi sự tư duy ngôn ngữ, từ vựng và khả năng gợi ý từ. Nó là một trò chơi giải đố thú vị và giúp cải thiện kỹ năng ngôn ngữ cho người chơi. Xem cách làm trò chơi ô chữ trên powerpoint ở bên dưới!
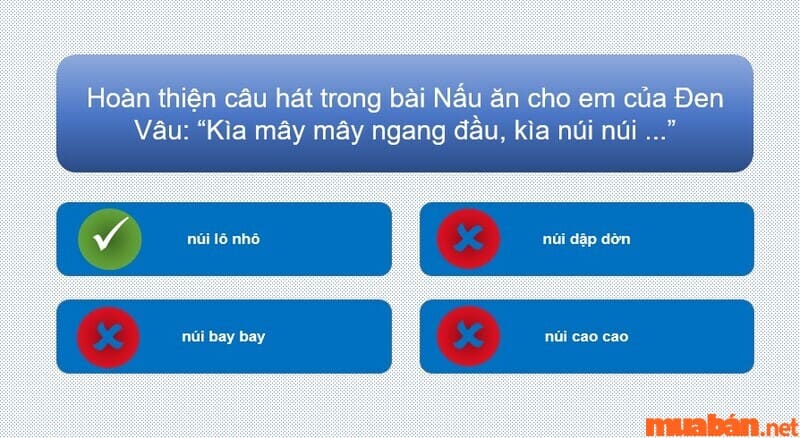
2. Cách làm trò chơi ô chữ trên Powerpoint
2.1 Hướng dẫn nhanh
Bước 1: Chuẩn bị phần âm thanh và hình ảnh dấu tích đúng sai.
- Tải âm thanh correct sound effect và wrong sound effect từ Youtube
- Tải hình ảnh dấu tích đúng sai từ google hình ảnh và dùng web removebg để gỡ nền
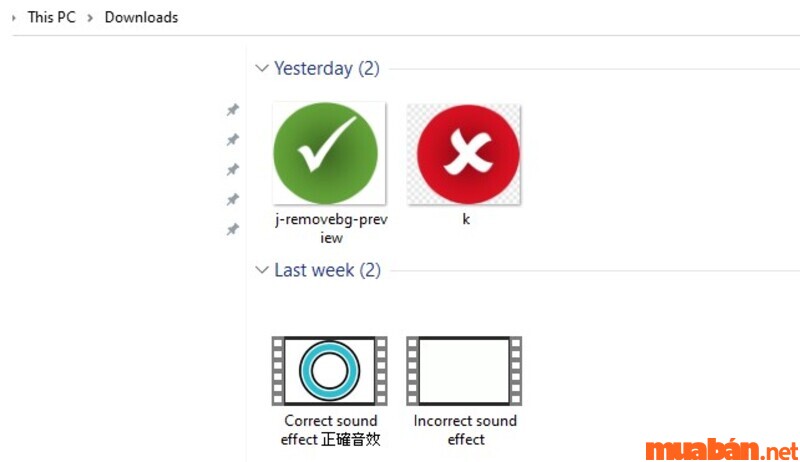
Bước 2: Tạo và điều chỉnh màu sắc, nội dung của 4 ô đáp án và 1 ô câu hỏi, bạn có thể làm theo các bước sau: Nhấp vào tab “Insert” > Chọn “Shape” (Hình dạng) từ menu > chọn “Rectangle” (Hình chữ nhật).
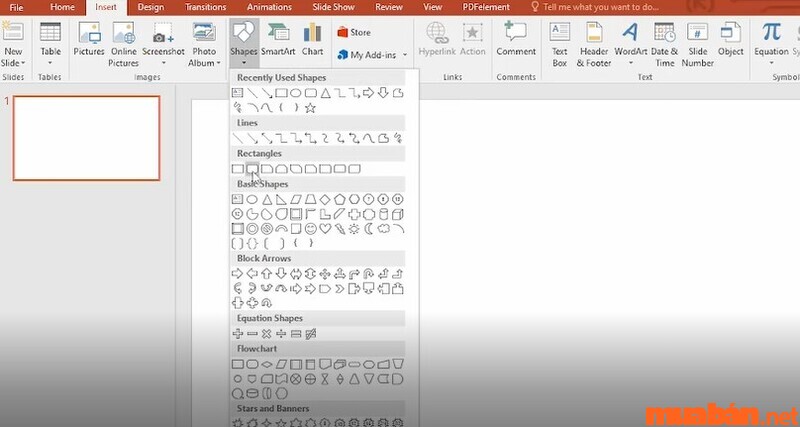
Vẽ 4 hình vuông hoặc chữ nhật trên trang làm việc. Tuỳ chỉnh màu sắc và kích thước của các hình dạng tại Format > Shape styles
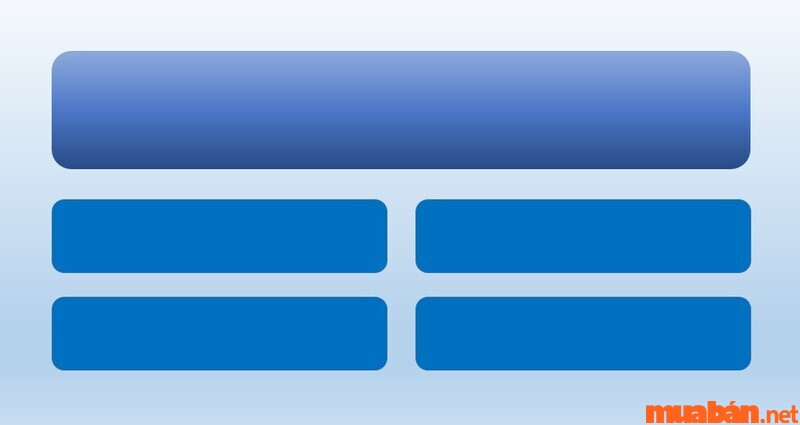
Ấn chuột phải > chọn Edit text > Nhập nội dung đáp án vào từng ô > chọn kiểu chữ và cỡ chữ tại Home
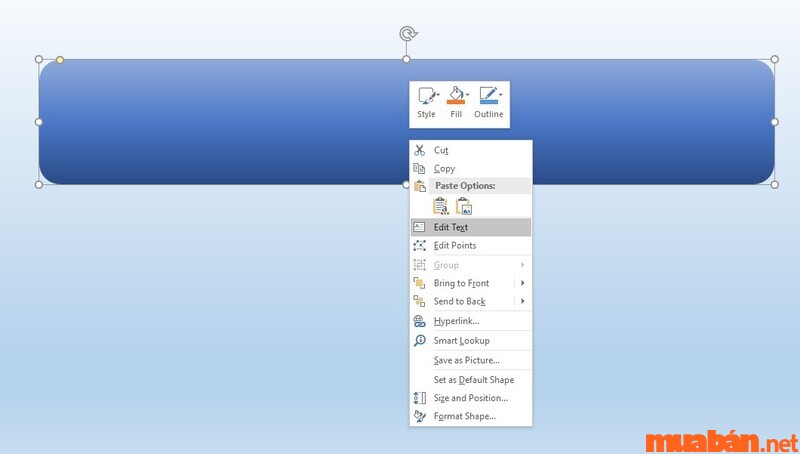
Ấn chuột phải > chọn Format background để chọn nền cho trang powerpoint.
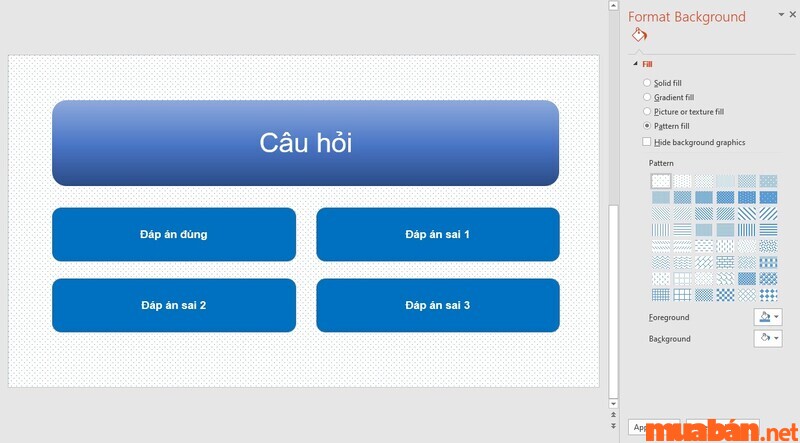
Bước 3: Đặt tên cho các khối hộp để dễ dàng thực hiện các bước sau này: Format > Selection pane

Bước 4: Tạo hiệu ứng xuất hiện cho khung câu hỏi: Chọn khung câu hỏi > tại Animation ấn mũi tên mở rộng > Chọn More entrance effects > Chọn hiệu ứng (ví dụ: basic zoom) > OK
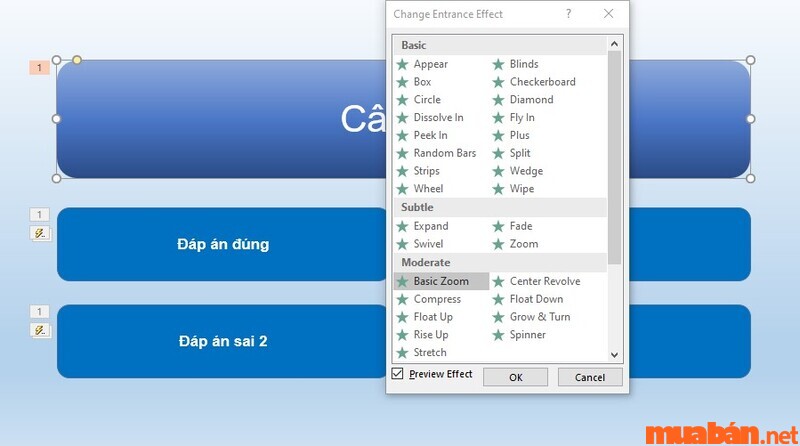
Tạo hiệu ứng xuất hiện cho 4 phương án trả lời bằng cách tương tự (ví dụ: hiệu ứng Stretch)
Lúc này cả 4 khối màu đã được bôi đỏ trong Animation pane, click vào mũi tên mở rộng ở góc phải và chọn Start after previous.
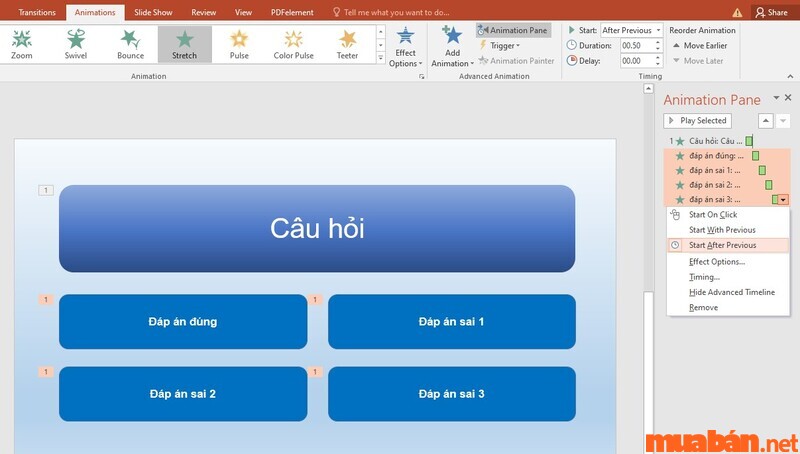
Bước 5: Tạo các hiệu ứng cho đáp án đúng (trong video là đáp án đầu tiên)
- Click vào đáp án đúng > Add animation > Chọn Fill color
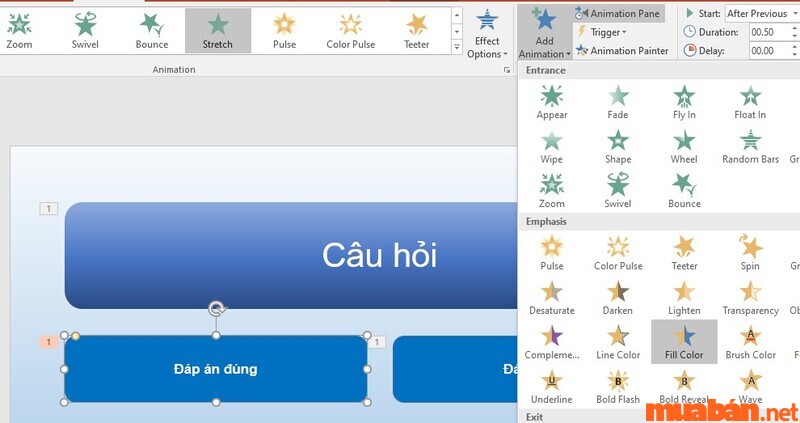
- Chọn Effect options > chọn màu xanh (quy định đáp án đúng sẽ chuyển sang màu xanh)
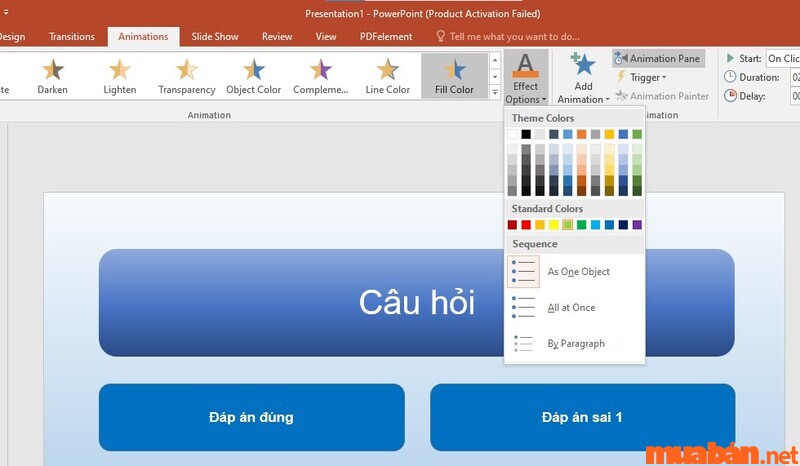
- Duration: 0.5s (đáp án đúng sẽ đổi sang màu xanh trong 0.5s)
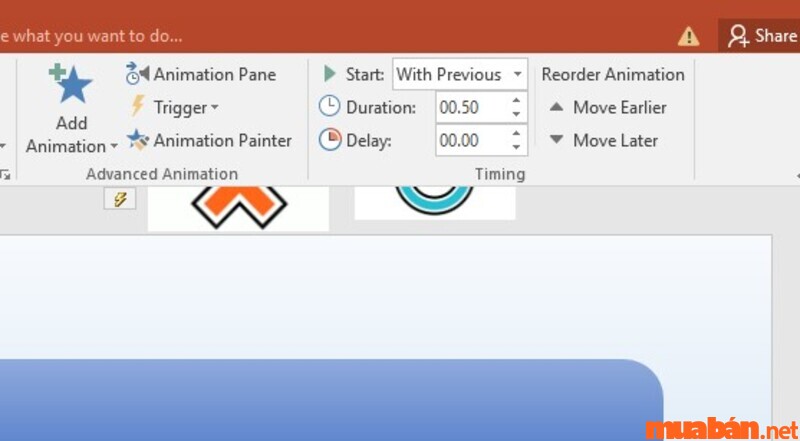
- Tạo Trigger cho đáp án đúng: Dưới Animation pane là mục Trigger, mở ra và ấn chọn On click of > Đáp án đúng
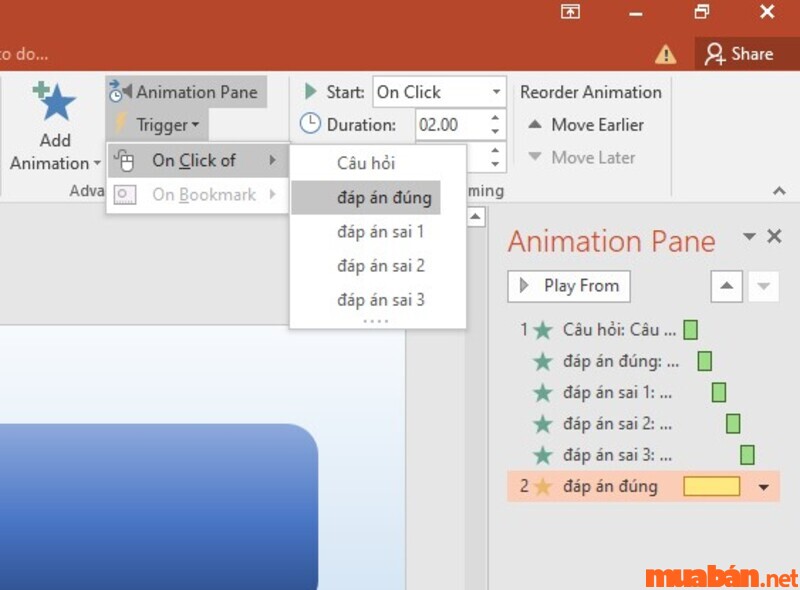
- Chèn âm thanh đáp án đúng: Insert > Audio > Audio on my PC > chèn âm thanh

- Playback > Trim video > Cắt phần âm thanh thừa > OK > kéo phần âm thanh vừa chèn lên Trigger đáp án đúng.
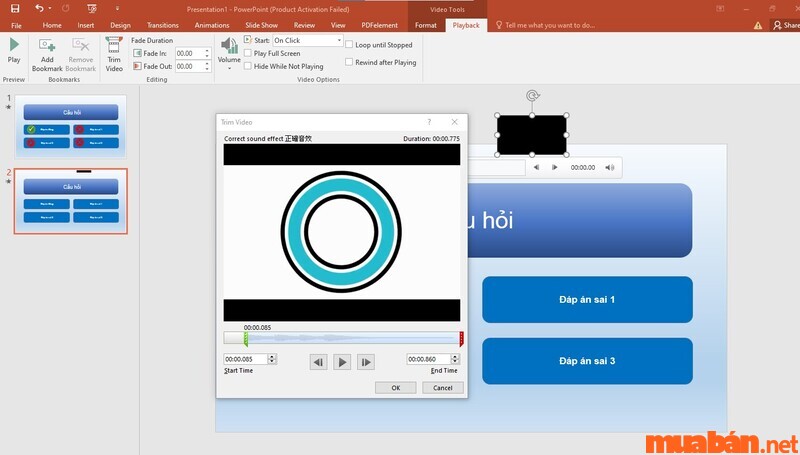
- Chèn hình ảnh dấu tích đáp án đúng: Insert > Picture > chọn > OK > điều chỉnh nó nằm gọn trong khung đáp án đúng
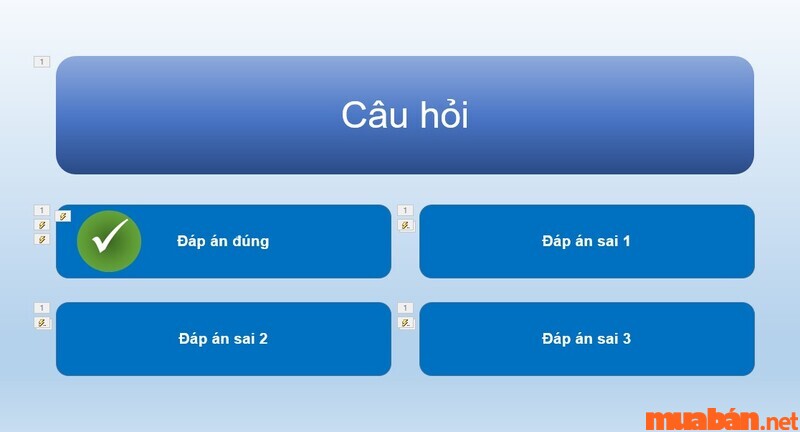
- Tạo hiệu ứng cho dấu tích đáp án đúng: Animation > mũi tên mở rộng > more entrance effects > Basic zoom > OK
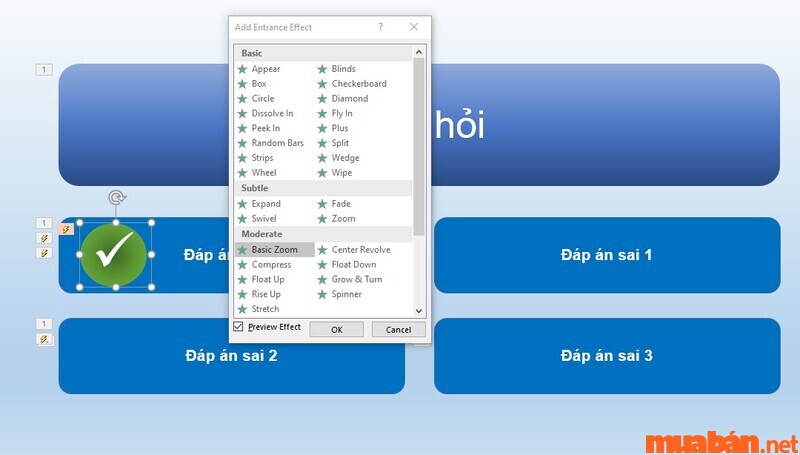
- Effect options > chọn Out > chỉnh Duration thành 0.5s > kéo phần vừa hoàn thành xuống phần Trigger đáp án đúng > chỉnh thành Start with previous.
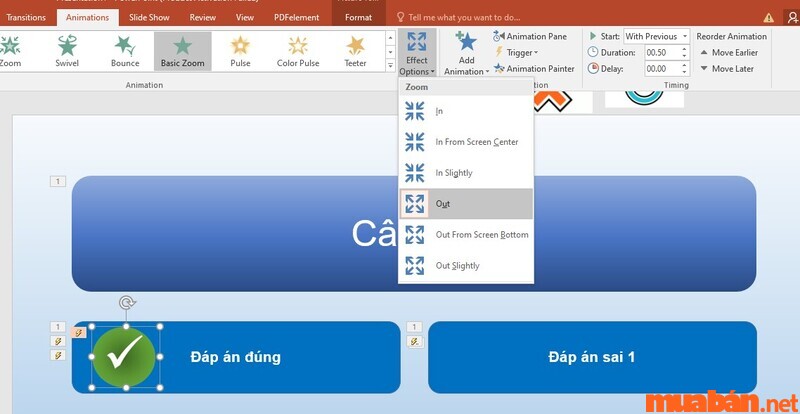
- Add animation > Pulse để đáp án nháy nháy > Duration: 0.25s
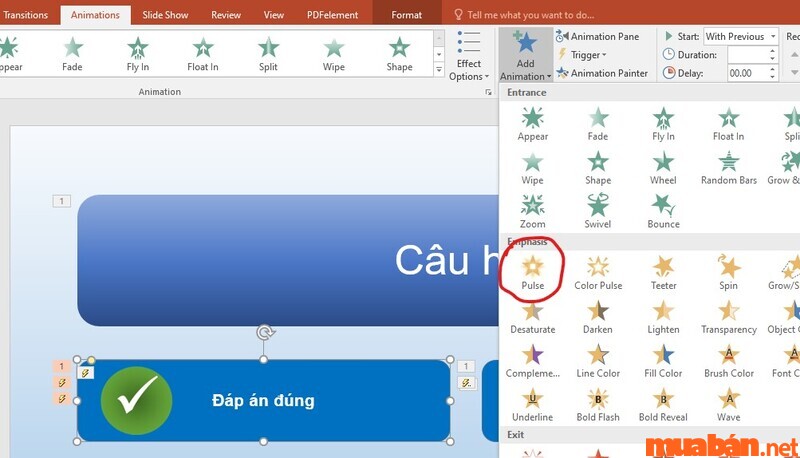
- Tại Animation pane, click chuột phải vào phần đáp án vừa hoàn thiện > chọn Timing > chỉnh Start: With previous, Repeat: 4 lần > OK > kéo kết quả vừa hoàn thành xuống Trigger đáp án đúng.
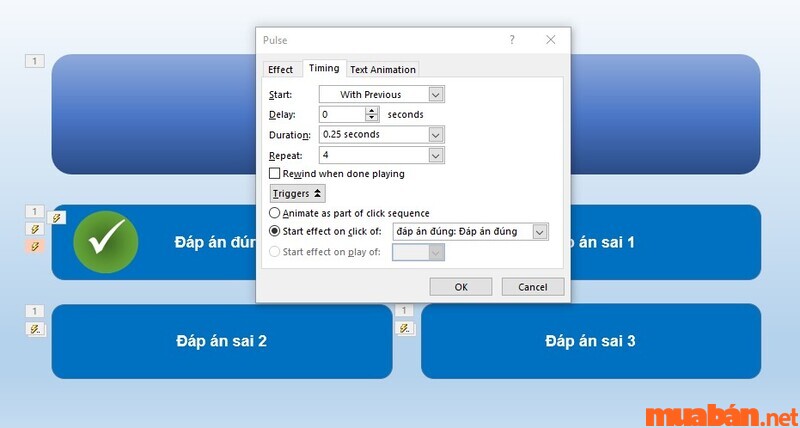
Bước 6: Thực hiện quy trình tương tự với 3 đáp án sai còn lại. Tuy nhiên, có 1 số thay đổi như sau:
- Effect options của đáp án sai là màu đỏ. Như vậy, khi người chơi chọn đáp án sai, đáp án này sẽ chuyển sang màu đỏ.
- Trigger: Trigger đáp án sai 1, trigger đáp án sai 2, trigger đáp án sai 3
- Chèn audio đáp án sai và dấu X đáp án sai
Sau khi hoàn thành tất cả các bước trên, ta được kết quả như sau:
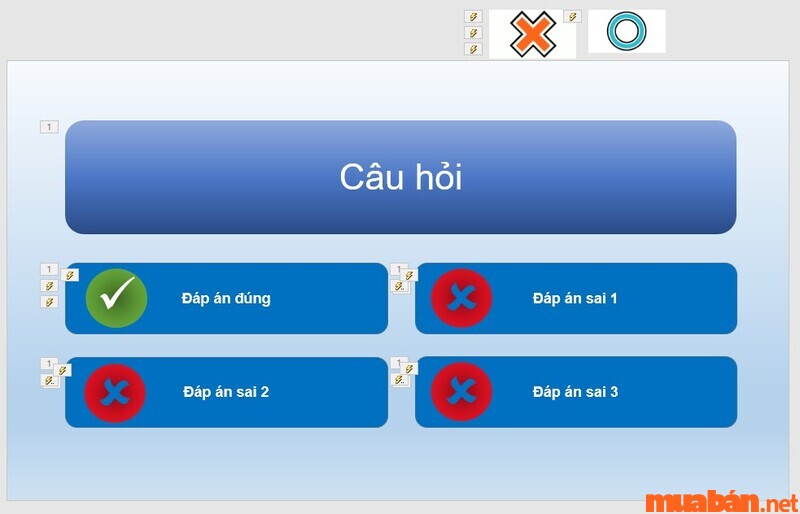
Khi đọc các bước trên, hẳn bạn sẽ cảm thấy khó hiểu để nắm bắt và thực hiện theo. Vì vậy, muaban.net tạo một video hướng dẫn chi tiết bên dưới đây! Bạn rất cần xem video để nắm rõ cách làm trò chơi ô chữ trên powerpoint!
Xem thêm: Các Cách Giữ Tiêu Đề Trong Excel Và Các Lỗi Thường Gặp
Sắp tới bạn có nhu cầu tìm kiếm phòng trọ, tham khảo ngay:
2.2 Hướng dẫn chi tiết
Video hướng dẫn chi tiết cách làm trò chơi ô chữ trên Powerpoint!
Xem thêm: [Video] Cách Giãn Dòng Trong Word ở Từng Phiên Bản Word
Lời kết
Trên đây là hướng dẫn cực kỳ chi tiết và dễ hiểu cho bạn đọc về cách làm trò chơi ô chữ trên powerpoint. Hy vọng rằng với hướng dẫn này, bạn đã nắm rõ các bước để tạo ra một series trò chơi ô chữ thú vị cho riêng mình. Bạn có thể chơi cùng bạn bè bằng trò chơi này, hoặc thậm chí sử dụng nó trong các bài thuyết trình để tạo điểm nhấn và gây ấn tượng. Đừng ngần ngại khám phá tiềm năng sáng tạo của mình và tạo ra những trải nghiệm thú vị với trò chơi ô chữ trên PowerPoint.
Hy vọng thông tin trên đây sẽ mang lại kiến thức bổ ích đẻ phũ vụ cho công việc cũng như quá trình học tập của bạn. Nếu đang tìm việc làm hãy truy cập tìm kiếm việc làm văn phòng trên muaban.net để có cho bản thân một công việc như ý nhé!
Xem thêm:
- Cách Chia Đôi Trang Word Ở Từng Phiên Bản 2007 Đến 2019
- [Video] Cách Lọc Dữ Liệu Trong Google Sheet Nhanh Chóng
- Biểu đồ Miền Là Gì? Cách Vẽ Biểu đồ Miền đơn Giản, Chi Tiết