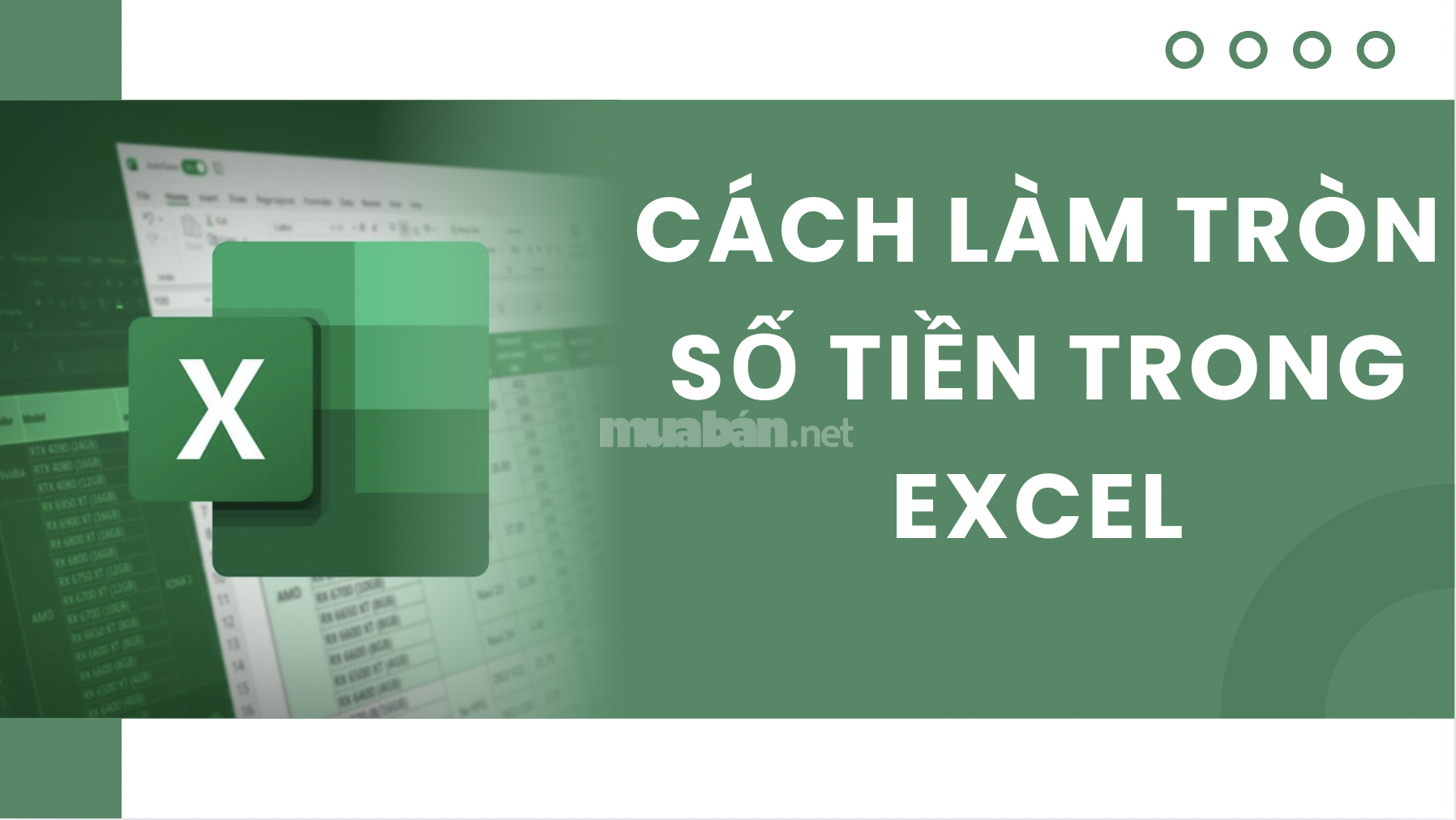
I. Nguyên tắc làm tròn số tiền trong Excel
Làm tròn số tiền trong Excel là một thao tác quan trọng và quen thuộc trong lĩnh vực kế toán, tài chính. Dưới đây là nguyên tắc làm tròn cơ bản mà bạn nên ghi nhớ:
-
Làm tròn lên: Áp dụng khi chữ số đầu tiên trong phần bị loại bỏ lớn hơn hoặc bằng 5.
-
Làm tròn xuống: Thực hiện nếu chữ số đầu tiên trong phần bị loại bỏ nhỏ hơn 5.
Việc hiểu rõ nguyên tắc làm tròn trong Excel giúp đảm bảo số liệu tài chính luôn chính xác, thống nhất và chuyên nghiệp trong các báo cáo. Tuy nhiên, cách làm tròn cụ thể cần tuân theo yêu cầu riêng hoặc chính sách kế toán của từng doanh nghiệp.
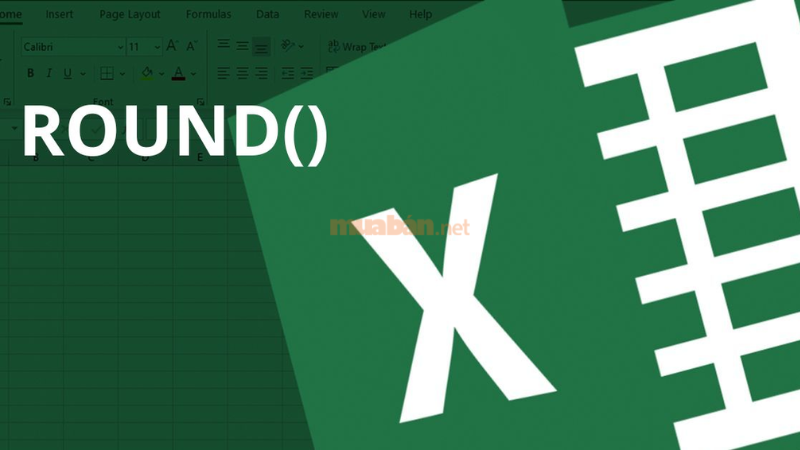
Xem thêm: Cách khóa công thức trong Excel chi tiết, cực dễ làm
II. Cách làm tròn số tiền trong Excel bằng hàm Round
1. Làm tròn đến hàng trăm
Phương pháp này giúp bạn làm tròn số liệu đến vị trí hàng trăm, tức là giữ lại hai chữ số trước dấu phẩy tại hàng trăm. Cách làm tròn này thường được áp dụng để đơn giản hóa số liệu trong các báo cáo tài chính hoặc bảng tính lớn. Dưới đây là hướng dẫn chi tiết cách thực hiện thao tác làm tròn đến hàng trăm trong Excel:
Bước 1: Tại ô bạn muốn làm tròn số, nhập vào hàm =ROUND(Number, -2). Trong đó, Number là cột chứa giá trị muốn làm tròn; còn -2 nghĩa là hàm sẽ làm tròn số đến hai chữ số nằm trên trái dấu thập phân.
Ví dụ như hình dưới đây, bạn cần nhập hàm =ROUND(O3;-2).
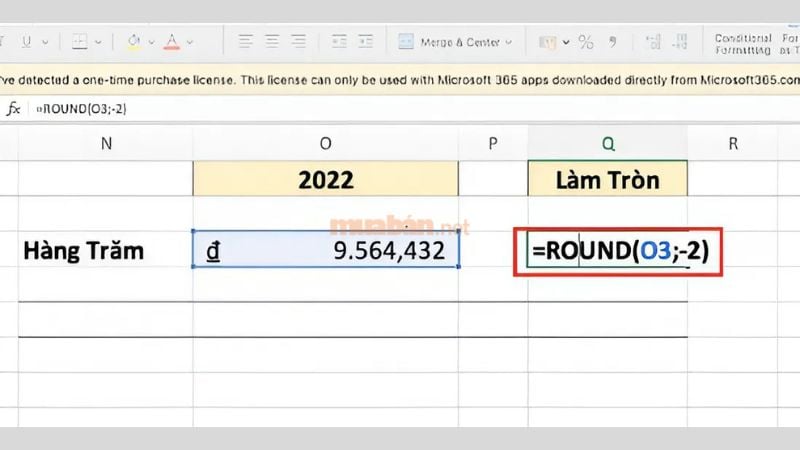
Bước 2: Nhấn Enter để hoàn thành làm tròn số đến hàng trăm.
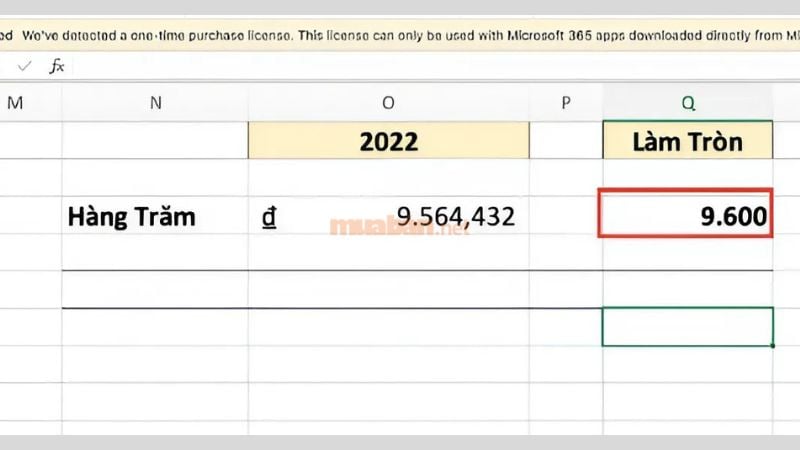
Hàm ROUND trong Excel thực hiện làm tròn số dựa trên chữ số hàng chục để xác định cách làm tròn như sau:
-
Nếu chữ số hàng chục nằm trong khoảng từ 0 đến 4, Excel sẽ làm tròn xuống – giữ nguyên giá trị hàng trăm và thay thế các chữ số phía sau bằng 0.
-
Nếu chữ số hàng chục từ 5 đến 9, Excel sẽ làm tròn lên – cộng thêm 1 vào hàng trăm và các chữ số sau đó được thay bằng 0.
Cách hoạt động của hàm ROUND giúp dữ liệu tài chính trở nên gọn gàng, dễ đọc và chính xác hơn trong các báo cáo chuyên nghiệp.
Xem thêm: Cách khôi phục file Word chưa lưu dễ dàng và nhanh chóng nhất
2. Làm tròn đến hàng nghìn
Tương tự như thao tác làm tròn đến hàng trăm, việc làm tròn số tiền đến hàng nghìn giúp đơn giản hóa số liệu và đảm bảo tính nhất quán trong các bảng tính. Để thực hiện làm tròn đến hàng nghìn trong Excel, bạn chỉ cần áp dụng các bước sau:
Bước 1: Nhập hàm =ROUND(Number, -3) vào ô bạn muốn hiển thị giá trị sau khi làm tròn. Trong ví dụ dưới đây, bạn nhập vào hàm =ROUND(O3; -3) để làm tròn số đến hàng nghìn.
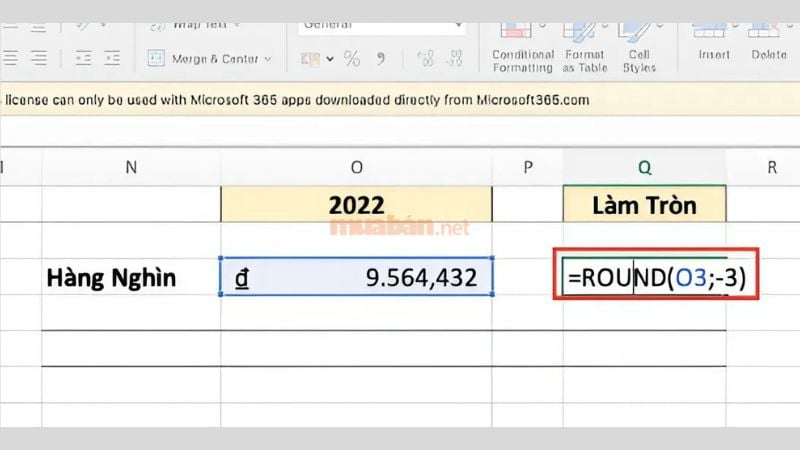
Bước 2: Nhấn Enter để hoàn tất.
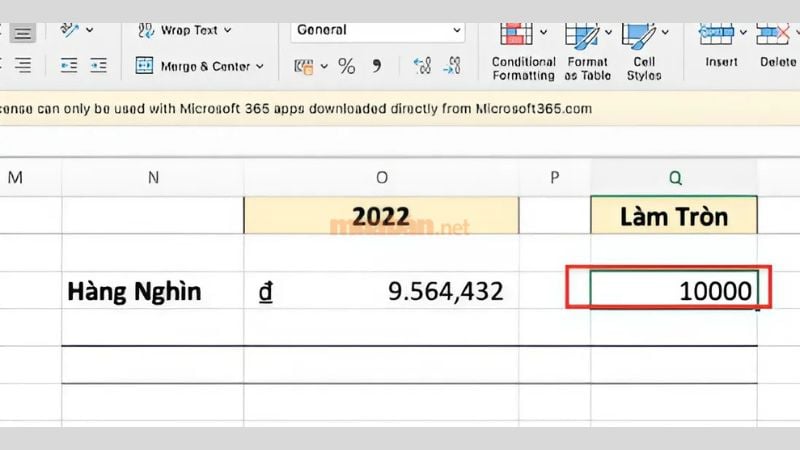
Xem thêm: 3 Cách đánh số thứ tự trong Word đơn giản dễ thực hiện
3. Làm tròn đến hàng triệu
Chỉ với vài thao tác đơn giản dưới đây, bạn có thể biết cách làm tròn số tiền trong Excel đến hàng triệu. Cách này đặc biệt hữu ích khi xử lý các báo cáo tài chính có số liệu lớn mà vẫn đảm bảo độ chính xác cao.
Bước 1: Nhập hàm làm tròn số đến hàng triệu là =ROUND(Number, -6). Với ví dụ như hình dưới đây, bạn cần nhập hàm =ROUND(O3; -6).
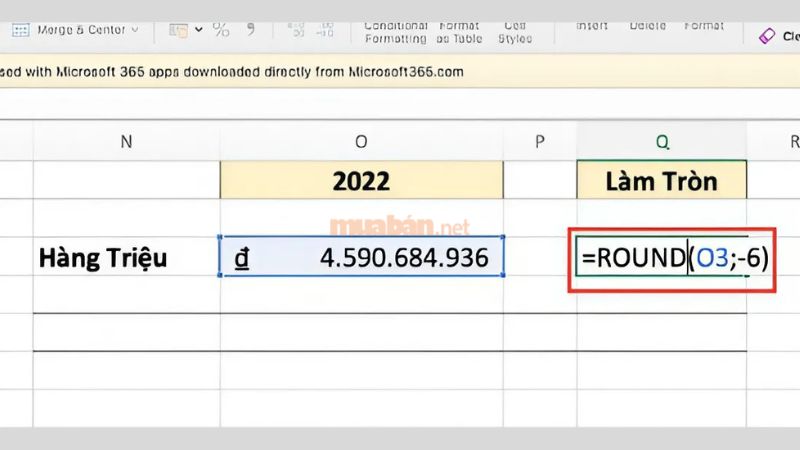
Bước 2: Nhấn Enter để hiện kết quả làm tròn như mong muốn.
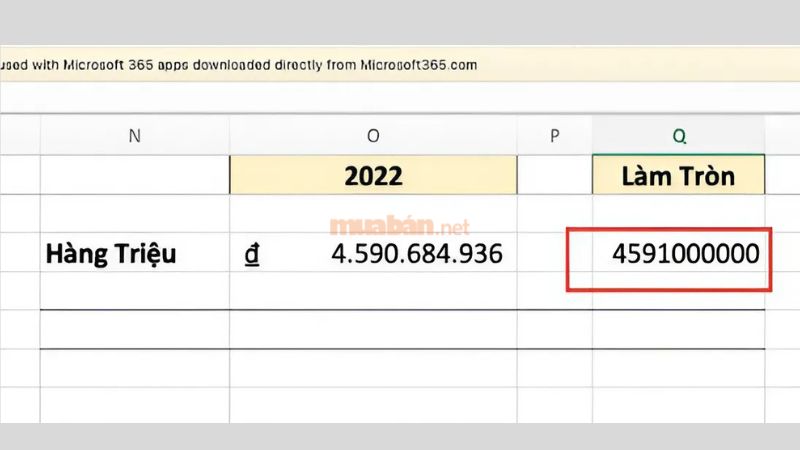
Xem thêm: Cách đổi dấu phẩy thành dấu chấm trong Excel siêu đơn giản, dễ thực hiện
Cách làm tròn số tiền trong Excel được hướng dẫn đầy đủ trong video dưới đây:
Xem thêm: Cách khóa ô trong Excel đơn giản, chi tiết và nhanh chóng nhất
III. Lưu ý khi làm tròn số tiền trong kế toán
Trong các công việc kế toán nội bộ như quản lý quỹ, công nợ hay bán hàng,… việc làm tròn số tiền là thao tác thường xuyên và cần thiết. Tùy theo quy định của từng doanh nghiệp, cách làm tròn số tiền trong Excel có thể được áp dụng linh hoạt để thuận tiện cho việc ghi chép, tổng hợp và trình bày số liệu một cách chính xác. Việc nắm vững cách làm tròn số tiền trong Excel không chỉ giúp tiết kiệm thời gian mà còn giảm thiểu sai sót trong tính toán và báo cáo tài chính.
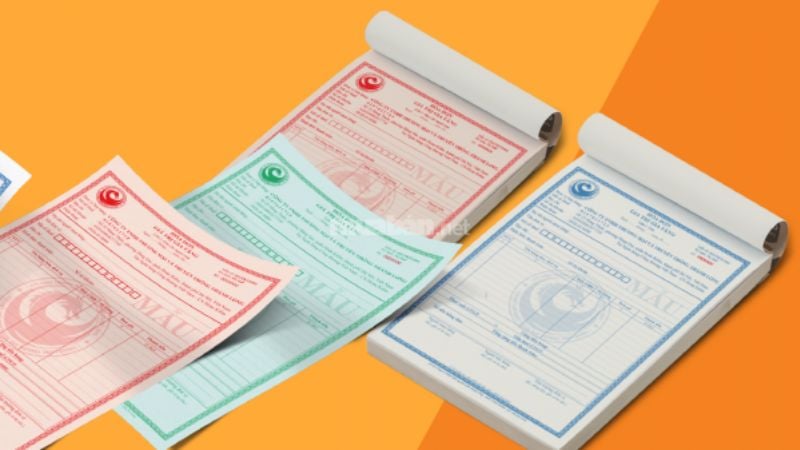
Tuy nhiên, khi làm tròn trên hóa đơn, các khoản thuế hoặc các báo cáo tài chính, cần tuân thủ chặt chẽ quy định của nhà nước. Thông thường, số tiền sẽ được làm tròn tới số nguyên gần nhất để tránh sai lệch, nhưng vẫn phải đảm bảo tổng số tiền khớp với chứng từ gốc.
Đặc biệt, đối với hóa đơn VAT, tổng tiền trước thuế cộng với tiền thuế sau khi làm tròn phải đúng với số tiền thanh toán cuối cùng. Trong trường hợp một phần được làm tròn lên hoặc xuống, phần còn lại cần được điều chỉnh ngược lại để đảm bảo nguyên tắc bù trừ, tránh sai sót trong sổ sách kế toán.
Trên đây là toàn bộ cách làm tròn số tiền trong Excel cực kỳ đơn giản mà bạn có thể tham khảo. Hy vọng với những thông tin mà Muaban.net chia sẻ sẽ giúp công việc trên Excel của bạn thuận tiện và chính xác hơn. Đừng quên ghé thăm Muaban.net thường xuyên để không bỏ lỡ hàng ngàn bài viết hấp dẫn khác nhé!
Nguồn: Tổng hợp
Có thể bạn quan tâm:
- Cách chọn vùng in trong Excel chuẩn và chi tiết mà cực dễ
- Mách bạn cách copy từ Excel sang Word đơn giản, chi tiết nhất
- Cách tính số ngày trong Excel nhanh, đơn giản nhất
- 8 cách làm tròn số trong Excel đơn giản nhất








