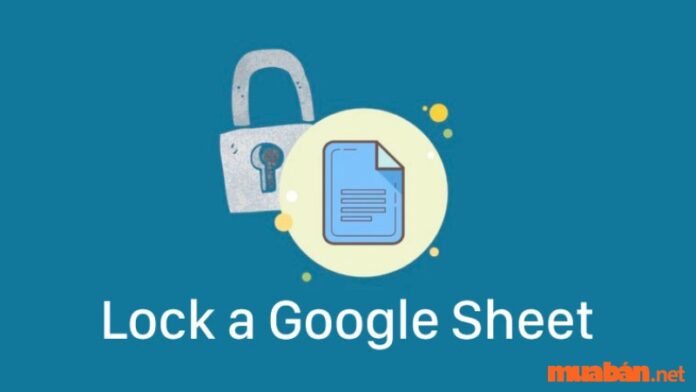Cách khóa sheet trong Google trang tính là một tính năng giúp bạn bảo vệ dữ liệu của mình khỏi bị thay đổi hoặc xóa bởi những người không được phép. Vậy cách thực hiện như thế nào? Có lưu ý gì khi sử dụng tính năng khóa sheet không? Hãy cùng Muaban.net theo dõi bài viết dưới đây nhé.

I. Những cách khóa sheet trong Google trang tính phổ biến
Sau đây là 1 số cách khóa sheet phổ biến trong Google trang tính mà bạn có thể tham khảo qua video dưới đây.
1. Hướng dẫn khóa toàn bộ sheet trong Google trang tính
Nếu muốn khóa toàn bộ dữ liệu trên trang tính thì bạn chỉ cần thiết lập lại quyền “chỉnh sửa” trên sheet của toàn bộ người dùng thành quyền “chỉ xem”.
Bước 1: Mở trang tính bạn muốn khóa.

Bước 2: Chọn “Dữ liệu” => chọn “Bảo vệ trang tính và dải ô”.
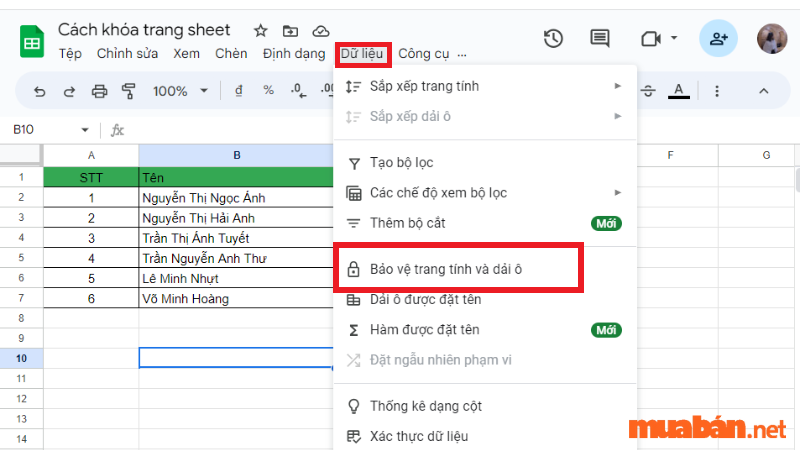
Bước 3: Chọn tab Trang tính => “Đặt quyền”.
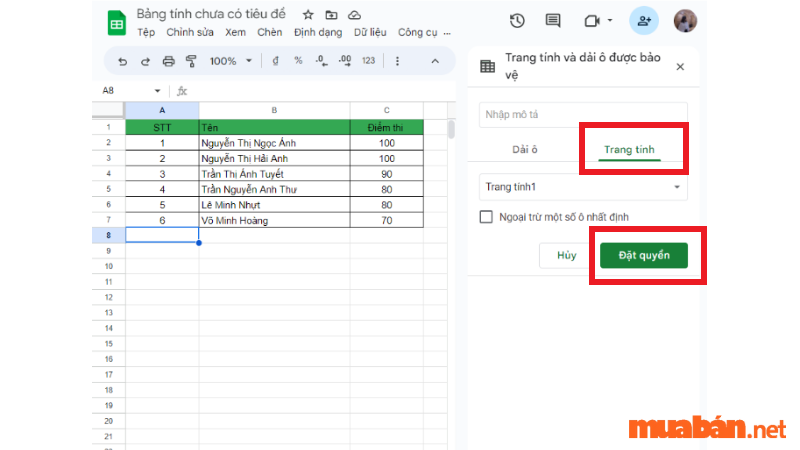
Bước 4: Khi thông báo xuất hiện click vào ô “Giới hạn người có thể chỉnh sửa phạm vi này” => Thả menu xuống => Tùy chỉnh.
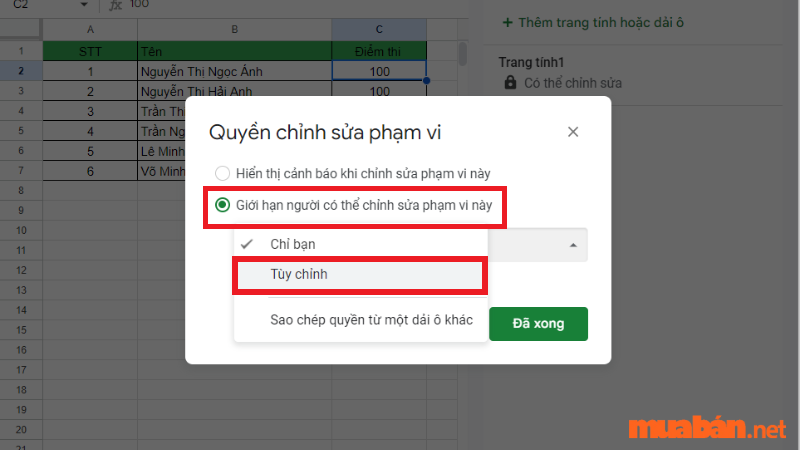
Bước 5: Chọn dấu tích “✓” như hình để cho phép người được quyền chỉnh sửa => Chọn Đã xong.
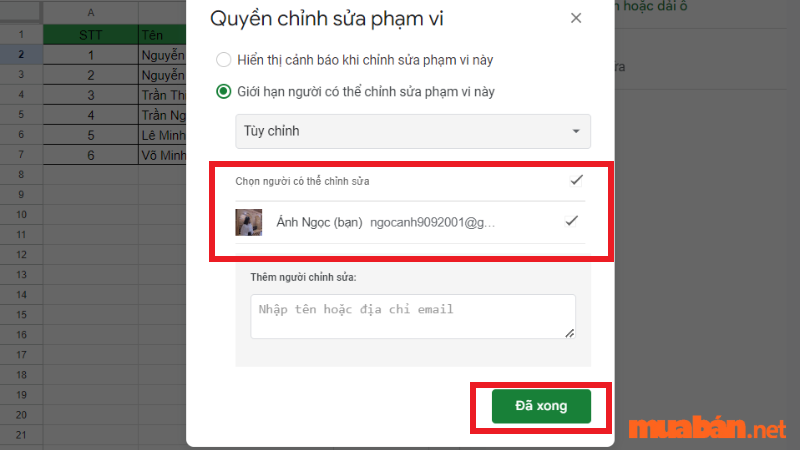
Tham khảo tin đăng dưới đây:
Xem thêm: Cách tính tổng trong Word đơn giản và nhanh chóng nhất
2. Hướng dẫn khóa một hoặc nhiều ô trong một trang tính
Nếu muốn khóa một hoặc nhiều trang tính thì bạn chỉ cần thao tác 5 bước như dưới đây nhé:
Bước 1: Chọn 1 hoặc nhiều ô tính muốn khóa bằng cách bôi đen.
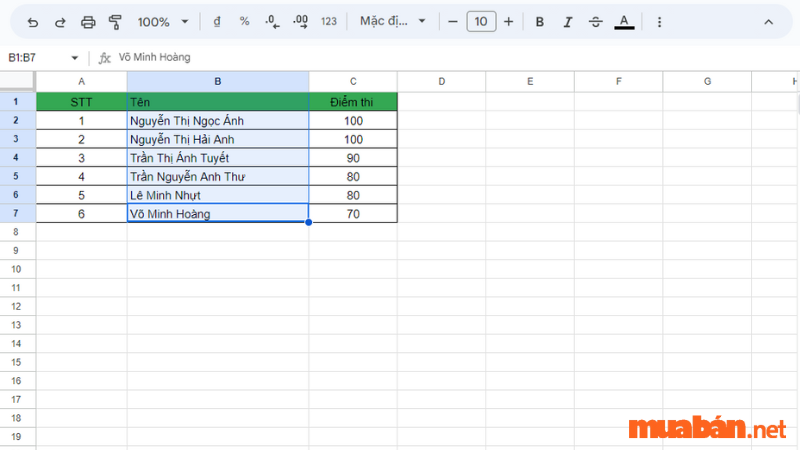
Bước 2: Chọn “Dữ liệu” => “Bảo vệ trang tính và dải ô”.
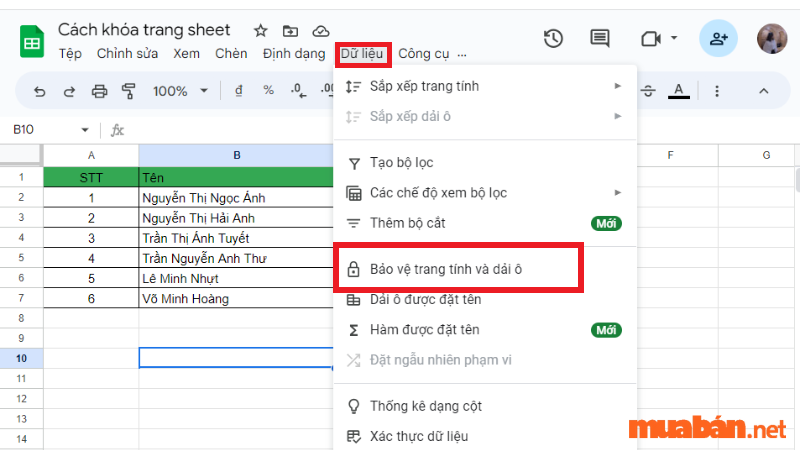
Bước 3: Nhập mô tả => nhấn vào ô Đặt Quyền.
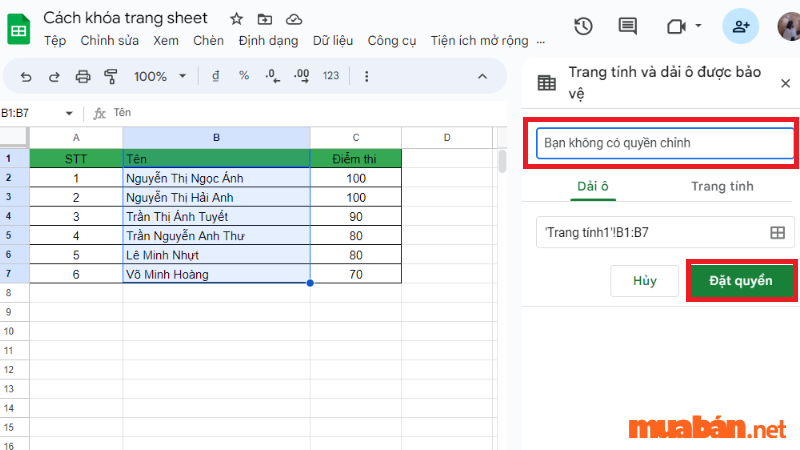
Bước 4: Khi thông báo xuất hiện, chọn “Giới hạn người có thể chỉnh sửa phạm vi này“. Khi menu thả xuống => chọn “Tùy chỉnh”.
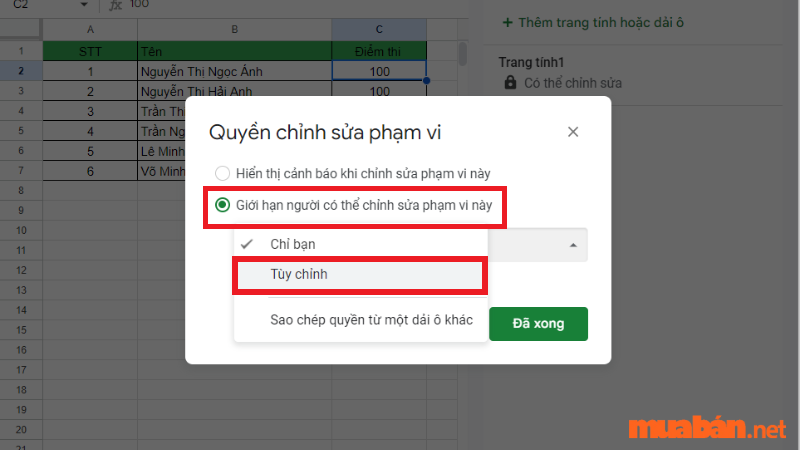
Bước 5: Chọn dấu ✓ như hình để cấp phép cho người được quyền chỉnh sửa => Chọn “Đã xong”.
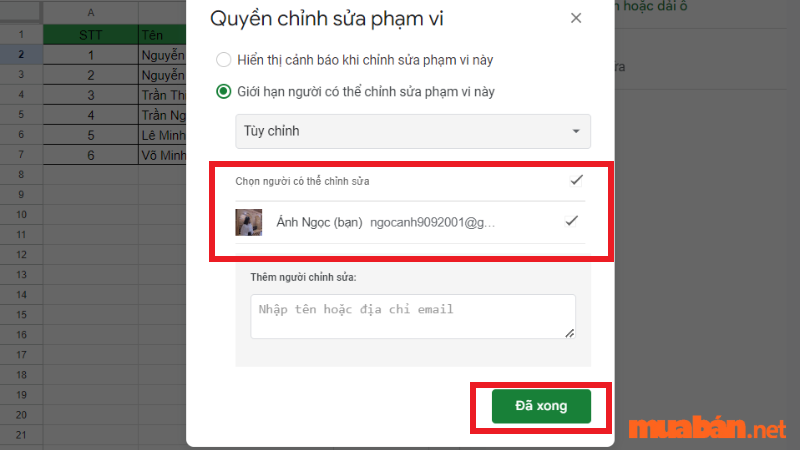
3. Cách khóa toàn trang tính ngoại trừ 1 vài ô
Để thực hiện khóa toàn trang tính ngoại trừ 1 vài ô bạn chỉ cần thực hiện một số bước dưới đây:
Bước 1: Dữ Liệu => chọn Bảo vệ trang tính và dải ô.
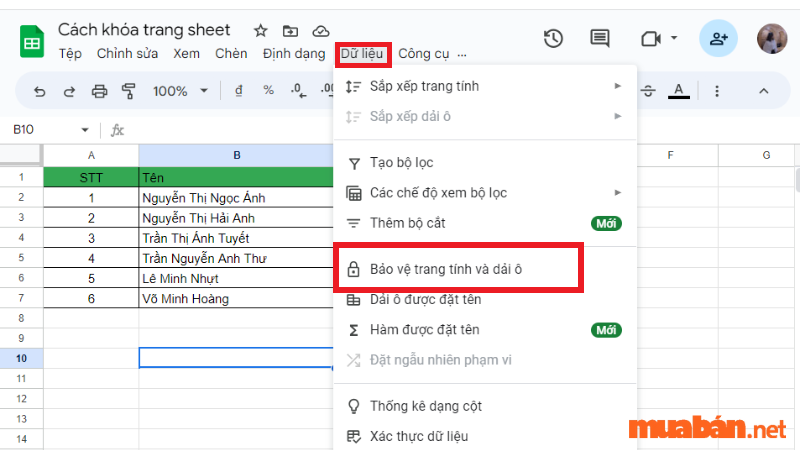
Bước 2: Chọn tab “Trang tính”, sau đó chọn trang tính mà bạn muốn khóa và chọn “Đặt quyền”.

Bước 3: Tiếp theo, chọn vào ô Ngoại trừ một số ô nhất định => Nhập một ô hoặc khối ô tính bạn muốn => nhấn OK.
(Nếu bạn muốn ngoài trừ thêm nhiều ô nữa bạn có thể nhấn “Thêm phạm vi khác”)
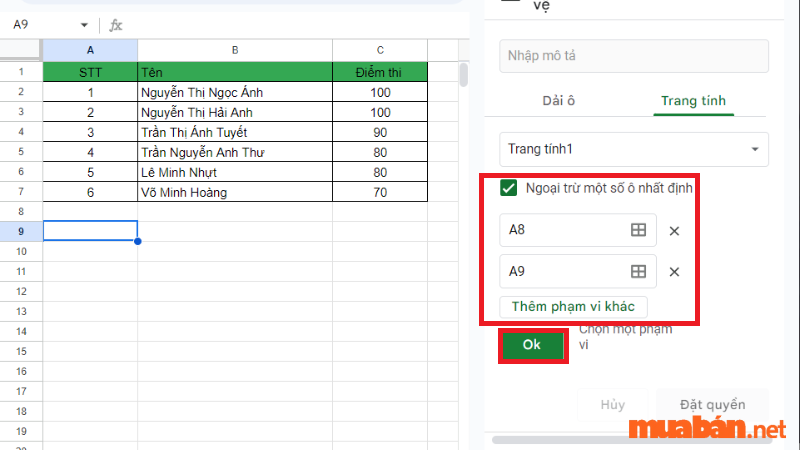
Bước 4: Chọn “Đặt quyền”.
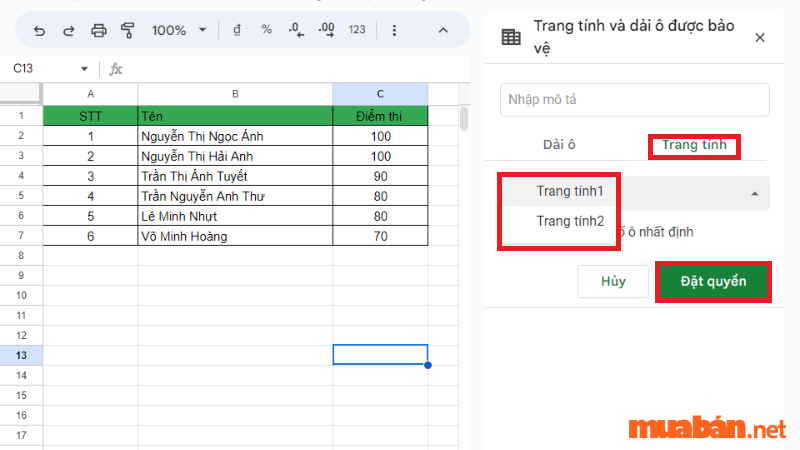
Bước 5: Khi thông báo xuất hiện, hãy nhấp chọn “Giới hạn người có thể chỉnh sửa phạm vi này”. Tại menu thả xuống, chọn vào “Tùy chỉnh”.
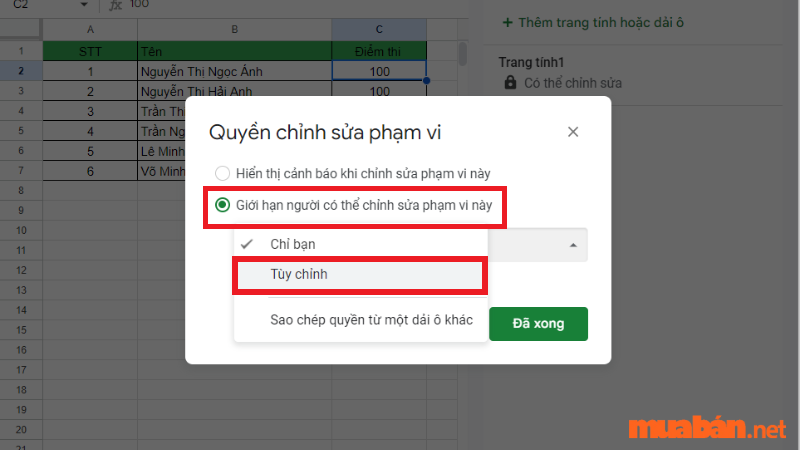
Bước 6: Chọn dấu tích “✓” như hình để cho phép người được quyền chỉnh sửa => Chọn “Đã xong”.
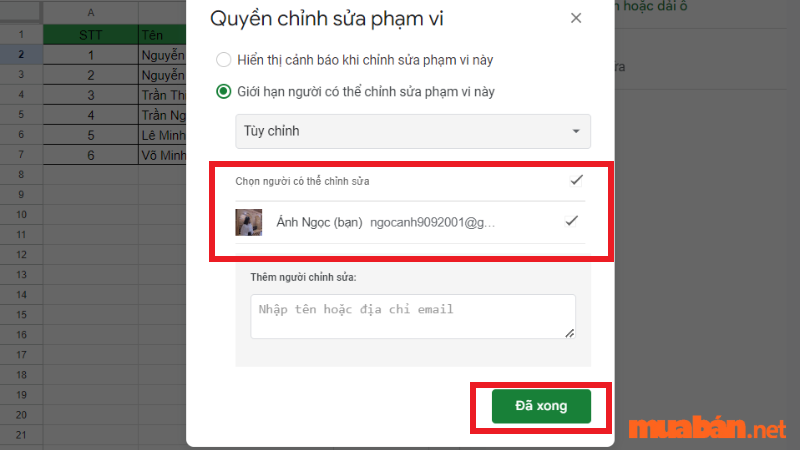
Xem thêm: [VIDEO] Hướng Dẫn Chi Tiết 4 Cách Lọc Dữ Liệu Trong Excel
4. Hiển thị cảnh báo khi người khác sửa nội dung trong Google Sheet
Cách này sẽ được áp dụng khi bạn vẫn muốn cho người dùng có thể chỉnh sửa một số ô. Nhưng trước khi sửa, họ sẽ nhận một cảnh báo khi thực hiện chỉnh sửa trang tính và dài ô được bảo vệ.
Bước 1: Bôi đen 1 hoặc nhiều ô bạn muốn hiển thị cảnh báo => Dữ liệu => “Bảo vệ trang tính và dải ô”.
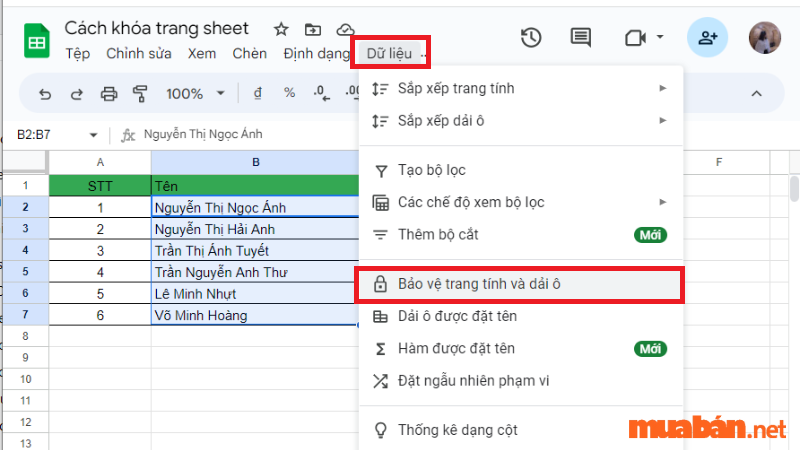
Bước 2: Nhập mô tả => Chọn Đặt quyền.

Bước 3: Tiếp theo, chọn “Hiển thị cảnh báo khi chỉnh sửa phạm vi này” => Đã xong.
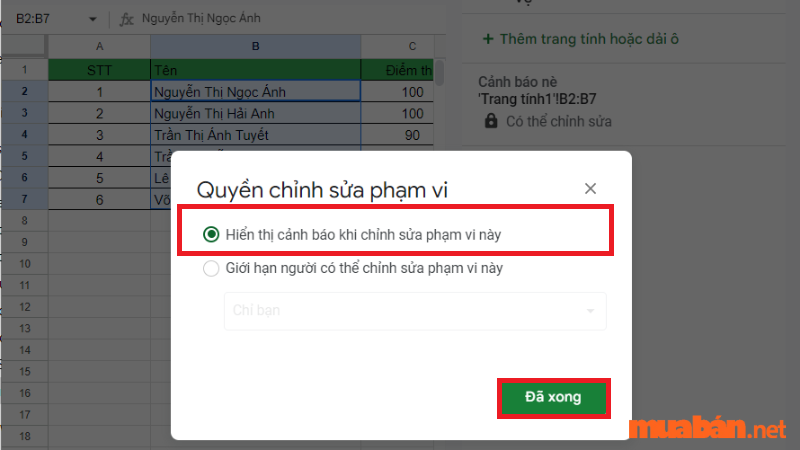
Bước 4: Kiểm tra kết quả.

Xem thêm: 3 cách tạo bảng trong Excel dễ làm và cực hiệu quả
5. Các bước bỏ bảo vệ Google trang tính chi tiết
Để gỡ bỏ những trang tính đã khóa trong Google Sheet của bạn thì các bước thực hiện cũng hết sức đơn giản. Hãy theo dõi các bước thực hiện sau đây:
Bước 1: Chọn Dữ liệu => Chọn Bảo vệ trang tính và dải ô.
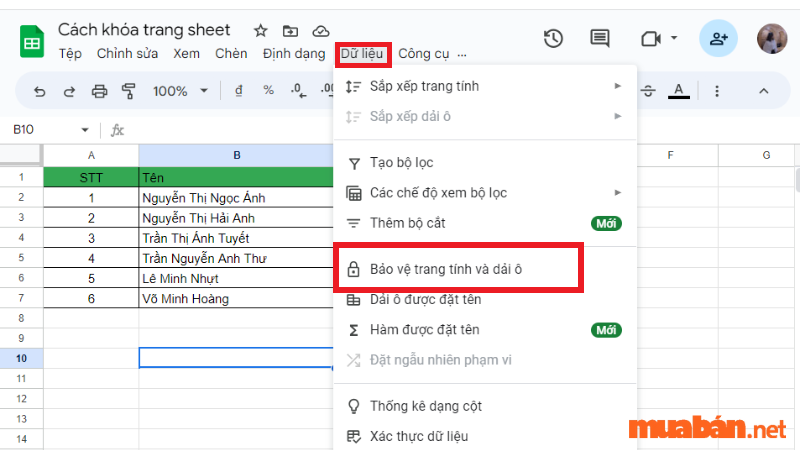
Bước 2: Chọn trang tính muốn gỡ bỏ bảo vệ.
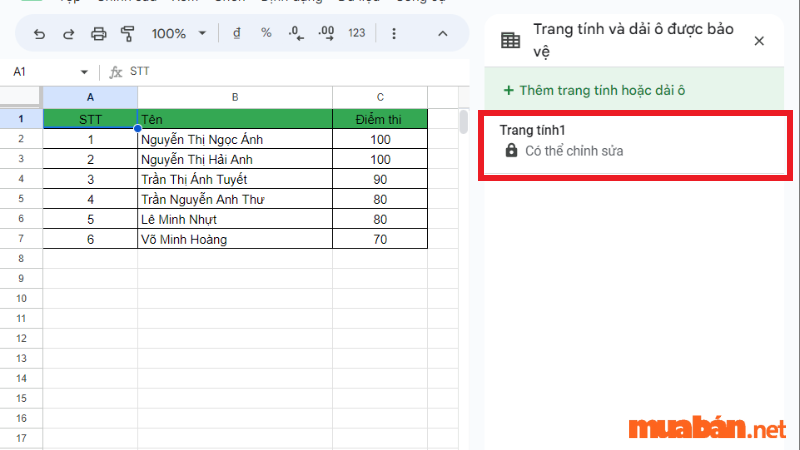
Bước 3: Rồi chọn vào biểu tượng thùng rác.
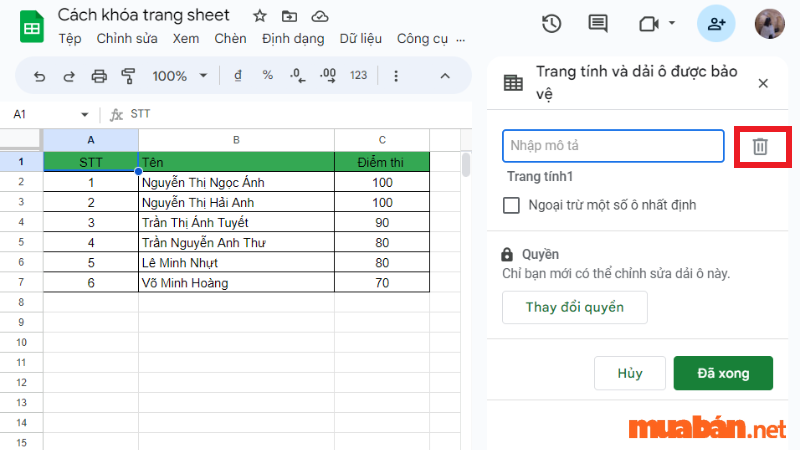
Bước 4: Thông báo hiển thị => chọn OK.
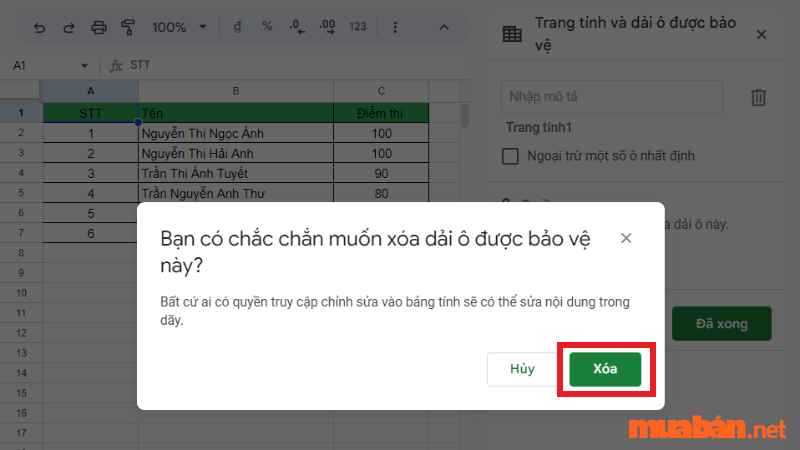
II. Tổng kết
Trên đây là bài viết cách khóa sheet trong google trang tính của Mua Bán giúp bạn bảo vệ dữ liệu của mình khỏi bị thay đổi hoặc xóa bởi những người không được phép. Hy vọng bài viết trên đã cung cấp cho bạn những kiến thức hữu ích.
Đừng quên theo dõi Muaban.net để cập nhật thêm những thông tin về bất động sản, việc làm kế toán, phong thủy,… và nhiều kiến thức bổ ích khác bạn nhé!
Xem thêm:
- Cách cắt ảnh trong Word đơn giản – nhanh chóng – tiện lợi
- Hướng dẫn cách tạo khung bìa Word đơn giản và đẹp nhất