Bạn đang tìm cách chỉnh khoảng cách dòng trong Word mà không biết làm thế nào. Xem ngay hướng dẫn chi tiết dưới đây của Muaban.net kèm video hướng dẫn chi tiết nhất!
![Cách chỉnh khoảng cách dòng trong Word đơn giản [có Video] Cách chỉnh khoảng cách dòng trong Word](https://blogcdn.muaban.net/wp-content/uploads/2023/06/28234812/cach-chinh-khoang-cach-dong-trong-word-1.jpg)
1. Cách chỉnh khoảng cách dòng trong Word
1.1 Bằng Paragraph
Cách 1: Lựa chọn thông số có sẵn trong Word
- Bước 1: Tab Home: Nhấn biểu tượng giãn dòng trong mục Paragraph.
- Bước 2: Chọn thông số giãn dòng theo ý muốn
Xem thêm: 4 cách vẽ sơ đồ trong Word đơn giản, nhanh gọn có thể bạn chưa biết
Cách 2: Thiết lập một thông số giãn dòng bất kỳ
- Bước 1: Tab Home: Nhấn biểu tượng giãn dòng trong mục Paragraph.
- Bước 2: Chọn Line Spacing Options.
- Bước 3: Tại phần Line Spacing, chọn Multiple.
- Bước 4: Nhập thông số giãn dòng tại mục At.
- Bước 5: Nhấn OK để hoàn thành.
![Cách chỉnh khoảng cách dòng trong Word đơn giản [có Video] Kết quả sau giãn dòng](https://blogcdn.muaban.net/wp-content/uploads/2023/06/28234834/cach-chinh-khoang-cach-dong-trong-word-5.jpg)
Cách 3: Mở trực tiếp Paragraph bằng tab Home
- Bước 1: Trong Tab Home: Nhấn mũi tên góc phải trong nhóm Paragraph.
![Cách chỉnh khoảng cách dòng trong Word đơn giản [có Video] Tab Home: Nhấn mũi tên góc phải trong nhóm Paragraph](https://blogcdn.muaban.net/wp-content/uploads/2023/06/28234840/cach-chinh-khoang-cach-dong-trong-word-6.jpg)
- Bước 2: Tại tab Indents and Spacing, chọn Before hoặc After tùy thuộc vào phần cần giãn dòng.
- Bước 3: Nhập thông số giãn dòng tại mục At > Nhấn OK để xem kết quả.
Xem thêm: [VIDEO] 4 cách tạo bảng trong Word và cách định dạng bảng cực đơn giản
1.2 Bằng Spacing tại Layout
- Bước 1: Chọn tab Layout trên thanh menu.
- Bước 2: Trong nhóm Paragraph, nhấn vào nút mũi tên xuống ở góc dưới bên phải của mục Paragraph.
- Bước 3:Trong hộp thoại Paragraph, tại tab Indents and Spacing, bạn có thể điều chỉnh giãn dòng trước và sau đoạn văn bằng cách nhập giá trị vào các ô Before và After.
- Bước 4: Nhập giá trị mong muốn để định rõ khoảng cách trước và sau đoạn văn.
- Bước 5: Nhấn OK để áp dụng thay đổi và đóng hộp thoại Paragraph.
Xem thêm: Hướng dẫn cách viết phân số trong Word nhanh chóng và cực chuẩn
2. Video hướng dẫn chỉnh khoảng cách dòng
3. Các câu hỏi liên quan
Khi chỉnh thì bị lỗi dính chữ trong Word sửa như thế nào?
Để khắc phục lỗi dính chữ trong Word, bạn có thể làm theo các bước sau:
Nhấn chọn tab File trên thanh menu > Chọn Options trong danh sách các tùy chọn > Trong hộp thoại Word Options, chọn Proofing > Bỏ tích toàn bộ các ô trong hộp thoại Proofing Options > Nhấn OK để áp dụng các thay đổi.
![Cách chỉnh khoảng cách dòng trong Word đơn giản [có Video] khắc phục lỗi dính chữ trong Word](https://blogcdn.muaban.net/wp-content/uploads/2023/06/28234856/cach-chinh-khoang-cach-dong-trong-word-9.jpg)
Bị lỗi cách chữ fix lại như nào?
Để khắc phục lỗi cách chữ trong Word, bạn có thể làm theo các bước sau:
Chọn tab File trên thanh menu > Chọn Options trong danh sách các tùy chọn > Trong hộp thoại Word Options, chọn Advanced > Chọn nút Settings trong phần Editing Options > Trong hộp thoại Advanced Word Options, bỏ tích chọn ô “Adjust sentence and word spacing automatically” > Nhấn OK để áp dụng các thay đổi.
![Cách chỉnh khoảng cách dòng trong Word đơn giản [có Video] khắc phục lỗi cách chữ trong Word](https://blogcdn.muaban.net/wp-content/uploads/2023/06/28234902/cach-chinh-khoang-cach-dong-trong-word-10.jpg)
Kiến thức về cách chỉnh khoảng cách dòng trong word trên đây mà Muaban.net chia sẽ hy vọng mang lại thông tin hữu ích cho bạn. Góp phần nâng cao kiến thức tin học để bạn có thể phục vụ cho việc làm văn phòng hay học tập của mình.
Đừng quên theo dõi Muaban.net để cập nhật thêm nhiều thông tin mới như tìm việc làm, bất động sản, phong thủy, … và nhiều thông tin khác đang chờ đón bạn.
Xem thêm:
- Hướng dẫn cách thêm dòng trong Word, Powerpoint siêu đơn giản
- Cách tạo ô vuông trong Word chi tiết nhất, dễ thực hiện



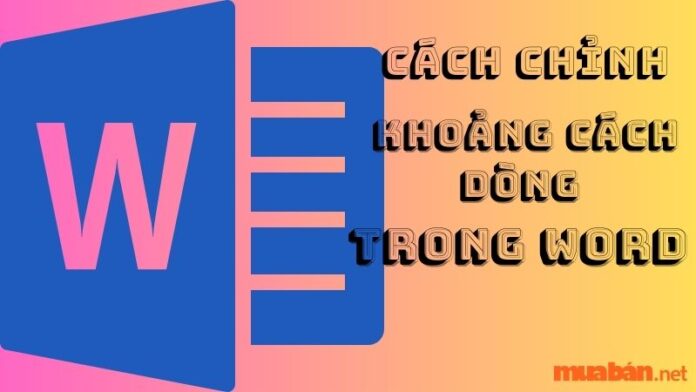
![Cách chỉnh khoảng cách dòng trong Word đơn giản [có Video] "Tab](https://blogcdn.muaban.net/wp-content/uploads/2023/06/28235543/cach-chinh-khoang-cach-dong-trong-word-2.jpg)
![Cách chỉnh khoảng cách dòng trong Word đơn giản [có Video] "Tab](https://blogcdn.muaban.net/wp-content/uploads/2023/06/28235548/cach-chinh-khoang-cach-dong-trong-word-3.jpg)
![Cách chỉnh khoảng cách dòng trong Word đơn giản [có Video] "](https://blogcdn.muaban.net/wp-content/uploads/2023/06/28235554/cach-chinh-khoang-cach-dong-trong-word-4.jpg)
![Cách chỉnh khoảng cách dòng trong Word đơn giản [có Video] "chọn](https://blogcdn.muaban.net/wp-content/uploads/2023/06/28234845/cach-chinh-khoang-cach-dong-trong-word-7.jpg)
![Cách chỉnh khoảng cách dòng trong Word đơn giản [có Video] "Chọn](https://blogcdn.muaban.net/wp-content/uploads/2023/06/28234851/cach-chinh-khoang-cach-dong-trong-word-8.jpg)




